Recent articles
Содержание:
- Что делается для того, чтобы жесткий диск SSD работал быстрее.
- Как установить ССД диск в ноутбук
- Как узнать SSD или HDD в Windows 10
- Что такое твердотельный накопитель
- Проблемы твердотельных жёстких дисков.
- Как поменять букву жесткого диска?
- Как работает TRIM
- Что такое HDD и SSD
- Проблема в BIOS
- История дисков
- Проверяем, включаем и взаимодействуем с TRIM под Windows
- Как работает SSD диск
- Работа и архитектура
- На что обращать внимание при выборе SSD для компьютера?
- Влияние TRIM на скорость записи
- Заключение
Что делается для того, чтобы жесткий диск SSD работал быстрее.
Естественно изготовители пытаются уменьшить спад производительности накопителя. Для этого они встраивают в SSD больше памяти, что делает устройство сложнее. К тому же SSD накопитель периодически реализует техническое обслуживание (собирание мусора), для того чтобы в ожидании новых данных получить максимальное количество пустых блоков.
Реализуются необходимые для поддерживаемого уровня операционной системы и самого устройства команды TRIM. Эта команда сообщает операционной системе, что конкретный файл был удален, а соответствующие ячейки очищены, и жесткий диск может действовать соответственно.
Всегда имейте в виду, все это не влияет на операции чтения, которые всегда работают на максимальной скорости.
Как установить ССД диск в ноутбук
С установкой SSD диска в ноутбук, в отличие от системного диска, дела обстоят несколько иначе. При этом в ноутбуке есть всего одно или два места, куда можно вставить ССД. Одно из них, — вместо HDD (обычного жесткого диска), второе, — взамен DVD-привода (при его наличии).
Рассмотрим оба варианта.
Установка SSD диска вместо HDD
Данный вариант подойдет в случае, если вы решили заменить обычный жесткий диск на твердотельный. Причины могут быть разные, например:
- в вашем ноутбуке нет места, чтобы установить дополнительный накопитель;
- жесткий диск вышел из строя, и вы решили его заменить на ССД;
- в вашем ноутбуке есть DVD-привод, но вы не хотите от него избавляться.
Порядок установки ссд диска в таком случае следующий:
Шаг 1. Отключаем ноутбук от сети электропитания и вынимаем аккумулятор
Если в вашем ноутбуке батарея несъемная, придется снять нижнюю крышку ноутбука и отсоединить аккумулятор от материнской платы.
Шаг 3. Устанавливаем ССД диск
В отличие от жесткого диска, который устанавливается в системном блоке компьютера, размеры HDD ноутбука совпадают с твердотельным накопителем. Так что замена HDD диска на SSD в ноутбуке происходит без дополнительных сложностей.
Диски в ноутбуках фиксируются с помощью специальных креплений, называемых салазками.
Отсоединяем салазки от жесткого диска, крепим их на ССД и фиксируем твердотельный накопитель на место, где стоял жесткий диск, подсоединив к разъему SATA на материнской плате.
Шаг 4. Собираем ноутбук, включаем и настраиваем
Осталось в обратном порядке собрать ноутбук: подключаем аккумулятор, прикручиваем нижнюю крышку.
Готово!
Установка SSD диска в ноутбуке взамен DVD-привода
Если в вашем ноутбуке есть DVD-привод и вы решили им пожертвовать в пользу установки на его место твердотельного накопителя, то порядок установки последнего будет немного отличаться от предыдущего варианта, описанного выше.
В этом случае не нужно снимать уже имеющийся жесткий диск, а заняться DVD-приводом. Но, перед этим необходимо приобрести специальный переходник-адаптер.
Большинство DVD-приводов ноутбуков имеют высоту 12,7 мм, а ультратонкие ноутбуки, — 9,5 мм. Соответственно, необходимо приобрести такой адаптер, чтобы он по высоте прошел в наш ноутбук.
Итак, мы имеем SSD диск и необходимый переходник. Дальше пошагово делаем следующее:
Шаг 1. Отключаем ноутбук от электропитания и вынимаем батарею
Как уже описывалось в первом варианте установки ССД в ноутбук, если конструкция ноутбука имеет несъемный аккумулятор, значит нужно снять в ноутбуке нижнюю крышку и отсоединить батарею от материнской платы.
Шаг 2. Отсоединяем и вынимаем DVD-привод
Чтобы извлечь привод из ноутбука, в большинстве случаев достаточно открутить несколько болтов с нижней крышки ноутбука, которыми закреплен привод.
Если же этого недостаточно и сложно понять, как вынуть DVD-привод, — ищем в Сети подходящую инструкцию для модели нашего ноутбука.
Шаг 3. Устанавливаем SSD диск
Вставляем и фиксируем наш накопитель в переходнике. Если к дисководу было дополнительное крепление для фиксации, снимаем и переставляем его на адаптер. Устанавливаем переходник с SSD диском в то место, где находился DVD-привод. С дисковода также можно снять внешнюю панель (если она не шла в комплекте с адаптером) и установить на адаптер, чтобы внешний вид ноутбука не изменился.
Шаг 4. Собираем ноутбук, включаем и настраиваем
Если в предыдущих шагах пришлось разбирать ноутбук и вынимать аккумулятор, — собираем все обратно.
Процесс установки нужного накопителя закончен. Остается запустить систему и произвести некоторые действия. Об этом мы говорили в третьем шаге установки ССД диска в системном блоке.
Как узнать SSD или HDD в Windows 10
Если вы пользуетесь операционной системой Windows 8 или Windows 10, то вы можете узнать какой диск на компьютере буквально за пару кликов мышкой. Для этого нужно открыть меню «Пуск» или нажать комбинацию клавиш Windows-S (если у вас Windows 8) и ввести в поиск слово «Дефрагментация».

В результатах поиска должна появиться программа «Дефрагментация и оптимизация ваших дисков». Откройте ее и вы увидите список всех дисков, которые установлены на вашем компьютере. При этом рядом с каждым из этих дисков будет указан тип данного диска, SSD или HDD.

Если указано «Твердотельный накопитель», то это SSD, а если «Жесткий диск», то HDD.
Что такое твердотельный накопитель
Что за странное слово такое? Твердотельный? Название происходит от английского слова «Solid», что в переводе означает «Твердое состояние». Под твердым состоянием подразумевается электронная схема, полностью построенная из полупроводников и представляющая из себя, по сути, обычную микросхему ( зелененькая такая, с кучей непонятных «дорожек» на ней).
полупроводниковая микросхема
«М-да, но ведь так было всегда и во всех устройствах, которые мы ломали в детстве» — подумали некоторые, а может и многие. Но нет, вернее — да, но нет. То есть, да, в тех устройствах, что вы и я ломали в детстве, действительно, уже были сплошь и рядом одни зеленые микросхемы, но до этого, давным-давно, большинство устройств состояло из вакуумных трубок, различных проводов, переключателей и кучи других всевозможных деталей. Хорошим примером такого устройства является транзисторное радио, экземпляры которых могут помнить меломаны времен СССР и начала 90-х..
Транзисторное радио. Кто пользовался таким? 🙂
Так вот, Solid-state drive — это твердотельный накопитель, устройство для хранения цифровых данных, основанное на полупроводниковой микросхеме памяти. Углубляться в тонкости не буду (да я особо этих тонкостей и не знаю — хе-хе), дабы не засорять ваш мозг лишней, никому ненужной фигней.
Времена винтажных транзисторов давно канули в лету, и в наше время почти все электронные устройства сделаны на основе полупроводников, включая то самое радио.
Но, если говорить о такой нише рынка как «носители данных», то, до недавнего времени, балом правили хорошо нам известные жесткие диски, чей принцип работы основан на взаимодействии магнитных дисков, а не полупроводников, как в SSD.
Традиционный HDD
Сейчас вы можете возразить, мол, такие хранилища данных существуют уже давно в виде flash-накопителей, подключаемых к USB-разъему. И вы, по большому счету, будете правы, ведь SSD и flash используют один и тот же тип энергосберегающих схем памяти, которые сохраняют свою информацию даже при отсутствии питания. Разница заключается в форм-факторе и емкости накопителей, а так же в том, что flash-накопитель предназначен для внешнего использования в компьютерной системе, а SSD для размещения внутри компьютера, вместо традиционного жесткого диска, или рядом с ним.
Большинство SSD внешне очень похожи на классические HDD, разница лишь в форм-факторе (грубо говоря, в размере посадочного места). Жесткие диски, как правило, имеют форм-фактор 3,5’’ и именно такими посадочными местами оснащены системные блоки последних лет. У SSD размеры более компактные, соответственно, форм-фактор поменьше — 1,8’’ и 2,5’’. Но, это не значит, что такие SSD нельзя установить в старые корпуса, ведь проблема совместимости решается с помощью специальной каретки, либо с помощью подручных средств и фантазии.
HDD и SSD
Некоторые SSD внешне больше похожи на микросхемы карт памяти, чем на HDD, потому что представляют из себя попросту микросхему, имеющую разъем для подключения. К таким твердотельным накопителям относятся модели с форм-фактором M.2 и PCI-Express.
M.2 SSD
Существуют еще гибридные жесткие диски — SSHD, которые совмещают в себе выгодные стороны HDD и твердотельных накопителей. Форм-фактор и объем памяти у них такой же, как и у жестких дисков, но при этом они имеют некоторые приятные способности SSD.
Проблемы твердотельных жёстких дисков.
Технология изготовления традиционных жёстких дисков используется уже не одно десятилетие, что позволило создать очень недорогие устройства. SSD твердотельные диски решают много проблем, но имеют свой недостаток – высокая цена.
Но высокая цена не единственная проблема твердотельных дисков. Жёсткие диски SSD, из-за режима своего функционирования, как правило, в начале использования работают быстрее, и со временем теряют скорость. Это было серьёзной проблемой в первых поколениях твердотельных дисков, и осталось в меньшей степени в последующих. Частичное ее решение использование специальной команды Trim.
Как поменять букву жесткого диска?
Это относится ко всем дискам, не только ssd. Система может не видеть ваш «Твердотельный диск» именно из-за того, что он не помечен буквой. Поэтому, рассмотрим, как присвоить букву диску. Итак, опять войдём в «Управлением дисками» тем же методом, который я описал выше. Выбираем наш диск ssd, нажимаем не него правой клавишей мышки, в ниспадающем меню находим «Изменить букву диска…».
У нас возникает новое окошко, где мы нажимаем «Изменить».
Нажимаем на треугольник в правой части окошка и среди представленных букв выбираем нужный символ. Жмём Ок.
Теперь, скорее всего, ваш ssd появится в «Проводнике».
Как работает TRIM
Устройство накопителей SSD кардинально отличается от привычных винчестеров. Память у них организована страницами, которые можно стирать только целиком. Но накопитель SSD сам не может распределять информацию наиболее эффективно, потому что операционная система не даёт ему информацию о том, какие именно страницы нужно физически очистить. Поэтому накопитель работает с максимальной производительностью, пока у него имеются свободные страницы, на которые он может записывать. Как только пустые страницы закончатся, накопитель будет вынужден перед записью выполнять операцию очистки, что сильно снизит его скорость. Функция TRIM для SSD была добавлена в операционную систему, чтобы обеспечить взаимодействие с накопителем, сообщая ему, какие страницы можно очистить. Это происходит в фоновом режиме, и производительность компьютера в целом долгое время остаётся высокой. Кроме того, флеш-память имеет ограниченное число циклов записи, и это также учитывается. Поэтому не происходит многократная эксплуатация одних ячеек при простое других, отчего срок службы накопителя и его надёжность существенно повышаются.
Что такое HDD и SSD
HDD (Hard Disk Drive), или винчестер — устройство для записи информации магнитного типа. Данные записываются на алюминиевые или стеклянные пластины, которые покрыты слоем ферромагнитного материала. Обычно применяется диоксид хрома. На одной оси, которая называется шпиндель, используется одна или пара пластин.
Информация с поверхности дисков считывается при помощи специальных головок. Для вращения используется электромотор с отдельным приводом на каждый диск. Данные записаны в виде тонких дорожек, как на виниловую пластинку, но не от края к центру, а от центра к краю.
В рабочем режиме считывающие головки не касаются поверхности дисков. Это снижает шум при работе и обеспечивает увеличение продолжительности срока эксплуатации. Падение головки на поверхность магнитного диска — серьезный дефект, для устранения которого следует обратиться в сервисный центр. Как правило, ремонту такой диск не подлежит, но инженеры могут помочь восстановить утерянные данные. За синхронизацию работы компонентов отвечает специальная микросхема.
В 2019 году, несмотря на развитие технологий для хранения данных, винчестер в качестве локального накопителя продолжает удерживать лидирующие позиции. Альтернативу, но никак не конкуренцию, составляют SSD — твердотельные накопители. Принцип работы таких устройств отличается. Это микросхемы памяти, которые используют кристаллы для хранения данных. Принципы записи данных также отличаются, поэтому такие накопители не требуют дефрагментации.
В основе таких устройств — энергонезависимая память типа NAND. На стоимость ССД влияет конкретный вид используемой памяти. Современные ССД бывают трех типов:
- SLC — одноуровневые. Каждая ячейка может перезаписать данные до 100 000 раз. Самый дорогой тип используемой памяти.
- MLC — двухуровневые. Информацию можно перезаписывать от 3 000 до 5 000 раз. Средний по стоимости тип ячеек.
- TLC — трехуровневые. Рассчитаны на 1 000 циклов перезаписи. Самые дешевые.
Главным недостатком твердотельных накопителей можно считать то, что срок их жизни существенно меньше по сравнению с традиционными винчестерами. Приближаясь к критической отметке, диск начинает работать с перебоями и глюками, а при ее достижении, как правило, выходит из строя.

Проблема в BIOS
В этом случае, нужно войти в БИОС и посмотреть, видит ли он ваш диск, или нет? Если видит, одной проблемой меньше. Как именно входить и просматривать ssd в БИОСе, подробно рассказывать я не буду, т.к. BIOS у разных компьютеров разный. Расскажу вкратце.
Чтобы войти в БИОС на Windows 10, нужно перезагрузить компьютер и, когда он начнёт загрузку, нажать и держать Delete. Причем нужно успеть сделать это до появления окна Windows. Затем, если БИОС старый, входим в меню BOOT, и просматриваем установленные диски.
Если диск ssd отсутствует, значит, или проблема в BIOS, и его нужно обновить, или в вашей системной плате. В этом случае, нужно менять саму материнку, что проблематично. Кроме этого, может быть, у вас подключение SATA IDE, а для корректной работы твердотельного диска желательно переключиться в БИОСе на AHCI. Эта проблема очень распространена.
В любой случае, тут желательно разбираться мастеру, а не простому пользователю. Поэтому, если вы подозреваете, что ваш БИОС настроен неправильно по отношению к ssd, обратитесь в сервисный центр. Там вам помогут разобраться в ситуации за считанные минуты!
История дисков
Жесткие магнитные диски имеют весьма продолжительную (разумеется, по меркам развития компьютерных технологий) историю. В 1956 году компания IBM выпустила малоизвестный компьютер IBM 350 RAMAC, который был оснащен огромным по тем меркам накопителем информации в 3,75 МБ.

В этих шкафах можно было хранить целых 7,5 МБ данных
Для построения такого жесткого диска пришлось установить 50 круглых металлических пластин. Диаметр каждой составлял 61 сантиметр. И вся эта исполинская конструкция могла хранить… всего одну MP3-композицию с низким битрейтом в 128 Кб/с.
Вплоть до 1969 года этот компьютер использовался правительством и научно-исследовательскими институтами. Еще каких-то 50 лет назад жесткий диск такого объема вполне устраивал человечество. Но стандарты кардинально изменились в начале 80-х.
На рынке появились дискеты формата 5,25-дюймов (13,3 сантиметра), а чуть позднее и 3,5- и 2,5-дюймовые (ноутбучные) варианты. Хранить такие дискеты могли до 1,44 МБ-данных, а ряд компьютеров и того времени поставлялись без встроенного жесткого диска. Т.е. для запуска операционной системы или программной оболочки нужно было вставить дискету, после чего ввести несколько команд и только потом приступать к работе.

За всю историю развития винчестеров было сменено несколько протоколов: IDE (ATA, PATA), SCSI, который позднее трансформировался в ныне известный SATA, но все они выполняли единственную функцию «соединительного моста» между материнской платой и винчестером.
От 2,5 и 3,5-дюймовых флоппи-дисков емкостью в полторы тысячи килобайт, компьютерная индустрия перешла на жесткие диски такого же размера, но в тысячи раз большим объемом памяти. Сегодня объем топовых 3.5-дюймовых HDD-накопителей достигает 10 ТБ (10 240 ГБ); 2.5-дюймовых — до 4 ТБ.
История твердотельных SSD-накопителей значительно короче. О выпуске устройства для хранения памяти, которое было бы лишено движущихся элементов, инженеры задумались еще в начале 80-х. Появление в эту эпоху так называемой пузырьковой памяти было встречено весьма враждебно и идея, предложенная французским физиком Пьером Вейссом еще в 1907 году в компьютерной индустрии не прижилась.

Суть пузырьковой памяти заключалась в разбиении намагниченного пермаллоя на макроскопические области, которые бы обладали спонтанной намагниченностью. Единицей измерения такого накопителя являлись пузырьки. Но самое главное — в таком накопителе не было аппаратно движущихся элементов.
О пузырьковой памяти очень быстро забыли, а вспомнили лишь во время разработки накопителей нового класса — SSD.
В ноутбуках SSD появились только в конце 2000-х. В 2007 году на рынок вышел бюджетный ноутбук OLPC XO–1, оснащенный 256 МБ оперативной памяти, процессором AMD Geode LX–700 с частотой в 433 МГц и главной изюминкой — NAND флеш-памятью на 1 ГБ.

OLPC XO–1 стал первым ноутбук, который использовал твердотельный накопитель. А вскоре к нему присоединилась и легендарная линейка нетбуков от Asus EEE PC с моделью 700, куда производитель установил 2-гигабайтный SSD-диск.

В обоих ноутбуках память устанавливалась прямо на материнскую плату. Но вскоре производители пересмотрели принцип организации накопителей и утвердили 2,5-дюймовый формат, подключаемый по протоколу SATA.
Емкость современных SSD-накопителей может достигать 16 ТБ. Совсем недавно компания Samsung представила именно такой SSD, правда, в серверном исполнении и с космической для обычного обывателя ценой.
Проверяем, включаем и взаимодействуем с TRIM под Windows
Если Вы пропустили, то напомним, что TRIM, — это такая технология контроллера, которая существенно ускоряет работу накопителя, методом уведомления оного о блоках, которые уже не содержатся в файловой системе и каковые можно очистить, так сказать, физическим путём. В общем говоря, нужна для скорости и стабильности работы.
Дабы проверить включен ТРИМ в системе или нет, собственно, нам потребуется консоль, она же командная строка.
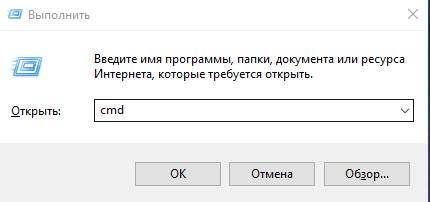
Чтобы запустить командную строку, нажмите сочетание клавиш Win+R и в появившемся окне «Выполнить» введите cmd. Сама утилита командной строки лежит обычно в папке C:\Windows\System32\cmd.exe и её можно запустить оттуда (желательно методом «Правая кнопка мышки -> Запуск от имени администриратора»).
В появившейся консоли необходимо ввести команду:
Ответом будет одна или две строки со значением 0 / 1 в качестве результирующего параметра.
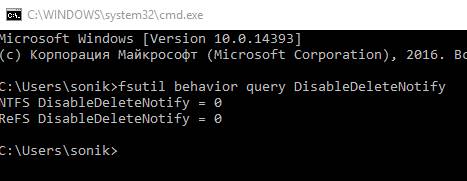
Первая строка (которая NTFS) отвечает, как ни «странно», за файловую систему NTFS, вторая за серверную файловую систему ReFS. Если Вы не находитесь за Windows Server, то Вас должна интересовать только первая строка.
Что к чему:
- 0, — значит всё в порядке и TRIM включен;
- 1, — TRIM выключен на уровне системы.
В случае, если у Вас многострадальная единичка, рекомендуется, собственно, включить TRIM, дабы ускорить работу SSD на порядок-другой. Чтобы это сделать введите команду:
..или..
Соответственно, для той или иной файловой системой (ну вдруг Вы правда за сервером сидите или каким-то волшебным образом зачем-то отформатировали диск в этом формате?).
Если получите ошибку «Отказано в доступе», то повторите процедуру, запустив консоль от имени администратора (выше написано как это делается). После включения или выключения лучше сделать перезагрузку.
Но мало включить или выключить TRIM на уровне системы, важно, чтобы контроллер поддерживал функционал технологии и он исправно работал, для чего это неплохо бы проверить, что мы сейчас и сделаем
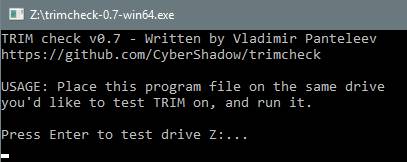
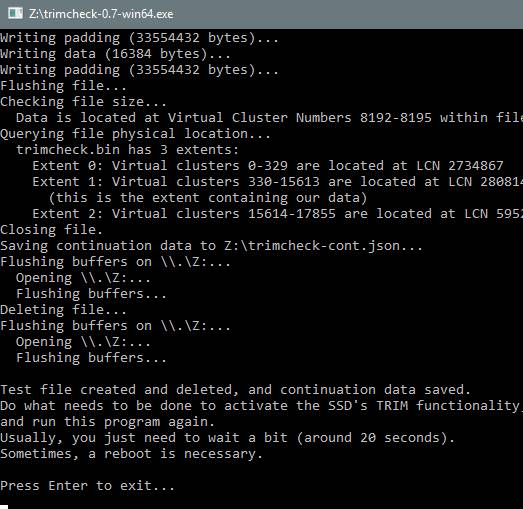
Дождитесь окончания работы скрипта и еще раз нажмите в Enter. После чего обязательно подождите от 20 секунд до нескольких минут (лучше больше, чем меньше) и запустите программу повторно.
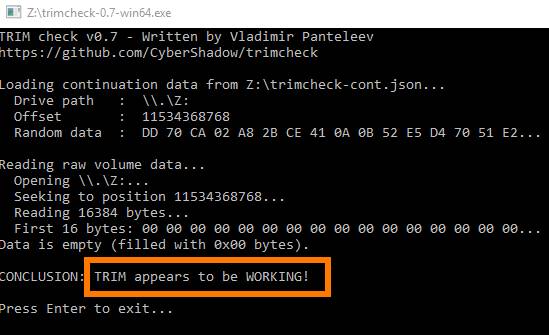
Результат будет, либо как на скриншоте выше (т.е to be WORKING!) и значит, что всё отлично и прекраснейшим образом работает, либо как на скриншоте ниже:
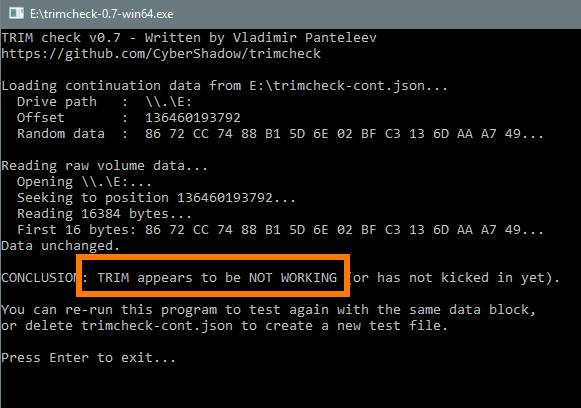
Тобишь, to be NOT WORKING, что значит, что ТРИМ нифига не работает и всё очень грустно. В последнем случае Вам надо будет сделать следующее:
- Проверить, что в BIOS режим контроллера SATA находится в положении ACHI, а не IDE, RAID или каком-либо еще;
- Проверить, как это мы делали выше, что в Windows включен TRIM и даже, если Вы это делали, то выключить и включить повторно (перезагрузившись при каждом из действий);
- Обновить драйвера на Вашу мат.плату и в, особенности, на ACHI-контроллер, что можно сделать с сайта производителя или, в крайнем случае, используя DriverPack Solution;
- Перепрошить Ваш SSD на последнюю версию прошивки (как это сделать можно узнать на сайте производителя).
Пожалуй, на этом всё. Можно переходить к послесловию.
Как работает SSD диск

Принцип работы SSD диска основан на специфике работы ячеек памяти. Больше всего распространена сейчас память типа NAND. Обработка данных осуществляется блоками, а не байтами. Ячейки памяти имеют ограниченный ресурс циклов перезаписи, то есть чем чаще данные пишутся на диск, тем быстрее он выйдет из строя.
Чтение данных выполняется очень быстро. Контроллер определят адрес блока, который нужно считать, и обращается к нужной ячейке памяти. Если в SDD диске читается несколько непоследовательных блоков, то это никак не сказывается на производительности. Просто происходит обращение к другому блоку по его адресу.
Процесс записи данных сложнее и он состоит из ряда операций:
- чтение блока в кэш;
- изменение данных в кэш памяти;
- отработка процедуры стирания блока на энергонезависимой памяти;
- запись блока во флеш-память по адресу, вычисленному специальным алгоритмом.
Запись блока требует нескольких обращений к ячейкам памяти на диске SSD. Появляется дополнительная операция по чистке блока, перед записью. Для того, чтобы ячейки флеш-памяти изнашивались равномерно, контроллер специальным алгоритмом вычисляет номера блоков перед записью.
Операция стирания блоков (TRIM) выполняется SSD дисками во время простоя. Это делается для того, чтобы уменьшить время выполнения записи блока на диск. При записи алгоритм оптимизируется путем удалением этапа стирания: блок просто помечается как свободный.
Операционные системы выполняют самостоятельно команду TRIM, которая приводит к чистке подобных блоков.
Работа и архитектура
SSD хранит данные во флэш-памяти , так же как USB-накопитель или карта памяти . Таким образом, SSD — это носитель флэш-памяти, подключенный к компьютеру, часто через интерфейс SATA III , но он постепенно заменяется интерфейсом PCI-E , что позволяет получить гораздо лучшую производительность. Эта флэш-память, распределенная на карте в нескольких модулях, управляется контроллером, который организует хранение и распределение данных по всей памяти. Данные, которыми обмениваются операционная система и память, проходят через буферную память . SSD работает программно с помощью внутреннего BIOS, который позволяет, среди прочего, манипулировать различными параметрами, а также отображать многочисленную информацию, недоступную через операционную систему.
На что обращать внимание при выборе SSD для компьютера?

- Пространство в системном блоке — так вы подберёте себе модель с оптимальным форм-фактором.
- Интерфейс подключения — знание этого аспекта позволит выбрать такой диск, который будет работать максимально продуктивно. Кроме того, определенным материнским платам могут подходить только устройства конкретного типа (например, при отсутствии отдельной точки посадки, но с отсеком для дисков 3,5 мм подойдут только SSD, оснащённые специальными кронштейнами-переходниками).
- Модели на 32 Гб. Подойдут компьютерам, которые используются исключительно для работы. Данные устройства стоят очень дешево. На них можно установить только операционную систему и нетребовательные программы (например, Microsoft Office).
- Модели на 64 Гб. Этот вариант тоже подходит исключительно офисным машинам. Помимо операционной системы, на такой диск можно поставить все рабочие приложения (за исключением объёмных программ).
- Модели на 120 Гб. Это уже более универсальный вариант. На нём можно хранить как рабочие, так и развлекательные программы. Но с учетом того, сколько «весят» современные игры, пользователю придётся грамотно распределять дисковое пространство. Собрать на данных накопителях внушительную геймерскую коллекцию у вас не получится.
- Модели на 240 Гб. Данные устройства считаются идеальными для большинства пользователей (по соотношению цена/возможности). На такие диски встанет и операционная система, и рабочие программы, и несколько игр. При грамотном использовании проблем со свободным пространством у вас не возникнет. Но старайтесь хранить на SSD только те программы, которые имеют зависимость от скорости чтения (те же игры). Тратить драгоценные гигабайты на фильмы и музыку нет смысла.
- Модели на 480 Гб и выше. С точки зрения технических характеристик и возможностей данные устройства являются безоговорочными лидерами. Но они всё равно покупаются гораздо реже, чем модели на 120/240 Гб. Всему виной высокая цена. Качественные модели с таким объёмом стоят порядка 14 000 рублей. Тратить деньги на их покупку можно только в том случае, если вы располагаете солидным бюджетом при сборке ПК.
Samsung — накопители этого бренда славятся своей скоростью.
Intel выпускает надёжные и долговечные диски, но за эти качества придется немало заплатить.
Kingston — продукция этого бренда особенно популярна на отечественном рынке
Если вы ищите качественные и относительно дешевые SSD для компьютера, обратите внимание на линейку данного производителя.
Plextor — пока не очень раскрученный бренд, выпускающий неплохие твердотельные накопители. Под данной маркой выходят модели с высокой скоростью чтения/записи, а из-за слабой популярности их цена вполне доступна.
Crucial — оптимальный вариант для людей с ограниченным бюджетом
Накопители этой фирмы сочетают в себе хорошее качество и относительно низкую цену.
Влияние TRIM на скорость записи
Важно понимать, что использование или не использование функции TRIM прямо не влияет на скорость записи SSD диска. Влияет на эту скорость только один фактор – наличие достаточного количества свободных блоков флеш-памяти
То есть таких блоков, которые очищены контроллером диска и готовы к записи в них новых данных.
Иначе говоря, скорость записи зависит от количества свободного места на диске. Если у вас диск почти полностью заполнен, то скорость записи упадет даже если вы используете TRIM. И наоборот, если у вас 20-30% емкости диска оставлены без разметки (unallocated disk space), тогда можно обойтись и без использования TRIM. Контроллер диска будет использовать неиспользуемую под разделы емкость для выравнивания скорости записи.
Но резервируя свободное место важно понимать, что это нужно делать на новом SSD диске, до начала его использования. Если вы удалите уже существующий раздел
Или уменьшите размер существующего размера, блоки флеш-памяти, занятые этим разделом не будут очищены. Они останутся занятыми до тех пор, пока вы снова не используете это свободное место.
Если вы хотите зарезервировать свободное место на полностью размеченном SSD диске, тогда нужно выполнить принудительную команду ТРИМ для всего раздела и только после этого удалять раздел (или уменьшать его размер).
Служебные программы некоторых производителей, например программа Samsung Magician, позволяют выделить часть емкости SSD диска, для ее использования контроллером диска (кеш записи и выравнивание износа). В этом случае такое выделенное место будет недоступно для операционных систем – они будут «видеть» меньшую емкость диска.
Функция TRIM действительно даст возможность поддерживать высокую скорость записи только при двух условиях:
- Под разделы выделена вся емкость SSD диска.
- Радел(ы) с файловой системой не заполнены более чем на 70-80% от своего размера.
Иван Сухов, 2014, 2016, 2019 гг.
Если вам оказалась полезна или просто понравилась эта статья, тогда не стесняйтесь – поддержите материально автора. Это легко сделать закинув денежек на Яндекс Кошелек № 410011416229354. Или на телефон +7 918-16-26-331.
Даже небольшая сумма может помочь написанию новых статей
Или поделитесь ссылкой на эту статью со своими друзьями.
TRIM – это важная функция (команда), позволяющая значительно продлить срок службы твердотельного накопителя SSD. Если функция TRIM задействована и работает, то при удалении файлов с SSD происходит полная очистка данных с неиспользуемых ячеек памяти. При простом же удалении данных пользователем ячейки просто помечаются как неиспользуемые, но фактически остаются заполненными.
Как правило, поддержка TRIM для SSD задействована в операционных системах Windows (включая Windows 7 / 8 / 10) по умолчанию. Но иногда случается так, что по тем или иным причинам эта опция может быть и не активирована. Поэтому для поддержания производительности и продления срока службы вашего SSD-накопителя всё же лучше проверить, работает ли функция TRIM.
Как это сделать, а также о том, как включить TRIM в Windows, если функция не работает, читайте в этой краткой инструкции.
Заключение
На этом, пожалуй, всё. Есть также и другие рекомендации по оптимизации SSD, но они по большей части либо сомнительны, либо вредны. В частности, не рекомендуется отключать кэширование записей для SSD-диска и USN-журнал файловой системы NTFS. Не следует также переносить с SSD программы и временные папки Temp, кэш браузеров и прочее, ведь какой тогда смысл в покупке SSD-диска? Нам нужно ускорение работы программ, перенеся же их на HDD, вы только замедлите работу системы.
И напоследок вот вам добрый совет. Не заморачивайтесь особенно с оптимизацией SSD. Чтобы выработать ресурс даже бюджетного твердотельного диска 128 Гб, вам потребуется как минимум десяток лет, если только вы не станете записывать и удалять ежедневно терабайты данных. А за это время безнадёжно устареет не только модель диска, но и сам компьютер.
