Restore previous session — configure when firefox shows your most recent tabs and windows
Содержание:
- Кнопка избранного
- Восстановление и сохранение закладок в Мозиле
- Этапы восстановления старых данных в Mozilla Firefox
- Восстанавливаем вкладки, изменяя настройки Firefox
- Восстановление вкладок с помощью Session Manager
- Как восстановить сессию Firefox
- Как восстановить пропавшие закладки
- В чём отличие закладок (в том числе визуальных) от вкладок в Mozilla Firefox
- Как восстановить пропавшие вкладки
- Основные причины потери старых вкладок
- Где firefox хранит сессии. Восстановление сессий в Firefox
Кнопка избранного
В том случае, если ваша проблема связана с отсутствием на панели инструментов кнопки избранного, без которой не всегда удобно производить управление сохраненными ссылками (подробнее о изменении закладок читайте тут), потребуется вручную добавить данный элемент на привычное место. Итак, если у вас пропали закладки в Firefox, а точнее – кнопка добавления в избранное, то вам потребуется:
- Открыть браузер и кликнуть по любой кнопке на панели инструментов.
- Выбрать в выпадающем меню пункт «Изменить», после чего откроется режим редактирования.
- В разделе «Дополнительные инструменты и функции выбрать кнопку избранного и перетащить ее на панель инструментов браузера в любое удобное для вас место.
- Щелкнуть по зеленой кнопке «Выход из настройки».

Совет! С помощью данного режима вы всегда можете менять местами кнопки браузера, добавлять или скрывать конкретные элементы, или закреплять кнопки от установленных в обозревателе расширений.
Восстановление и сохранение закладок в Мозиле
Чтобы в будущем облегчить восстановление вкладок, можно выполнить сохранение и резервное копирование вручную. Оно выполняется следующим образом:
- ЛКМ кликнуть по «Библиотека».
- Затем в окне выбрать «Импорт и резервное копирование».
- В появившемся окне нажать на «Создать резервную копию».
- Кликнуть на кнопку «ОК».
После этого, файл будет копирован и сохранен, в таком формате, как JSON. Данный файл позволит в случае пропажи данных, позволит буквально в несколько щелчков мыши восстановить их.
Если каким-то образом любимые сайты исчезли, то при помощи вышеперечисленных способов, пользователь браузера Mozilla Firefox, может без особого труда их заново восстановить.
Этапы восстановления старых данных в Mozilla Firefox
Прежде чем вы удалите старую версию Mozilla Firefox с компьютера, необходимо обязательно сделать резервную копию данных, которые впоследствии и будут использованы для восстановления.
Итак, нам потребуется попасть к папке профиля. Сделать это проще всего через меню браузера. Для этого щелкните в правом вернем углу Mozilla Firefox по кнопке меню и в отобразившемся окошке выберите иконку со знаком вопроса.

В открывшемся дополнительном меню щелкните по кнопке «Информация для решения проблем».

В новой вкладке браузера отобразится окно, в котором в блоке «Сведения о приложении» щелкните по кнопке «Показать папку».

На экране отобразится содержимое папки вашего профиля Firefox.
Закройте ваш браузер, открыв меню Firefox и щелкнув по кнопке закрытия.

Вернитесь к папке профиля. Нам в ней потребуется перейти на один уровень выше. Для этого можно щелкнуть по наименовании папки «Profiles» или же щелкнуть по иконке со стрелочкой, как это показано на скриншоте ниже.

На экране отобразится папка вашего профиля. Скопируйте ее и сохраните в надежном месте на компьютере.
С этого момента, если это необходимо, можно удалять старую версию Firefox с компьютера. Предположим, у вас имеется чистый браузер Firefox, в котором вы хотите восстановить старые данные.
Для того, чтобы у нас получилось восстановить старый профиль, в новом Firefox нам потребуется создать новый профиль с помощью Менеджера профилей.
Прежде чем вы запустите Менеджер паролей, вам потребуется полностью закрыть Firefox. Для этого щелкните по кнопке меню браузера и в отобразившемся окне выберите иконку закрытия Firefox.

Закрыв браузер, вызовите на компьютере окно «Выполнить», набрав сочетание горячих клавиш Win+R. В открывшемся окошке вам потребуется ввести следующую команду и нажать клавишу Enter:

На экране откроется меню выбора профиля пользователя. Щелкните по кнопке «Создать», чтобы приступить к добавлению нового профиля.

Введите желаемое имя для вашего профиля. Если вы хотите изменить месторасположение папки профиля, то щелкните по кнопке «Выбрать папку».

Завершите работу с Менеджером профилей, щелкнув по кнопке «Запуск Firefox».

Завершающий этап, который подразумевает процесс восстановления старого профиля. Прежде всего, нам потребуется открыть папку с новым профилем. Для этого щелкните по кнопке меню браузера, выберите иконку с вопросительным знаком, а затем перейдите к пункту «Информация для решения проблем».

В открывшемся окне щелкните по кнопке «Показать папку».

Полностью закройте Firefox. Как это сделать – было уже описано выше.
Откройте папку со старым профилем, и скопируйте в ней те данные, которые вы хотите восстановить, а затем вставьте их в новый профиль.
Обратите внимание, что не рекомендуется восстанавливать все файлы из старого профиля. Переносите только те файлы, данные из которых вам необходимо восстановить
В Firefox файлы профиля отвечают за следующие данные:
places.sqlite – данный файл хранит все сделанные вами закладки, историю посещений и кэш;
key3.db – файл, являющийся базой данных ключей. Если вам необходимо восстановить в Firefox пароли, то вам потребуется скопировать как этот файл, так и следующий;
logins.json – файл, отвечающий за хранение паролей. Необходимо копировать в паре с файлом выше;
permissions.sqlite – файл, который хранит индивидуальные настройки, сделанные вами для каждого сайта;
search.json.mozlz4 – файл, содержащий добавленные вами поисковые системы;
persdict.dat – данный файл отвечает за хранение вашего личного словаря;
formhistory.sqlite – файл, хранящий автозаполнение форм на сайтах;
cookies.sqlite – куки, сохраненные в браузере;
cert8.db – файл, который хранит информацию о сертификатах, которая была загружена пользователем;
mimeTypes.rdf – файл, хранящий информацию о действиях, которые предпринимает Firefox для каждого типа файлов, установленных пользователем.
Как только данные будут успешно перенесены, можно закрыть окно профиля и запустить браузер. С этого момента все требуемые вам старые данные были успешно восстановлены.
Восстанавливаем вкладки, изменяя настройки Firefox
Думаю, необходимые страницы вы восстановили. Давайте рассмотрим, что нужно сделать, чтобы все открытые перед закрытием Мозилы вкладки, автоматически восстанавливались каждый раз, когда вы снова откроете браузер.
Кликаем по кнопочке Alt и выбираем из меню «Инструменты» – «Настройки».
Дальше откройте раздел «Основные». Найдите пункт «Запуск» и в поле «При запуске Firefox» из выпадающего списка выберите «Показать окна и вкладки, открытые в прошлый раз».
Можете закрывать настройки, все изменения будут сохранены автоматически.
Теперь, даже если у вас открыто несколько сайтов, можете не бояться закрывать Firefox. При следующем его запуске, все они будут восстановлены, и можно будет продолжить работу с ними.
Восстановление вкладок с помощью Session Manager
Для того чтобы у вас была возможность открыть все страницы в Мозиле, которые вы просматривали за определенную сессию, установите расширение Session Manager.
Нажмите Alt и перейдите «Инструменты» – «Дополнения».
Откроется окошко с установленными дополнениями в браузере. Открываем раздел «Получить дополнения». В строку поиска введите нужное нам название Session Manager и нажмите на лупу.
Чтобы установить расширение Session Manager, нажмите напротив него на кнопочку «Установить».
Использовать его достаточно просто. Для восстановления нужной сессии нажмите Alt и выберите в меню «Инструменты» – «Менеджер сессий».
Дальше переходим «Восстановить сессию» и выбираем из списка нужную, по дате и времени.
Таким образом, можно восстановить все то, что было открыто не только во время последнего использования Мозилы, но и более ранние сессии.
На этом все. Мы с вами разобрались, как можно восстановить случайно закрытую вкладку и как открыть их все после закрытия браузера. Можете также настроить Firefox, чтобы в нем сохранялись все открытые страницы для текущей сессии.
Как восстановить сессию Firefox
Firefox автоматически восстанавливает предыдущую сессию в следующих ситуациях:
- Требуется перезапуск Firefox без потери данных после сбоя операционной системы, драйверов, аппаратного обеспечения либо после того, как Firefox был завершен операционной системой во время завершения её собственной работы;
- Требуется перезапуск Firefox без потери данных после того, как Firefox был перезапущен из-за установки дополнения или обновления;
Браузер сам по умолчанию предлагает восстановить предыдущую сессию. Соответствующая кнопка находится в правом нижнем углу страницы приветствия и от вас требуется только её нажать. Чтобы увидеть эту страницу введите about:home в адресную строку браузера и нажмите Enter .
К сожалению, есть несколько ситуаций, в которых восстановление сессий может не работать – это, как правило, случаи, когда компьютер неожиданно перезагружается или браузер падает до завершения формирования снимка состояния (Firefox делает такой снимок каждые 15 секунд) .
После запуска веб-обозреватель пытается автоматически загрузить информацию об открытых вкладках и окнах из файла sessionstore.js. Если этот файл поврежден, недоступен, имеет неправильный формат или браузер не видит его, Firefox начинает новую чистую сессию и пункт «Восстановить предыдущую сессию » в меню (вызывается нажатием Alt) становится неактивным:

Закройте браузер и пройдите по пути:
- WindowXPи более ранние ОСMicrosoft : C:Documents and Settings Application DataMozillaFirefoxProfiles ;
- WindowsVistaи более поздниеОС: C:Users AppDataRoamingMozillaFirefoxProfiles ;
- Linux
/.mozilla/firefox/ ;Mac OS X :
/Library/Mozilla/Firefox/Profiles/ ;Mac OS X :
В то время как sessionstore.js все еще хранится в основной папке профиля Firefox, все остальные файлы теперь хранятся в папке sessionstore-backups
Также обратите внимание, что sessionstore.js отображается только когда Firefox закрыт
Откройте папку sessionstore — backups , там хранятся файлы нужные для восстановления:
- sessionstore-backups/recovery.js – содержит состояние Firefox ≤ 15 секунд до последнего отключения или аварии (файл отсутствует в случае чистого отключения);
- sessionstore-backups/recovery.bak – содержит состояние Firefox ≤ 30 секунд до последнего отключения или аварии (файл отсутствует в случае чистого отключения);
- sessionstore-backups/previous.js – содержит состояние Firefox во время предыдущего успешного завершения работы);
- sessionstore-backups/upgrade.js — – содержит состояние Firefox после последнего обновления.
Данный файлы используют формат JSON.

sessionstore.jssessionstore»
Важно: прежде чем перейти к ручному методу восстановления, создайте резервные копии файлов путем копирования их в любой каталог
Как восстановить пропавшие закладки
Опишем частые случаи исчезновения обычных закладок и визуальных.
Простые закладки
Как поступить, если с вашего поля зрения исчезли все обычные закладки.
Если просто пропала панель с закладками
Если вы заметили, что у вас просто перестала отображаться верхняя полоса со списком закладок, кликните по панели, где находится адресная строка, правой клавишей мышки. В сером меню щёлкните по «Панель закладок» — вы тут же увидите строку со своими сохранёнными страницами.
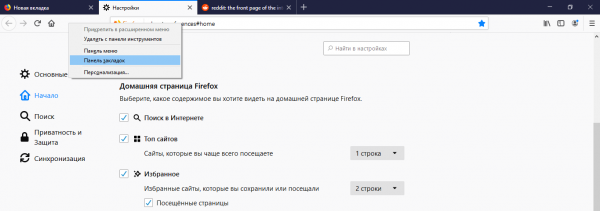
Активируйте панель закладок в меню
Резервная копия
Если страницы не вернулись после предыдущего способа, значит, они где-то затерялись. Их нужно восстановить с помощью резервной копии файлов:
- Открываем «Мозилу», на главной странице используем сочетание клавиш Ctrl + Shift + B.
- В новом окне кликаем на пункт «Импорт и резервное копирование».
- В выпадающем списке наводим курсор на «Восстановить резервную копию от…».
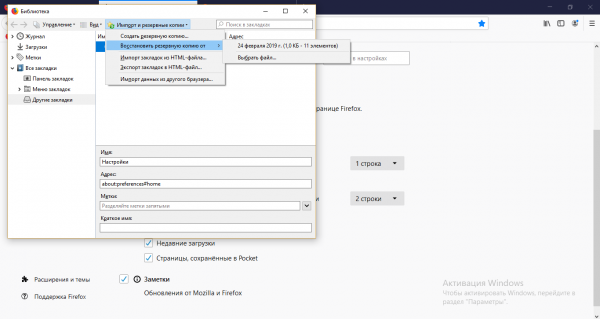
Выберите копию в меню
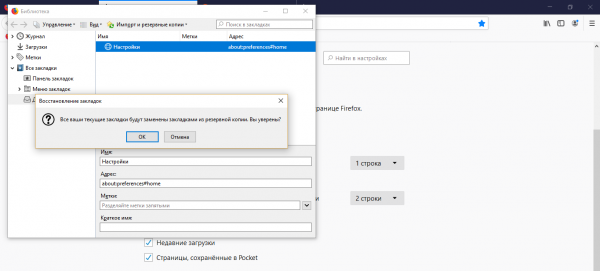
Согласитесь на восстановление закладок из копии
Визуальные закладки
Что делать, если у вас вдруг исчезли все визуальные закладки с пустых вкладок браузера.
Опция визуальных закладок отключена
Если вы открыли новую вкладку «Фаефокс» и увидели пустую страницу (плитки с визуальными закладками просто отсутствуют), значит, в вашем браузере была деактивирована соответствующая опция. Включите её:
- Кликните по шестерёнке в правом верхнем углу новой вкладки (без запуска основного меню).
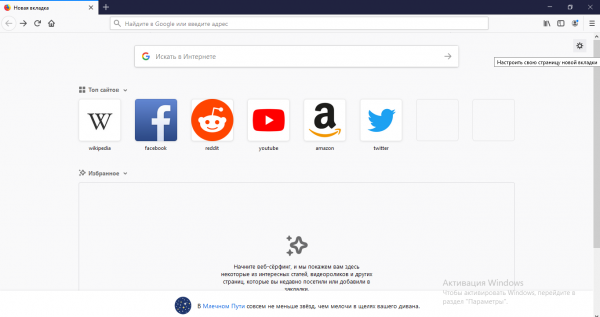
Нажмите на шестерню вверху
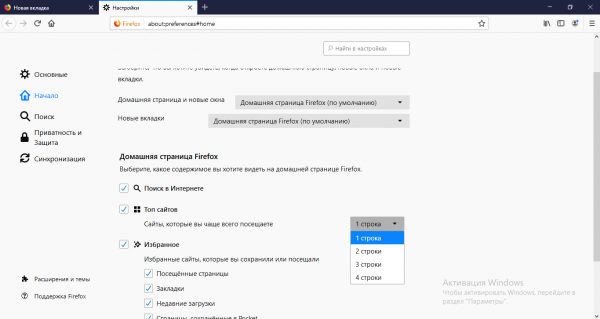
Включите показ топовых сайтов
Если вы очистили историю посещений в «Мозилле»
Если вы недавно очистили историю (ссылки на страницы, которые вы посещали ранее), у вас в любом случае пропадут ваши личные визуальные закладки — появятся только стандартные. Ведь после очистки браузеру неоткуда брать информацию по наиболее посещаемым ресурсам. Вернуть вы их не сможете. Придётся «нарабатывать» историю снова, чтобы браузер поставил сайты, которые вы открываете чаще всего, в топ-страниц снова.
Вкладки — это текущие открытые страницы. Закладки — сохранённые сайты, они не удаляются вместе с историей посещений в отличие от визуальных закладок. Последние отображаются на плитках на каждой новой странице браузера как наиболее часто посещаемые ресурсы. С помощью меню браузера вы можете быстро восстановить предыдущую сессию полностью со всеми вкладками. Если вы случайно закрыли какой-то сайт, нажмите на Ctrl + Shift + T — страница восстановится.
Некоторые пользователи сталкивались с такой ситуацией, когда сайты, добавленные ими в избранное, в тот или иной момент переставали отображаться в соответствующей области браузера. В данной ситуации говорить, что пропали закладки в Mozilla безвозвратно, будет ошибкой. Чтобы исправить это потребуется приложить некоторые, пусть и небольшие усилия.
Существуют также прецеденты, при которых кнопка, отвечающая за просмотр избранного и открытие панели закладок, пропадала, и об ее восстановлении сегодня мы тоже поговорим.
В чём отличие закладок (в том числе визуальных) от вкладок в Mozilla Firefox
Вкладки — это страницы в браузере, открытые в текущий момент. Они находятся на горизонтальной панели в самом верху. С их помощью можно быстро переключаться между сайтами, запущенными в данный момент в браузере.
Закладки — сохранённые страницы в текущем браузере, в нашем случае это «Фаерфокс». Они отображаются чуть ниже адресной строки. Превратить сайт в закладку можно с помощью иконки звёздочки в адресной строке. Визуальные закладки — плитки с наиболее посещаемыми сайтами, которые отображаются на каждой новой пустой стартовой вкладке.
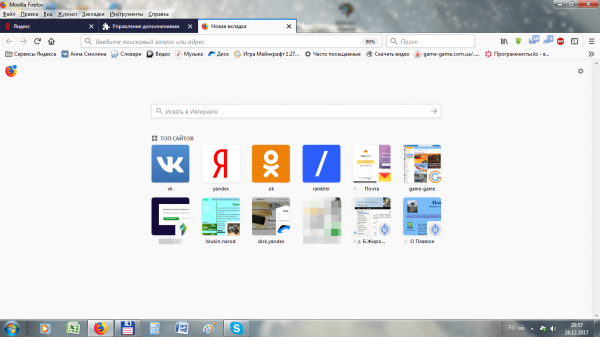
Визуальные закладки — маленькие окошки на стартовой странице с изображением сайтов
Как восстановить пропавшие вкладки
Сначала рассмотрим, как вернуть на место вкладки, которые исчезли в текущей сессии или которые не восстановились после предыдущей.
Полное восстановление предыдущей сессии (после закрытия браузера и повторного запуска)
Обычно «Фаерфокс» сохраняет все вкладки до следующего запуска программы. Однако в каждой системе может произойти сбой.
Как включить запуск вкладок из прошлой сессии
Чтобы при каждом новом запуске «Мозиллы» у вас «автоматом» открывались вкладки из старой сессии, у вас должна быть включена специальная опция в настройках:
- В окне обозревателя кликнем по трём полоскам справа в самом верху. Раскроется меню с разделами. Нам нужен блок с настройками.
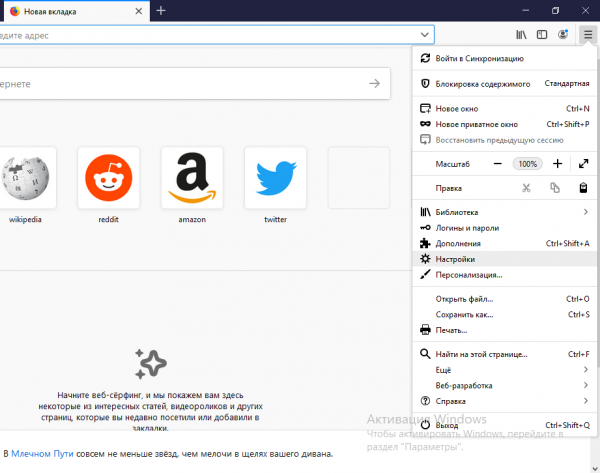
Перейдите в настройки «Фаерфокс»
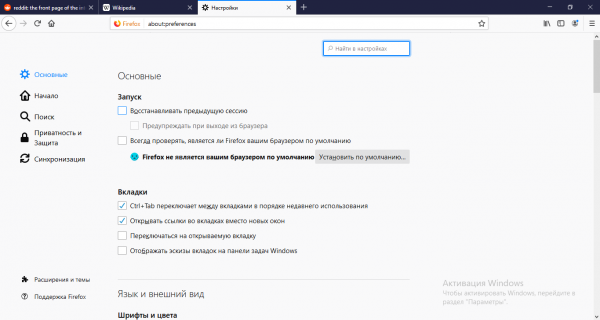
Отметьте пункт «Восстанавливать предыдущую сессию»
Как вернуть вкладки из предыдущей сессии с помощью меню браузера
Если у вас вдруг пункт о восстановлении страниц оказался выключенным, после открытия «Мозиллы» щёлкните по тому же значку меню и кликните по опции «Восстановить прошлую сессию». Тут же запустятся все сайты, которые вы открывали ранее.
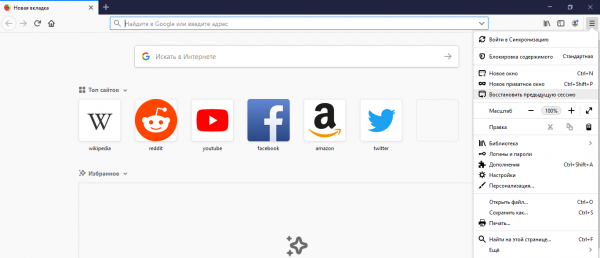
В меню щёлкните по «Восстановить предыдущую сессию»
Если пункт оказался неклибальным (буквы серого цвета), используйте такую хитрость:
- В «Проводнике «Виндовс» перейдите по следующей директории: C:UsersusernameAppDataRoamingMozillaFirefoxProfilesxxx.default. Username — имя вашей текущей учётной записи.
- Раскройте папку sessionstore-backups. Там будет файл recovery.js (recovery.bak). Сделайте сначала его резервную копию, например, сохраните на «Рабочий стол».
- Теперь кликните правой клавишей по файлу и нажмите на «Переименовать». Введите sessionstore.js и подтвердите переименование с заменой.
- Запустите «Фаерфокс» и посмотрите, стал ли активным пункт. Если да, кликните по нему. Удалите резервную копию с «Рабочего стола».
Возвращаем отдельные вкладки, закрытые в текущей или предыдущей сессии
Способы ниже будут работать, если вы ранее не удаляли историю посещений.
Горячие клавиши и адресная строка в помощь
Если вы ненароком удалили (закрыли) вкладку в «Мозилле», сразу зажмите на «клаве» комбинацию кнопок Shift + T + Ctrl. Эта страница снова появится на экране. Если нажмёте на это сочетание ещё раз, запустится предыдущая страница, закрытая ранее и так далее в обратном порядке. Вы можете зажимать эту комбинацию сколько угодно раз, чтобы восстановить закрытые страницы.
Программный способ восстановить по отдельности закрытые сайты — щёлкнуть правой клавишей по любой вкладке и кликнуть в меню по пункту «Восстановить предыдущую страницу».
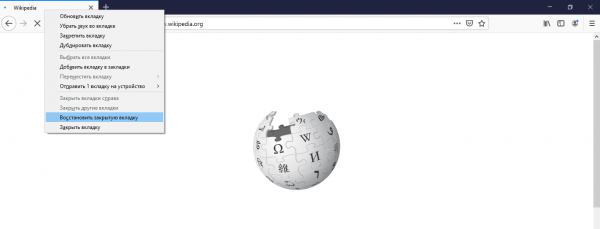
Нажмите на «Восстановить закрытую вкладку»
Последние открытые вкладки можно увидеть в специальном меню, которое раскрывается кликом по стрелке в самой адресной строке справа.
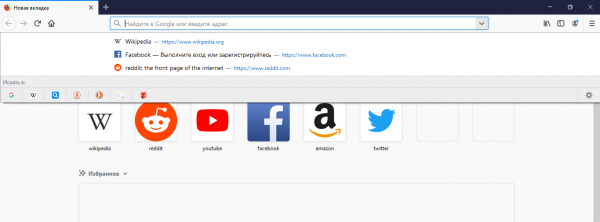
Щёлкните по стрелке вниз на адресной строчке
Восстановление вкладок из журнала Mozilla Firefox
В журнале хранятся все ссылки на страницы, которые посещали в браузере ранее:
- В меню обозревателя (три полоски справа) кликнуть по библиотеке. Раскрыть пункт «Журнал».
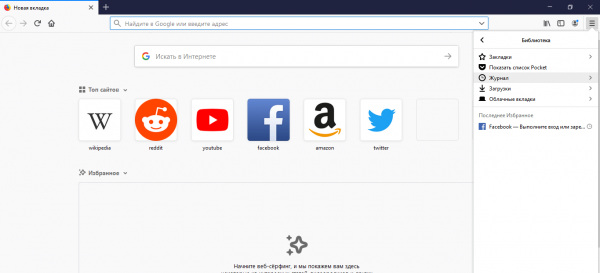
Перейдите в журнал
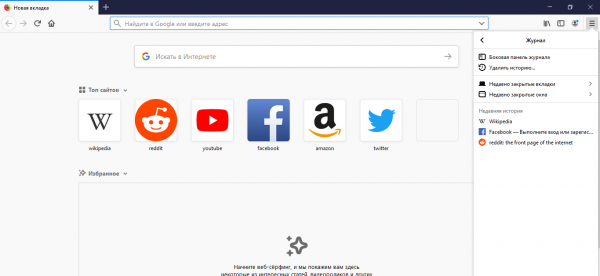
Зайдите в один из разделов, чтобы найти нужный сайт или страницу
Основные причины потери старых вкладок

- При переходе на новую версию Mozilla Firefox, все настройки полностью сбрасываются, что может привести к определенной потере данных.
- Если персональный компьютер дает сбой или сильно заражен вирусами. В данном случае после перезагрузки ПК, все данные с поисковика могут исчезнуть.
Вне зависимости от причины пропажи исчезнувшие вкладки вполне легко можно вернуть несколькими методами.
Возвращать старые вкладки на браузере Мозила можно следующими методами:
Первый способ (если случайно были удалены):
- Найти в верхнем правом углу страницы поисковика иконку в виде списка.
- В выплывшем окне ЛКМ нажать на надпись «Показать все закладки».
- затем откроется меню «Библиотека», в ней выбрать и нажать на «Управление».
- Затем выбрать и пункт «Отменить», и ЛКМ нажать на него.
После этого вкладки будут восстановлены.
- В разделе «Библиотека» найти пункт «Импорт и резервные копии».
- Нажать левой кнопкой мыши на пункт «Импорт и резервное копирование».
- Затем в выплывшем списке найти надпись «Восстановить резервную копию».
- После этого, появится архив, в котором пользователю понадобится выбрать необходимую для него дату и нажать ЛКМ по ней.
Данный метод позволяет возвращать старые вкладки, однако, в данном случае исчезнут существующие, то есть недавно созданные. Но также при помощи данного способа можно восстановить нормальную работу браузера если он недавно начал выдавать сбои.
Где firefox хранит сессии. Восстановление сессий в Firefox
В штатном режиме работы браузер Firefox умеет самостоятельно восстанавливать открытые вкладки при перезапуске. Но при открытии довольно большого количества вкладок (300-500 и больше) и при использовании 32bit версии браузера закрытие и/или открытие может завершиться ошибкой, и вместо нужный вкладок открыться куча «about:blank». Вот тут и начинаются пляски с бубном.
На самом деле даже в этом случае можно попытаться восстановить свои вкладки. Для этого нужно зайти в папку с профилем и внимательно посмотреть на содержимое. Внутри есть папка «sessionstore-backups » с минимум тремя резервными копиями сессий:
Recovery.js recovery.bak previous.js Еще там могут быть старые резервные копии после автоматического обновления браузера. В случае, если уже открылась куча вкладок с «about:blank», то последняя по дате резервная копия уже испорчена, поэтому надо брать предыдущий по дате файл. Для начала надо закрыть браузер, а лучше прибить его процесс, чтобы лишнего в профиль не записал. Файл надо скопировать в корневую папку профиля и переименовать в «sessionstore.js «. При следующем запуске браузер должен подхватить файл и загрузить все вкладки.
А чтобы в следующий раз не бегать с файлами, надо поставить что-нибудь для автоматического сохранения сессий. Я пользовался двумя разными дополнениями для этого:
Tab Mix Plus
Начну со второго.Tab Mix PlusTMP в основном специализируется на разного рода издевательствами над вкладками, но может и поработать менеджером сессий, заменяя встроенный механизм. Страница настроек его выглядит примерно так:

Ничего необычного тут нет. Для активации механизма достаточно снять самый верхний флажок, всё остальное будет сделано автоматически.
Session Manager А вот это расширение уже создано специально для сохранения сессий. И окно настроек уже выглядит внушительнее:

Из всего многообразия настроек надо сразу задать количество резервных копий и интервал сохранения. Всё остальное по вкусу. Это дополнение хранит резервные копии в папке «sessions » в профиле. Если совсем всё плохо, то файл «sessionstore.js» можно восстановить точно так же, только перед повторным запуском браузера надо открыть файл в редакторе и удалить в начале примерно такой заголовок.
Восстановление сессий – полезная функция в Firefox, благодаря которой он запоминает определенную информацию о предыдущем сеансе работы, так что вы сможете продолжить работу с браузером именно с того момента, где она была прервана.
