How to use adata ssd toolbox to improve ssd speed and lifespan [clone disk]
Содержание:
- Фирменные утилиты производителей SSD
- Программы для переноса Windows 10, 8.1 и Windows 7 на SSD
- Восстановление
- Use MiniTool Partition Wizard as a Supplementary Tool
- AOMEI Partition Assistant Pro
- Best Alternative to Intel SSD Toolbox
- Программы для управления ssd дисков
- SSD Health Check FAQ
- Программа для оптимизации SSD накопителей
- Дополнительные инструменты
- Программа для SSD дисков Tweak-SSD
- Утилиты (Портативные) » SSDLife Pro 2.5.82 Portable
- Улучшает производительность жестких дисков из Windows
- MiniTool Partition Wizard
Фирменные утилиты производителей SSD
Одни из самых полезных и безвредных для вашего накопителя программ — фирменные утилиты от конкретных производителей SSD. Их функции во многом схожи и, как правило, включают в себя:
- Обновление прошивки SSD
- Просмотр сведений о состоянии диска, как в понятном простом виде (хорошее, среднее или плохое, количество записанных данных), так и со значениями атрибутов SMART.
- Оптимизация системы для работы с SSD накопителем в рамках рекомендаций производителя. Тут может быть полезным: Настройка SSD для Windows 10.
- Дополнительные функции, специфичные для конкретного накопителя и производителя: ускорение за счет использования кэша в RAM, полная очистка диска, проверка статуса TRIM и подобные.
Обычно такие утилиты легко найти на официальном сайте производителя диска, но перечислю утилиты для самых распространенных марок:
- ADATA SSD Toolbox
- Crucial Storage Executive
- Intel SSD Toolbox
- Kingston SSD Manager
- OCZ SSD Utility (для OCZ и Toshiba)
- Optimum SSD Tool (Goodram)
- Samsung Magician
- SanDisk SSD Dashboard
- WD SSD Dashboard
Все они достаточно просты в использовании, полностью бесплатны и на русском языке. Настоятельно рекомендую скачивать только с официальных сайтов, а не со сторонних источников.
Программы для переноса Windows 10, 8.1 и Windows 7 на SSD
В том случае, если после покупки SSD вы не хотите выполнять переустановку Windows на компьютере или ноутбуке, а желаете просто перенести уже установленную систему на другой диск (клонировать диски), для этого существует достаточное количество программ, в том числе и бесплатных, среди которых я рекомендую к использованию:
-
Macrium Reflect
- Программы производителей: Samsung Data Migration, Intel Data Migration, Acronis True Image WD Edition, Seagate Disc Wizard, Acronis True Image в бесплатной версии для накопителей Kingston и другие (обычно можно найти по запросу, состоящим из названия ).
- Minitool Partition Wizard и Aomei Partition Assistant Standard
- EaseUS ToDo Backup Free
Эти средства я подробно описывал в инструкциях: Как перенести Windows 10 на SSD, Как перенести Windows на другой диск или SSD.
Восстановление
По некоторым причинам файловые записи могут быть повреждены. В таком случае пользователь может потерять всю информацию, которая хранились здесь. Но электронные системы предусматривают возможность восстановления данных, пусть и не всех, но подавляющей их части. Насколько успешно с восстановлением данных справляются инструменты?
Начнем с MBR. В рамках этого метода все данные хранятся в одном месте. Если какие данные повредятся в ходе использования, то пользователь столкнется с массой проблем. Во-первых, своевременно о поломке вы не узнаете: она покажет себя только позже, когда станет критичной. После этого может перестать запускаться ОС. При этом восстановление хоть и возможно, но отнюдь не всегда проходит успешно.
С точки зрения восстановления данных, GPT намного прогрессивнее. В этой системе хранится сразу несколько копий загрузочных данных в ряде разделов. Благодаря этому в случае повреждения данных одного раздела, система использует данные другого раздела для их восстановления. Кроме того, здесь происходит постоянная диагностика неполадок. Если SSD обнаружит определенную ошибку, то при загрузке выдаст ее код и попытается восстановиться самостоятельно.
Обобщим: MBR плохо справляется с ошибками и плохо поддается восстановлению. В то же время GPT предлагает целый арсенал кодов ошибок и возможность самовосстановления.
Use MiniTool Partition Wizard as a Supplementary Tool
When you use ADATA SSD Toolbox to perform security erase or firmware update, or the ADATA SSD Toolbox informs you that the SSD is to fail, you may need to back up data or remove all partitions from SSD. In this case, MiniTool Partition Wizard can help you.
1. Back up Data via MiniTool Partition Wizard.
In general, you can use Copy and Paste feature to back up your personal data to another drive. But if this doesn’t work, the data is too much, or you want to also back up the OS and apps, you can try MiniTool Partition Wizard.
Step 1: Click the above button to buy MiniTool Partition Wizard Pro Ultimate Edition. Launch this tool and go to its main interface. Right click the SSD and choose Copy from the context menu (if you use this feature to clone a non-system drive, it is free).
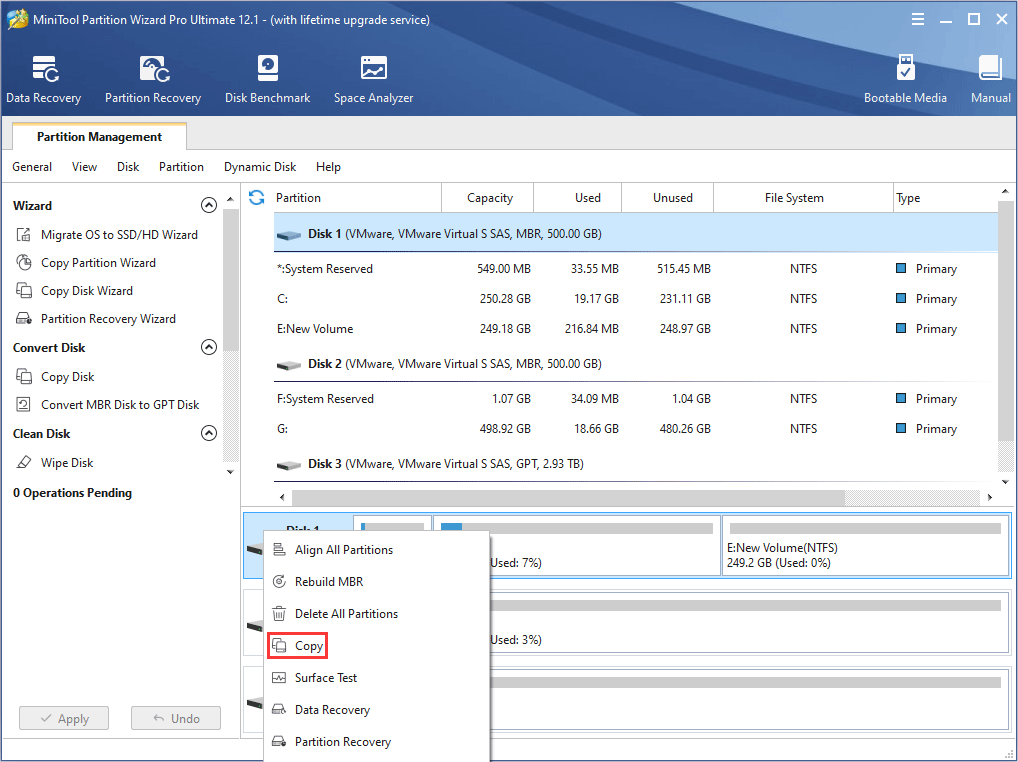
Step 2: Follow the wizard to choose a destination drive (an external drive is recommended). Please note that the data on the destination drive will be destroyed. Then, review changes and click Next button.
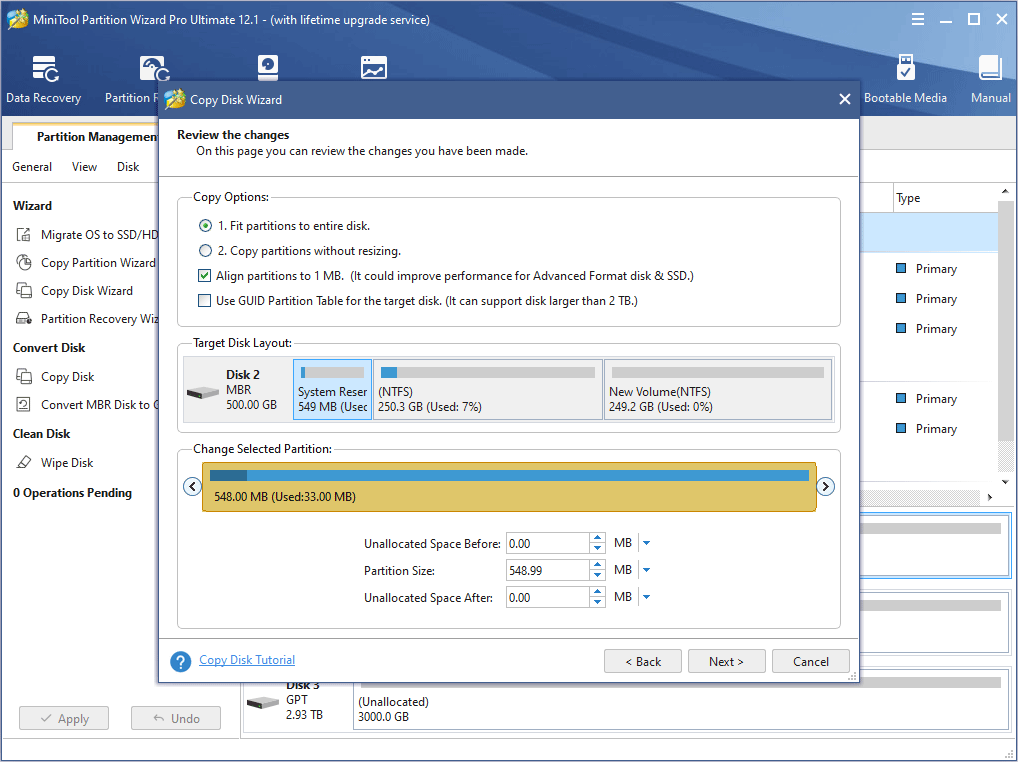
Step 3: Click the Apply button to execute pending operations.
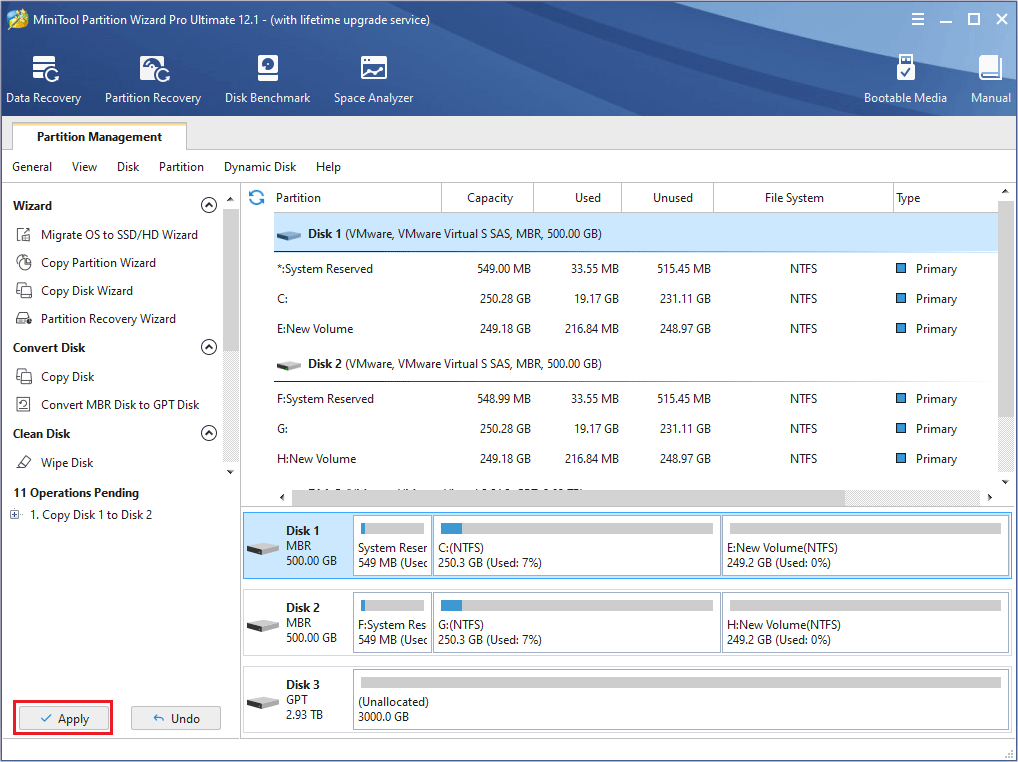
2. Remove All Partitions on the SSD via MiniTool Partition Wizard
Before you perform Security Erase, ADATA SSD Toolbox requires you to remove all partitions from the SSD. You can use MiniTool Partition Wizard to do that quickly.
Step 1: Click the above button to free download MiniTool Partition Wizard Free Edition. Launch this software and go to the main interface. Right click the SSD and choose Delete All Partitions.
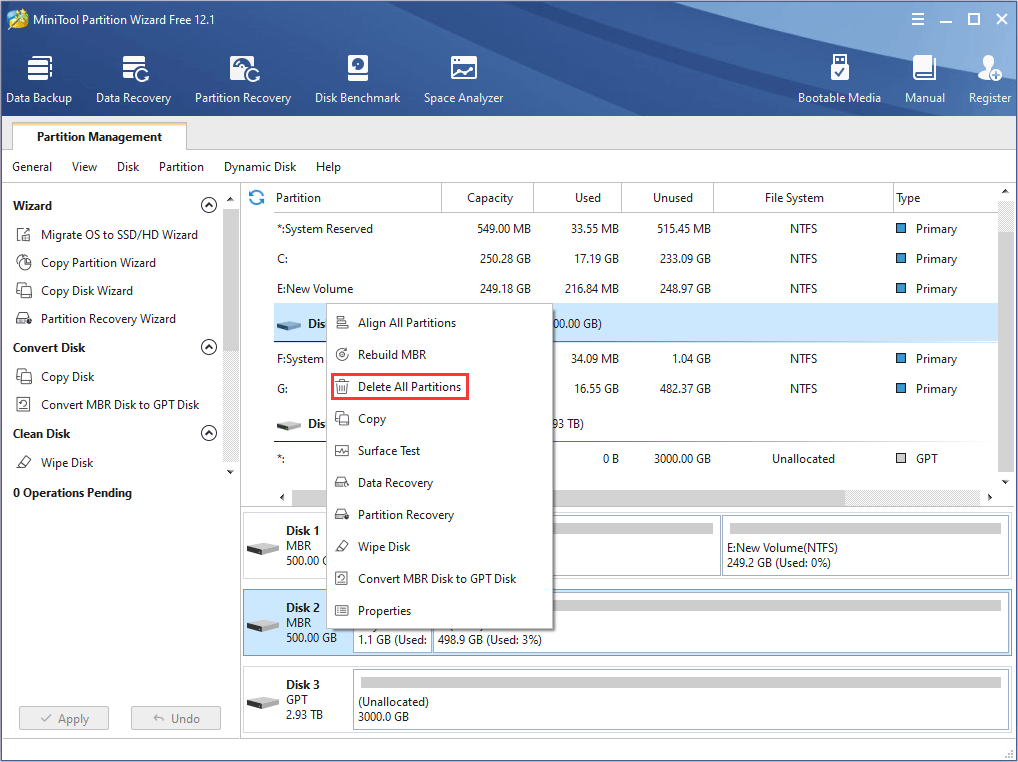
Step 2: Click the Apply button.
MiniTool Partition Wizard can not only do the above operations, but also other operations including converting partition from FAT32 to NTFS without data loss, scanning drive’s surface, moving/resizing partition, benchmarking disk, wiping disk radically, recovering data, changing cluster size, etc. With MiniTool Partition Wizard, you can manage your drive more conveniently.
AOMEI Partition Assistant Pro
Утилита, которая позиционирует себя в качестве профессионального ассистента по работе с дисками, действительно оправдывает название. В отличие от ранее рассмотренных программ, в AOMEI Partition Assistant Pro есть русский язык, значительно упрощающий процесс взаимодействия.
Все меню приложения разбито на вкладки:
- «Система»;
- «Диск»;
- «Раздел»;
- «Мастер»;
- «Параметры»;
- «Справка».
В первых двух приводится информация относительно версии ПО и характеристик накопителя, а следующие три необходимы для управления диском. Есть функция разбивки на разделы, проверки на ошибки и форматирования HDD (SSD). При возникновении вопросов рекомендуется открыть пункт «Справка», а новичкам лучше предварительно изучить «Учебник», вшитый в AOMEI Partition Assistant Pro.

Best Alternative to Intel SSD Toolbox
The Intel SSD Toolbox has reached the end of life, but fortunately, you have another better choice – MiniTool Partition Wizard. It is a comprehensive partition management tool that can not only be used on HDD but on SSD, eternal hard drive, SD card, memory card, USB, TF card, and many other storage devices.
As an alternative, MiniTool Partition Wizard can also help you erase SSD, optimize SSD, and view the SSD properties easily. Besides, it boasts a lot of features like analyze disk space, extend partition, wipe a hard drive, convert MBR to GPT disk, convert file system, and upgrade to larger disk without data loss, etc.
If you want to manage your Intel SSD, MiniTool Partition Wizard is an ideal choice as well. The following section will focus on the 3 practical features of the tool. Now, let’s explorer them one by one.
# 1. Measure Your SSD
Do you want to know the real performance of your SSD? The Disk Benchmark feature of this tool can help you measure the SSD easily. Click the button below to download the software and install it on your computer. Then continue the following steps:
Step 1. Launch this program to enter its main interface, and then click on the Disk Benchmark feature on the top toolbar.
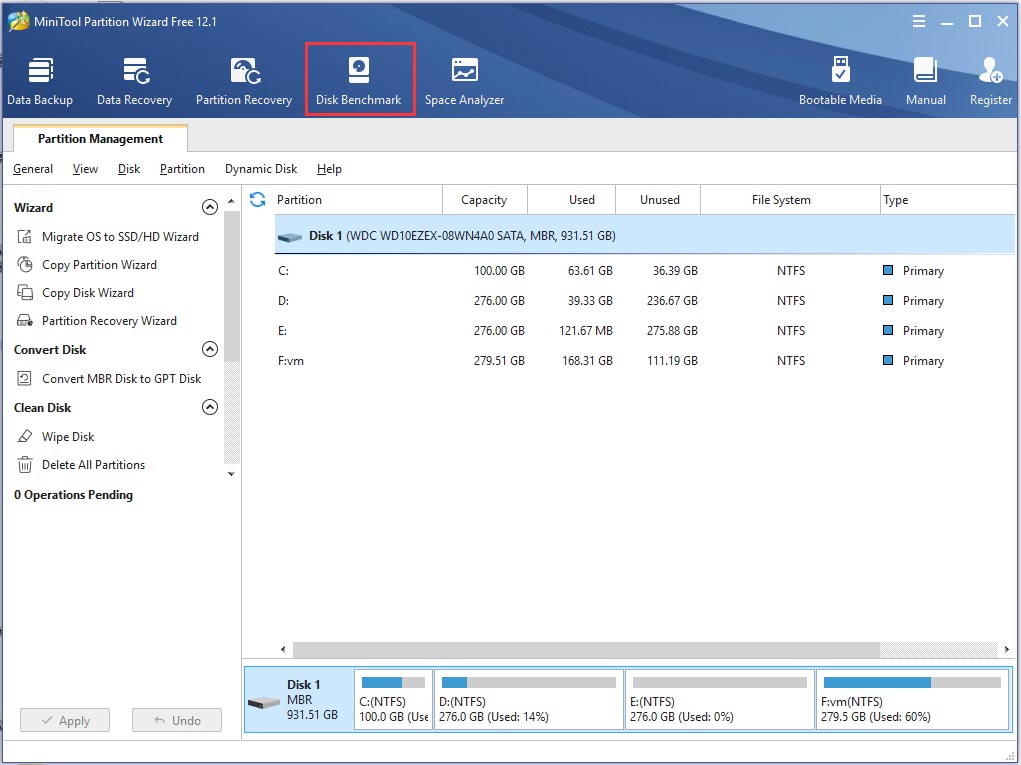
Step 2. Select the drive letter of your SSD from the drop-down menu, and then you can further specify the test parameters including Transfer Size, Transfer Length, and Test Mode by clicking on the corresponding buttons. After that, click on the Start button.
Tip: The larger span the transfer size you set, the longer time the disk benchmark will take.

Step 3. After waiting a few minutes, you will get the real disk performance including sequential/random read and write speed.
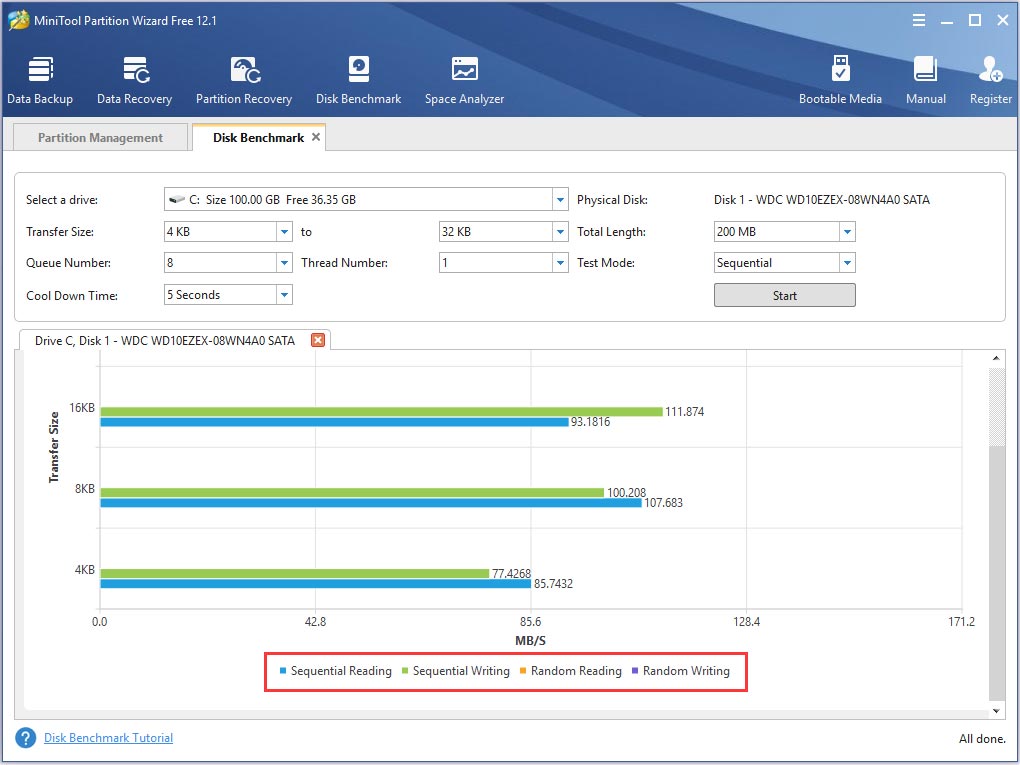
# 2. Optimize Your SSD
In addition, MiniTool Partition Wizard provides many features to optimize your SSD. For instance, the Extend partition feature helps you get more storage space, the Migrate OS to SSD/HD feature can upgrade hard drive without data loss, and Align Partition can help you get the best performance from SSD.
Here we take the align partition for example. To do so, follow the steps below:
Step 1. In the main interface, select a partition from the disk map and click on Align Partition from the left pane.
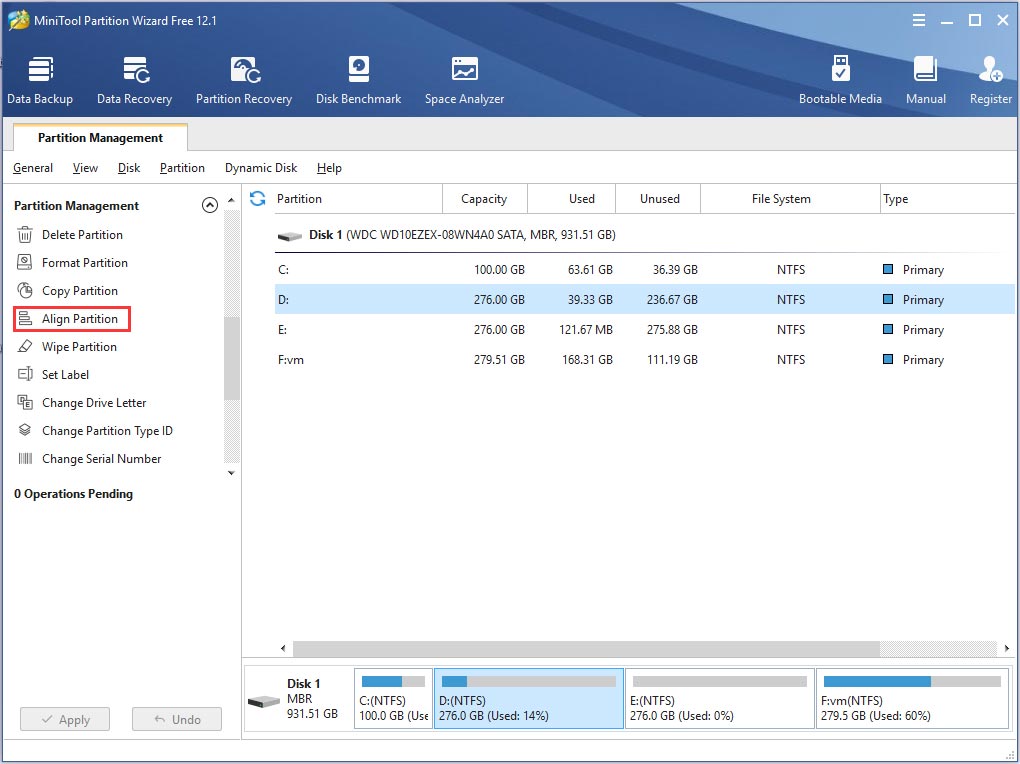
Step 2. Then this utility will tell you whether the selected partition is aligned. If it is already aligned, you will receive the following message:
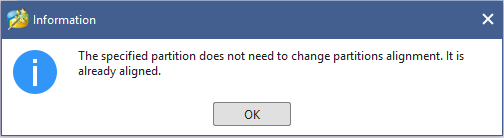
Step 3. If it is misaligned, you will see a pending operation shown in the action pane. Then you need to click Apply to execute the partition alignment.
Tip: Also, you can select the whole disk and click on Align All Partitions if there is more than one partition on the disk.
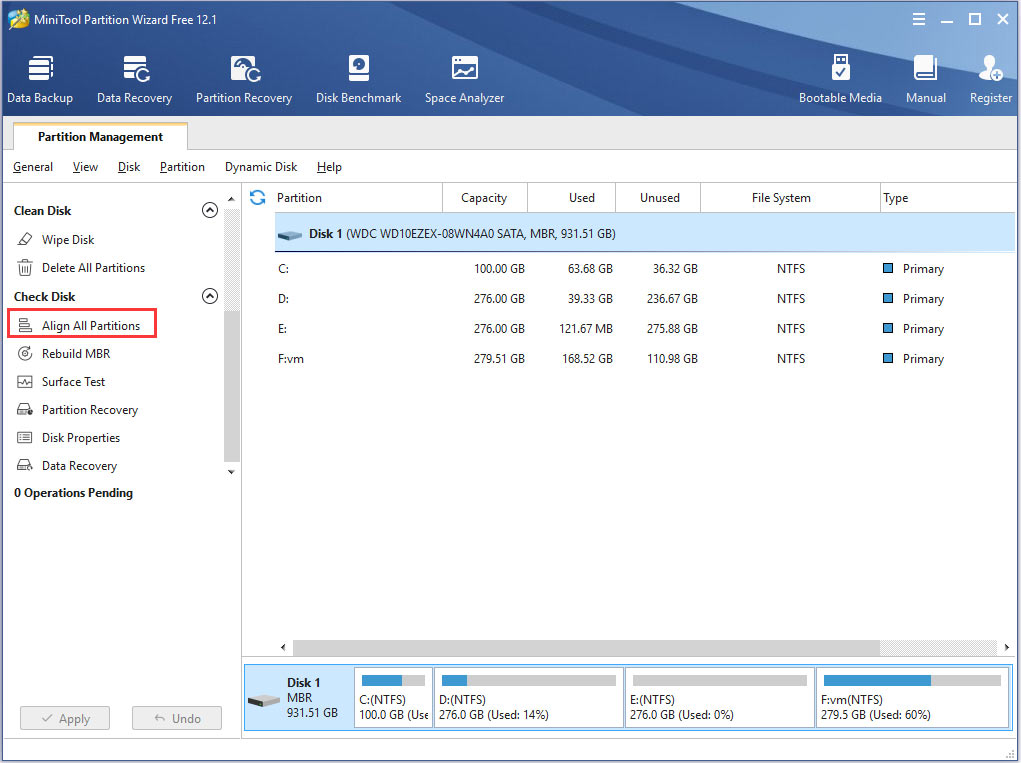
# 3. Diagnose Your SSD
Have you come across the hard drive not working issue? In fact, this issue often occurs after you have used the drive for a long time. At this time, you may need to check for errors. MiniTool Partition Wizard can help you fix the logical errors and check bad sectors.
Step 1. Select the drive that you want to check and click on Check File System from the left pane.
Step 2. Select the Check & fix detected errors option and click on the Start button.
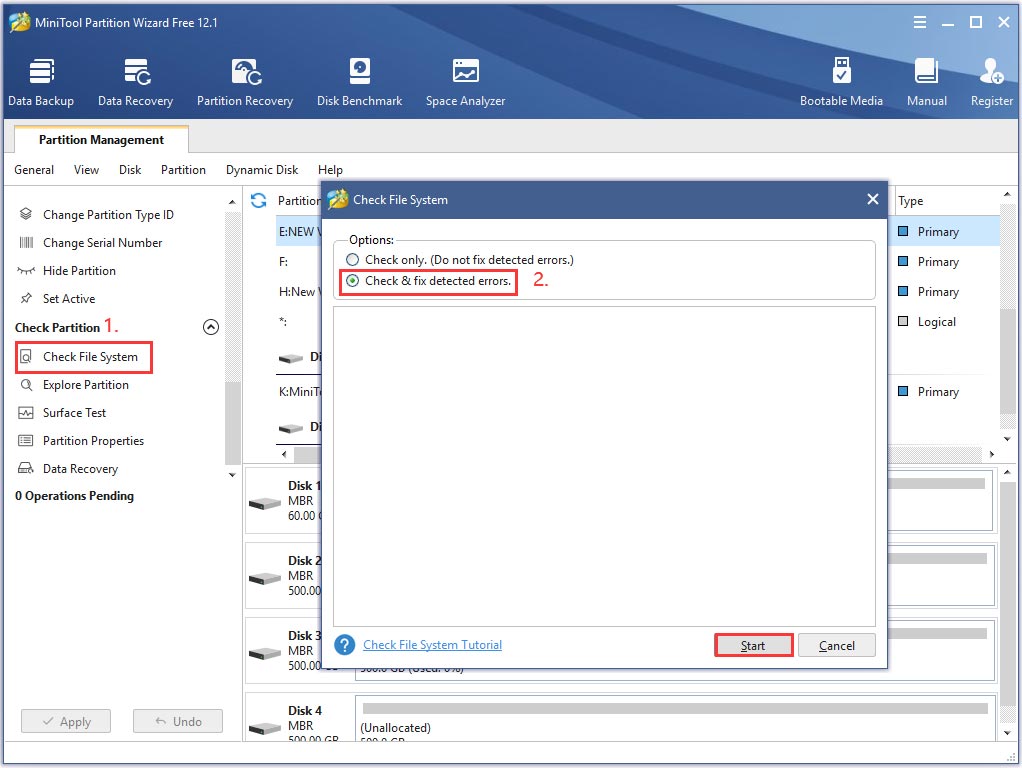
Step 3. Select the whole disk, and then click on Surface Test and click on Start Now. After that, this tool will test the disk immediately. If there are any blocks marked with red color, it indicates that the disk is failing. Then you can run the chkdsk command to shield the bad sectors.

Compared with the Intel SSD Toolbox, MiniTool Partition Wizard is a more comprehensive SSD software. It can not only be used on Intel SSD but many other storage devices. Besides, MiniTool Software is available for different Windows systems and keeps updating all the time.
Программы для управления ssd дисков
Программное обеспечение, программы для SSD дисков созданные для управления и классифицируются на основе их функций, такие как анализ, инструментарии и эталонное тестирование.
Они помогут вам управлять и поддерживать ваш SSD диск в оптимальном состоянии. С программой для SSD диска, можно определить его модель, состояние и версию микропрограммы, а инструмент и сравнительный анализ определит его производительность и состояние.
Вот лучшее программы для управления SSD дисков, которые можно использовать и держать ваш диск в отличной форме.
Программа для SSD дисков Intel Toolbox
Это программное обеспечение управления SSD дисков INTEL, является одной из самых простых в использовании программы. Он имеет встроенную возможность запуска сборки мусора, который вы можете запланировать или автоматизировать.

Она также позволяет выполнять следующие задачи:
- Просмотр информации для твердотельного диска Intel, включая номер модели, версия прошивки, здоровье, оценку диск, оставшийся срок, определить сведения об устройстве и многое другое
- Оптимизировать производительность Intel SSD с использованием обрезки функциональность
- Получать активные уведомления о новой версии программного обеспечения Intel SSD Toolbox для систем Windows 7, Windows 8, Windows 8.1 и Windows 10
- Запустить быстрое, полное диагностическое сканирование, тест чтения и записи
- Адаптировать настройки системы для оптимальной производительности и энергетической эффективности
- Просмотр информации и аппаратные конфигурации системы, таких как центральный процессор (CPU), набор микросхем, имя контроллера и версии драйверов
Имейте в виду, что если ваша система имеет защиту паролем, Intel SSD может отклонить любые запросы от хоста для обновления прошивки. Лучшим решением является просто отключить защиту паролем и только после этого обновлять прошивку. Скачать || Программа для ssd дисков intel
Программа для ssd samsung

Этот инструмент для ssd samsung, способен продлить жизнь вашего диска SSD, обеспечивает обновление прошивки, проводит анализ здоровья и оптимизирует. SSD samsung предназначен для работы со всеми продуктами Samsung и не совместим с другими производителями. Если у вас серии Samsung 470, 750, 830, 840, 850, 860, 950 и 960, можно использовать Samsung SSD маг. Скачать || SSD Samsung

Это легкая, бесплатная и простая в управлении программа SSD Life Pro, которое показывает, сколько данных было написано на протяжении всей жизни вашего диска. Вы также можете найти данные о диске, оценить здоровье, получить информацию об оставшемся времени службы SSD диска. SSD Life не может изменить параметры или настроить вашу систему, но дает вам представление о том, как работает ваш SSD. Скачать || SSD Life Pro русская версия
Программа для SSD дисков Tweak-SSD

Эта программа для SSD дисков будет держать ваш диск на пике производительности. Она предоставляет простой пользовательский интерфейс, легкий в использовании «Мастер управления» для изменения системных настроек, быстрой оптимизации и очистки диска. Это специализированный продукт, предназначенный для твердотельных дисков и оптимизации Windows, чтобы получить максимальную отдачу от SSD.
Некоторые аспекты операционной системы могут быть оптимизированы для лучшей производительности. Этот инструмент не требует знаний о скрытых тайн OC, относящиеся к производительности SSD, но ее интуитивно понятный мастер указывает на оптимальные настройки для вашей системы, что делает его легким в использовании даже для обычного пользователя. Скачать программу для SSD дисков || Tweak-SSD
SSD Health Check FAQ
? How do I know if my SSD is failing?
There are 5 signs indicate that your SSD is failing.
- There are errors involving bad blocks.
- Files cannot be read or written.
- The file system needs to be repaired.
- Your computer frequently crashes.
- Your drive becomes read-only.
If these signs appear, it indicates that your SSD is failing and you need to take some measure.
? How do I check my SSD?
You can make use of professional SSD health check tools such as MiniTool Partition Wizard, Intel SSD Toolbox, Samsung Magician to check SSD health and test SSD speed. After downloading the software from the official website and installing it to your PC, you can check SSD according to the given guide.
? How do I keep my SSD healthy?
SSD health check tools can help you monitor your SSD performance. Besides, some of them enable you to optimize your SSD to keep the drive fit. For instance, Intel SSD Toolbox can improve the performance of an Intel SSD by using its Trim feature.
? How is SSD lifespan calculated?
As most SSDs are made up of NAND flash, the calculations are based on average NAND write cycles. Here is a formula to calculate the lifespan of SSD. The equation is cycles x capacity / SSD factor x data written per year.
Программа для оптимизации SSD накопителей
Cуществует немало способов, как оптимизировать работу Windows, тем самым уменьшив количество циклов записи-перезаписи на диск. Тем не менее, придётся немало поработать с настройками операционной системы, включая редактирование системного реестра. Но от этой рутины нас освобождает замечательная бесплатная утилита «SSD Fresh». Кроме того, некоторые меры по оптимизации позволят несколько увеличить производительность операционной системы и увеличить объём свободного места.
Установка программы SSD Fresh
Вы можете посмотреть видео или читать статью:
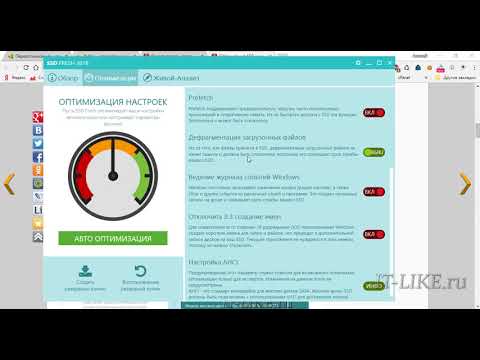 Посмотреть это видео на YouTube
Посмотреть это видео на YouTube
Установка программы проста, но нужно получить бесплатный ключ для возможности использовать программу. Для этого заполняем простейшую форму:
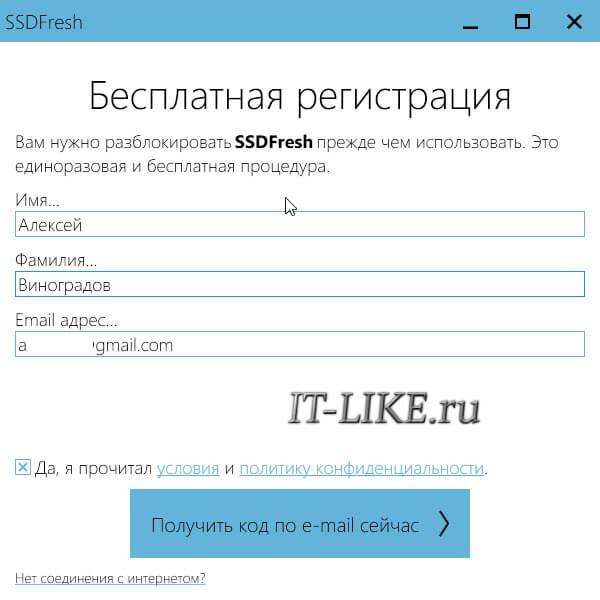
К вам на почту придёт письмо с ссылкой активации, кликните по ней:
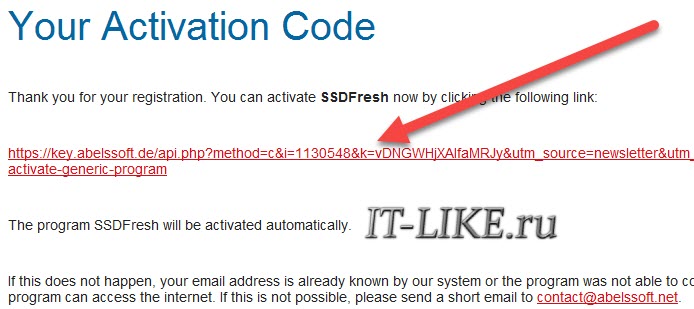
Возможности программы
На первой вкладке «Обзор» ничего особо интересного нет, всю эту информацию можно узнать средствами операционной системы. Чтобы всё закончить быстро — включайте «Авто оптимизация».
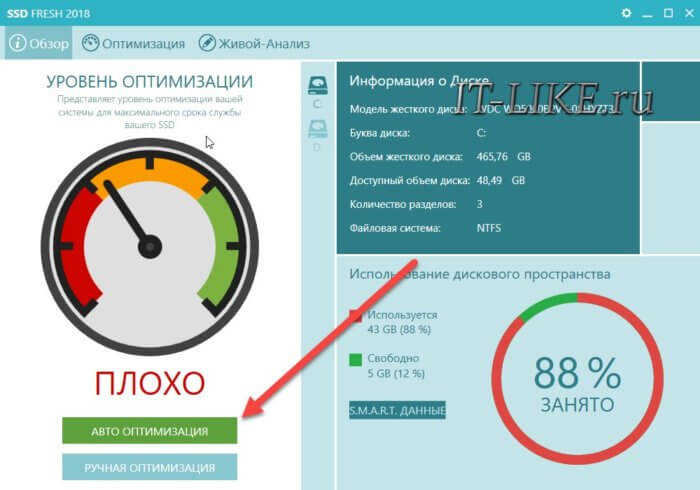
Но а если хочется покопаться глубже, то перейдём на вкладку «Оптимизация» и пройдёмся по пунктам.
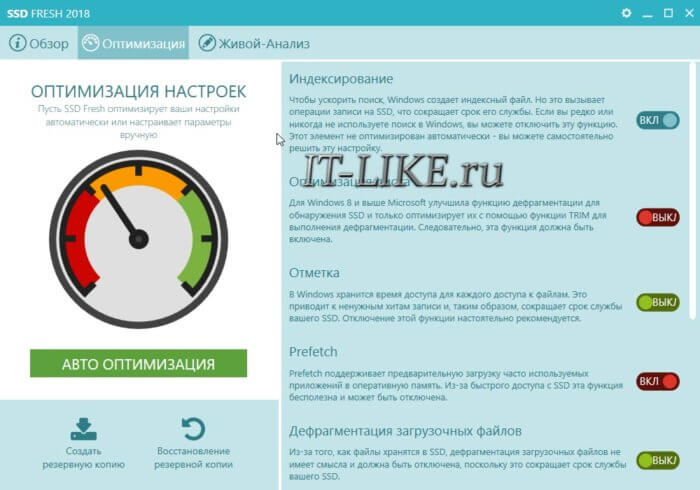
Индексация. Для уменьшения времени доступа к файлам Windows индексирует содержимое файловой системы, и записывает индекс на диск. В связи с малым временем доступа к данным, менее 0.1мс, для SSD накопителей эта функция стала не актуальной. Отключаем.
Оптимизация диска. Это специальная функция, используемая SSD дисками для увеличения их срока службы и производительности. Чтобы она работала, необходима её поддержка самим накопителем. Обязательно включаем функцию TRIM.
Отметка. Файловая система NTFS позволяет хранить время доступа для каждого файла, а это также дополнительные циклы записи. Если информация о времени доступа к файлам вам не нужна, то отключаем.
Prefetch. Подразумевает предварительную загрузку в оперативную память приложений, но из-за высокой скорости SSD — становится неактуальной.
Дефрагментация загрузочных файлов. Так как все ячейки SSD накопителя имеют одинаково малую скорость доступа, а для перехода между ними не используется механическое перемещение магнитной головки, то дефрагментация становится бесполезной, и даже вредной из-за чрезмерных циклов перезаписи. Отключаем. Тем не менее, существует особенная дефрагментация для SSD.
Ведение журнала событий Windows. Системный журнал Windows 7-10 содержит в себе немало полезной информации, которая может пригодиться при отладке неверной работы операционной системы. Но постоянно что-то пишет на диск, поэтому если считаете эту информацию невостребованной – отключаем.
Отключить 8.3 создание имён. Для всех современных приложений создание коротких псевдонимов для имён файлов и папок вовсе не обязательно, зато использует дополнительные циклы записи, поэтому также отключаем и эту функцию.
Настройка AHCI. Только для экспертов. Если есть предупреждение, что AHCI не включён, воспользуйтесь инструкциями. Обычно это означает, что не установлены некоторые драйвера для материнской платы или чипсетов.
Система восстановления. Такой опции нет в SSD Fresh, но для ещё лучшей оптимизации и экономии места на диске можно отключить систему защиты Windows. Создание контрольных точек бесспорно полезно, но информация для восстановления операционной системы нередко занимает гигабайты полезного пространства и, опять же, немалое количество операций записи на диск. Отключаем эту функцию, но потом не жалуемся, что после сбоя, систему придётся переустанавливать Как вариант, можно уменьшить количество места для файлов восстановления.
Если вы приобрели SSD диск, я настоятельно рекомендую пройтись по пунктам и поотключать функции, которыми сами не пользуетесь, или воспользуйтесь АВТО-режимом. Также вам нужна оптимизация диска, если вы перенесли Windows на SSD с другого жёсткого диска.
Дополнительные инструменты
Функция оптимизации помогает сбалансировать износ и производительность, предотвращает сбои. Она позволяет:
- выбрать оптимальный режим работы диска, настроить параметры его взаимодействия с ОС
- включить функцию сбора мусора: удалить неактуальную служебную информацию, запустить TRIM (Deallocate)
- зарезервировать место на диске под нужны контроллера, чтобы он эффективнее обрабатывал данные
Обновление прошивки лучше проводить по мере выхода новых версий, подождав пару недель и прочитав отзывы о том, стабильно ли она работает
Важно использовать официальные прошивки. Они надежнее, не создадут проблем с гарантией
При обслуживании SSD есть риск потерять данные в результате сбоя. Поэтому функционал многих программ включает резервное копирование.
При замене накопителя можно клонировать диск. Новый диск станет точной копией старого, сохранив не только файлы, но и операционную систему со всеми настройками.
Функция стирания SSD полностью удаляет с него данные, не подвергая лишним нагрузкам. Последние версии операционных систем сами хорошо справляются с этой задачей. В старых версиях лучше использовать специальные инструменты.
Нельзя стереть данные с загрузочного диска. Ведь на нем установлена ОС, в которой вы работаете. Подключите его к другому компьютеру или создайте загрузочное устройство с инструментом удаления.
Загрузочное устройство – чаще всего флешка, на которой установлена портативная ОС или утилита. При запуске компьютера загружаются именно они, а не ОС с основного диска.
Можно скачать портативную версию или установить отдельные компоненты программы диагностики, воспользовавшись встроенными функциями.
Можно создать загрузочную флешку самостоятельно. Установите на нее портативную ОС (например, Windows Portable) с набором нужных программ.
Для того, чтобы загрузочная флешка запустилась, важно правильно настроить приоритет загрузки в BIOS
Программа для SSD дисков Tweak-SSD

Эта программа для SSD дисков будет держать ваш диск на пике производительности. Она предоставляет простой пользовательский интерфейс, легкий в использовании «Мастер управления» для изменения системных настроек, быстрой оптимизации и очистки диска. Это специализированный продукт, предназначенный для твердотельных дисков и оптимизации Windows, чтобы получить максимальную отдачу от SSD.
Некоторые аспекты операционной системы могут быть оптимизированы для лучшей производительности. Этот инструмент не требует знаний о скрытых тайн OC, относящиеся к производительности SSD, но ее интуитивно понятный мастер указывает на оптимальные настройки для вашей системы, что делает его легким в использовании даже для обычного пользователя. Скачать программу для SSD дисков ||
Утилиты (Портативные) » SSDLife Pro 2.5.82 Portable

Анализ надежности SSD. Обидно, когда сбой диска влечёт за собой потерю всех личных данных. SSDLife позволяет в простой и удобной форме контролировать состояние износа ваших ssd накопителей, а значит и надежности и безопасности хранения ваших данных на них. SSD Life анализирует как активно вы используете свой твердотельный диск и по специальному алгоритму подсчитывает предполагаемый срок его службы. Разумеется, в зависимости от того как меняется интенсивность использования диска, корректируется и дата конца срока службы.Полная информация о диске. Вся информация о вашем ssd накопителе — от общей (производитель, модель) до технический (поддержка TRIM диском/системой) отображается в главном окне SSDLife. В некоторых случаях она может быть необходима — например, при покупке уже бывшего в использовании ssd, чтобы узнать сколько уже часов отработал диск.’);if(«undefined»===typeof loaded_blocks_da){loaded_blocks_da=[];function n(){var e=loaded_blocks_da.shift();var t=e.adp_id;var r=e.div;var i=document.createElement(«script»);i.type=»text/javascript»;i.async=true;i.charset=»utf-8″;i.src=»https://code.directadvert.ru/show.cgi?async=1&adp=»+t+»&div=»+r+»&t=»+Math.random();var s=document.getElementsByTagName(«head»)||document.getElementsByTagName(«body»);s.appendChild(i);var o=setInterval(function(){if(document.getElementById(r).innerHTML&&loaded_blocks_da.length){n();clearInterval(o)}},50)}setTimeout(n)}loaded_blocks_da.push({adp_id:e,div:t})})(233229)SSD reliability analysis. It’s a shame when a drive failure results in all your personal data being lost. SSDLife allows you to control how worn your SSDs are in an easy and convenient way, which means you can control how safely and securely your data is stored on them. SSD Life analyzes how actively you use your solid-state drive and uses a special algorithm to calculate its estimated lifetime. Of course, the date of the lifetime expiration is corrected depending on how intensively you keep using your drive.Full drive information. The entire information about your SSD — from general (manufacturer, model) to technical (whether your drive/system supports TRIM) — is displayed in the main window of SSD Life. Sometimes you may need it to find out how many hours the drive has already been in operation, for example, when you buy a used SSD.Информация о программе: Язык интерфейса: английский + русский Платформа: Windows XP/2003/Vista/2008/7 Год выхода: 2014 Размер (RAR): 4 Мб Информация для восстановления: 5% архив не запароленDownload / Скачать SSDLife Pro 2.5.82 Portable
Turbobit.NetUnibytes.comUploaded.net
- Просмотров: 2297 |
Улучшает производительность жестких дисков из Windows
Но эти задачи, о которых мы говорили, также могут быть выполнены из Операционная система Windows сам. Таким образом, например, у нас будет возможность проанализировать систему, чтобы обнаружить проблемы дефрагментации и позже решить проблемы, которые мы находим в этом отношении. Поэтому, чтобы добиться того, что мы обсуждали, мы сделали это из раздела административных инструментов.
Мы получаем доступ к ним, набрав в окне поиска меню «Пуск» «Дефрагментировать и оптимизировать диски». Это откроет новое окно, которое позволит нам дефрагментировать жесткие диски компьютера.

Аналогичным образом, еще одна возможность, которую сама Windows предоставляет нам, — это управление дисками. Это встроенный Окна 10 инструмент, который позволяет улучшить производительность вашего жесткого диска. Чтобы сделать это отсюда, мы сначала используем комбинацию клавиш Win + X для доступа Диспетчер устройств , Как только это появится на экране, мы ищем запись, соответствующую дискам.
В этом мы нажимаем с правой мышь Нажмите кнопку, чтобы выбрать Свойства / Политики в появившемся меню. Затем мы можем проверить опцию Включить кэш записи на устройстве.

Сказать, что это то, что позволит нам улучшить производительность системы и дисководы якобы, все непосредственно из Windows .
MiniTool Partition Wizard
Еще одно приложение, которое можно поставить в один ряд с разработкой AOMEI. В MiniTool Partition Wizard представлены функции объединения и разделения дисков, а также масса других полезных опций. Интерфейс выполнен на русском языке, а взаимодействие с накопителями осуществляется через специальные вкладки.
На главном экране приложения показано общее состояние HDD с точки зрения свободного места. В левой части экрана отображается список доступных действий. Здесь находятся не только кнопки для копирования файлов или дефрагментации диска, но и панели запуска всевозможных проверок. При должном отношении к накопителю у пользователя никогда не возникнет проблем с жестким диском, а MiniTool Partition Wizard станет отличным помощником для выявления ошибок на первоначальной стадии.

