Start8
Содержание:
- IObit Start Menu Pro License key Overview:
- Лучшие альтернативы стартовому меню Windows 10
- Пуск в Windows 8.1 – замена найдена
- Использование Classic Shell
- Система № 1: использование вспомогательного софта
- Как вернуть Пуск сторонними методами?
- Buy StartIsBack Personal Edition
- Начальный экран Windows 8
- Преимущества и недостатки
- Возвращение классического меню ‘Пуск’ в Windows 8, Windows 10
- Power 8 – стандартный Пуск в стиле Windows 8
- Меню Пуск для Windows 8.1 с помощью программы StartIsBack
- Как создать Пуск меню в ОС Windows 8?
- Преимущества и недостатки
- Обзор бесплатной версии Classic Shell. Classic Shell что это за программа и нужна ли она
- StartIsBack – классический Пуск в Windows 8
- Как вернуть классическое меню Пуск в Windows 8
IObit Start Menu Pro License key Overview:
Contents
In order to help the users of the Windows 8 Desk to reset the start button and screen, to adjust button and menu visual feature, to pin objects and deactivate the effects of Windows 8, IObit Start Menu 8 pro is a qualified desktop adapter product. A simple and easy solution allows you to switch freely from the latest start menu of Windows 10 to the Windows Classic Start menu. The application can, however, also be deployed to replace the traditional Start menu on Windows 7, Vista and XP. The program features a better search engine that allows you to access your applications and files from the start menu quickly and easily.
The app comes with a simple and elegant GUI, and highly customizable configuration choices because it positions the Start button and menu on your system automatically, so you don’t have to create specific configurations. You can adjust the button and menu configuration simply by choosing multiple preset button Start icons, and by going for a Windows or Modern theme, you can alter the Start menu’s visual appearance.
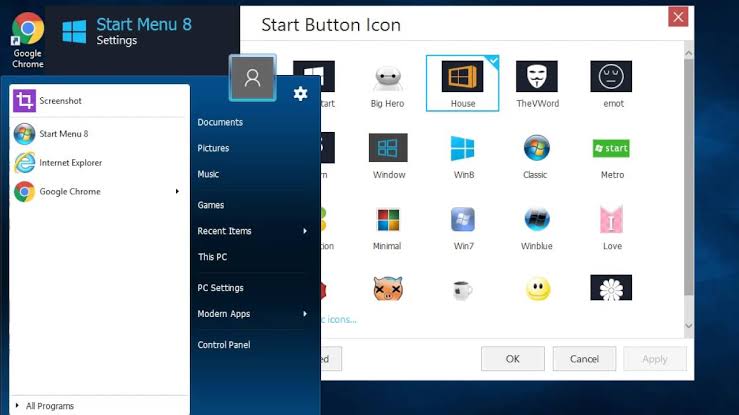
IObit Start Menu 8 Pro is a fully-featured app that allows you to easily modify your taskbar layout, including colour, alpha and system time. You can use the Windows account photo, custom photo or cover up the picture, choose font size in the Start menu, and adjust the background colour to a device subject. It allows you to combine taskbar buttons and to hide the search box and the on-the-space virtual desktop button. All software lists can be accessed and quick access to records, pictures, audio, sports, or machines can be gained. It also allows you to select items from the Start menu and view a list of all modern utilities. In addition, to organize your applications and drag and drop programs directly on the Start button icon to add them to the Start Menu, you can create tailored groups. All things considered, IObit Start Menu 8 Pro is an awesome application to customize your desktop, which offers you a user-friendly option to improve your system functionality or to view its design and can be used by both beginners and professionals.
Features of IObit Start Menu 8 Pro Activation Code
- Bring back the Start Button and menu to Windows 8.
- Include an improved search engine enabling you to quickly and easily access your applications and files from the start menu.
- Automatically places the Start button and menu in your system.
- Enables you to easily change the layout of the button and menu by selecting several preset icons for the Start button.
- Ability to easily change your taskbar layout including colour, alpha and system time display.
- Lets you merge taskbar buttons.
- Hide the search box and virtual desktop button.
- Displays a detailed list of the installed programs on your computer.
- Supports drag and drop function.
- Metro screen on start of Windows 8 and boot to desktop directly.
- Easily Switch between Metro and Desktop Interface.
- You can easily switch between two modes by pressing and holding the Windows key, depending on your preference.
- Faster Access to Programs and Files.
- it brings back Start Menu where you can get quicker access to programs, documents and files,
- control panel and settings.
- Quicker Searching.
- Unified and instant searching for both desktop and Metro apps decreases the time taken in searching and
- makes your work more efficient.
- Customizable to Your Needs.
- You can pin programs to Start Menu and Taskbar for quicker access to your favorite programs. It’s easily customizable to have everything you need at just one click
- Operating System: Windows XP, Vista, 7, 8/8.1, 10
- Fixed the occasional failure of hiding the taskbar in full-screen mode.
- Fixed the issue that some programs can not skip UAC when starting from the Start Menu.
- Fixed known bugs.

Start Menu 8 Activation Code {Latest}
ZAQ3WS-XEDC5-RTFV6-GY76F-C5E4X
ZEWES-X5DCRT-V7YB8-HU7Y-V6TC5R
RXER-6TV7YB-8UN9-HBY7V-6TC5R
DC6TF-V7BGY-8HNU9-IJ8HBU-VY7TF
SDJKSI3-DFKEID-DFKDIE-DFKLDI3J
DSJIEJS-FDJKSI-DFKEOD-FKODOEK
IObit Start Menu 8 License Key
SDJKSI3-DFK3IDJ-DID93JD-DKE9DE
CONCLUSION:
The entire “Start” button is known to be another program for Windows 8 that can be added to this desktop interface. Of course, it isn’t very convenient without it, though I get used to it, and by judging our users ‘ feedback I’m not the only one, but it’s nevertheless not superfluous. After the start, there’s a small help and there’s a starter button, you can see what the window in front of you is on the screenshot when you click it. StartMenu8 looks stylish. In a familiar startup, you have everything you need.
Лучшие альтернативы стартовому меню Windows 10
Открытый оболочки
Classic Shell долгое время была лучшим альтернативным меню для Windows 8 и Windows 10. Меню, полное функций и возможностей, которые мы могли бы установить и использовать совершенно бесплатно. Ответственный за программу отказался от ее разработки, и у него были детали публикации исходного кода, чтобы другие могли продолжить этот проект. Так что Open-Shell был Родился.
Это меню «Пуск» является полностью бесплатным и включает в себя все функции исходного проекта, но в форме программного обеспечения с открытым исходным кодом. Это позволяет нам изменить внешний вид меню «Пуск» Windows 10 и Windows 8 на внешний вид меню Windows XP и Windows 7. Это также позволяет нам настраивать кнопку запуска, и у нее есть различные функции, которые позволяют нам настраивать Интернет и файловый менеджер. Проводник.
Мы можем загрузить это меню «Пуск» из своего репозитория на GitHub , Без сомнения, одна из лучших программ, которые мы можем использовать в Windows 10 для замены стандартного меню «Пуск».
IObit Start Menu 8
IObit не хотел упустить возможность открыть пробел в этом типе программного обеспечения и запустил Меню Пуск 8 , Эта программа имеет настраиваемое меню, которое каждый может адаптировать к своим потребностям, в дополнение к гораздо более быстрой и умной поисковой системе, чем та, которую Windows предлагает в стандартной комплектации.
Однако не все, что вращается вокруг этого меню, хорошо. Например, мы должны помнить, что мы имеем дело с платным программным обеспечением, которое предлагает нам только 30-дневную пробную версию. Также проблема в том, что при запуске игр в полноэкранном режиме меню не скрывается.
Мы можем скачать это альтернативное меню на этой ссылке .
ViStart
Этот вариант является одним из тех, которые лучше всего имитируют внешний вид меню Windows 7. Он имеет прозрачность, улучшенную поисковую систему, а также имеет большое количество возможностей настройки, позволяя очень легко изменять внешний вид с помощью скинов.
В качестве недостатка следует отметить, что нововведение, сделанное его разработчиками, было довольно мало. Он настолько хорошо имитирует внешний вид меню Windows 7, что если его использовать в этой операционной системе, мы вряд ли сможем отличить его от оригинала. Поэтому пользователям, которые ищут что-то действительно другое, придется пойти немного дальше.
Мы можем скачать ViStart с веб-сайта .
StartIsBack
Продолжая с меню запуска, которые имитируют внешний вид Windows 7, StartIsBack еще один из самых известных. Это меню позволяет нам изменять значок кнопки и имеет большое количество параметров настройки. Кроме того, параметры конфигурации гораздо более упорядочены и более интуитивно понятны, чем у других программ. Отличная альтернатива для тех, кто хочет использовать это полезное меню много лет назад.
В качестве недостатка указывают, что эта программа платная. И хотя его легче настроить и настроить, чем Open-Shell, на самом деле в нем нет ничего, что отличало бы вас от конкурента.
Мы можем купить это меню Пуск от Следующая ссылка , И прежде чем платить, мы можем попробовать его бесплатно благодаря пробной версии, которую он нам предлагает.
Мощность 8
Еще одна альтернатива предыдущим программам Мощность 8 , Это также позволит нам заменить меню «Пуск» нашей Windows 10. Среди его преимуществ можно выделить, в основном, то, что эта программа не исправляет системные файлы, что в конечном итоге приводит к меньшему количеству проблем. Он также не заменяет библиотеки DLL, не устанавливает дополнительные драйверы и службы и не вносит изменения в реестр.
Быстрое, легкое и открытое альтернативное меню, из которого мы сможем найти любую программу, которую мы установили, и, кроме того, привязать наши любимые программы для быстрого доступа к ним.
Мы можем скачать это меню Пуск с здесь .
Start10
Start10 Это еще одна альтернатива, специально разработанная с учетом Windows 10, которая дает нам новое меню с внешним видом, аналогичным Windows 7. Она имеет большое количество фильтров для более точного поиска, она настраиваема и позволяет нам Быстрый доступ к новым разделам конфигурации системы, которые были устранены с выходом Windows 10.
Мы можем купить это меню Пуск с их сайта , Конечно, мы должны учитывать, что это платежное программное обеспечение.
Пуск в Windows 8.1 – замена найдена
Подводя итог, отметим, что большинство интересных программ по возвращению классического стартового экрана в Windows 8.1 представляют собой платные решения, которые уже зарекомендовали себя в Windows 8. Другие же распространяются бесплатно, но ненавязчиво скармливают пользователям рекламу, тогда как лишь единицы способны вернуть пуск в его историческом виде на безвозмездной основе.
Самым же оптимальным решениям является программа Start Menu 8, разработчики которой позаботились обо всем необходимом и не требуют за свои труды материального вознаграждения. В то же время ранее зарекомендовавшие себя Classic Shell, StartIsBack и Start8 также совместимы с Windows 8.1 и годны к употреблению.
Использование Classic Shell
Для включения кнопки Пуск в операционной системе Windows 8 имеется и более сложная программа под названием Classic Shell. Если вы хотели бы только включить одну лишь кнопку то использовать её нецелесообразно. Немного громозкая программа, предназначенная для изменения интерфейса проводника, производит изменения в Internet Explorer.
Элементы тонкой настройки данной программы позволяют изменять цветовую схему и фон главного меню. Сама кнопка Пуск несомненно более похожа на оригинал из семерки, чем в предыдущей программе.
Classic Shell имеет собственный функционал для конфигурирования загрузки как сразу после запуска интерфейса Metro, так и вместо него.
Система № 1: использование вспомогательного софта
Вернуть кнопку «Пуск» в ОС Windows 8 можно специальными программами. Почему в подзаголовке указана «система», а не метод или способ? Пожалуй, потому что существует порядка 6 инструментов, с помощью которых в Windows 8 достаточно просто установить полюбившуюся всем нам кнопку «Пуск». В частности, в помощь пользователям разработаны такие программные новинки:
- Power8;
- Vistart;
- Classic Shel;
- Start8;
- Start Menu 8.
С помощью этого софта Windows 8 заживет новой «пусковой» жизнью. Конечно, вы вряд ли увидите кнопку «Пуск» в том подобие, в котором она была в «лучшие» времена на старой операционной системе. Однако стоит признать, что интерфейс Windows 8 от них никак не пострадает, а скорее и выиграет. К тому ж, большинство таких приложений еще и бесплатные, а это, заметьте, немалый плюс.
Что же нужно чтобы все заработало как надо? Ничего особенного: надо просто скачать понравившуюся программу с официального сайта и установить ее на свой ПК. Какую выбрать? Давайте разберемся.
Преимуществами Classic Shell является расширенный функционал, интерфейс меню «Пуск» в стиле Windows 7, бесплатный доступ и поддержка русского языка. В частности, после установки английской версии программы Windows 8 будет выглядеть примерно так:


В новом окне выбрать русскую версию Classic Shell и загрузить ее на свой компьютер:

Последний штрих – установить приложение, следуя подсказкам системы. Ничего сложного!
Особенностью этого бесплатного инструмента является то, что она практически полностью копирует интерфейс Windows 7. Правда, работает она пока исключительно на английском языке:

Если у вас есть 5 лишних долларов, то можно прикупить Start8 для Windows 8. Чем она так хороша, что за нее придется заплатить? Пожалуй, ответ всего один – расширенный функционал. Можно выбирать и различные значки, и стили, и настройки выделения и отображения установленных приложений. Кроме того, Start8 создает специальную вкладку быстрого доступа к интерфейсу Metro. Выглядит такой апргрейд соответствующим образом:

Протестировать такую программу в течение месяца можно бесплатно, если скачать ее на сайте разработчика.
Преобразить Windows 8 еще возможно посредством приложения Power8. Что ее отличает? Наличие русскоязычной версии и абсолютно бесплатное пользование, не считая, конечно, дизайна и полного функционала предыдущей операционной системы от Microsoft:

Скачать ее можно также на официальном сайте разработчика. Стоит заметить, что последние обновления Power8 были в сентябре 2013 года, однако это вовсе не значит, что проект не развивается. Для восстановления кнопки «Пуск» на компьютере с Windows 8 – вариант оптимальный.
Почему именно Start Menu 8? На этот счет у разработчиков есть свое мнение:

В принципе вещь действительно интересная: есть поддержка русского языка, предложено более десятка видов для кнопки «Пуск», да и сам интерфейс вполне сносный:

Как вернуть Пуск сторонними методами?
Для возврата привычной многим кнопки доступны и другие способы. Все они предполагают установку специального программного обеспечения. Существует несколько софтовых решений, которые мы рассмотрим. Прежде всего, это программа Classic Shell. После загрузки, установки и запуска вы можете провести глубокую настройку будущей кнопки. У вас есть возможность настроить функционал, а также выбрать внешний вид: Windows Classic, XP, Vita или Seven. Другой способ, как вернуть кнопку – это Power 8. В данном случае вы получаете не классическую кнопку из старых систем, а специально разработанный блок. У него будет более богатый функционал с упором на глубокий поиск: как по компьютеру, так и по Интернету. Третий вариант – это программа Win8StartButton. Она примечательна тем, что не просто создает Пуск, но и придает кнопке дизайн в соответствии со стилем оформления Восьмерки. Благодаря этому выглядит лаконично и приятно.
Вот такие способы возвращения привычного элемента меню вам доступны. И теперь вы знаете, что делать, если пропала кнопка пуск Windows 8. Выбирайте тот, который вам больше по вкусу, и настраивайте систему под себя.
Buy StartIsBack Personal Edition
You can easily buy StartIsBack license with PayPal or direct card payment (with Gumroad). All payments are processed securely.
for you
direct card payment
for you & you
direct card payment
family pack
direct card payment
Paypal payments from China may be delayed for several days.
StartIsBack Personal License can be used only for personal purposes. You must agree to be bound by terms of license agreement.
If you’re a visual styles (skins) creator and intend to make visual styles for Windows 8 with Start Menu skinned, or you want to promote StartIsBack with review, you can get StartIsBack license key for free. .
Начальный экран Windows 8
В Windows 8, Microsoft отказалась от привычной всем кнопки «Пуск», которая открывала меню «Пуск» во всех предыдущих версиях начиная с Windows 95. Теперь, после загрузки Windows 8, открывается начальный экран вместо рабочего стола как это было раньше:

Такое изменение продиктовано тем, что Microsoft решил использовать единый интерфейс пользователя для устройств с разным типом ввода — и традиционных, где используется мышь, и новых где используется тачскрин и пальцевое управление.
Если компьютер подключен к Интернет, тогда начальный экран Windows 8 подкачивает информацию с онлайн-сервисов Microsoft. Погода, биржевые индексы и другая информация:

Для того, чтобы открыть традиционный «Рабочий Стол», в Windows 8 нужно кликнуть в стартовом экране на значке «Рабочий стол». Этот значок подписан и расположен внизу слева.
Рабочий Стол Windows 8 выглядит точно так же как и в предыдущих версиях Windows:

В версии Windows 8.1 вернули значок «Пуск» в панель задач. Однако этот значок открывает не меню Пуск, как это было раньше, а начальный экран Windows 8.
Преимущества и недостатки
Ключевые особенности и преимущества приложения:
- Возможность восстановления меню «Пуск», его модернизации, а также кастомизации без внесения изменений в системные настройки.
- Установив Start Menu 8, пользователи получают доступ к папкам системного значения.
- Оптимизированная поисковая система. С ее помощью, можно находить интересующие файлы и информацию на 20 процентов быстрее и с высокой точностью.
- Возможность переключения между двумя интерфейсами.
- Предоставление доступа к гибким пользовательским настройкам.
- Встроенный таймер для управления питанием персонального компьютера.
- Возможность добавления и удаления отдельных элементов меню.
Недостатков у Start Menu 8 обнаружено не было.

Возвращение классического меню ‘Пуск’ в Windows 8, Windows 10
Вы можете скачать кнопку пуск для Windows 8, Windows 10 с этого сайта кнопка пуск для Windows 8, Windows 10 и ознакомиться с ее работой. Программа быстро скачается даже при медленном подключении к Интернет. Для установки программы нужно лишь запустить скаченный файл. Программа установиться даже с ограниченными праВами пользователя (например, на рабочем компьютере, где все запрещено). После установки программа уже настроена и готова к использованию, но для более требовательных пользователей существуют и расширенные настройки программы. В комплекте с программой не идет нежелательных или рекламных элементов. 100% отсутствие вирусов обеспечено цифровой подписью издателя. Программа будет бесплатно работать в полнофункциональном режиме в течение 30 дней с момента установки. Далее вы можете продолжить ее использование в ограниченном режиме, отказаться от ее использования, либо, если она покажется Вам удобной приобрести по невысокой цене. Об этом чуть ниже.
Стоимость лицензии программы всего 125 рублей. Купив ее, Вы получаете право бессрочно использовать программу сразу на двух компьютерах. Также существует лицензия на 5 компьютеров стоимостью 210 рублей.
Никогда не оплачивали покупки через интернет, не знаете что такое электронные деньги? Не беда, в этом нет ничего сложного, мы используем одну из самых удобных и популярных систем обработки платежей, которая гарантирует практически моментальную обработку заказа, анонимность и безопасность. Даже если Вы запутаетесь и выключите компьютер, средства не спишутся с Вашего счета, пока Вы полностью не завершите все этапы покупки. Оплату можно произвести с Вашей банковской карты, мобильного телефона QIWI-терминала, через салоны связи Евросеть и Связной или практически любыми известными электронными деньгами.
Для произведения на странице покупки Вам необходимо выбрать из списка оплату «Банковская карта» или одного из доступных операторов связи, либо любой другой знакомый вам метод оплаты (например, Qiwi-кошелек, наверняка известный Вам по оплате мобильной связи). Заполните недостающие поля и следуйте указанием системы. После оплаты Вам на почту придет ключ для программы, используя который, Вы сможете пользоваться программой бессрочно. Попробуйте, у вас все получится.
Если у Вас возникнут вопросы или сложности при использовании программы, нажмите на «Задать вопрос» в правом верхнем, либо в правом нижнем углу экрана, использовать данную форму обратной связи можно круглосуточно, мы обязательно Вам поможем.
Приятного использования.
Power 8 – стандартный Пуск в стиле Windows 8
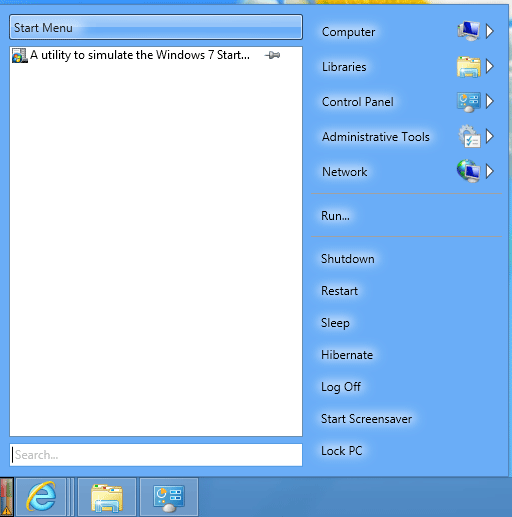
Кнопка, которая получилась после установки Power 8, прямо скажем, маловата. Однако не стоит пугаться, настройка размеров кнопки Пуск Windows 8 присутствует. Внешний вид самого меню Пуск несколько отличается от привычного. Если две предыдущие программы возвращали кнопку из Windows 7, то здесь разработчики предлагают замену меню в стиле Windows 8.
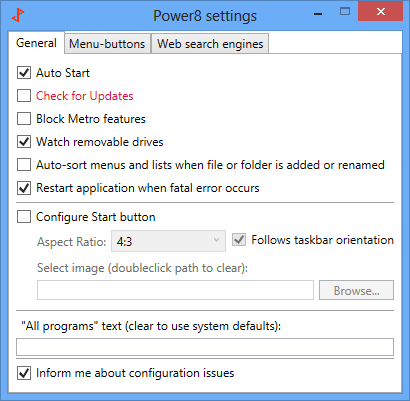
Дизайн выполнен в соответствии с духом новой ОС. Но создателям он явно не по душе. Они предусмотрели возможность блокировать стартовый экран Windows 8. Таким образом, пользователь Power 8 сможет наслаждаться исключительно классическим «Рабочим столом».
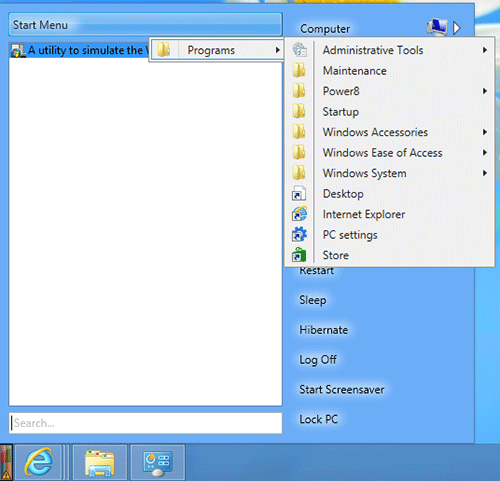
Ярлыки наиболее часто используемых приложений выносятся в белое поле под ссылкой Start Menu. Сама она вызывает список Programs со списком всего установленного в системе ПО. Меню предоставляет доступ к некоторым элементам управления системы. На него выводится панель управления, которая может быть представлена в виде раскрывающегося списка.
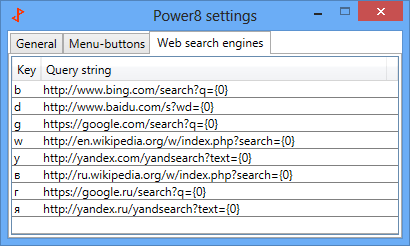
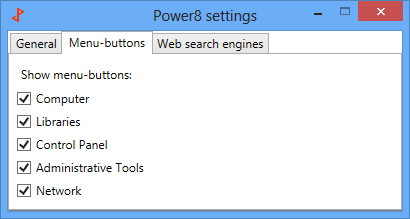
Еще одна фишка Power 8 — поиск. Поле Search ищет не только по локальным дискам, но и в Интернете, достаточно перед запросом указать соответствующий префикс: g для Google, w для Wikipedia и так далее.
Меню Пуск для Windows 8.1 с помощью программы StartIsBack
StartIsBack — отечественная разработка от Станислава Зинухова так же способная добавить классический Пуск для Windows 8.1 и Windows 8. Поддерживаются программой только данные версии Windows.
Автор перечисляет следующие возможности программы:
- Работа Windows начинается с рабочего стола без вызова Metro интерфейса;
- Восстановление оригинального меню Пуск из Windows 7 с привычными функциями;
- Четкое разделение программ с рабочего стола и из нового интерфейса;
- Превращение экрана «Пуск» в «Приложения», чтобы его не захламлять;
- Программа не требует для установки административных прав, а меню Пуск сразу отображается на языке установленной системы;
- В наличии широкий выбор настроек отображения меню Пуск и самого интерфейса Windows 8.
Программа эта не бесплатная, стоит 120 рублей за лицензию на 2 компьютера и 200 рублей за лицензию на 5 машин. Но есть пробный период — 30 дней, втечение которого вы можете пользоваться программой бесплатно.
Скачать меню Пуск для windows 8 и 8.1 в виде программы StartIsBack можно по следующим ссылкам: Скачать для Windows 8 | Скачать для Windows 8.1
Сайт программы: www.startisback.com
Так же рекомендую вам ознакомиться с обзором Advanced SystemCare Free — это программа для ускорения работы компьютера, которая работает на Windows 7, Windows 8, Windows 8.1 и XP.
Предыдущие записи:
- Как сохранить анонимность в интернете? Тупость и унылость.
- Абонентское обслуживание компьютеров
- Как самостоятельно собрать компьютер из комплектующих?
Как создать Пуск меню в ОС Windows 8?

Здесь нам понадобится программа Classic Shell или Classic Start Menu.
Найти её в сети несложно, а установить потом ещё легче. Скачайте себе на ПК, дважды щёлкните по файлу ClassicShellSetup, потом пройдите через достаточно привычный процесс установки (там нужно принимать лицензионное соглашение и подтверждать параметры, несклько раз щёлкнув «Далее», а затем в конце нажав «Установить»).
Чуть подождём завершения установки и видим окно, где нужно нажать Готово.
На рабочем столе уже появилась кнопка «Пуск»! Но ещё не всё — можно сделать определённые настройки, к примеру, выбрать стиль из следующих вариантов:
- Windows Vista/Windows 7;
- Windows Classic;
- Windows XP.
Это очень удобно — любой привыкший пользоваться пуском, в состоянии подобрать себе именно такой вариант, который как раз для него является наиболее комфортным. Меняем на тот стиль, который нам нравится, и кликаем «ОК». Проверяем результат работы нажатием на Пуск и наслаждаемся выбранным стилем.
Немного дополнительной информации и описания достоинств Classic Shell: имеется русскоязычный интерфейс, размер всего в пять с половиной мегабайт, бесплатная лицензия; и операционная система для запуска — что логично, Windows 8.
Classic Shell — неплохой вариант, для того чтобы поменять меню «Пуск».
Но если интересны альтернативы сделать меню пуск, которые, может быть, даже имеют некоторые дополнительные более широкие возможности, то можно как вариант порекомендовать Start Menu 8 для Виндовс 8. Она доступна для скачивания на официальном сайте http://ru.iobit.com/iobitstartmenu8 (абсолютно безопасная ссылка, вирусов нет), а её изучение оставляю уже Вам самостоятельно!
https://youtube.com/watch?v=H0cXMXBzuTU
Успешной и комфортной работы в ОС Windows 8!
- 5
- 4
- 3
- 2
- 1
(0 голосов, в среднем: 0 из 5)
Преимущества и недостатки
Ключевые особенности и преимущества приложения:
- Возможность восстановления меню «Пуск», его модернизации, а также кастомизации без внесения изменений в системные настройки.
- Установив Start Menu 8, пользователи получают доступ к папкам системного значения.
- Оптимизированная поисковая система. С ее помощью, можно находить интересующие файлы и информацию на 20 процентов быстрее и с высокой точностью.
- Возможность переключения между двумя интерфейсами.
- Предоставление доступа к гибким пользовательским настройкам.
- Встроенный таймер для управления питанием персонального компьютера.
- Возможность добавления и удаления отдельных элементов меню.
Недостатков у Start Menu 8 обнаружено не было.

Обзор бесплатной версии Classic Shell. Classic Shell что это за программа и нужна ли она
Classic Shell — бесплатная программа для возвращения прежнего вида классического меню «Пуск» в операционных системах Windows 10, Windows 8.1, Windows 8, Windows 7, Windows Vista. Программа изменяет визуальное отображение элементов операционной системы Windows для более удобного использования.
Многие пользователи испытывают неудобство при использовании меню «Пуск» из-за того, что разработчик Windows, компания Microsoft постоянно изменяет настройки, параметры и внешний вид меню «Пуск».
Поэтому многие пользователи желают вернуть классическое меню «Пуск» для операционных систем Windows 10, Windows 8.1, Windows 8. В операционной системе Windows 7 пользователи изменяют внешний вид меню «Пуск» в стиле операционной системы Windows XP.
Бесплатная программа Classic Shell возвращает классический вид меню «Пуск», позволяет произвести обширные настройки параметров отображения стилей, параметров и оформления стартового меню.
Программа Classic Shell состоит из трех компонентов:
- Classic Start Menu — возвращение классического меню «Пуск»
- Classic Explorer — добавление панели инструментов в Проводник Windows
- Classic IE — настройка панелей в браузере Internet Explorer
В этой статье мы рассмотрим работу компонента Classic Start Menu, который позволяет сделать прежнее меню «Пуск» в операционной системе Windows. Другие компоненты программы нужны далеко не всем пользователям.
Программа Classic Shell работает на русском языке. Скачать программу Classic Shell можно с официального сайта разработчика. На странице загрузок выберите файл «Classic Shell x.x.x (русский)» для скачивания на компьютер.
Как работает утилита Classic Shell
После того, как будет запущен установочный файл утилиты classic shell windows 10 rus, система предложит выбрать пользователю необходимый модуль, при этом каждый предназначен для выполнения конкретного задания:
- Classic Start Menu – предназначается для возвращения классического меню;
- Classic Explorer – позволяет расширить возможности проводника;
- Classic IE – позволяет вернуть в стандартный браузер классические кнопки для быстрого доступа;
- Classic Shell Update – модуль, который предназначается для поиска обновлений приложения.
Для того чтобы изменить меню «Пуск» после установки приложения, необходимо перейти в стартовую панель, где пользователю будет предложено меню с вариантами необходимых параметров.
Разработчик немного расширил функционал программы и поэтому предлагает пользователям изменять внешний вид стартового раздела, выбрав один из предложенных шаблонов.
Для этого необходимо перейти во вкладку «Стиль меню Пуск».
Можно сделать вывод, что classic shell для windows 10 rus скачать которую можно в два клика, является спасательным кругом для тех пользователей, кто не хочет мириться с Metro-интерфейсом новой ОС Виндовс.
Именно благодаря этой утилите можно вернуть былое удобное управление, а также значительно расширить функционал проводника. Приложение будет одинаково полезным для обладателей ОС Видновс, как восьмого, так и десятого поколения.
При этом в последнем случае утилита предполагает больше полезных настроек, нежели предусматривали разработчики старых поколений операционных систем.
Преимущества и недостатки Classic Shell
Полностью возвращает пользователям меню «Пуск»;+ является бесплатной;+ интегрируется в 32–64-битные системы;+ позволяет произвести точную настройку меню «Пуск» по желанию пользователя;+ возвращает проводник для более удобного доступа к файлам и папкам;
— отсутствует возможность полностью отключить рабочую среду Metro.
StartIsBack – классический Пуск в Windows 8
StartIsBack — еще одна полнофункциональная программа для возврата меню Пуск из Windows 7. Решение привносит на панель задач кнопку из предыдущей версии ОС Microsoft. При этом надо отметить, что вписывается она очень органично. Все выглядит, как будто, так и было задумано.
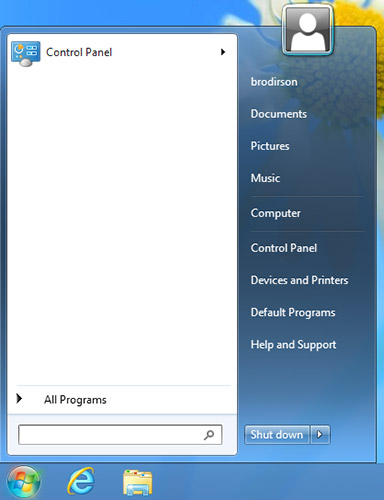
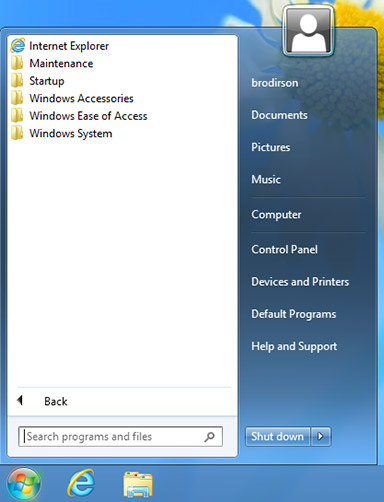
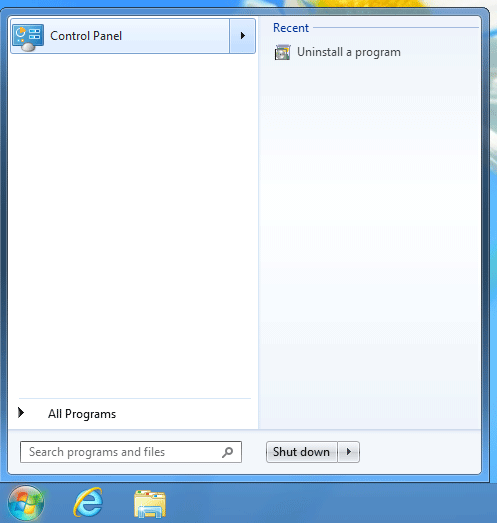
При нажатии на кнопку появляется меню, хорошо знакомое по Windows 7. Правда, в отличие от других аналогичных решений, здесь отсутствует кнопка для перехода к интерфейсу Windows 8. Вместо нее отображается панель управления. В остальном все, как обычно.
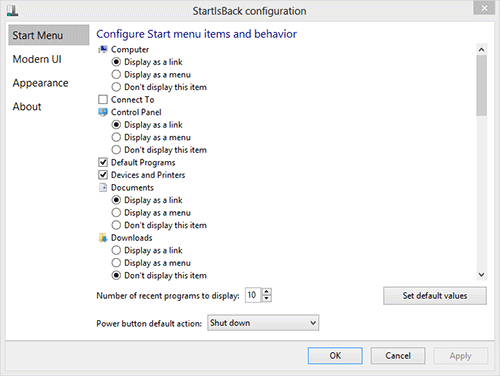
StartIsBack обладает полным набором необходимых настроек. Есть возможности тюнинга стартового меню. Можно решить, какие программы добавлять, оставлять ли в меню избранное, как будет вести себя системы при нажатии клавиши .
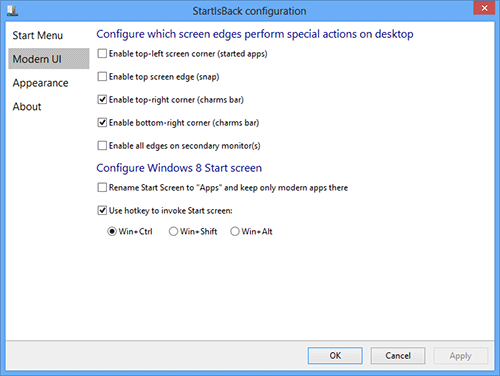
Программа позволяет ограничить функциональность нового интерфейса Windows 8. Пользователь может вовсе отказаться от «активных уголков», которые вызывают стартовый экран системы, либо оставить 1-2 из них.
Стартовый экран Windows 8 можно переименовать в Apps и оставить на нем только соответствующие приложения. Также для его вызова назначается комбинация горячих клавиш.
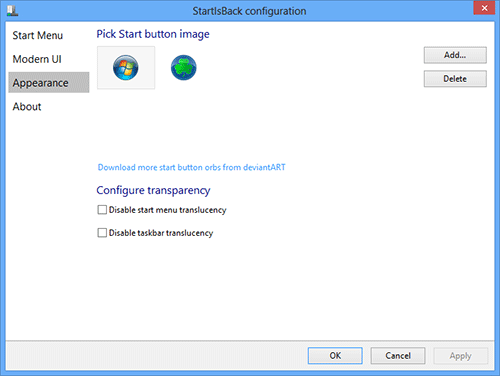
https://youtube.com/watch?v=M0IHR0WrBT4
Есть возможность модифицировать внешний вид стартового меню, менять иконку на кнопке.
Как вернуть классическое меню Пуск в Windows 8
По просьбам трудящихся и для тех, кому не нравится то, что в Windows 8 разработчики отказались от привычного нам с Windows 98 меню Пуск, написана данная статья. Все таки Windows 8 стала обширной и её можно увидеть не только в ПК, нетбуках и ноутбуках, а так же в планшетах и моноблоках. А так как в них предусмотрен сенсорный ввод, то такое меню Пуск только затрудняло бы работу (ИМХО). Его просто заменили на новый интерфейс Metro. В этой статье я рассмотрю способы того, как вернуть меню Пуск на Windows 8, а ещё на «сладенькое» — как вернуть тулбар =)
А вот что об этом сказал старший программный менеджер Microsoft Чайтаня Сарин (Chaitanya Sareen) — Собранные данные через программу Customer Experience Improvement Program позволили компании заключить, что использование меню «Пуск» постоянно сокращается. Пользователи больше не открывают «Пуск», чтобы запустить программу, — они прикрепляют все самое нижнее к нижней панели, быстро добираются до всего остального через поиск. «Мы идём по пути открытия целого нового набора сценариев использования», — добавил господин Сарин, описывая экран Metro в Windows 8.
Всё таки стандартными средствами тут не обойтись, нужно прибегать к помощи утилит. В данном случае я рассмотрю только 4, но они стоящие.
А хотя я немного приврал — вернуть стандартными способами без помощи программ меню Пуск можно, но только если у Вас первая версия Windows 8 Developer Preview (предварительная версия Windows 8), а в последующих версиях операционной системы этого сделать уже нельзя, поскольку Metro теперь входит в состав Explorer.exe.
Итак, в версии Developer Preview Metro можно было убрать интерфейс Metro лишь удалив файл shsxs.dll, точнее отключить его. Сейчас я опишу как это сделать.
1 — Запускаем утилиту Run (Выполнить), нажав комбинацию клавиш WIN + R.




Для того, чтобы вернуть меню Пуск в прежнем стиле Metro, нужно провести ту же операцию, но в 5 пункте вернуть значение 1 в диалоговом окне.
Ну а если у Вас не эта версия Windows 8, а хочется вернуть привычное классическое меню Пуск, то давайте рассмотрим способы с помощью утилит.
1) Устанавливаем классическое меню Пуск с помощью утилиты ViStart Первоначально это приложение разрабатывалось для тех, кто хотел добавить в Windows XP кнопку «Пуск» в стиле Windows 7, а теперь оно работает и на Windows 8.Обратите внимание, что при установке ViStart предложит изменить в вашем браузере поисковую систему, домашнюю страницу и захочет установить различные рекламные модули от Яндекса. Рекомендую отказаться от этого, сняв все три галочки

2) Устанавливаем классическое меню Пуск с помощью утилиты Start8
3) Устанавливаем классическое меню Пуск с помощью утилиты Classic ShellЭта программа может установить не только классическое меню Пуск, но и такое какое было в Windows XP и Windows 7.
Программа работает в 32 и 64-битных вервиях Windows 7/8, переведена на 35 языков (русский главный), и она абсолютно бесплатна. Если же на время нужно увидеть новый вид главного меню, то нажмите Shift и кликните по кнопке Пуск. Официальны сайт
4) Устанавливаем классическое меню Пуск с помощью утилиты Power8 Официальная страница для загрузки.






Вот и всё. Думаю разобрались с этим вопросом. Ну а теперь — сладенькое
Создаем Toolbar с программами на панели задач
Это известно далеко не всем, но оказывается, что в Windows можно создать панель инструментов, с содержимым папки с установленными программами Т.е. мы можем создать псевдо-меню «Пуск» без установки стороннего программного обеспечения.
Итак, приступим. Щелкните правой кнопкой мыши на панели задач, в отрывшемся контекстном меню наведите курсор мыши на пункт Toolbars (Панели), а затем выберете New toolbar (Создать панель инструментов).

Скопируйте и вставьте следующую строчку в адресную панель в окне Choose a folder:

Если Вы захотите переместить новое меню в другое место на панели задач, просто щелкните правой кнопкой мыши по панели задач и снимите флажок Lock the taskbar, а затем перетащите курсором мыши в нужное место на панели задач.
