Classic shell для windows 8.1
Содержание:
- Настройка меню «Пуск» на Windows 10
- Настройки приложения
- Нужна ли программа на компьютере?
- Как исправить classicstartmenu.exe
- Обновлен сентябрь 2021:
- Загрузите или переустановите classicstartmenu.exe
- Основные настройки Classic Shell
- Особенности программы
- Загрузка, установка и настройка программы
- Что такое Windows PowerShell
- Classic Shell Review
- Настройки приложения
- Как взаимодействовать с Windows PowerShell
- Скачать
- Настройка программы
- Нужна ли программа на компьютере?
- Итоги
Настройка меню «Пуск» на Windows 10
Каким образом можно поменять внешний вид «Пуска», чтобы он напоминал стандартное окно из Windows 7? Вы можете изменить цвет и размер окна, а также убрать плитки с помощью самих настроек меню.
Изменение размера и цвета
Любой даже начинающий пользователь сможет легко изменить размер большого «Пуска» в Windows 10. Меню уменьшается так же, как и окно «Проводника Windows».
- Подведите курсор мышки к правому краю меню, чтобы появилась двойная стрелка, направленная в правую и левую сторону.
- Перетяните стрелку влево, чтобы уменьшилась ширина «Пуска».
- Повторите те же действия с верхним краем меню. В результате у вас будет меню, которое по размеру буде практически соответствовать системному меню Windows 7 или XP.
В разделе «Персонализация» поменяйте цвет окна, если вас не устраивает чёрный. Как это сделать?
- На «Рабочем столе» найдите пустое место, на котором нет иконок. Щёлкните по нему правой кнопкой мыши.
- В появившемся небольшом списке опций выбираем самый последний пункт «Персонализация».
- Во втором разделе «Цвета» выберите нужный вам оттенок в палитре.
- Теперь прокручиваем страницу до пункта «Отображать цвет элементов на следующих поверхностях». Ставим значение «В меню «Пуск», на панели задач и в центре уведомлений». Вы сразу увидите, что панель задач поменяла цвет. Закрываем окно настроек.
Действия с плитками
С живыми плитками в правой части экрана можно проводить разные манипуляции: добавлять, менять местами, переименовывать, создавать и т. д. Однако большинство пользователей интересуются, как избавиться от плиток, если они не нужны. Рассмотрим, как их вовсе удалить из «Пуска», если они вам мешают:
- Кликните левой кнопкой мыши по Windows в левом нижнем углу, чтобы вызвать системное меню.
- Теперь щёлкните по любой плитке правой кнопкой мыши. В небольшом списке опций нужно выбрать «Открепить от начального экрана» — она сразу же исчезнет из меню.
- Повторите это действие для каждой плитки.
- Когда не останется ни одной, уменьшите размер меню, как это было описано в разделе «Изменение размера и цвета» в этой статье. В результате вы получите меню, которое напоминает «Пуск» из Windows 7.
Если не хотите совсем убирать плитки, измените их размер. Кликните по плитке правой кнопкой мыши и в списке выберите «Изменить размер», а затем щёлкните по «Мелкий». Повторять эту процедуру нужно будет для каждой плитки в отдельности.
Выберите пункт «Мелкий», чтобы уменьшить размер плитки
Настройка левого блока
Запустите окно «Персонализации», как это было описано в разделе «Изменение размера и цвета» в этой статье. Перейдите на вкладку «Пуск». Здесь и будем проводить все дополнительные манипуляции. Отключите следующие пункты:
- Показывать больше плиток. Чтобы в меню осталась только его левая часть без плиток.
- Показывать список приложений в меню «Пуск». Большой список программ исчезнет из меню. Вместо этого списка, мы поставим другие блоки. Как это сделать, опишем ниже в этом разделе статьи.
- Показывать недавно добавленные приложения. Утилиты, которые вы недавно установили, не будут появляться в меню «Пуск».
- Показывать наиболее часто используемые приложения. Вы не будете видеть список с программами, которыми пользуетесь чаще всего.
- Иногда показывать рекомендации в меню «Пуск». Windows не будет отображать рекомендации в плитках.
Отключите все ненужные параметры, которые определяют внешний вид левой части меню «Пуск»
Чтобы заполнить очищенное пространство левой части, нажмите ссылку «Выберите, какие папки будут отображаться в меню «Пуск». В представленном разделе выберите блоки, которые будут отображаться в виде списка в левой зоне меню.
Включите те разделы, которые вы хотите видеть в левой зоне «Пуска»
Если вы хотите убрать только некоторые программы из списка, не удаляя его полностью, воспользуйтесь следующей инструкцией:
- Откройте «Пуск». Кликните по разделу в списке правой кнопкой мыши.
- В меню «Дополнительно» выберите «Не показывать в этом списке».
- Повторите эти действия для каждой программы, которую вы хотите убрать из списка.
Сортировка плиток по группам
Вы можете распределить все необходимые вам плитки по определённым группам, чтобы в меню «Пуск» не было беспорядка. Используйте уже имеющиеся или создавайте свои.
Отсортируйте нужные вам плитки по группам с помощью их перетаскивания
Чтобы создать новую группу кликните по иконке с двумя параллельными полосками и введите в поле название группы. Перетащите в эту группу все необходимые плитки.
Создайте новую группу и поместите туда важные для вас плитки
Настройки приложения
Функциональные особенности ПО заключаются в том, что с помощью настроек приложения возможно как вернуть привычное меню, так и установить для него собственные параметры. Это, в свою очередь, повышает производительность работы на компьютере, а также помогает экономить рабочее время, используя его с наибольшей выгодой.
Программа построена на 4 блоках:
- Classic StartMenu — для выбора того или иного вида вкладки «Пуск»;
- ClassicExplorer — для отладки свойств «Проводника» — собственные настройки, в случае необходимости, могут оказаться очень полезными;
- ClassicIE — поможет настроить классический вид браузера IE;
- Classic ShellUpdate — предназначена для служебных установок под обновления.
Таким образом, приложение ClassicShell позволит изменять конфигурацию элементов вкладки «Пуск».
Проведём знакомство с первым и, пожалуй, самым популярным компонентом – создание блока «Пуск» в Виндовс:
- для начала следует бесплатно скачать Classic Shell и установить, затем надо следовать пошаговым инструкциям;
- рекомендуется отменить выбор «прочих объектов», сняв выделение и добавить опцию «Обновление»;
- поменять настройки ПО несложно с помощью нажатия правой кнопкой на клавишу «Пуск», далее следует лишь активировать пункт «Настройки»;
- в открывшемся главном окне надо выбрать 1 из трёх дизайнов — классик/классик+2 столбца/Виндовс7.
Настраивая приложение, пользователь видит понятные наименования каждой вкладки. Чтобы получить полный обзор, следует выставить галочку в окошке «Показать все параметры».
Если нужно уменьшить/увеличить размер самого окна «Пуск», надо зайти в «Главное меню» с параметрами. Здесь будет доступ к смене оформления внешнего вида, размера главного окошка, числа отображаемых документов из последних открытых, сортировки.
Нужна ли программа на компьютере?
Вот все, что касается приложения Classic Shell. Что это за программа, разобрались. Без ответа остается только вопрос по поводу того, насколько целесообразно инсталлировать этот апплет и изменять вид операционной системы.
Тут можно сказать только то, что устанавливать эту программу можно в системы восьмой версии и выше. Согласитесь, зачем держать это приложение в Windows 7, если интерфейс и так имеет классический вид? К тому же, изменить настройки можно и без этой программы, используя для этого раздел быстродействия, где отключаются визуальные эффекты с выбором пункта обеспечения наилучшего быстродействия (так вообще можно получить что-то в духе еще более ранних систем). Но, если подходить к оценке этой программы объективно, выглядит она весьма впечатляюще, благодаря наличию огромного количества настраиваемых пользовательских опций и малой нагрузки на системные ресурсы.
Classic Shell — бесплатная программа для возвращения прежнего вида классического меню «Пуск» в операционных системах Windows 10, Windows 8.1, Windows 8, Windows 7, Windows Vista. Программа изменяет визуальное отображение элементов операционной системы Windows для более удобного использования.
Многие пользователи испытывают неудобство при использовании меню «Пуск» из-за того, что разработчик Windows, компания Microsoft постоянно изменяет настройки, параметры и внешний вид меню «Пуск».
Поэтому многие пользователи желают вернуть классическое меню «Пуск» для операционных систем Windows 10, Windows 8.1, Windows 8. В операционной системе Windows 7 пользователи изменяют внешний вид меню «Пуск» в стиле операционной системы Windows XP.
Бесплатная программа Classic Shell возвращает классический вид меню «Пуск», позволяет произвести обширные настройки параметров отображения стилей, параметров и оформления стартового меню.
Программа Classic Shell состоит из трех компонентов:
- Classic Start Menu — возвращение классического меню «Пуск»
- Classic Explorer — добавление панели инструментов в Проводник Windows
- Classic IE — настройка панелей в браузере Internet Explorer
В этой статье мы рассмотрим работу компонента Classic Start Menu, который позволяет сделать прежнее меню «Пуск» в операционной системе Windows. Другие компоненты программы нужны далеко не всем пользователям.
Программа Classic Shell работает на русском языке. Скачать программу Classic Shell можно с официального сайта разработчика. На странице загрузок выберите файл «Classic Shell x.x.x (русский)» для скачивания на компьютер.
classic shell скачать
Аккуратный и опрятный компьютер — это один из лучших способов избежать проблем с Классическим меню Пуск 3.87. Это означает выполнение сканирования на наличие вредоносных программ, очистку жесткого диска cleanmgr и ПФС / SCANNOWудаление ненужных программ, мониторинг любых автозапускаемых программ (с помощью msconfig) и включение автоматических обновлений Windows. Не забывайте всегда делать регулярные резервные копии или хотя бы определять точки восстановления.
Если у вас возникла более серьезная проблема, постарайтесь запомнить последнее, что вы сделали, или последнее, что вы установили перед проблемой. Использовать resmon Команда для определения процессов, вызывающих вашу проблему. Даже в случае серьезных проблем вместо переустановки Windows вы должны попытаться восстановить вашу установку или, в случае Windows 8, выполнив команду DISM.exe / Online / Очистка-изображение / Восстановить здоровье, Это позволяет восстановить операционную систему без потери данных.
Обновлен сентябрь 2021:
Мы рекомендуем вам попробовать этот новый инструмент. Он исправляет множество компьютерных ошибок, а также защищает от таких вещей, как потеря файлов, вредоносное ПО, сбои оборудования и оптимизирует ваш компьютер для максимальной производительности. Это исправило наш компьютер быстрее, чем делать это вручную:
- Шаг 1: (Windows 10, 8, 7, XP, Vista — Microsoft Gold Certified).
- Шаг 2: Нажмите «Начать сканирование”, Чтобы найти проблемы реестра Windows, которые могут вызывать проблемы с ПК.
- Шаг 3: Нажмите «Починить все», Чтобы исправить все проблемы.
Вход в музей Мадам Тюссо не рекомендуется загружать заменяемые exe-файлы с любых сайтов загрузки, так как они могут содержать вирусы и т. д. Если вам нужно скачать или переустановить classicstartmenu.exe, мы рекомендуем переустановить основное приложение, связанное с ним. Классическое меню Пуск 3.87.
Информация об операционной системе
Ошибки classicstartmenu.exe могут появляться в любых из нижеперечисленных операционных систем Microsoft Windows:
- Окна 10
- Окна 8.1
- Окна 7
- Windows Vista
- Windows XP
- Windows ME
- Окна 2000
Основные настройки Classic Shell
Теперь непосредственно о настройках. По умолчанию установлены оптимальные параметры. Главное окно содержит несколько основных вкладок, относящихся в основном к меню «Пуск» и отображению соответствующей кнопки.
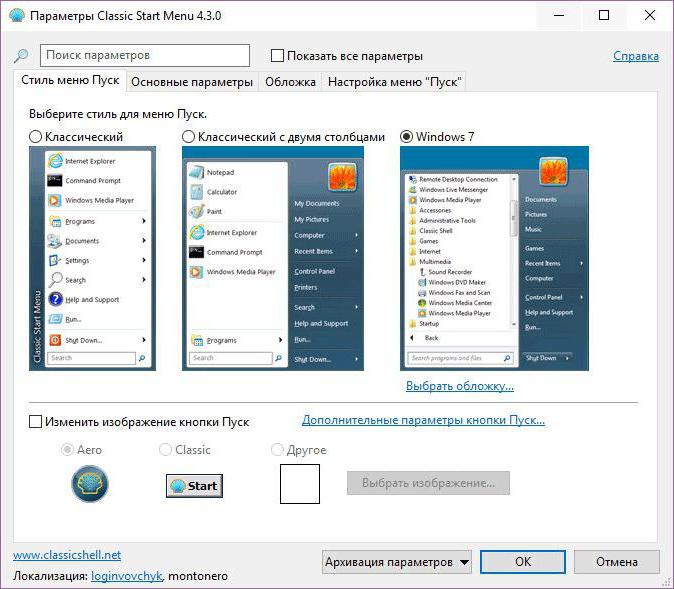
Для доступа к расширенным параметрам необходимо задействовать пункт их показа, расположенный сверху. После этого вкладок станет больше, равно как и настраиваемых опций
При этом сразу же обращает на себя внимание тот момент, что на общей вкладке Classic Shell меню «Пуск» настраивается в трех вариантах (по стилю). Для установки дополнительных опций можно использовать вкладки, относящиеся именно к главному меню
Особенности программы
Для знакомства с ПО нужно бесплатно скачать Classic Shell. С помощью курсора можно перетаскивать иконки, а через контекстное меню переименовывать и удалять объекты. В окне «Пуск» отображаются последние активные документы, а число вывода настраивается пользователем.
Доступные операции:
- оперативный поиск нужного ПО через быструю панель;
- скины для смены дизайна и расширенные опции настройки интерфейса и опций;
- поддержка Microsoft’s ActiveAccessibility;
- перевод AllPrograms в каскадный вид;
- вывод состояния дискового пространства и объёма файлов.
Присутствует совместимость с плагином InternetExplorer 9 для отображения полных заголовков и состояния загрузок.
Загрузка, установка и настройка программы
Давайте посмотрим какие есть варианты, благо их предостаточно, каждый из них узнает пользователь со стажем, и, что здорово, каждый можно настроить под свои нужды. Например, такой вот (все скриншоты, здесь и далее, кликабельны):

Или вот такой вот (одноколоночный с мелким значками):

Совсем простенький вот такой (стиль из XP) в две (или одну) колонки:

Пуск, который по нажатию на кнопку «Меню «Пуск»» открывает типовые плитки Windows 10, а по нажатию на «Все программы» открывает в свободном пространстве:

Можно, как я уже говорил, включать-выключать прозрачность панели пуск, менять цвет, включать-выключать отображение имени пользователя, количество колонок и другие эффекты, красивости, удобности, элементы меню и прочие «хвосты».
Установка предельно проста, бесплатна и программа поддерживает русский язык. Скачать Classic Shell можно с сайта разработчика:
Достаточно взять её (скачать) и запустить установку (которая предельно проста и, на момент обновления материала, не навязывает Вам ничего лишнего, кроме лицензии и пути установки):

В конце так же будет предложено открыть файл Readme, но этого Вы можете не делать, благо у Вас есть эта статья, а посему можете снять галочку «View Readme file».

После установки Classic Shell может потребоваться перезагрузка. Сделайте её, предварительно сохранив открытые документы, закрыв программы и прочее (в общем и целом всё как всегда).
Что такое Windows PowerShell
Windows PowerShell – это скриптовый язык и программа с интерфейсом командной строки для выполнения этих скриптов. Данный язык был выпущен в 2006 году в составе второго сервис-пака для Windows XP и с тех пор PowerShell является частью всех операционных систем от Microsoft. В 2008 году появилась вторая версия данного языка, и начиная с Windows 7 используется именно она. Файлы со скриптами Windows PowerShell имеют расширение PS1 и могут запускаться как привычные всем BAT и CMD файлы.
Windows PowerShell – это скриптовый язык, который разрабатывался в первую очередь для бизнес-клиентов Microsoft, которым нужно мощные инструменты для автоматизации задач по управлению серверами и компьютерами на базе Windows. В качестве основы для данного языка была использована платформа .NET, разрабатываемая компанией Microsoft с 2002 года.
Windows PowerShell позволяет автоматизировать массу разнообразных задач. С его помощью можно управлять файлами, службами, процессами, аккаунтами и настройками. Язык PowerShell понимает многие команды из обычной Командной строки Windows (CMD), но он имеет и свой собственный язык, состоящий из собственных команд, которые здесь называются командлетами.
Командлеты (на английском cmdlets) формируются по правилу Глагол-Существительное, например, Get-Help. Ознакомиться с основами Windows PowerShell можно с помощью справки (командлет «Get-Help»). Для получения общей информации просто введите команду «Get-Help», для получения справки о конкретном командлете введите «Get-Help Имя-командлета». Например, если ввести команду «Get-Help Get-Process», то мы получим справку о командлете Get-Process.
Classic Shell Review
Installation: Download the latest Classic Shell version and launch the setup file. There’s nothing malicious or bundled in this app, so just hit the «Next» button. The application will install in a few seconds.
Configuration: Next time when you will click on Windows start button a new window named «Settings for Classic Start Menu» will appear. From this window, you have multiple tabs that allow you configure your Microsoft Windows OS. For example, the first tab named «Start Menu Style» allow you to choose between a «Classic style,» «Classic with two columns» or the «Windows 7 style».
You can even replace or customize Windows start button. The second tab — «Basic Settings» allows you to customize several keyboard shortcuts and other Windows settings. Other tabs such as «Skin» or «Customize Start Menu» allows you to customize Windows even more.
If you don’t think you have enough options available, uncheck the box named «Show all settings» (located on the right-side of the search box), and there you go: you have access to all Classic Shell settings. That would be it — everything is intuitive but if you encounter a problem, check the FAQ section and if there’s no answer, feel free to post or search your issue on Classic Shell forum.
Note: You can access Classic Shell settings anytime. Just type the word «Classic» in the search window, and you should be able to see both «Start Menu» and «Explorer» settings.
Conclusion: There’s nothing complicated regarding both steps: setup and configuration. Everything is intuitive, and the software fulfills its promises (eliminates frustration for people coming from an older version of Windows): adds some missing features to Microsoft Windows 7 and Windows 8 (once again, a life saver). Finally, if you like this application (I did — especially since Windows 8 and now as a 10 user), I am sure that the author will appreciate each donation as a thank you for his work.
Настройки приложения
Функциональные особенности ПО заключаются в том, что с помощью настроек приложения возможно как вернуть привычное меню, так и установить для него собственные параметры. Это, в свою очередь, повышает производительность работы на компьютере, а также помогает экономить рабочее время, используя его с наибольшей выгодой.
Программа построена на 4 блоках:
- Classic StartMenu — для выбора того или иного вида вкладки «Пуск»;
- ClassicExplorer — для отладки свойств «Проводника» — собственные настройки, в случае необходимости, могут оказаться очень полезными;
- ClassicIE — поможет настроить классический вид браузера IE;
- Classic ShellUpdate — предназначена для служебных установок под обновления.
Таким образом, приложение ClassicShell позволит изменять конфигурацию элементов вкладки «Пуск».
Проведём знакомство с первым и, пожалуй, самым популярным компонентом – создание блока «Пуск» в Виндовс:
- для начала следует бесплатно скачать Classic Shell и установить, затем надо следовать пошаговым инструкциям;
- рекомендуется отменить выбор «прочих объектов», сняв выделение и добавить опцию «Обновление»;
- поменять настройки ПО несложно с помощью нажатия правой кнопкой на клавишу «Пуск», далее следует лишь активировать пункт «Настройки»;
- в открывшемся главном окне надо выбрать 1 из трёх дизайнов — классик/классик+2 столбца/Виндовс7.
Настраивая приложение, пользователь видит понятные наименования каждой вкладки. Чтобы получить полный обзор, следует выставить галочку в окошке «Показать все параметры».
Если нужно уменьшить/увеличить размер самого окна «Пуск», надо зайти в «Главное меню» с параметрами. Здесь будет доступ к смене оформления внешнего вида, размера главного окошка, числа отображаемых документов из последних открытых, сортировки.
Как взаимодействовать с Windows PowerShell
Все команды, доступные в командной строке Windows, доступны и могут также использоваться в PowerShell.
Мы можем использовать символы направления > для отправки вывода в файл или >> для добавления в файл. PowerShell использует псевдонимы для связи команд cmd.exe со своими командлетами. Например, команда cd является псевдонимом для командлета set-location, точно так же, как dir является псевдонимом для командлета get-children.
PowerShell можно использовать для запуска исполняемых команд или для работы непосредственно с реестром Windows без запуска его редактора.
Одна из сильных сторон этой оболочки – её командлеты. Каждый командлет представлен «глаголом», за которым следует тире и существительное.
Чтобы просмотреть полный список всех доступных командлетов, введите get-command. Чтобы получить информацию о конкретном командлете, введите get-help и имя командлета.
Оператор вертикальной черты | , позволяет отправить выходные данные одного командлета другому командлету, который, в свою очередь, будет использовать их в качестве входных данных. Используя его, мы можем подключить все необходимые командлеты, очевидно, при условии, что следующий командлет сможет интерпретировать выходные данные предыдущего.
Как мы объясняли ранее, командлеты возвращают чистые объекты .NET, а не текст. По этой причине командлет, расположенный справа от оператора | , может работать непосредственно со свойствами или методами вывода, созданного предыдущим командлетом.
Скачать
Если вы желаете вернуть меню «Пуск» привычное визуальное оформление и функционал, тогда скачайте утилиту для Windows 10 по нашей ссылке. Загрузка программы будет выполнена совершенно бесплатно.
Компания Microsoft, выпуская новые версии операционных систем, преобразует их путем изменения настроек, добавляя или, наоборот, убирая какие-либо функции или параметры. Видоизменяется и внешний вид меню «Пуск». В связи с этим некоторые пользователи, привыкшие работать со стандартной панелью задач и меню «Пуск», испытывают определенный дискомфорт при загрузке новых версий ОС. Отличным программным продуктом, способным вернуть обычное (classic) меню «Пуск» в более поздние версии ОС (Windows 7, 8, 10 и Vista), является Classic Shell. По ссылочке ниже вы сможете скачать classic shell для windows 10.
При возврате классического «Пуска», утилита производит настройки опций, которые касаются, в числе прочего, и оформления внешнего вида меню. Иными словами, меняется визуальное отображение элементов операционной системы. Но программа привносит также и некоторые новые функции. О них чуть ниже.
Состоит приложение из нескольких компонентов, а именно:
- Classic Explorer, добавляющий в проводник панель;
- Classic Start Menu, собственно, и осуществляющий возврат стандартной панели и «Пуска»;
- Classic IE, позволяющий установить, а затем и настроить панель в веб-обозревателе Internet Explorer;
- Classic Shell Update, который «следит» за появлением обновленных версий программы.
Установка утилиты несложная и не вызовет каких-либо трудностей у вас. Установка полностью русскоязычная. Вам нужно пройти все пункты мастера установки.
Выборочная установка потребует от вас указания определенных компонентов Classic Shell, которые и будут установлены на ПК. Стандартно отмечены все элементы.
За возвращение стандартного меню «Пуск» отвечают такие элементы, как Classic Start Menu, а также Classic Shell Update. Установка таких элементов, как Classic Explorer и Classic IE, дает возможность видоизменять браузер и оформление проводника, но эти компоненты не столь существенны для обычных пользователей. Их можно отключить.
Когда установка софта завершится, «выскочит» окно с опциями Classic Start Menu. В данном окне можно настроить все параметры утилиты. Однако, выбранные опции всегда можно изменить.
В целом, в Classic Shell все настройки стоят по умолчанию, но вы можете поэкспериментировать с опциями.
Обозначим главные особенности утилиты:
- изменение оформления внешнего вида благодаря наличию скинов;
- отображение документов, которые открывались пользователем совсем недавно;
- панель поиска необходимых приложений, уже встроенная в утилиту;
- удаление, перетаскивание, переименование иконок программ, а также выполнение иных действий с помощью мышки;
- расширенные опции, касающиеся настройки функциональности и внешнего вида;
- возможность отслеживать объем свободного места на диске и общий размер приложений и файлов;
- трансформация кнопки «Все программы» в каскадное меню;
- и многое другое.
Скачайте программу classic shell для виндовс 10 бесплатно, если вы желаете сделать свою операционную систему более классической.
Популярная утилита Classic Shell скачать для windows 10
которую можно на нашем ресурсе, позволяет вернуть классическое оформление раздела «Пуск», тем самым избавившись от плиточного интерфейса. Помимо этого, данное приложение будет полезно для пользователей, которые используют стандартный браузер Internet Explorer. Утилита позволит вернуть классический вид строки состояния, а также значительно расширяет возможности проводника.
Особенности утилиты
- Позволяет владельцам ОС Виндовс 8 и 10 вернуть классический вид меню «Пуск»;
- Обладает целым набором различных инструментов для персонализации начального меню;
- Стилистический набор для кнопки «Start»;
- Возвращение в браузер Internet Explorer таких кнопок, как «вырезать», «вставить» и прочее;
- Отображение размера файлов, а также наличие занятого и свободного пространства дисков, которое будет отображаться в строке состояния проводника.
Преимущества программы
- Есть возможность сохранять ранее заданные настройки;
- Проводник получает полезный прежний полезный функционал;
- Приложение действует как отдельная программа, а поэтому не вторгается в системные параметры;
- После удаления программы, в реестре удаляются все файлы утилиты;
- Программа является абсолютно бесплатной и отличается русскоязычным интерфейсом.
Настройка программы
В комплект Classic Shell входит 4 компонента:
- Explorer;
- Start Menu;
- IE;
- Shell Update.
Рассмотрим каждый из них.
Classic Start Menu
Прежде чем начать пользоваться этим дополнением, необходимо сделать следующее.
- Кликните на меню «Пуск».
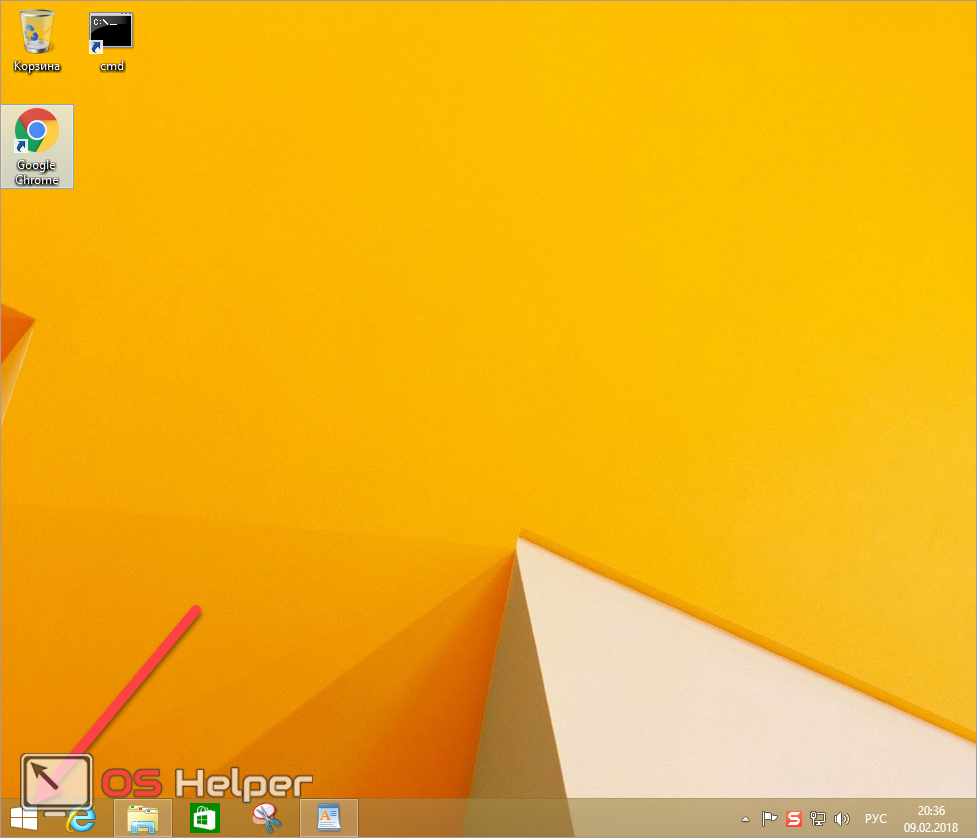
- В первый раз у вас сразу появится вот такое окно.
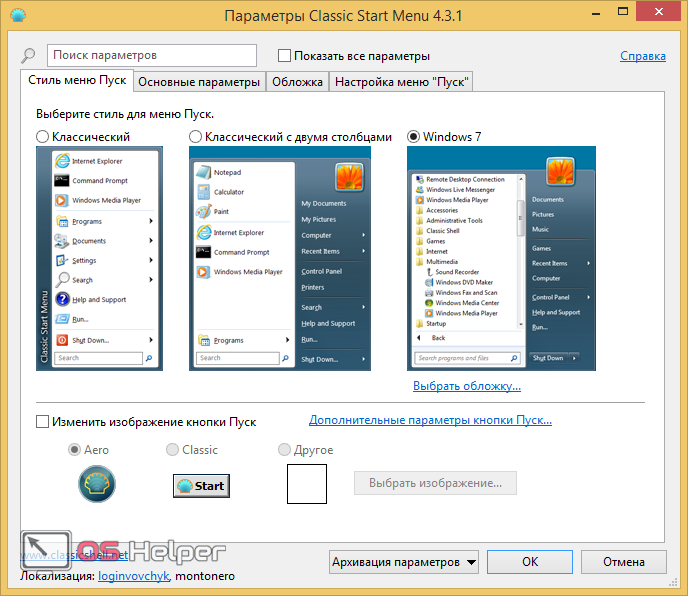
Стиль меню «Пуск»
Вы можете изменить внешний вид программы. Для этого достаточно нажать на любой из предложенных вариантов:
- классический;
- классический с двумя столбцами;
- Windows 7 (выставлен по умолчанию).
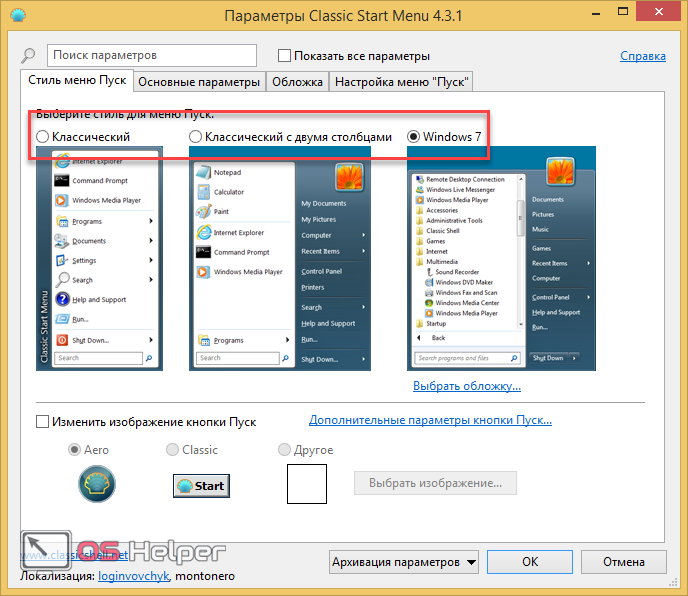
При желании можно изменить иконку «Пуск» на два предложенных варианта или на любой другой (нужно будет указать изображение). Но для этого нужно поставить галочку.
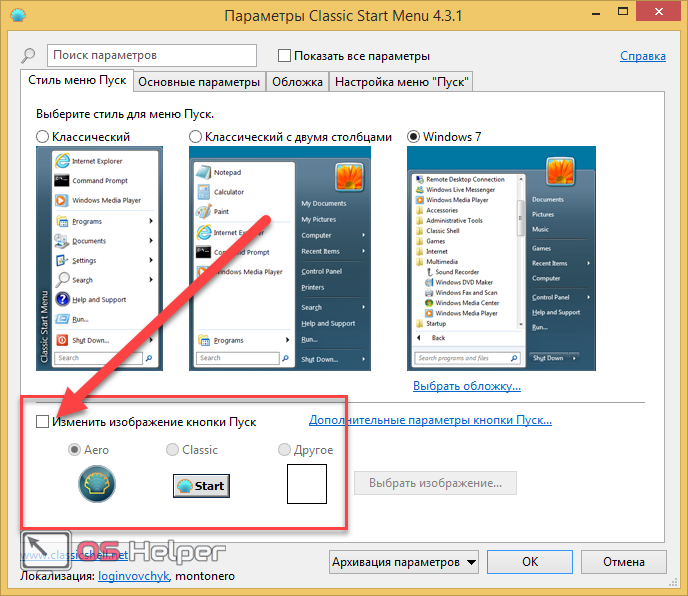
Перейдя на эту вкладку, вы увидите следующее:
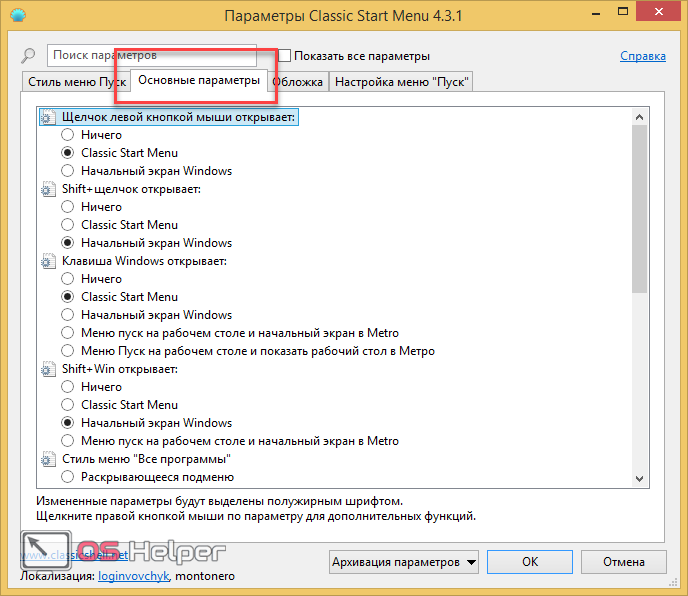
Для просмотра остальных параметров нужно прокрутить список вниз.
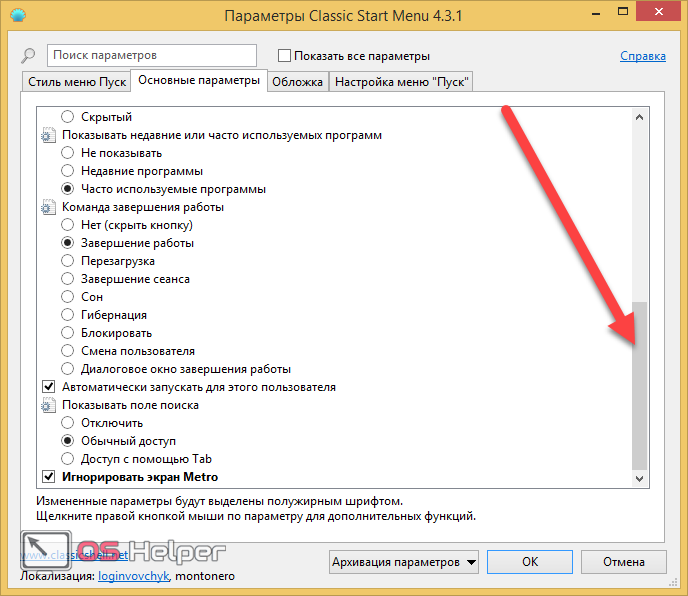
Обложка
На этой вкладке можно установить дополнительные настройки для внешнего вида меню.
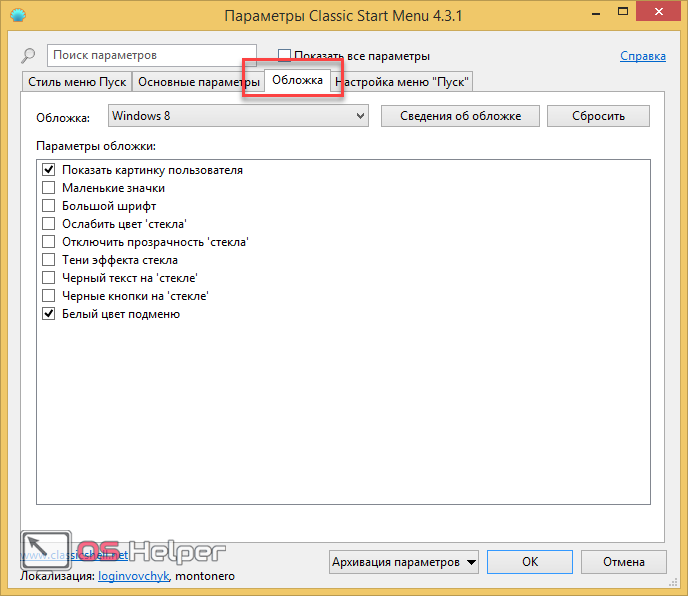
Здесь получится выбрать тему, которая нравится больше всего.
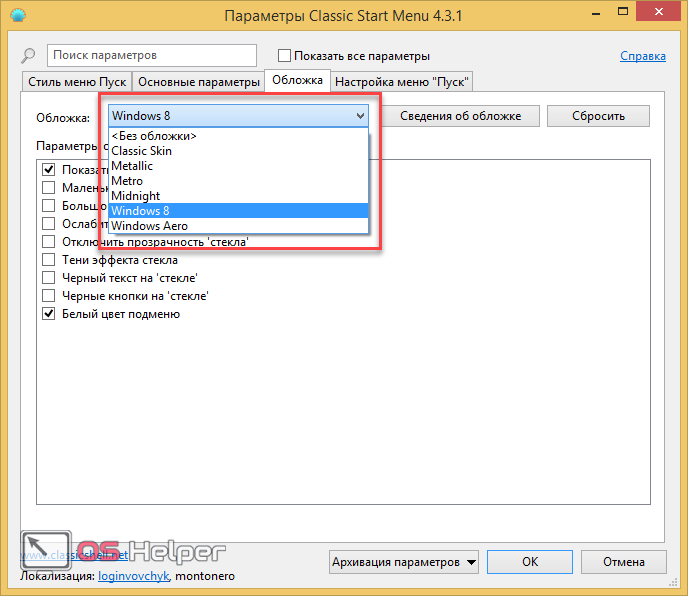
Облегчить выбор может описание. Для этого нажимаем на соответствующую кнопку.
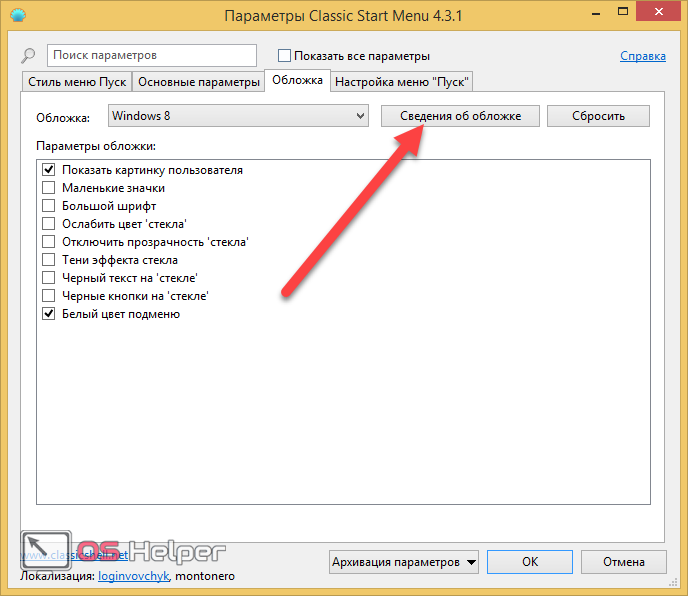
В результате этого вы увидите следующее.
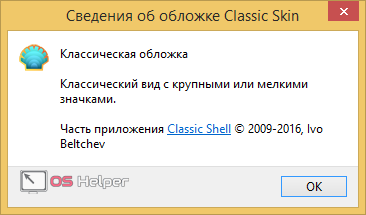
Кроме этого, можно указать различные параметры выбранной обложки.
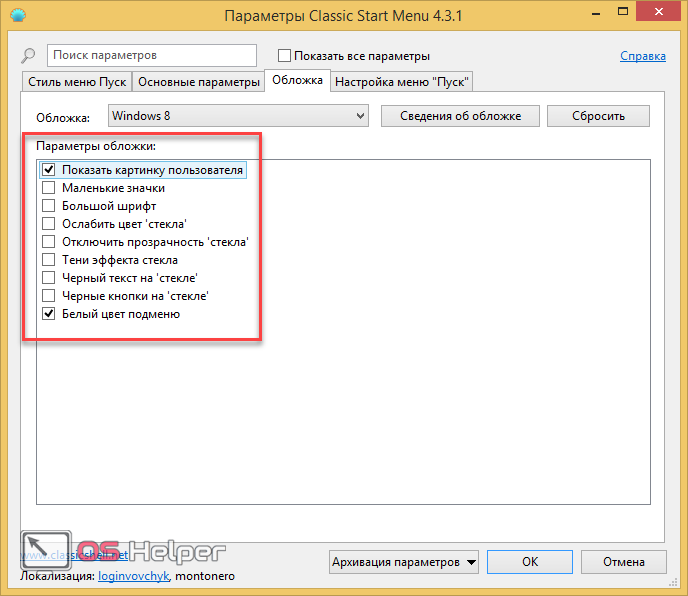
Выглядит это следующим образом:
Classic Skin;
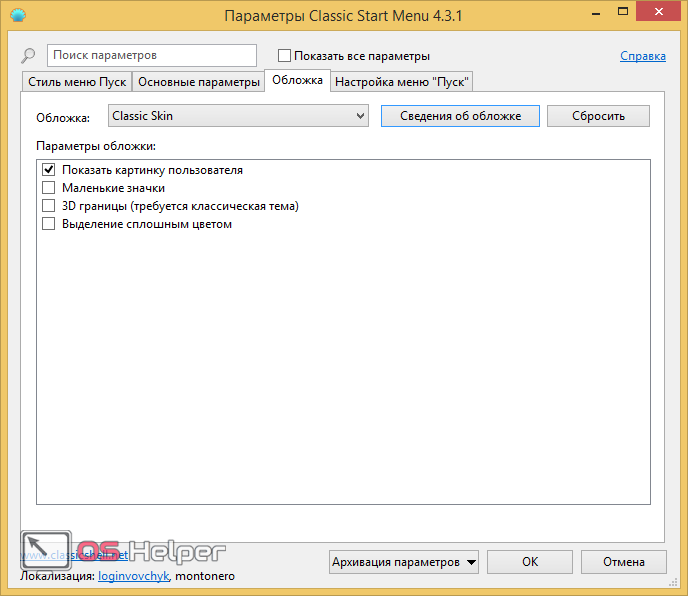
Metallic;
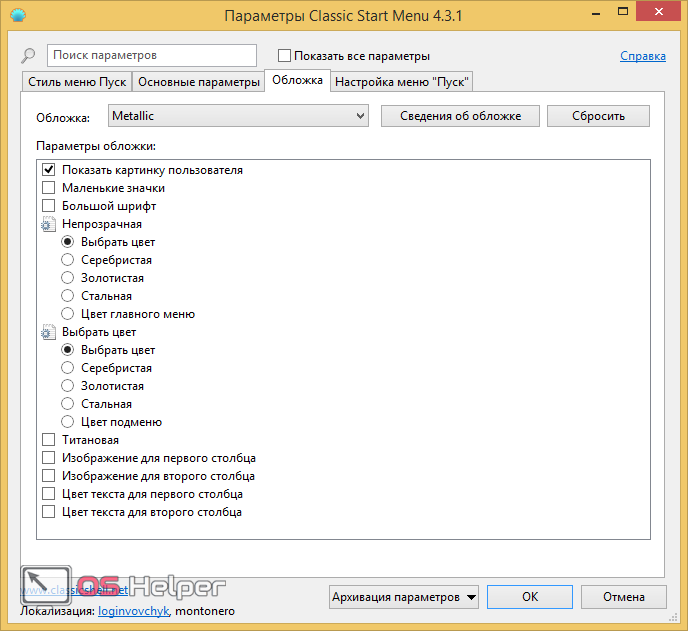
Metro;
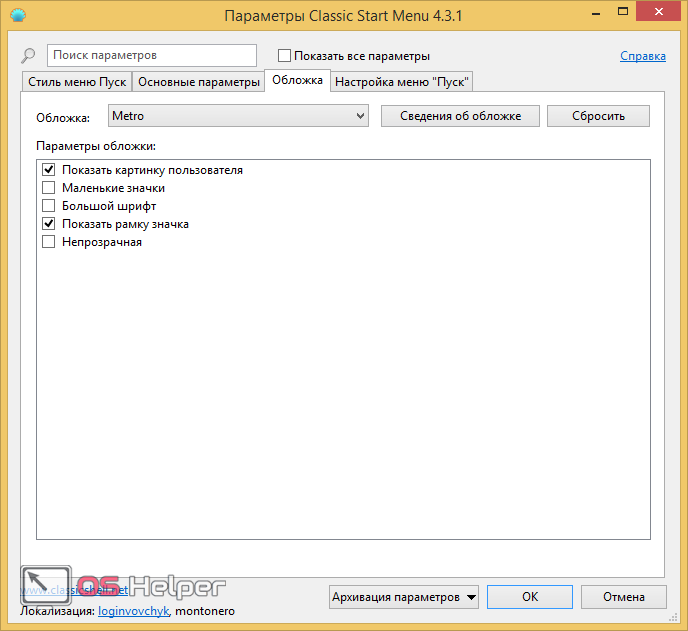
Midnight;
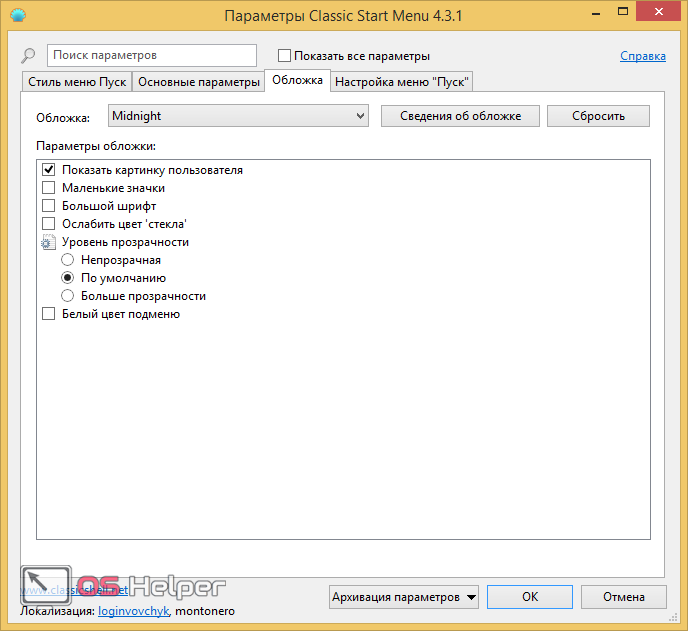
Windows Aero.
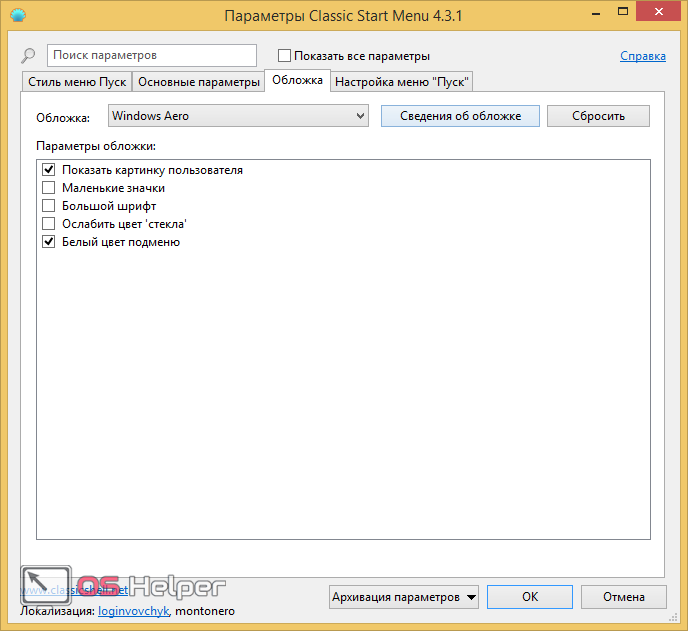
Если вы что-то испортите, то всегда можно всё вернуть обратно. Для этого достаточно нажать на кнопку «Сбросить».
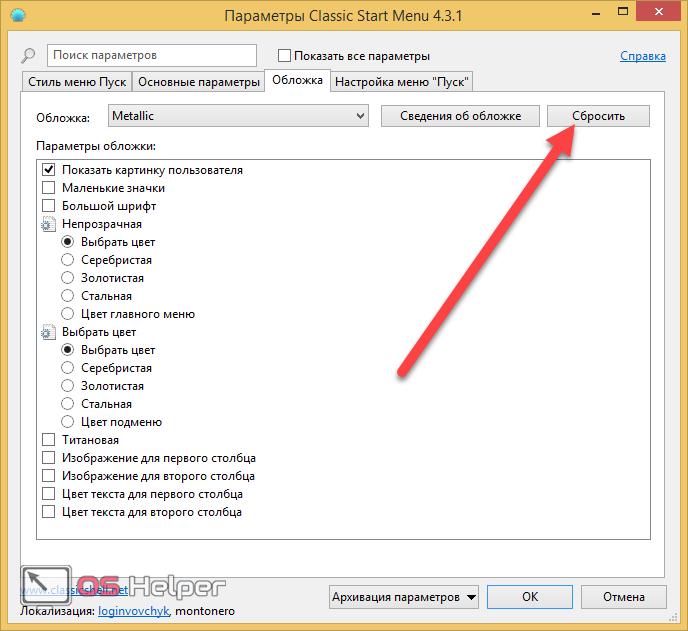
Настройка меню «Пуск»
На этой вкладке можно указать, какие значки будут показываться, а какие нет.
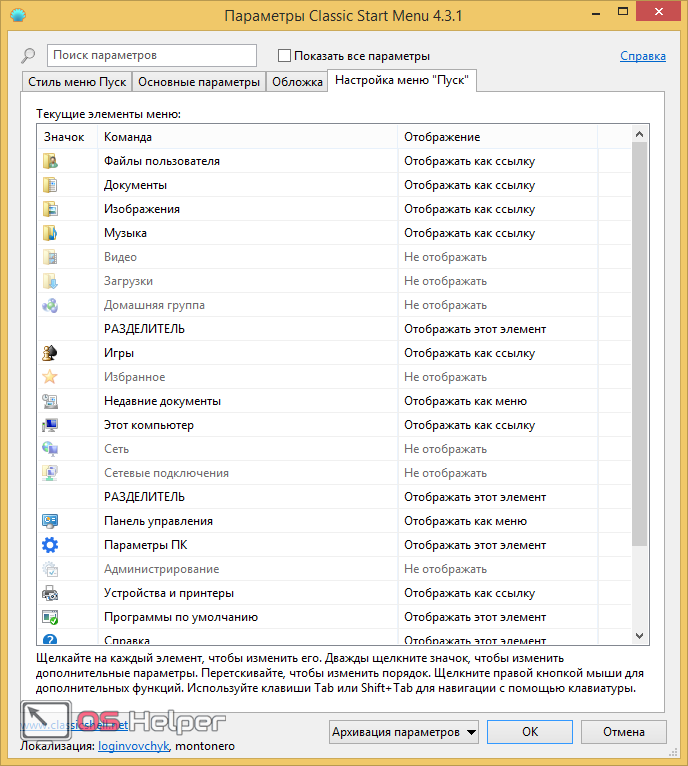
Если сделать правый клик мыши по любому элементу, вы увидите контекстное меню, при помощи которого сможете:
- изменить;
- удалить;
- копировать;
- переместить;
- добавить новый.
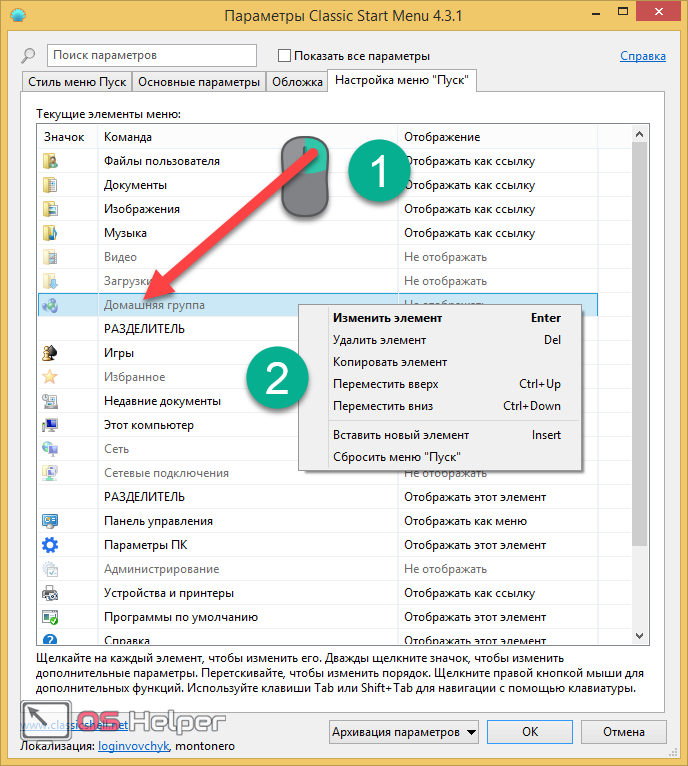
Если сделать двойной клик левой кнопкой мыши по элементу в графе «Отображение», то появится возможность выбора следующих вариантов.
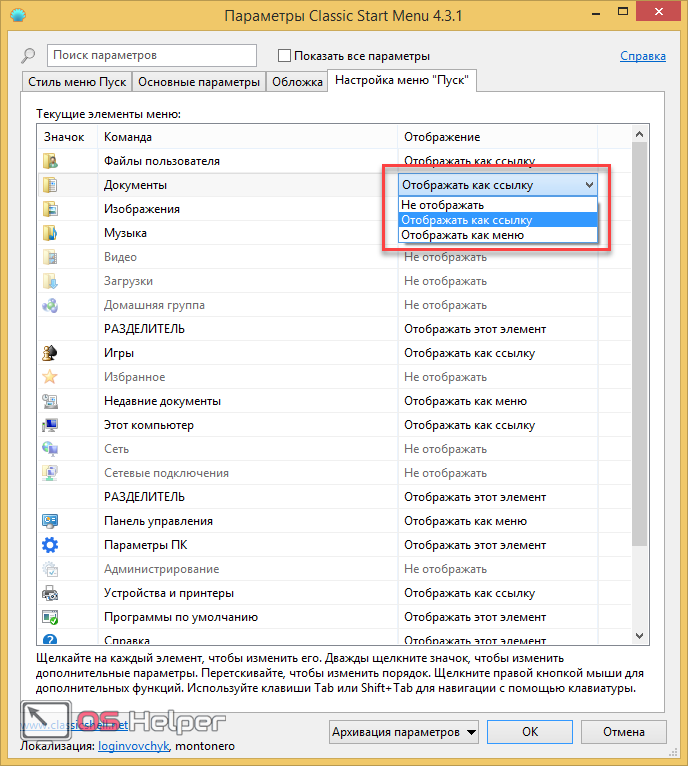
Все параметры
Для того чтобы увидеть дополнительные настройки для более детальной конфигурации, нужно поставить галочку возле соответствующего пункта.
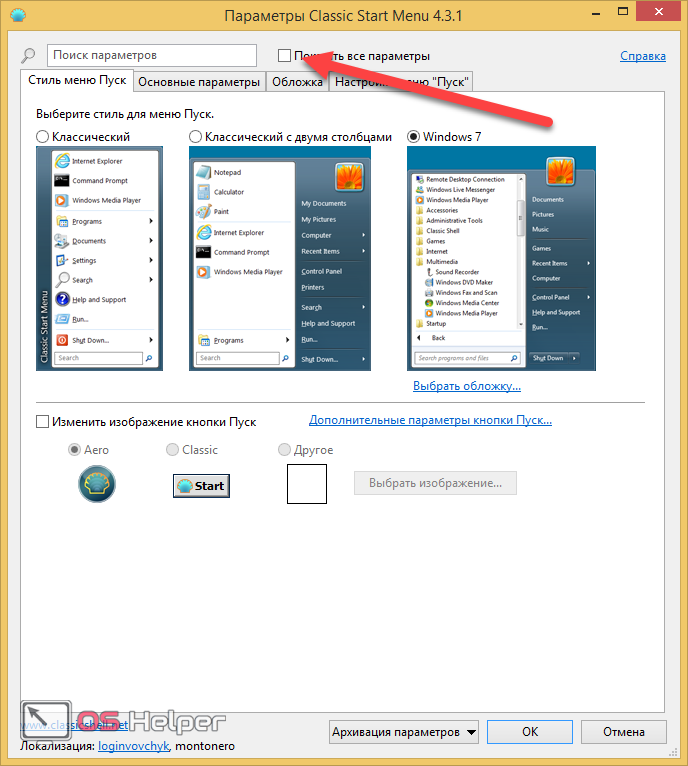
В результате этого количество вкладок значительно увеличится.
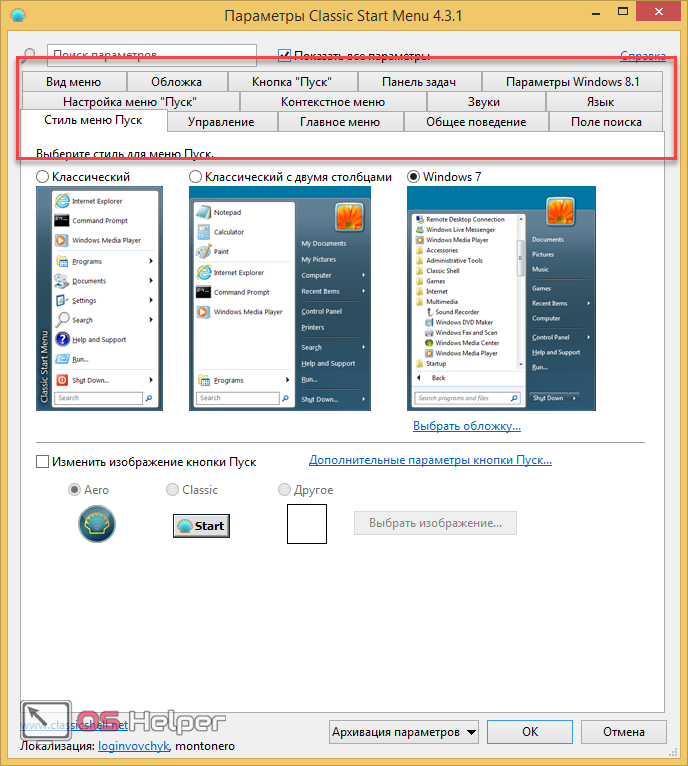
Благодаря этому вы сможете внести изменения по следующим категориям:
вид меню;
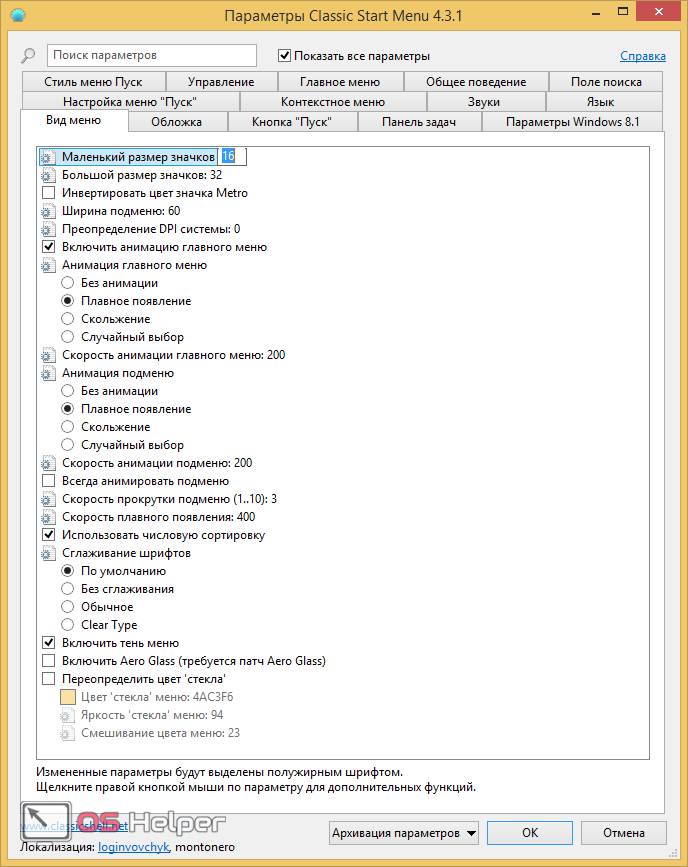
кнопка «Пуск»;
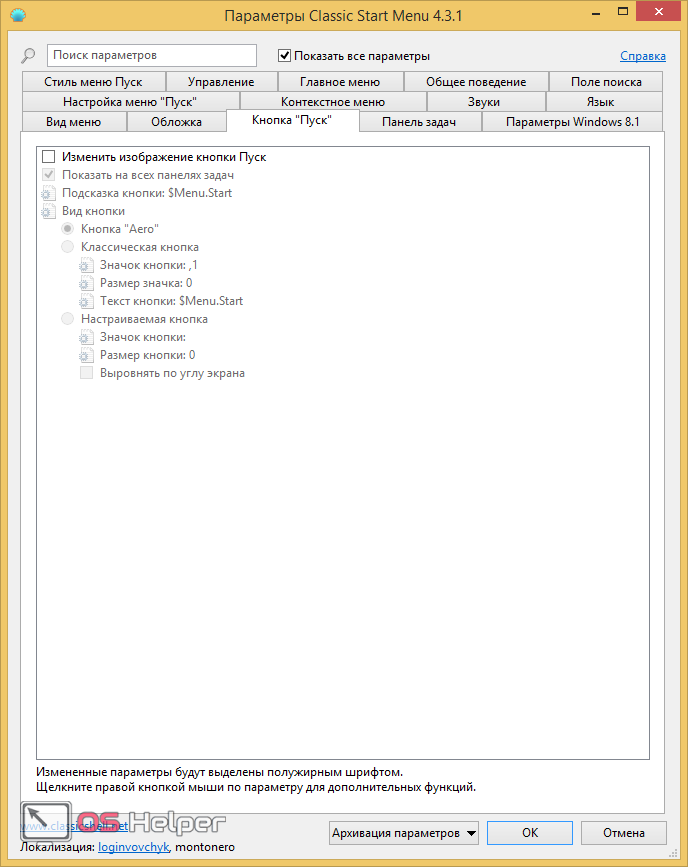
панель задач;
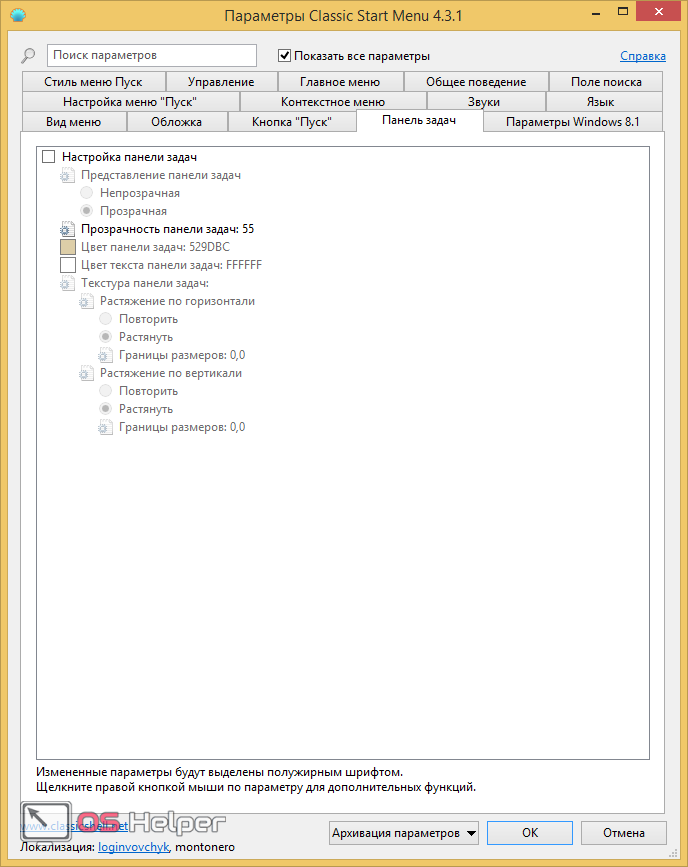
параметры Windows 8.1;
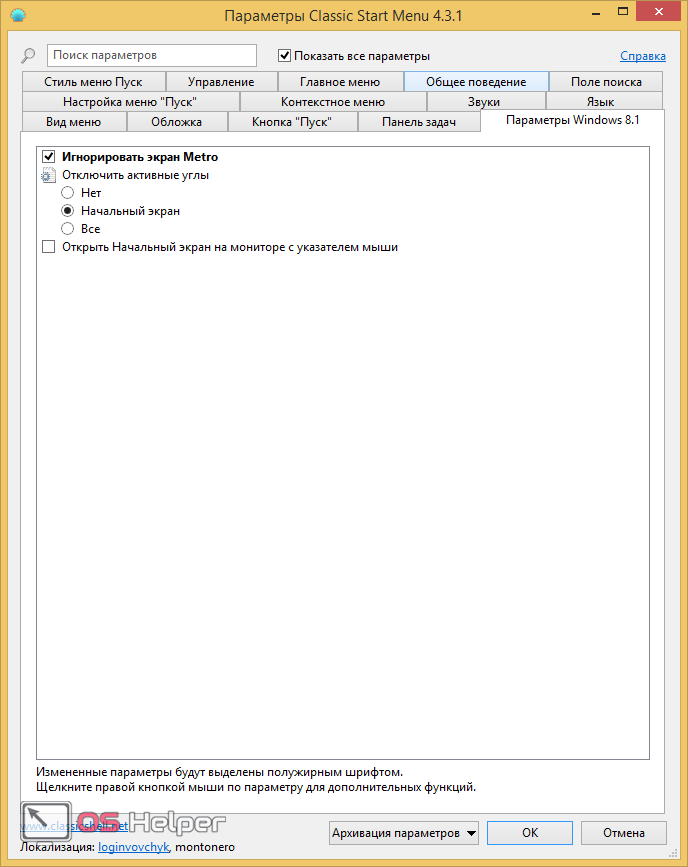
контекстное меню;
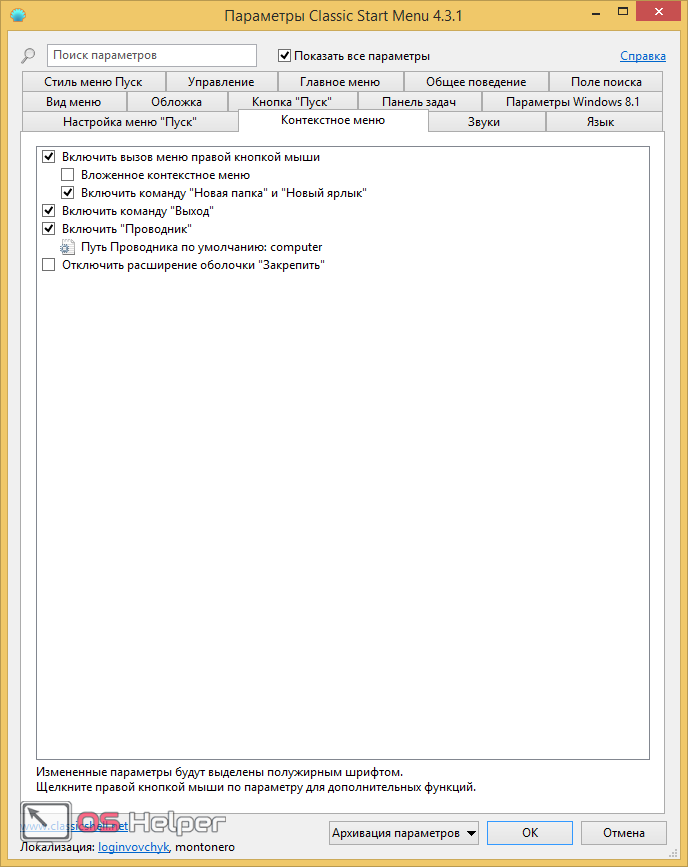
звуки;
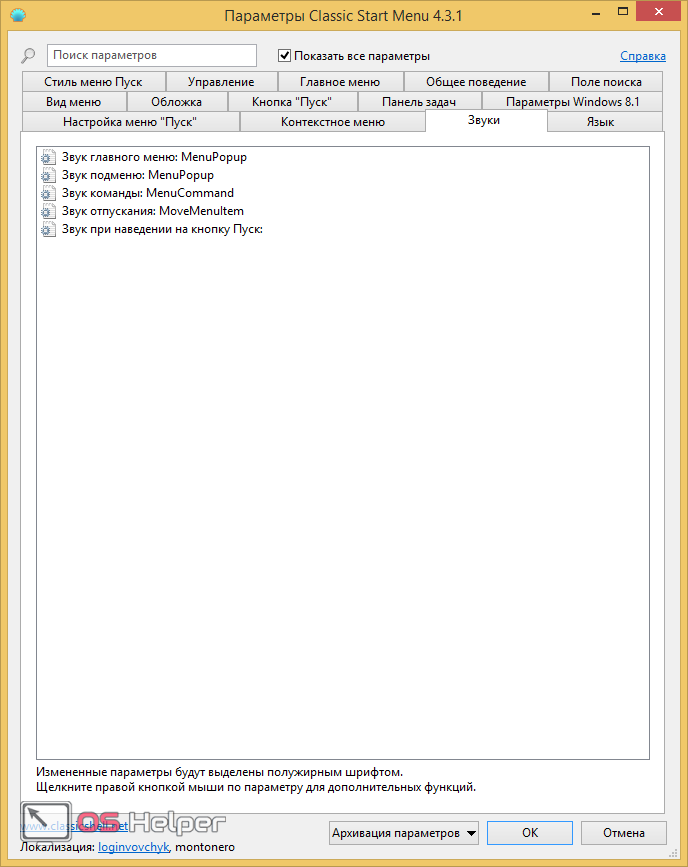
язык;
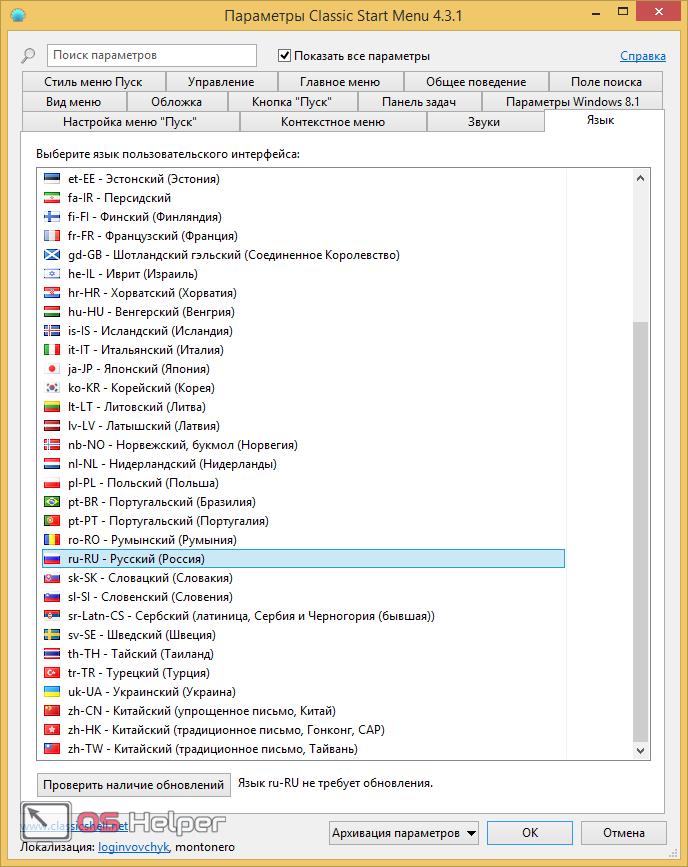
управление;
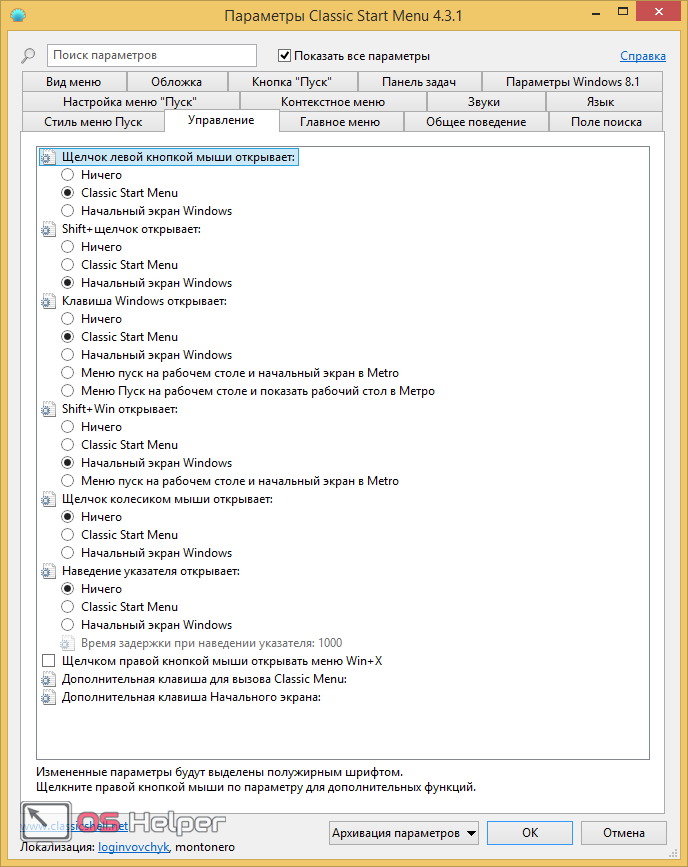
главное меню;
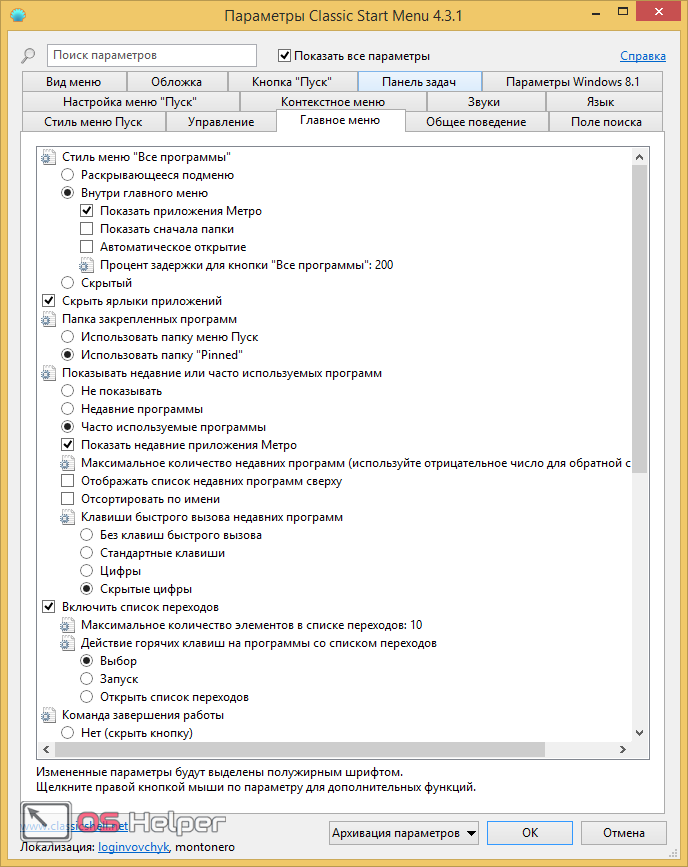
общее поведение;
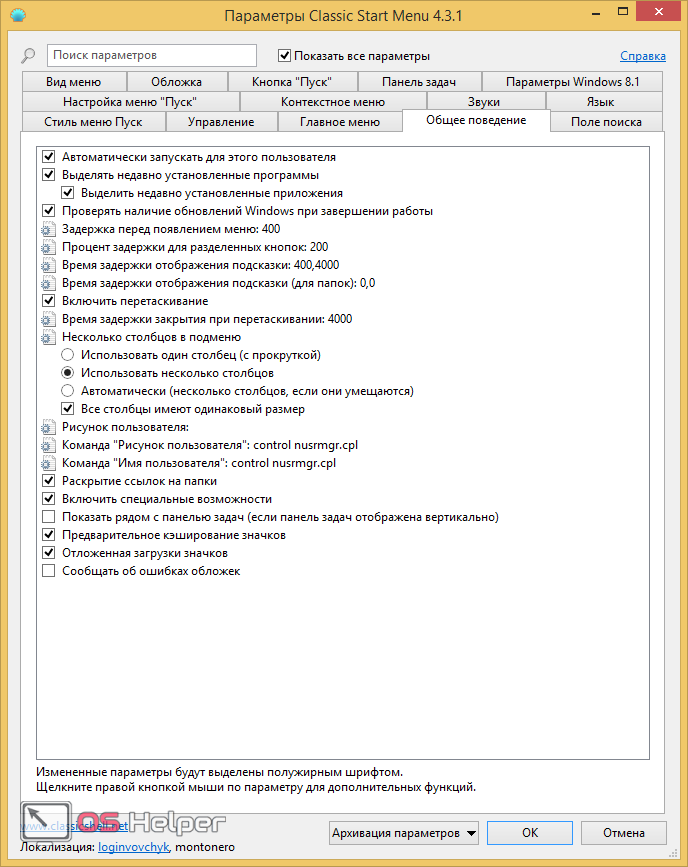
поле поиска.
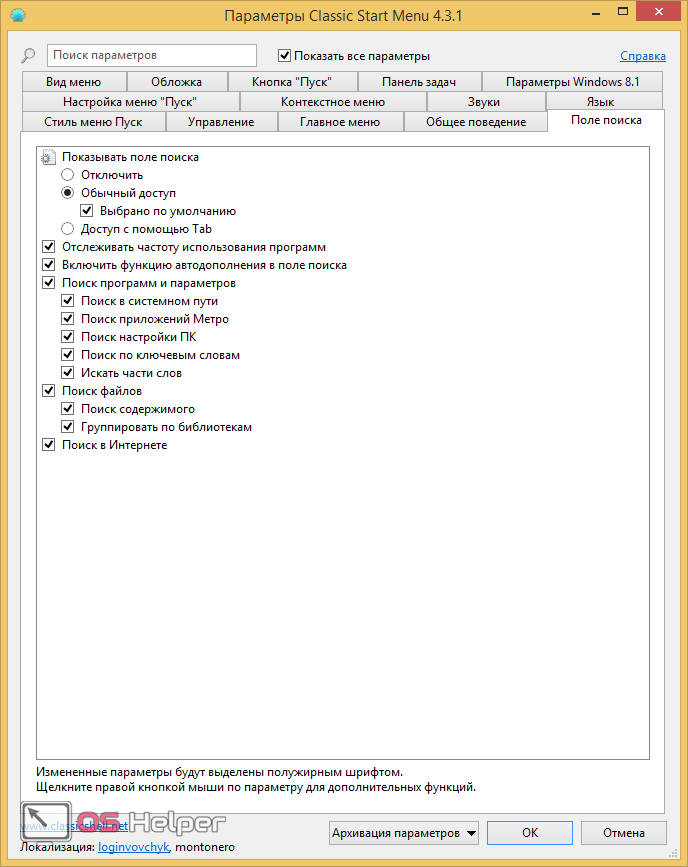
Разнообразие настроек позволяет сделать вывод – очень легко изменить всё что угодно. Однако следует учитывать, что на чтение всех параметров уйдет уйма времени.
Classic Explorer
Данная утилита изменяет внешний вид проводника. Войдя в «Этот компьютер», вы увидите следующее новшество.
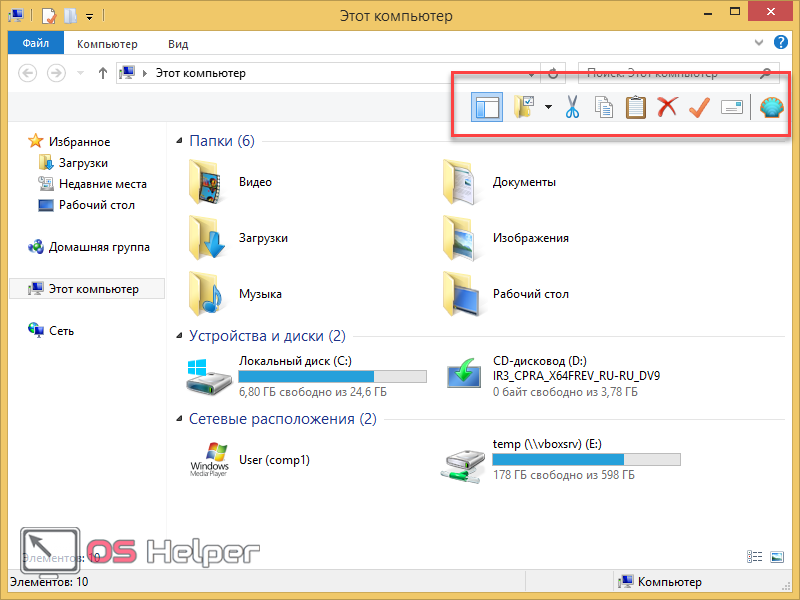
Благодаря этому вы сможете:
отключить область переходов (на скрине выше она есть, а ниже нет);
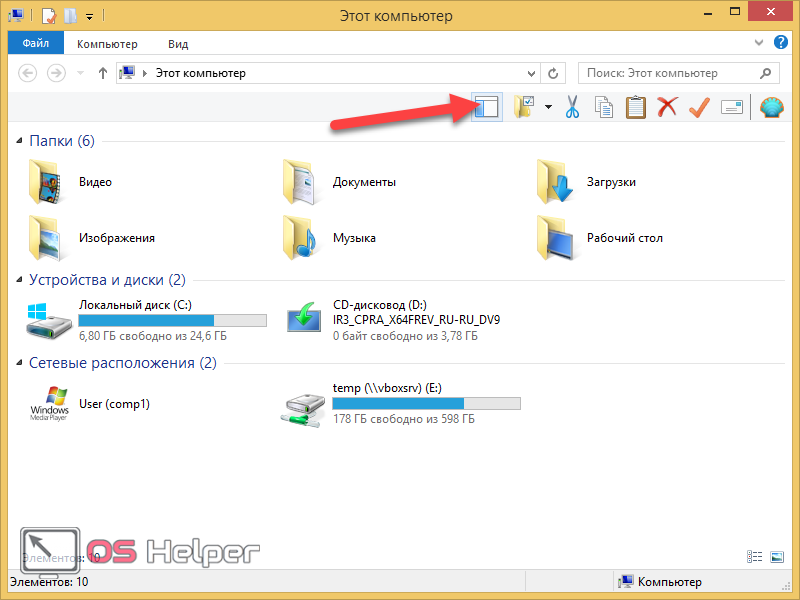
вызвать окно «Параметры папок»;
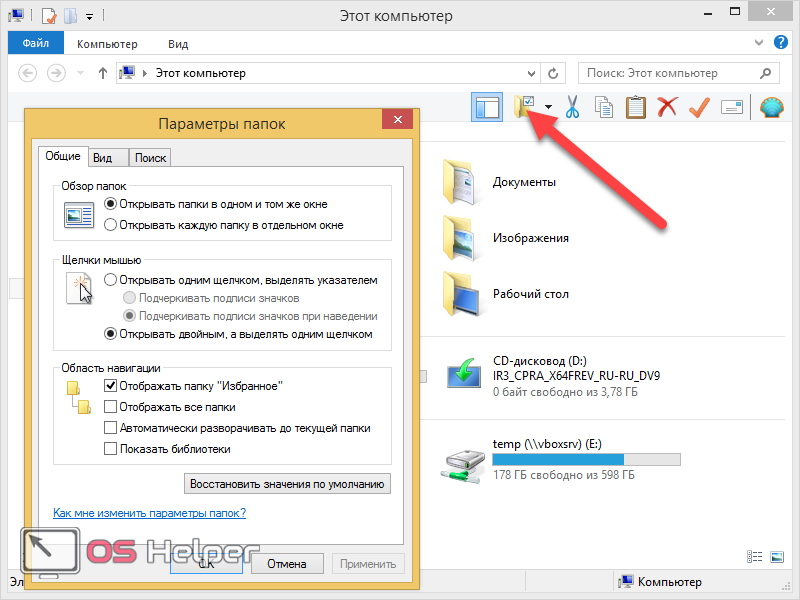
включить отображение различных типов файлов;
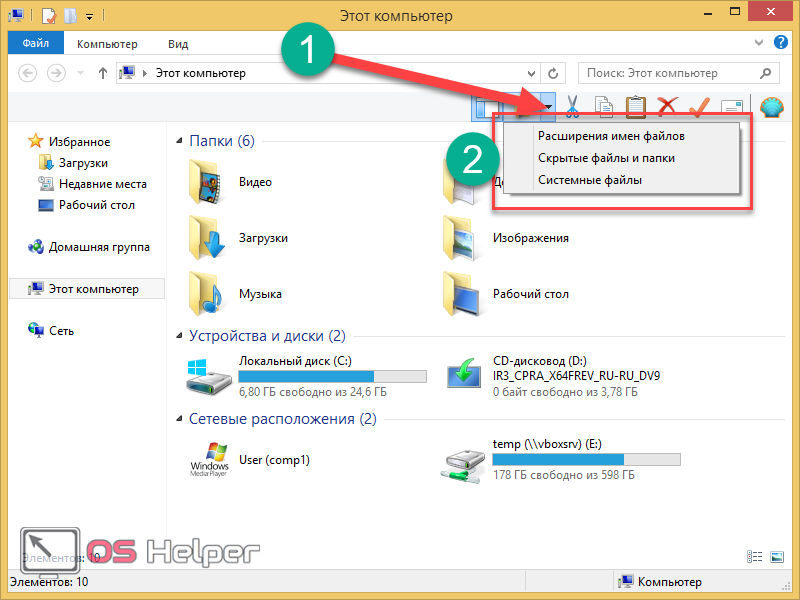
вырезать, копировать, вставить или удалить любой элемент (файл, папку);
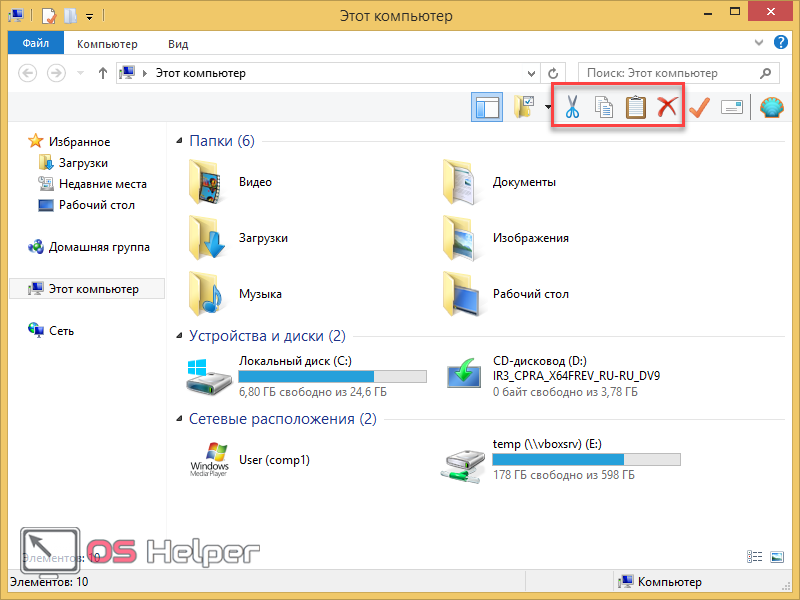
открыть свойства любого выделенного объекта;
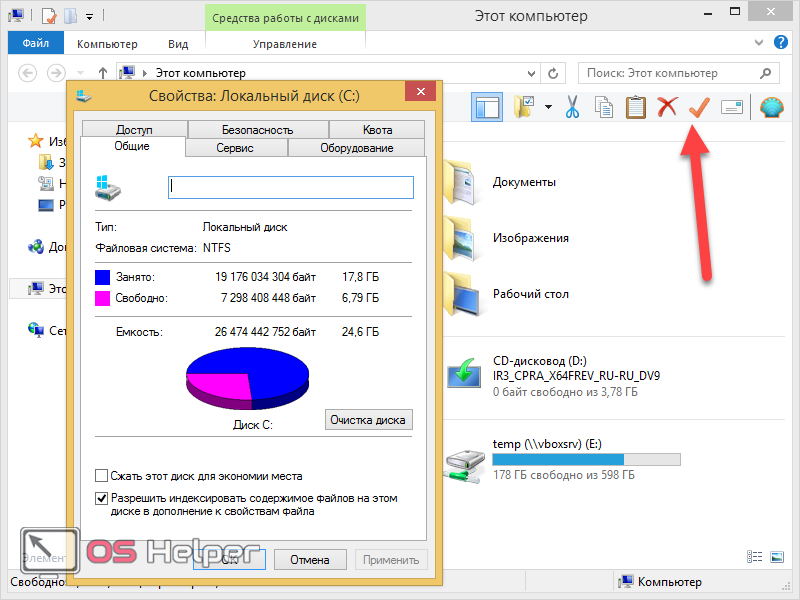
отправить файлы по электронной почте.
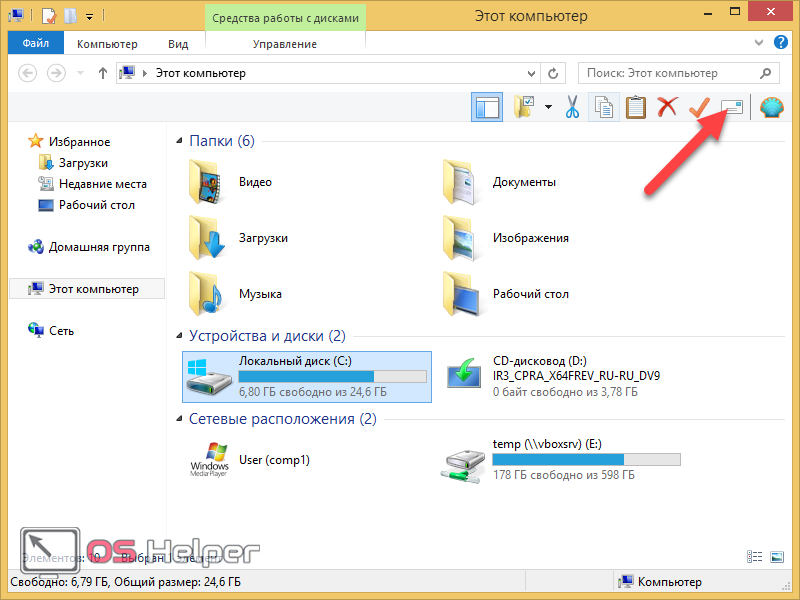
Настройка
Для того чтобы настроить конфигурацию данной утилиты, нужно кликнуть в проводнике на последнюю иконку.
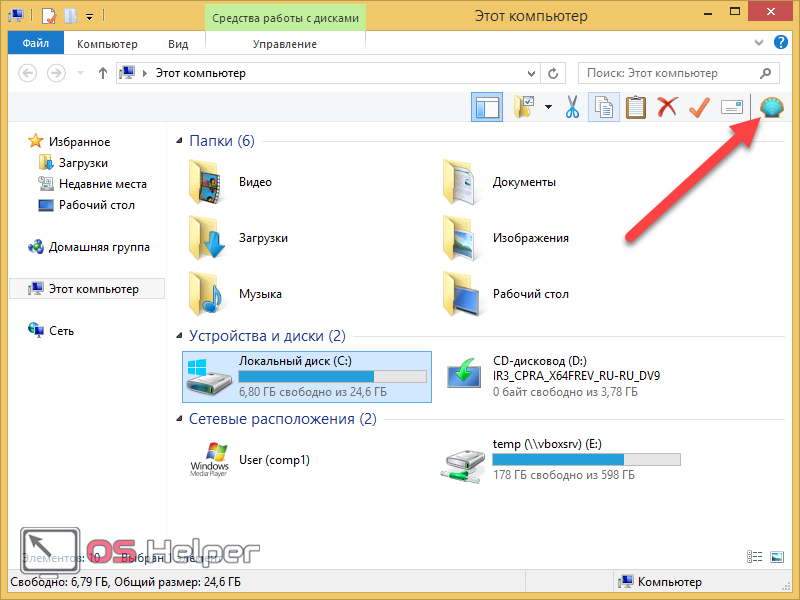
В результате этого откроется следующее окно.
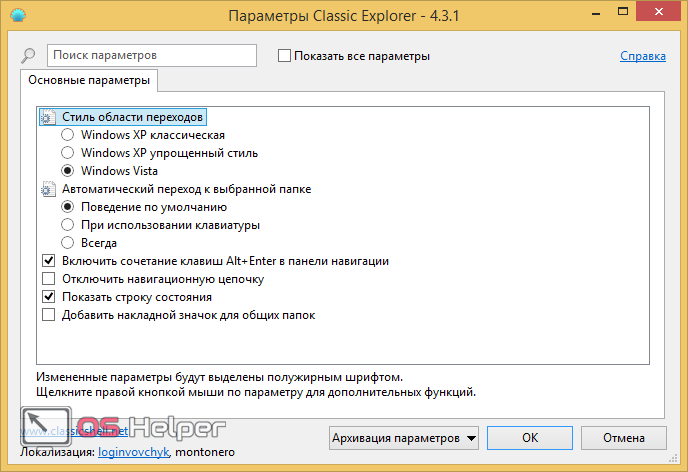
Здесь вы сможете выбрать стиль оформления и многое другое. Но если поставить галочку напротив пункта «Показать все параметры», можно увидеть намного больше.
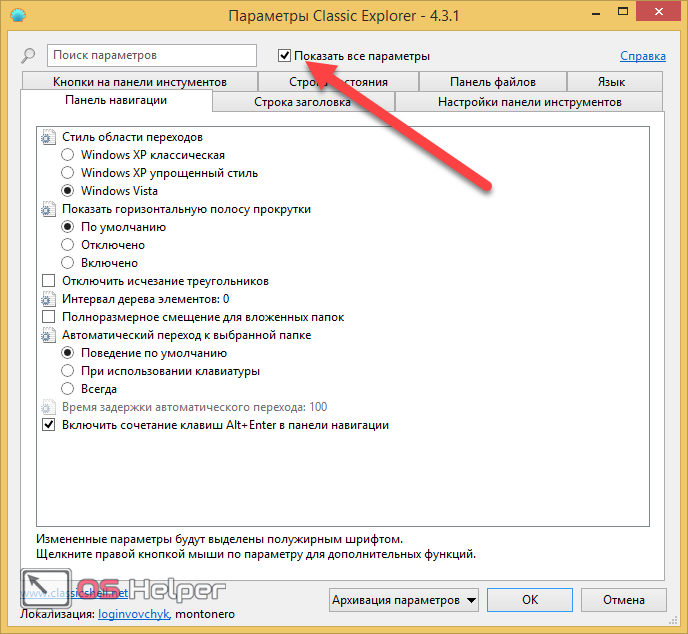
К новым вкладкам меню относятся:
кнопки на панели инструментов;
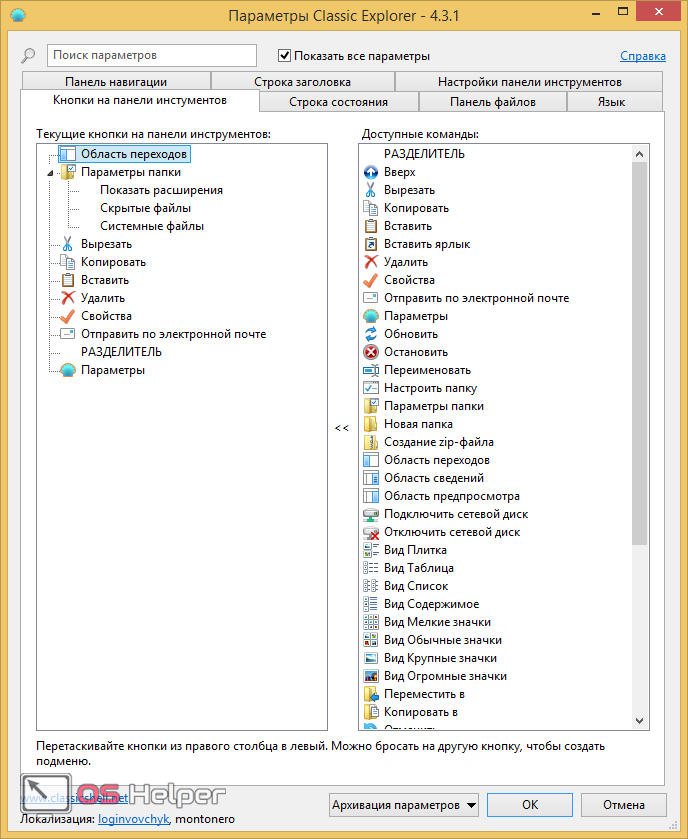
строка состояния;
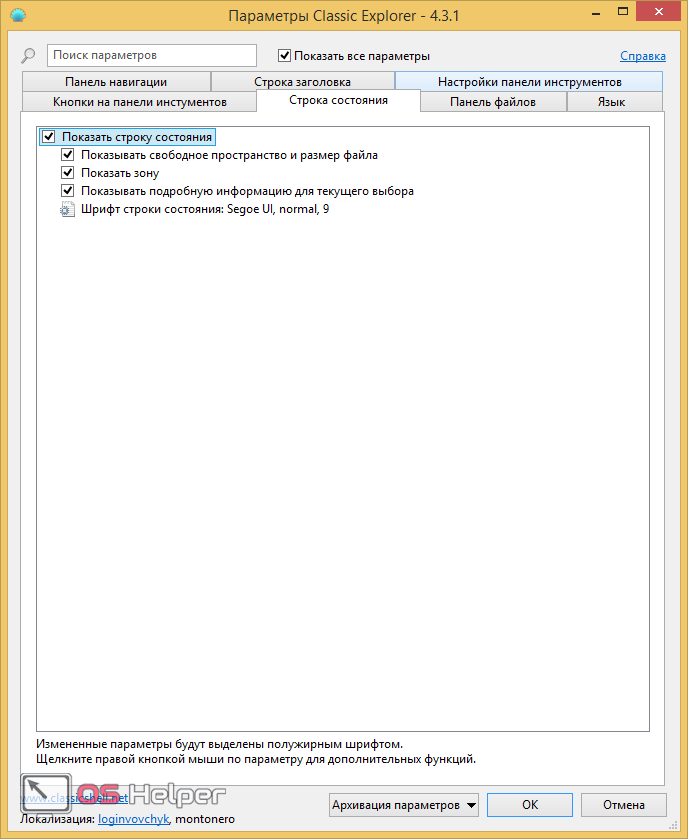
панель файлов;
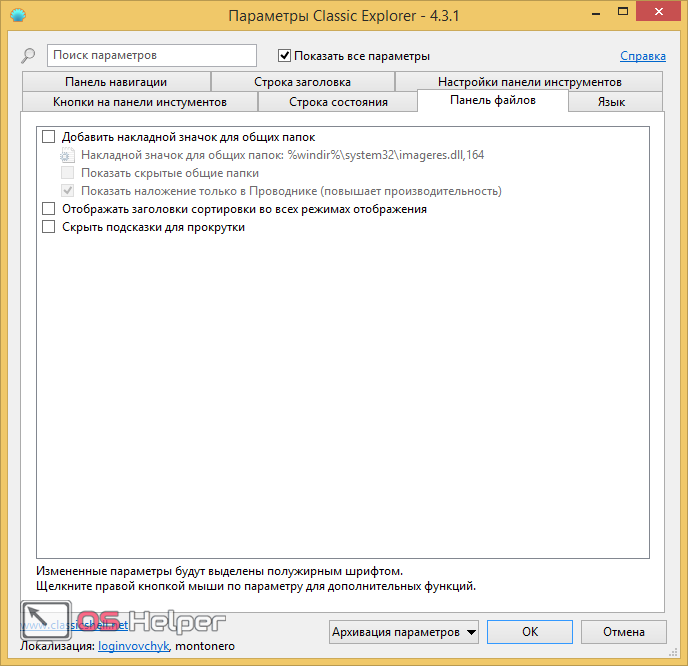
язык;
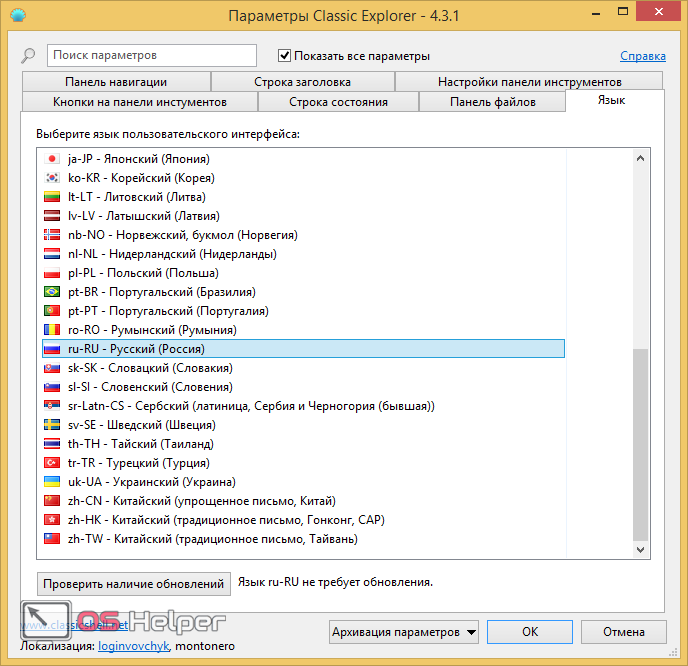
панель навигации;
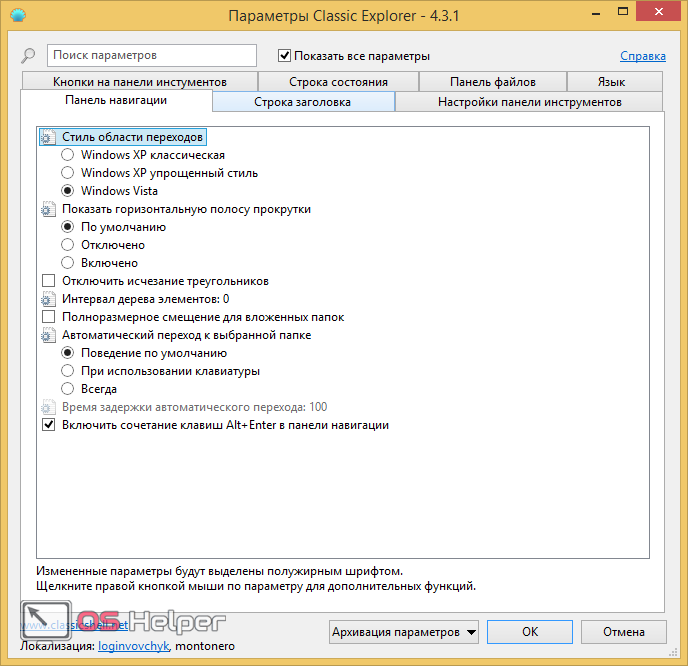
строка заголовка;
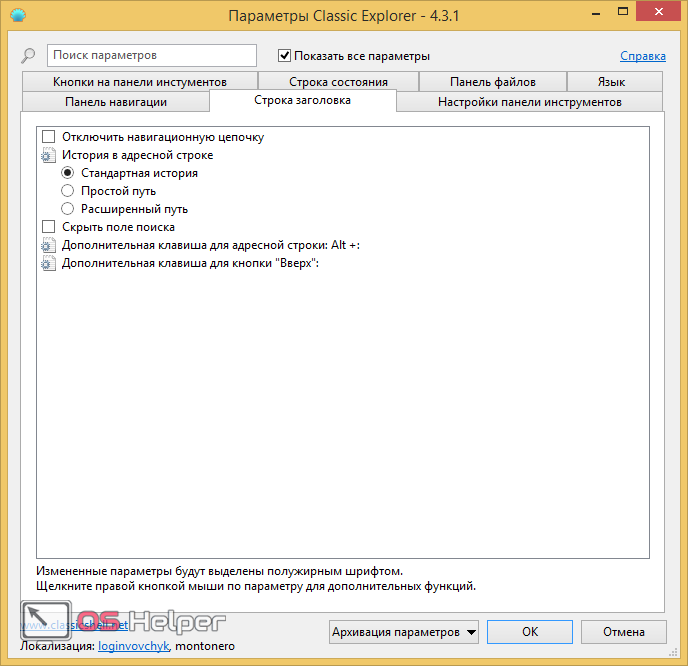
настройки панели инструментов.
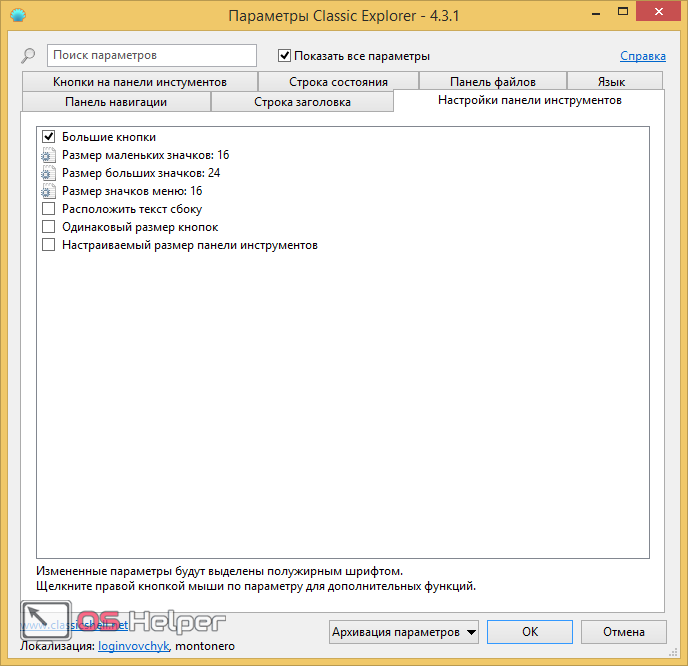
Благодаря этим настройкам, вы сможете изменить внешний вид проводника до неузнаваемости.
Classic IE
При первом запуске браузера Internet Explorer, вы увидите сообщение о том, что «Надстройка готова к использованию». Нужно нажать на кнопку «Включить».
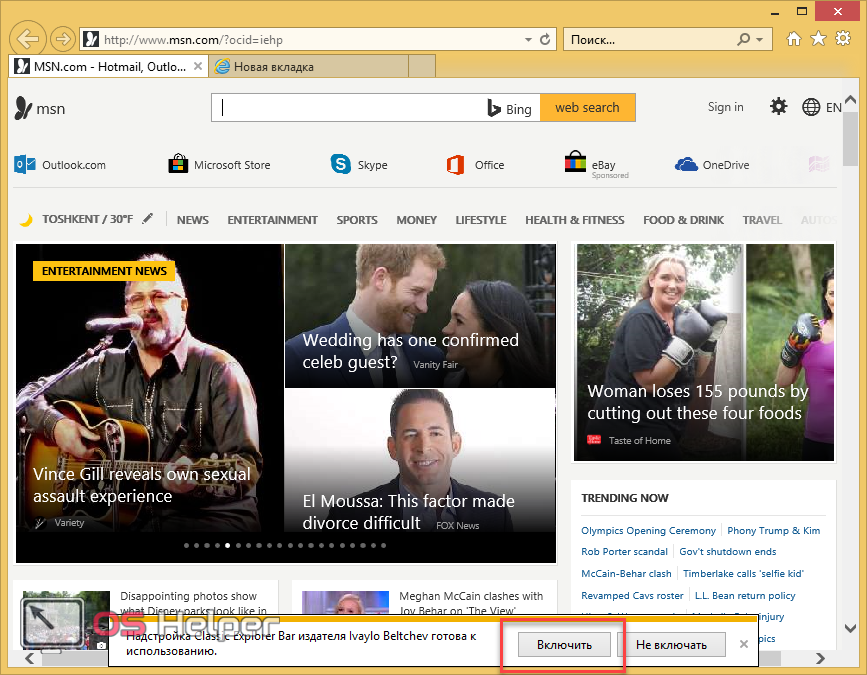
После этого появится новая вкладка вот с таким содержанием. Кликните на «Начало работы».
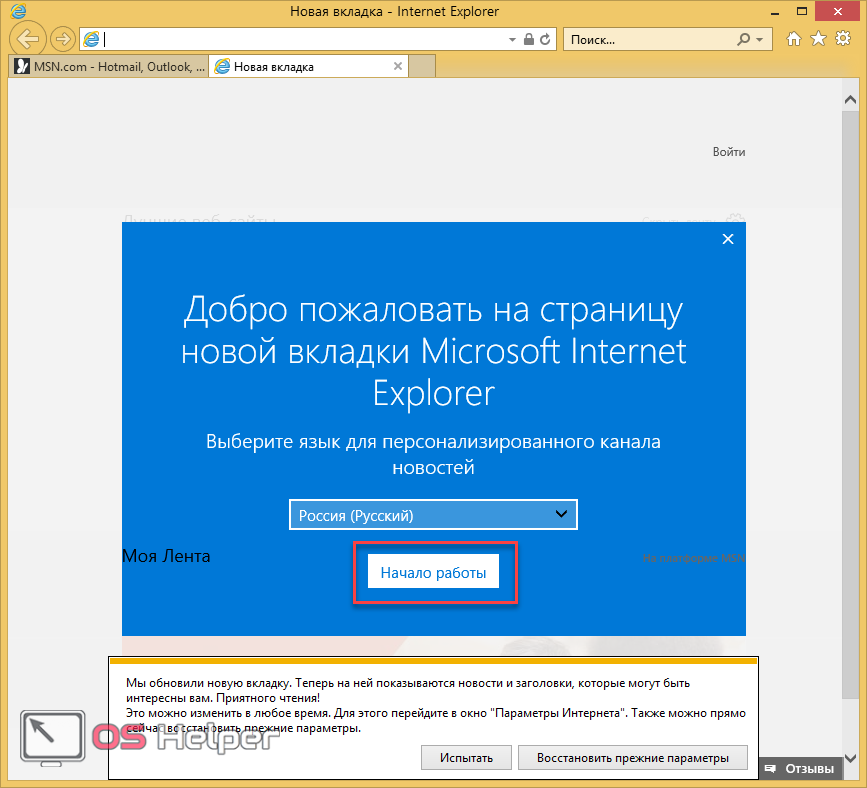
В результате этого появятся следующие элементы:
«Лучшие веб-сайты»;
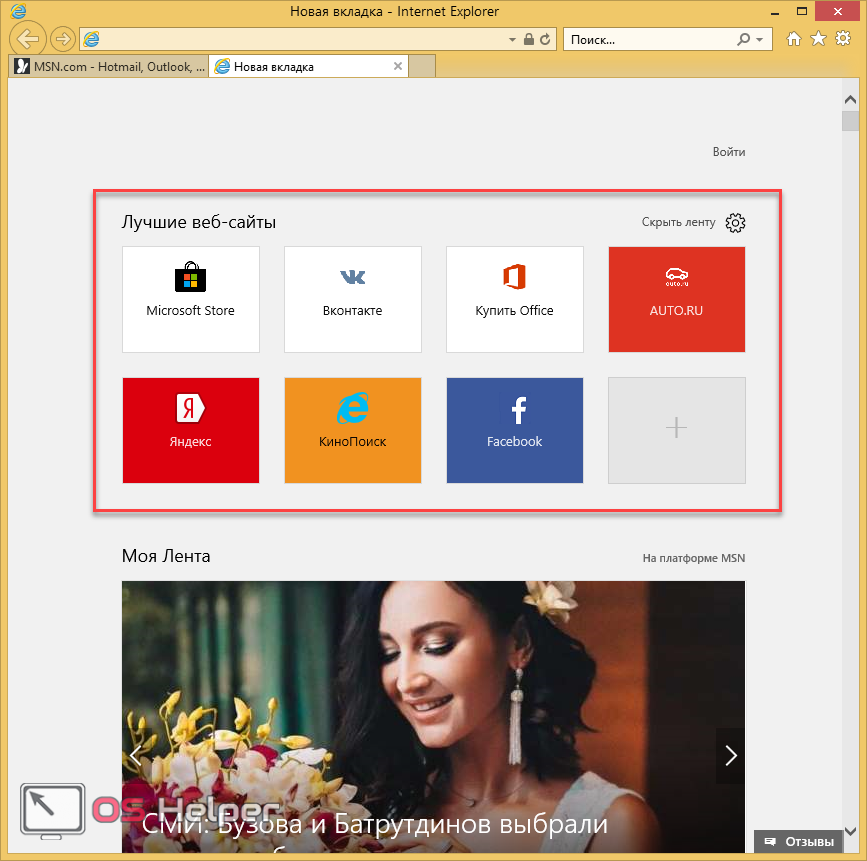
лента новостей;
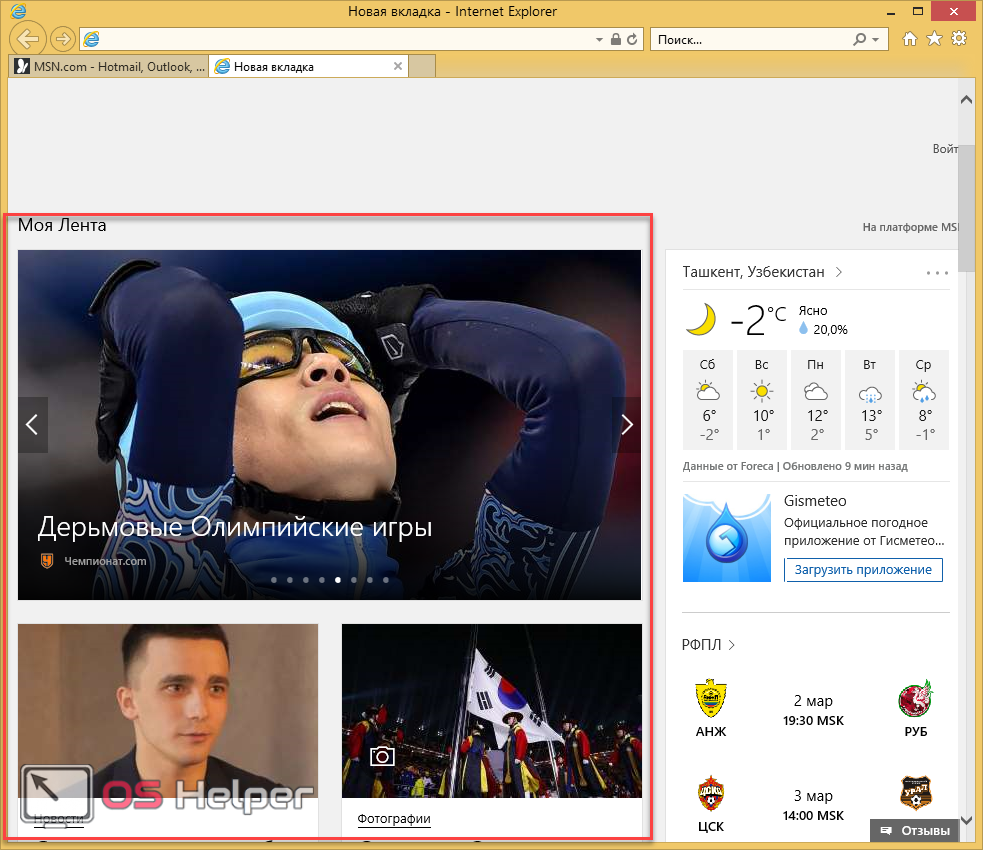
информер погоды;
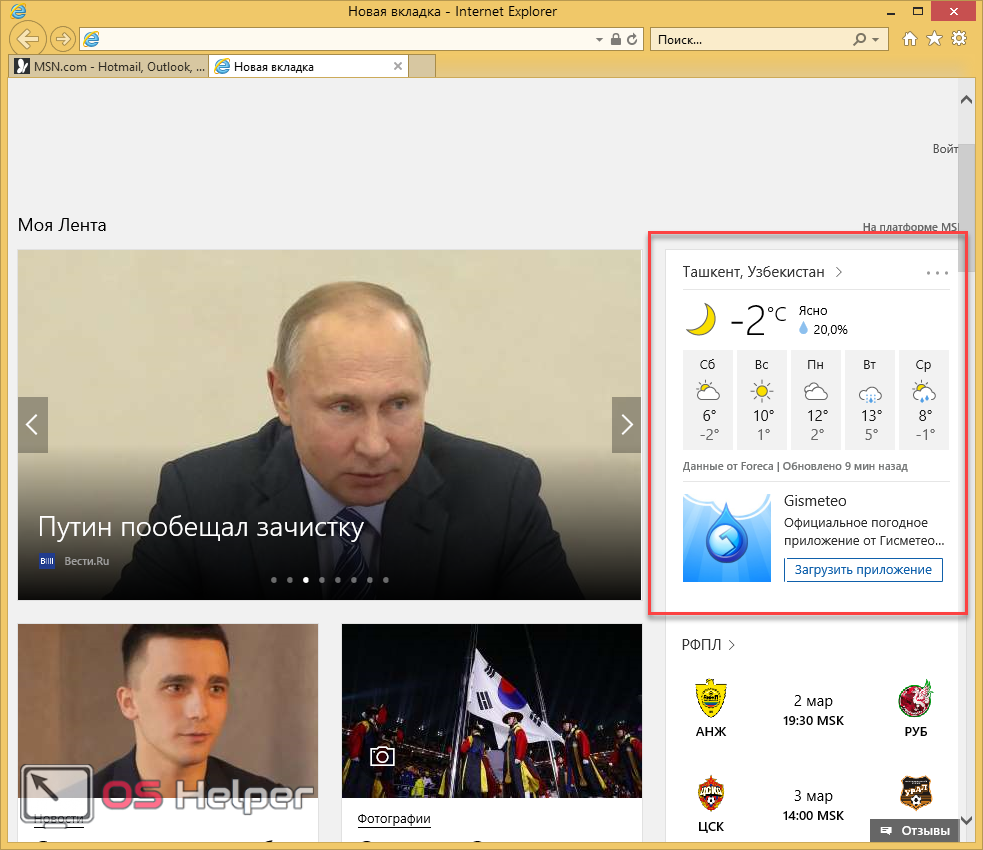
информация о популярных футбольных событиях;
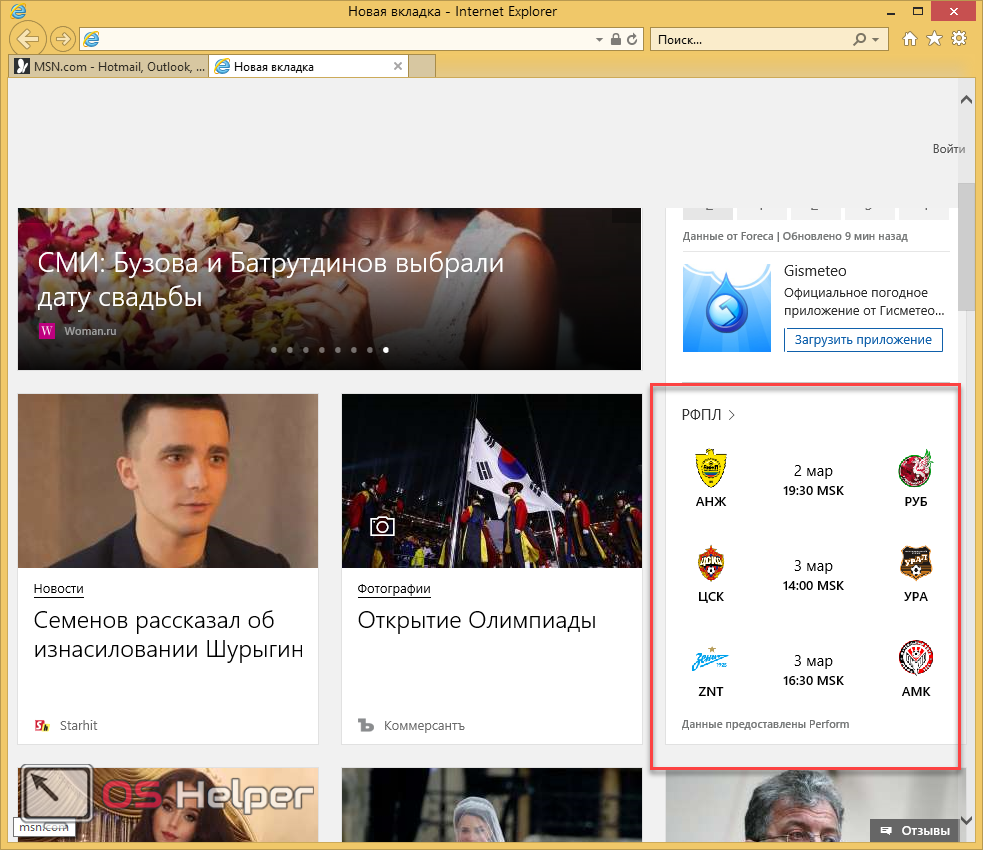
а дальше вас ждет бесконечное количество новостей.
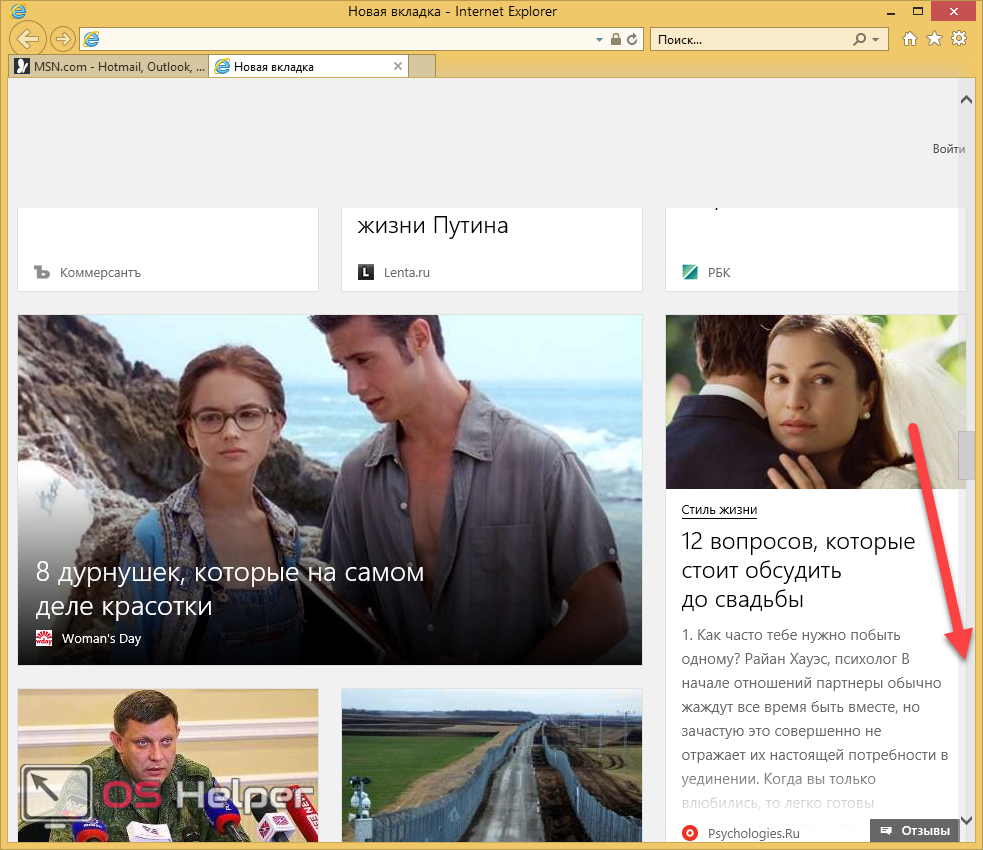
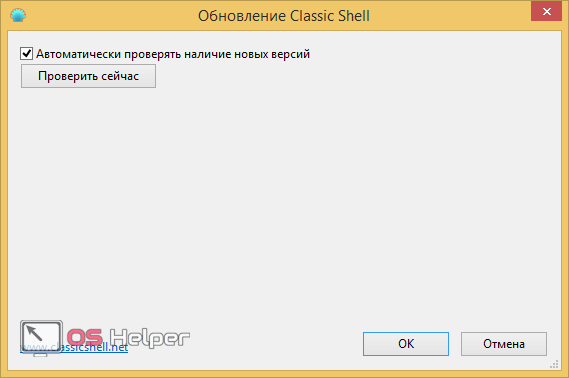
Нужна ли программа на компьютере?
Вот все, что касается приложения Classic Shell. Что это за программа, разобрались. Без ответа остается только вопрос по поводу того, насколько целесообразно инсталлировать этот апплет и изменять вид операционной системы.
Тут можно сказать только то, что устанавливать эту программу можно в системы восьмой версии и выше. Согласитесь, зачем держать это приложение в Windows 7, если интерфейс и так имеет классический вид? К тому же, изменить настройки можно и без этой программы, используя для этого раздел быстродействия, где отключаются визуальные эффекты с выбором пункта обеспечения наилучшего быстродействия (так вообще можно получить что-то в духе еще более ранних систем). Но, если подходить к оценке этой программы объективно, выглядит она весьма впечатляюще, благодаря наличию огромного количества настраиваемых пользовательских опций и малой нагрузки на системные ресурсы.
Утилита Classic Shell очень популярна среди пользователей операционной системы Windows 8 и 10. Она поможет избавиться от наиболее спорного решения Microsoft — плиточного интерфейса в разделе «Пуск» и позволит вернуть его классический вид. Юзеры «десятки», «семерки» и более старых версий Windows оценят дополнительные возможности стартового меню, которые открываются после установки этой программы — персонализация путем скинов, смена графического значка и ряд других полезных функций.
Также с помощью Classic Shell можно вернуть в «прежний» консервативный вид строку состояния в браузере Internet Explorer и расширить функционал проводника системы.
Особенности программы:
- возвращение классического вида меню «Пуск» для владельцев Windows 8 и 10;
- набор инструментов для персонализации стартового меню;
- изменение иконки для кнопки «Start»;
- добавление в стандартный браузер кнопок «назад», «копировать», «вырезать», «вставить» и других;
- добавление отображения общего размера файлов и свободного пространства на диске в строке состояния проводника.
Принцип работы:
во время установки инсталлятор предложить выбрать нужные модули, которые будут представлены на компьютере:
- Classic Start Menu — инструменты для персонализации стартового меню;
- Classic Explorer — функционал для расширения возможностей проводника;
- Classic IE — инсталляция в системный браузер классических кнопок быстрого доступа, которые первый раз были представлены в таком виде в IE 5;
- Classic Shell Update — компонент для проверки обновлений утилиты.
Для изменения параметров стартовой панели после установки Classic Shell кликните на кнопку «Пуск». Перед вами отобразится окно с предложением задать нужные параметры. В интерфейсе программы наибольший интерес представляет закладка «Стиль меню Пуск». В ней можно из предустановленных шаблонов персонализировать внешний вид стартового раздела.
Заметим, что изначально в Classic Shell отображаются не все настройки. Для доступа к скрытому функционалу поставьте галочку напротив пункта «Показать все параметры».
Плюсы:
- возможность сохранения профиля настроек;
- возвращение полезного функционала в строку состояния проводника;
- работает как отдельная утилита и не вносит изменения в системные параметры;
- после удаления не оставляет мусора в реестре;
- утилита бесплатна и доступна на русском языке.
Минусы:
- непонятная ситуация со сравнительно длительной инсталляцией на мощном компьютере;
- ввиду малого размера можно было устанавливать все модули сразу, а не вести лишний диалог с юзером.
Программа Классик Шелл — это настоящая находка для тех, кто так и не смог привыкнуть к Metro-интерфейсу новой «Винды». Пользователи с другой версией Windows оценят расширенный функционал кнопки «Пуск» и полезные консервативные функции из предыдущих версий операционки. Эта утилита не будет лишней даже для компьютеров, которые уже обновились до Виндоус 10 — приложение предлагает больше настроек, чем изначально предусмотрели разработчики из Майкрософт.
Аналоги:
Power8 — небольшой по размеру софт для возврата каскадного интерфейса в стартовое меню;
Start Menu X — утилита для добавления функционала кнопке «Start».
Classic Shell / Классик Шелл
– программа, которая меняет внешний вид установленной на Вашем компьютере операционной системы. Classic Shell rus работает только с Windows. С каждой новой версией внешний вид Windows меняется, становится авангарднее, более графическим. Кому-то это импонирует, но есть и такие люди, которым тяжело привыкнуть и разобраться в новых предложениях разработчиков. До сих пор подавляющее количество пользователей Windows считают самым лучшим классическое оформление меню «Пуск» от Windows 7.
Итоги
Корпорации Microsoft удалось создать действительно мощную командную оболочку с удобной интегрированной средой для разработки скриптов. От привычных нам по миру Unix средств ее отличает глубокая интеграция с операционными системами семейства Windows, а также с программным обеспечением для них и платформой .NET Core. PowerShell можно назвать объектно ориентированной оболочкой, потому что командлеты и пользовательские функции возвращают объекты или массивы объектов и могут получать их на входе. Думаем, этим инструментом должны владеть все администраторы серверов на Windows: прошло время, когда они могли обойтись без командной строки. Продвинутая консольная оболочка особенно необходима на наших недорогих VPS, работающих под управлением Windows Server Core, но это уже совсем другая история. Часть 2: введение в язык программирования Windows PowerShell Часть 3: передача параметров в скрипты и функции, создание командлетов Часть 4: Работа с объектами, собственные классы
