Часто задаваемые вопросы по microstock+
Содержание:
5 Загрузка и сабмит
На этой панели вы можете видеть список всех стоков, для которых вы заполнили данные учетных записей. Справа от названий стоков отображаются статусы выделенных файлов по ним. Нажав на иконку статуса, можно вручную выбрать требуемый статус выбранных изображений для соответствующего сайта.Загрузка
Чтобы загрузить файлы на стоки, вы должны выбрать готовые для загрузки файлы (желтый статус). Если статус красный, то программа не будет загружать его на сайт. Наведите на него мышь и вы узнаете, чего файлу не хватает для того, чтобы быть готовым к загрузке. Как только все выбранные файлы готовы, вы можете нажать кнопку «Загрузить выбранное». При этом загрузка начнется на те сайты, напротив которых стоит галочка слева от названия).
После загрузки файлов, программа начнет отсчет до сабмита (15 минут). Это сделано для того, чтобы сайт точно успел принять и обработать изображения, чтобы программа смогла их засабмитить. Если файлы не засабмитились с первого раза, то это означает, что сайт их ещё не обработал и нужно выждать ещё некоторое время.FTP и HTTP загрузка
HTTP загрузка используется для IStockPhoto, VectorStock, Veer и в некоторых случаях для BigStockPhoto (если выбрана соответствующая настройка в программе). В этом режиме файлы не будут загружаться по FTP и затем отдельно сабмититься. Вместо этого, весь процесс будет происходить последовательно и неразрывно. Файлы будут загружены прямо через сайт, а затем отправлены на проверку без дополнительных таймеров ожидания.
В FTP режиме загрузка происходит аналогично любому FTP менеджеру, поэтому приходится ждать, пока сток обработает файл и поместит в очередь незавершенных, где программа сможет его засабмитить. На некоторых стоках (ColourBox, 123rf) сабмит не требуется, либо требуется только запуск процессинга на сайте. В этом случае программа выполнит требуемую операцию автоматически и файлы попадут в очередь на проверку.
Сабмит
Сабмит происходит по истечении 15 минут после успешной загрузки, либо принудительно по нажатию кнопки «Произвести сабмит». Так же, как и в случае загрузки, сработает сабмит лишь на сайты, помеченные галочкой справа от их названия. Для сайтов, работающих в HTTP режиме (более подробно он описан выше), нажатие этой кнопки не вызовет никаких действий. Сабмит на этих сайтах происходит непосредственно при загрузке.
6 Контекстное меню
В контекстном меню доступны некоторые наиболее частые действия:
Это меню вызывается нажатием правой кнопки мыши по любому файлу в основном окне программы. Из него вы можете задать статус сразу для всех стоков. Для векторов вы можете создать дополнительную растровую копию (только JPG) вашего изображения, чтобы засабмитить его отдельно от вектора. Также можно переименовать или удалить файл.
Команда «Обновить» перечитывает содержимое папки. Иногда программа по какой-то причине не может считать данные из файла. В этом случае статус будет красным, а разрешение файла будет указано как 128х128. Для решения проблемы попробуйте использовать эту команду. Если при повторной попытке файл будет доступен программе, то он считается нормально.
Также команда «Обновить» будет полезна, если вы добавили файлы в папке либо изменили их. Она позволит увидеть изменения в программе.
Цены StockSubmitter
Количество бесплатных сабимитов – 33 в месяц. Э то значит, что вы можете засабмитить (отправить на проверку) только 33 работы каждый месяц. Тем не менее, стоит помнить, что ограничения стоят только на сабмит, но не на загрузку. То есть вы можете продолжать бесплатно атрибутировать и загружать неограниченное количество работ, а сабмит производить вручную на сайтах микростоков, что отнимает не так много времени.
Помимо 33 бесплатных сабмитов можно приобрести платные пакеты сабмитов определенной стоимости, цены StockSubmitter (на момент написания статьи) указаны на картинке:

Способы оплаты StockSubmitter: банковские карты, Skrill/Moneybookers, Webmoney.
Как загрузить материалы через SFTP
Загрузить материалы можно через любую программу, поддерживающую протокол SFTP. Я рекомендую использовать для этих целей бесплатную Filezilla. Программа очень простая и понятная.
Рекомендации по загрузке от Адоб Стока
- Файлы должны загружаться на сервер как отдельные файлы.
- Файлы отправленные в папках или архивах не будут учитываться системой.
- Функция повторной загрузки должна быть отключена.
Данные для подключения к SFTP
- Хост: sftp://sftp.contributor.adobestock.com.
- Логин: ID указанный на странице загрузки.
- Пароль: Пароль указанный на странице загрузки.
Шаг 1. Подключаемся к SFTP серверу. Вводим данные указанные сверху и нажимаем Соединиться:

При первом подключении может появится сервисное сообщение: “Ключ хоста сервера неизвестен. Нет гарантии, что это именно тот сервер, что вам нужен”. Нужно просто поставить галочку рядом с пунктом: “Всегда доверять этому хосту, добавить ключ в кэш” и нажать ОК.
Шаг 2. Загружаем материалы. Подключившись к серверу, простым перетаскиванием переносим необходимые файлы с нашего компьютера в папку на сервере микростока.
Дождавшись окончания процесса загрузки, отключаемся от сервера и переходим на портал для авторов. Загруженные файлы, через некоторое время, будут в разделе с загружаемыми материалами. Здесь вы уже сможете продолжить работать с ними и при необходимости подправить метаданные.

Если у вас остаются вопросы, то вы можете обратиться в службу поддержки микростока.
Обратите внимание! Большинство FTP клиентов должны корректно работать с SFTP. В настройках просто переключитесь с FTP на SFTP
Если это не поможет, то необходимо скачать другую программу, поддерживающую работу SFTP.
Если для загрузки вы используете Stocksubmitter, не забудьте и там обновить свои учетные данные.

Всего доброго. Ваш MrVector 🙂
Мы в соц медиа: Инстаграм | ВК | Фейсбук | Твиттер | Телеграм Канал | Телеграм Чат для Микростокеров
Трендовые темы для микростоковых авторов на: Patreon и VK Donate
Обсудить эту новость можно на нашем форуме о фотобанках и микростоках.
П.П.С. Чтобы оставаться в курсе происходящих событий и новостей подписывайтесь на еженедельную почтовую рассылку от www.supermicrostock.ru. В каждом выпуске, помимо прочего, вы будете получать 3 горячие рекомендаций на самые перспективные темы для векторных иллюстраторов. Рассылка выходит раз в неделю по воскресеньям.
DeepMeta
Программа, созданная специально для загрузки работ на iStockPhoto, скачать ее можно с официального сайта разработчиков — www.deepmeta.com/ru/Downloads
Также, в этом окне можно сразу настроить ближайший к вам регион загрузки (Например, «Европа — Германия» для России, Украины, Беларуси, Казахстана), язык и типы файлов, которые вы планируете загружать на iStock

После этого, для загрузки файлов необходимо сперва создать новый батч (так как iStock теперь требует грузить однотипные файлы батчами), для этого надо нажать на изображение папки с плюсом в верхней левой части программы (при наведении на нее мышкой выходит всплывающий коментарий «Создать батч»)

Откроется окно создания батча, в котором нужно написать название и выбрать тип файлов, которые будут в него загружаться

Далее, в выбранный батч (красная стрелочка на картинке ниже, в моем случае он называется «Fashion»), добавляем однотипные фотографии, нажав на кнопку «+» в левом верхнем углу (синяя стрелочка)

В моих файлах уже были предварительно заполнены заголовок, описание и ключевые слова на английском языке. DeepMeta показал ошибку в каждом файле — а именно, необходимо указать страну для каждого файла.

Двойным кликом открываем файл для редактирования, выбираем Страну (в нашем случае Russia).
Замечу, что во всех файлах, которые мы уже закинули в батч, придется проставить страну вручную, а в каждый новый добавленный файл страна проставится автоматически.

К выше-рассмотренному файлу необходимо приложить релиз модели, так как на фото изображена девушка. Все релизы добавляются в программу похожим способом, что и файлы, кнопка находится рядом (при наведении подписывается «Добавить разрешения для моделей», рядом находится кнопка с изображением домика для добавления релиза собственника.
Поле добавления модельного релиза к файлу, находится внизу страницы редактирования фото.
Ключевые слова расположены справа — те, что на черном фоне уже готовы к добавлению на сайт, те что на белом фоне — нужно выбрать по каждому слову правильную ассоциацию, например для категории Blond — я выбираю blond hair.
Это делать необязательно, можно отправлять и с теми словами, которые выбрались автоматически, но чем больше ключевых слов будет в файле, тем проще его найти потенциальному покупателю
Загружаем наши файлы, для этого надо перейти в меню загрузка и кнопкой с двумя стрелочками перекинуть файлы в правое окно.
Затем, нажать кнопку «Начать загрузку»

Программа Stock Submitter
Создана для отправки и сабмита ваших работ на большинство известных микростоков и фотобанков. Довольно удобна в работе, большая часть функций предоставляется бесплатно.
Подробно о том, как зарегистрироваться и загружать свои файлы на все микростоки сразу бесплатно описано в статье Обзор StockSubmitter
При больших объемах автосабмита изображений и видео на микростоки — можно купить подписки.
Интерфейс доступен на различных языках, в том числе и на русском.

На фото ниже показана часть процесса добвления данных с iStock в программу StockSubmitter

Подробно данная программа рассмотрена в статье Обзор StockSubmitter
3 Лист Изображений
Лист изображений отображает файлы в выбранной вами папке. На каждом из изображений вы можете увидеть иконку — статус файла. При наведении мышки на иконку будет подробно описано текущее состояние файла.Статус файла — основная вспомогательная функция программы. Он определяет возможность файла быть загруженным на любой из сайтов. Если файл не удовлетворяет некоторым из требований сайта, то программа запрещает его загрузку туда, и вы не сможете её произвести, пока файл не станет готов.
Статус файлов:
-
- Файл не готов к загрузке
-
Файл готов к загрузке
Файл загружен
Файл засабмичен
Файл игнорируется
Наведите мышку на иконку статуса и вы увидите его значение
Статусы можно менять вручную. Для изменения статуса по всем стокам сразу, вы можете щелкнуть правой кнопкой мыши по самому изображению в списке, либо левой по большому смайлу над списком сайтов (если нужные изображения выбраны), и выбрать желаемый статус. Если же вы хотите изменить статус для конкретного стока, то левой кнопкой мыши щелкать нужно по маленькому смайлу около названия сайта в панели «загрузки и сабмита», выделив предварительно нужные изображения в списке.
Сортировка, поиск, фильтр для файлов:
Сверху над листом файлов вы можете видеть панель:
Выбирает порядок сортировки по возрастанию или убыванию
Обновляет содержимое папки и дерево папок в проводнике (на случай, если вы добавили файлы/папки либо метаданные были считаны неверно)
Позволяет отфильтровать отображаемый список файлов по различным критериям (тип файла, наличие релизов и т.п.)
Поиск файлов по имени, ключевым словам, названию, описанию и т.п.
Статус по сайту. Позволяет выбрать интересующий сток, статус по которому будет использоваться для показа статусного смайла около файлов. Это также повлияет на сортировку файлов по их статусу.
Сортировка. Выбирает параметр, по которому будут сортироваться файлы.
Форматы файлов, релизы моделей и собственности:
Так выглядят иконки на файлах, которые показывают
наличие прикрепленных дополнительных форматов (+EPS8 +EPS10 +MOV+AI), а так же
релизов моделей (RELEASE)
Как начать полуавтоматическую регистрацию
Для проведения регистрации у вас должен быть создан проект и импортирована база.
1. Выбираем в меню «Полуавтоматическая регистрация» или нажимаем Alt +2
Переходим на страницу регистрации:
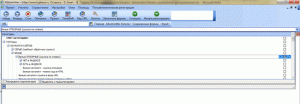
Скриншот Allsubmitter — раздел «Полуавтоматическая регистрация»
Выбираем из баз нужную категорию:
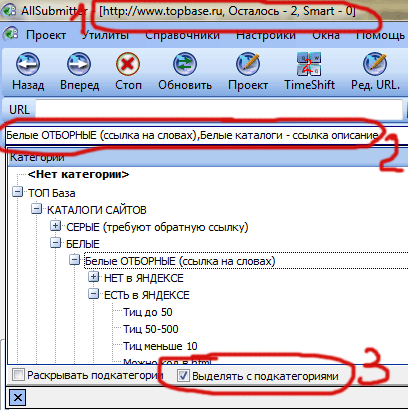
Скриншот Allsubmitter — раздел «Полуавтоматическая регистрация». Выбор категорий базы, где будет проходить регистрация
(1) При регистрации сверху, где название программы – Allsubmitter также написано какой URL вы регистрируете и сколько каталогов вам еще осталось
(2) Выбор категории. По умолчанию при самой первой регистрации в поле с категориями (2) стоит «Нет категории».
Выбираете нужную вам категорию нажав галочку напротив. При желании ставите галочку «Выделять с подкатегориями» (3) и тогда вы будете регистрировать во всех подкатегориях и подподкатегориях данной категории.
Внимание! Выбрав все нужные категории галочкой, надо на одной из нужных (выбранных) щелкнуть левой кнопкой мышки 2 раза или нажать Enter для фиксации выбора
3. Начинаем регистрацию:
«Встаем» по очереди на 3-5 закладок, на какие вам удобно и на каждой нажимаем F1 («Начать регистрацию»). В закладках начинают открываться в произвольном порядке сайты из выбранной вами категории базы или категорий ваших баз.
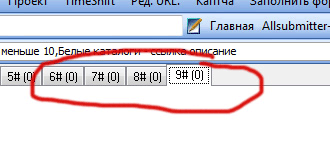
Скриншот Allsubmitter — раздел «Полуавтоматическая регистрация». Начинаем регистрацию
Заполняем формы – проверяем как это сделал сабмиттер и если он не заполнил все формы, нажимаем «Заполнить формы» как описано в предыдущей главе.
Нажимаем кнопку после формы на сайте – «Добавить», «ОК», «Готово», «Регистрировать» и т.д.
Дожидаемся загрузки ответа о регистрации.
Если сайт выдает, что были совершены ошибки, возвращаемся по кнопке «Назад» или предложенной сайтом ссылке на предыдущую страницу и перезаполняем формы.
Если все заполнено правильно и регистрация успешно завершена на данном сайте, нажимаем F1 (кнопка «Следующий сайт») и выбрав из предложенных «Успешно», «Позже» или «Плохо» подходящий результат регистрации, переходим на другой сайт.
Если сайт оказался не подходящим для регистрации – закончился срок регистрации его домена или хостинга, форма с ошибками в программном коде, ошибка после прохождения успешной регистрации, не подгружается кэпча, регистрация сайтов приостановлена – отправляете такой сайт в «черный список», чтобы в дальнейшем снова на него не тратить время.
Внимание! Обязательно регистрируйте со включенным Антивирусом (+Фаервол), так как каталоги бывают заражены вирусами. Таким образом, передвигаемся дальше по выбранной вами части базы, параллельно работая в нескольких закладках, чтобы не тратить время, просто дожидаясь загрузки каждого сайта
Таким образом, передвигаемся дальше по выбранной вами части базы, параллельно работая в нескольких закладках, чтобы не тратить время, просто дожидаясь загрузки каждого сайта.
Отчеты «Успешно», «Позже», «Плохо» формируются прежде всего для нас самих и для заказчика – они не влияют на содержимое базы.
Если по какой-то причине не хочется регистрировать любой из сайтов сейчас, отправляем его в «Позже» — мы всегда можем к нему вернуться потом. Для этого надо будет после регистрации зайти в «Отчет о регистрации», выбрав нужный проект и нужные категории базы выделить все сайты в закладке «Позже» и вернуть их обратно в «Осталось» — правой кнопкой на выделенных сайтах – «Переместить в осталось»
Если вы захотели что-то поправить в проекте уже в ходе регистрации и вам нужно, чтобы эта информация была предложена программой на следующих сайтах, и при этом чтобы не надо было закрыть и вновь открыть «Полуавтоматическую регистрацию» — нажмите на кнопку «Проект» в верхней панели кнопок во время полуавтоматической регистрации и внесите правки. Продолжайте — новая информация уже отобразится.
История изменений Allsubmitter – от версии 5.5 до 7.7
Историю изменения функционала Allsubmitter 7 в последних версиях вы можете
или скачать у меня в формате Word вместе с остальными полными инструкциями от Allsubmitter в одном файле.
лучшую программу для регистрации и продвижения сайтов — Allsubmitter
ПЛЮС лучшую базу к нему — ТОП Базу с обновлениями в подарок
ПЛЮС действительно полезные и ценные SEO-БонусыПЛЮС подробные инструкции и отдельные руководства по каждому из видов сайтов, демо-проектыПЛЮС мои бесплатные консультации
и все это — по стоимости, дешевле официальной стоимости одной только программы Allsubmitter. Общая экономия более 3700 рублей. Плюс консультации и бонусы.
Акция официальная партнерская, покупая у меня Allsubmitter, активационный ключ вы получаете напрямую от разработчиков.

Почему я выбрала программу Allsubmitter
В принципе, можно начать с того, что аналогов Allsubmitter по всем параметрам, с таким же функционалом на сегодняшний день в Рунете не существует (а я продаю официально все SEO-программы Рунета со скидками и знаю все инструменты, что есть на рынке).
Это объективно единственная программа для качественной регистрации в полуавтоматическом режиме в любых видах сайтов в Рунете.
Поэтому и выбирать особо не из чего.
Но все-таки, что мне нравится в Allsubmitter, почему я уже 9 лет использую только эту программу и именно ее лицензионную версию.
Универсальность
При помощи Allsubmitter в удобном режиме можно:
и т.д.
Профессиональность
Программа разрабатывается непрерывно уже много лет, .
Это не только программа для регистрации, это полноценная программа для профессионального всестороннего анализа параметров вашего сайта, сайтов конкурентов и параметров продвижения
Allsubmitter 7.7 имеет ряд других модулей – таких как различные анализаторы, подбор ключевых слов, генерация значений, анализ сайтов конкурентов, анализ собственного сайта на предмет оптимизации, кода, уникальности текстов, анализа позиций, внешних ссылок (бэков) и так далее, которые помогают решать сопутствующие продвижению сайтов задачи. Это полноценная программа для анализа, вам не понадобятся другие!
Контроль за результатами
Allsubmitter действительно обеспечивает полуавтоматическую регистрацию с полным ручным контролем за процессом и соответствующим качеством
Что такое StockSubmitter?
Это идеальный помощник микростокера, который позволяет атрибутировать и загружать на стоки фотографии, векторные иллюстрации и видео. Продуманный интерфейс и богатый функционал позволяет сократить время на подготовку и загрузку работ в несколько раз.
Основные функции StockSubmitter:
1) Упрощенное атрибутирование файлов, а также возможность автоматического заполнения метаданных с помощью автоподбора. Помимо заполнения основных сведений здесь также можно выбрать категории для каждого из микростоков и прикрепить релизы.
2) Техническая подготовка файла к отправке. Вспомните, сколько манипуляций необходимо сделать, чтобы загрузить векторные рисунки? И если загрузка 5-10 работ не вызывает особых трудностей (хотя и это занятие веселым не назовешь), то попробуйте сразу загрузить, к примеру, работ 30. Нужно приготовить ZIP-архивы, сделать правильный превью-файл, а если вспомнить, что некоторые стоки, например Vectorstock, предъявляют особые требования к превью, то и вовсе опускаются руки. Что в этом случае делает Стоксабмиттер? С программой вам необходимо лишь подготовить векторный файл и JPEG-превью с одинаковыми именами. Программа сама создает ZIP-архивы для стоков, которые это требуют, а при необходимости редактирует размеры превью. Причем делается это моментально и вам не нужно тратить время.
3) Загрузка и сабмит. Поистине главным преимуществом данной программы является быстрая загрузка и сабмит на более чем 25 стоках. Зачастую встречается ситуация, когда автор работает только с 2-3 топовыми стоками не из-за того, что остальные микростоки его не интересуют, а лишь из-за нехватки времени. Теперь и эта проблема может быть решена с помощью StockSubmitter. Вам всего лишь требуется зарегистрироваться на интересующем вас микростоке, заполнить данные, по необходимости пройти экзамен, предоставить документы и всё – дальше за дело берется Стоксабмиттер, работы будут грузиться на все микростоки одновременно.
Помимо самой загрузки программа осуществляет сабмит файлов, то есть отправляет их на проверку. Вам даже не нужно посещать сайты микростоков, разве что только для того, чтобы вывести деньги, заработанные на своем творчестве.
4) Ведение статистики заработка. StockSubmitter отображает текущие балансы каждого из микростока, а также по запросу строит статистические графики и диаграммы, отображающие данные за день, неделю, месяц, полугодие или год. При запущенной программе каждая новая продажа сопровождается уведомлением.
