Видео высокой чёткости (high definition). часто задаваемые вопросы
Содержание:
- 5 крутых идей IGTV для видеоканала
- В каких ситуациях может помочь изменение разрешения
- Формат обложки для видео на Ютубе
- Как узнать разрешение видео?
- Как может транслироваться HDTV и каковы его перспективы в России?
- Часть 1: Лучший формат видео для загрузки YouTube
- Поддерживаемое соотношение сторон изображения
- Основные используемые видеоформаты
- Это было предсказуемо: разбираемся, как H.264 сжимает видео
- Форматы видео, поддерживаемые социальной сетью Instagram
- Что включает в себя понятие High Definition?
- Какие видеоформаты поддерживаются
- Форматы загружаемого видео: перевести в Инстаграм длинный ролик
- Что определяет эффективность формата видео
- Как изменить расширение файла в windows 7 и XP?
- Видео высокого разрешения
- Какой использовать битрейт
- Как определить видео кодек 🚩 видео кодеки на веб-камеру 🚩 Программное обеспечение
- Подводя итоги
5 крутых идей IGTV для видеоканала
Создание контента для видео ресурса IGTV должно быть актом творчества, а не постоянной борьбой. Предлагаем вам 5 уникальных задумок, которые приведут вас к успеху:
Знакомство с продуктом — используйте IGTV ресурс для демонстрации продукта своей аудитории
Независимо от того, является ли это новый продукт или бестселлер, вы можете использовать видео IGTV, чтобы привлечь внимание к его уникальным свойствам и функциям
За кулисами — дайте подписчикам возможность увидеть то, что находится по ту сторону создания вашего продукта, проекта или деятельности. Зрители любят чувствовать себя причастными к бренду, и это также повысит лояльность клиентов в итоге.
Часто задаваемые вопросы — вы можете использовать IGTV в качестве расширения своей службы поддержки клиентов, обучая и информируя пользователей о новых предложениях и возможностях, отвечая на часто задаваемые вопросы.
Пошаговое руководство — рядом с часто задаваемыми вопросами вы также можете использовать IGTV для пошаговых инструкций, чтобы обучить своих подписчиков тому, как использовать продукцию, которую вы им предлагаете.
Особые случаи — IGTV также может быть отличным местом для создания видео, которые подчеркивают особенные моменты и события, происходящие в вашей компании.
В каких ситуациях может помочь изменение разрешения
Причин поменять разрешение ролика может быть множество. Но самая распространённая — необходимость подогнать запись под определённый формат. Так, для прожига на DVD видеоролик должен иметь хотя бы 720 пикселей в ширину и 480 в высоту. Если оригинальный ролик доступен только в качестве 320×240 — потребуется повышение разрешения до указанных чисел.
Весомой причиной может стать желание посмотреть фильм или видеозапись на телефоне или другом устройстве с небольшим экраном. Для этого вполне хватит качества SD (Standard Definition), поэтому пропорции HD-ролика стоит снизить, дабы не занимать лишнюю память устройства и не удлинять закачку.
Также многие видеохостинги предъявляют особые требования к загружаемым видео (запрет на загрузку файлов с качеством выше Full HD для экономии места). В случае, если вы сняли красивый футаж в UltraHD и хотите поделиться им с миром, но у видеохостинга есть «потолок» максимального качества или нет желания ждать часы до полной загрузки видеоролика — вам понадобится мощная программа для изменения разрешения видео
Обратите внимание на ВидеоМАСТЕР — он быстро и без потери качества изменит соотношение сторон на нужное
Формат обложки для видео на Ютубе
Итак, мы рассмотрели, в каком формате загружать видео на Ютуб. Однако любое видео сегодня имеет обложку, которая является завлекающим элементом для пользователей.
Разберем, какие требования система предъявляет к обложкам:
- Вес. Максимальный вес составляет 4 МВ.
- Размер. Оптимальный размер — 2560*1440 пикселей, он хорошо воспроизводится на гаджетах с любыми мониторами.
- Формат. Лучше использовать .jpg, потому что дает нужный результат при ограниченном весе.
Обратите внимание! Чтобы добавить обложку, канал должен соответствовать следующим критериям:
1. Хорошая репутация.
2. Подтвержденный аккаунт.
3. Соблюдение принципов сообщества видеохостинга.
Поэтому, чтобы вставить картинку сначала проверяем, соответствует ли ваш канал перечисленным требованиям:
- Открываем свой профиль.
- Заходим в «Творческую студию».
- Выбираем пункт «Канал» на панели меню с левой стороны. Далее выбираем «Статус и функции».
- Проверяем информацию по всем трем интересующим нас критериям: репутация (это пункт «Соблюдение авторских прав»), рейтинг соблюдения основных правил видеосообщества и подтверждение канала.
Обратите внимание на состояние блока «Пользовательские значки в видео». Если доступа нет — блок подсвечивается красным цветом
Это означает, что одно из требований не выполнено. Если же все параметры отмечены зеленой линией — приступайте к заливке обложки, согласно техническим требованиям к формату обложки видео на Ютуб.
Не стоит забывать, что к обложке также предъявляются этические требования. На картинке не должно быть изображений насилий, сцен сексуального характера, пропаганды. То есть, обложка также должна соответствовать принципам видеосообщества.
Мы разобрали, в каком формате заливать видео на Youtube, какой является лучшим форматом видео для Ютуба. Вы можете самостоятельно попробовать несколько вариантов и опытным путем определить, какой формат видео для Ютуба позволяет добиться максимального результата.
Как узнать разрешение видео?
В некоторых случаях можно узнать разрешение видео, даже не открывая сам видеофайл. Нажмите правой кнопкой мышки по видеофайлу, разрешение которого вы хотите узнать. В возникшем меню выберите «Свойства». В окне, которое появится, щелкните по вкладке «Подробно». Всплывет окно, в котором следует найти раздел «Видео». В этом разделе отыщите компоненты, а именно: ширину кадра и высоту кадра. Это и есть разрешение видеофайла. К примеру, если ширина кадра 512, а высота 288, значит его разрешение 512 на 288.
Если в строке «Подробно» не отображается разрешение этого видеофайла, вам придется воспользоваться другим способом. Скачайте набор кодеков KLiteCodecPack и установите на свой компьютер. В комплект кодеков входит набор дополнительных видеоплееров и утилит.
Выберите нужный вам видеофайл, нажав по нему правой кнопкой мышки. После наведите курсор на строку «Открыть с помощью». В возникшем окне выберите Media Player Classic, а вверху на панели инструментов — компонент File. Затем в открывшемся меню выберите строку Properties, после чего нажмите по вкладке Details. Дальше найдите надпись Video size. Напротив этой строки находится информация о разрешении видеофайла.
Еще один способ узнать разрешение видео — непосредственно с самого видеоплеера. В разных видеоплеерах эта функция может находиться в разных разделах меню. Очень удобный и функциональный проигрыватель — KMPlayer. Скачайте и установите его на свой компьютер. При первом запуске выберите язык интерфейса. После установки этого плеера практически для всех видеофайлов он будет использоваться по умолчанию.
Откройте нужный видеофайл. Щелкните правой кнопкой мышки по окну проигрывателя. В возникшем меню выберите «Информация о записи». В открывшемся окне найдите показатели Width и Height, где Width – это ширина, а Height — высота файла.
Как может транслироваться HDTV и каковы его перспективы в России?
Средства для трансляции HDTV аналогичны используемым для привычного телевидения. Это эфирное, кабельное, спутниковое и IPTV. Наиболее эффективный вариант – эфирное телевидение, но в условиях отсутствия в России цифрового ТВ, а также неопределённости с провайдерами и арендой частот рассматривать этот вариант пока не приходится. Кабельное телевидение имеет больше шансов на успех, но и здесь есть проблемы, главная из которых – отсутствие инфраструктуры для передачи сигнала. Со спутниковым телевидением дела обстоят лучше. На сегодняшний день трансляции HD-контента уже начались. Жаль только, что в нашей стране в этой области весьма слабая конкуренция, да и не все желающие могут поставить себе спутниковую тарелку по объективным причинам, особенно в условиях мегаполиса. IPTV – это один из наиболее перспективных и универсальных способов передачи видеосигнала. Единственным ограничением для начала трансляций HDTV на сегодняшний день является необходимость внедрения стандарта ADSL2+, который, в отличие от текущего ADSL2, имеет достаточную пропускную способность для трансляции HDTV. Также IPTV может транслироваться посредством локальной сети или Интернета. В последнем случае полностью решается проблема создания инфраструктуры – осталось лишь дождаться момента, когда отечественные интернет-провайдеры смогут обеспечить необходимую пропускную способность. А судя по темпам развития данного направления, произойти это может в течение ближайших двух лет.
При подготовке данного FAQ были использованы материалы печатного журнала HDTV.ru
Часть 1: Лучший формат видео для загрузки YouTube
Поддерживаемые видео форматы YouTube:
- * MOV (формат мультимедийного файла QuickTime)
- * MPEG4 (метод сжатия, стандартизованный группой MPEG)
- * MP4 (стандарт формата мультимедийного контейнера, указанный как часть MPEG-4)
- * AVI (Audio V >Если вы используете формат файла, который не указан выше, используйте этот инструмент устранения неполадок – Tipard Видео конвертер Ultimate чтобы узнать, как преобразовать ваш файл. Этот видео конвертер имеет возможность конвертировать любые видео, такие как MKV, WMV, AVI, MP4, FLV, VOB, F4V, TS, MTS, MXF и многое другое в необходимый вам видео и аудио формат с нулевой потерей качества на высокой скорости. Вы можете загрузить и использовать это программное обеспечение, чтобы наслаждаться удобством.
Поддерживаемое соотношение сторон изображения
Во время создания нового проекта в первую очередь следует определиться с форматом изображения. Этот шаг позволит установить на видеофайл определенные размеры, которые будут отображаться после его сохранения. Изменить соотношение сторон можно только в свойствах проекта. iMovie предлагает специальный формат для мобильных устройств и два полноценных для просмотра на больших экранах. Варианты следующие:
- 3:2 – идеальное соотношение сторон для создания роликов на мобильный гаджет.
- 4:3 (стандартное соотношение) – форма данного соотношения представлена в виде квадрата. Вариант подходит для телевизоров и мониторов старого типа. Если просматривать видео данного формата на экране с высоким разрешением, то по бокам будут отображаться черные полосы.
- 16:9 (широкоформатное соотношение) – предназначено для просмотра на телевизорах и мониторах с высоким разрешением. Стоит учесть, что в данном случае высота в видеоролике меньше ширины, поэтому при просмотре на старых мониторах изображение будет с черными полосами в нижней и верхней границе экрана.
Методика изменения соотношения сторон
Для изменения данного параметра имеется следующая инструкция:
- Открыть медиатеку проектов и нажать на кнопку «Новый».
- Развернуть раздел файлов.
- Выбрать свойства проекта.
- Отыскать вкладку с соотношением сторон и установить необходимый показатель.
Основные используемые видеоформаты
Старые типы телевизоров поддерживают просмотр видеофайлов через подключаемый тюнер. Он берет на себя роль кодировщика, расшифровывая видеопоток с антенны или подключенного накопителя.
Новые модели способны сами распознавать и воспроизводить медиафайлы без промежуточного устройства, но поддерживают определенный набор кодеков. Эта особенность работает даже в том случае, если вы подключили к телевизору ноутбук или передаете видеопоток по кабелю.
MPEG
Это один из наиболее распространенных медиаконтейнер, который поддерживает оптимальный баланс сжатие/качество. Наиболее известный контейнер — MPEG-4, именно в этом формате скачиваются ролики с YouTube и сжимается видео в Skype.
MPEG первого поколения использовался для записи видео-CD, а MPEG-2 можно встретить на старых DVD-дисках. Также короткое время использовался специфичный формат сжатия MPEG 3. Но он вышел из употребления после того, как в MPEG 2 разработчики добавили поддержку HDTV.
H264
Используется в новейших моделях ТВ-приставок, на дисках Blu-Ray и при просмотре HD DVD. Применяет высокую степень сжатия с сохранением высочайшего качества. Также этот метод сжатия называется AVC, то есть Advanced Video Coding.
Xvid/DivX
Этот видеокодек базируется на MPEG четвертого поколения и вшит практически во все современные телевизоры. Самый часто используемый формат, который сжимается этим способом — AVI.
Хотя перечисленные форматы распознаются практически всеми моделями ТВ, каждое устройство может отображать видеопоток по-разному. Так происходит из-за технических особенностей каждой модели.
Это было предсказуемо: разбираемся, как H.264 сжимает видео
- I-кадры (от английского Intra-coded frames, их также принято называть опорными или ключевыми) — содержат информацию о статичных объектах, не меняющихся на протяжении длительного времени.
- P-кадры (Predicted frames, предсказанные кадры, также именуемые разностными) — несут в себе данные об участках сцены, претерпевших изменения по сравнению с предыдущим кадром, а также ссылки на соответствующие I-кадры.
- B-кадры (Bi-predicted frames, или двунаправленные предсказанные кадры) — в отличие от P-кадров, могут ссылаться на I-, P- и даже другие B-кадры, причем как на предыдущие, так и на последующие.
I-P-P-P-P-P-P-P-P-P-P-P-P-P- …… -P-P-P-P-P-P-P-I-P-P-P-P-P-P-P …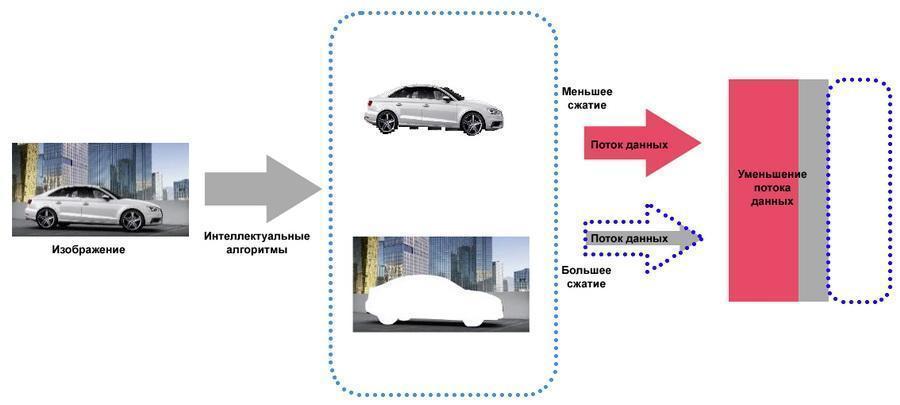 Независимая обработка статических и динамических объектов позволяет сэкономить дисковое пространство
Независимая обработка статических и динамических объектов позволяет сэкономить дисковое пространство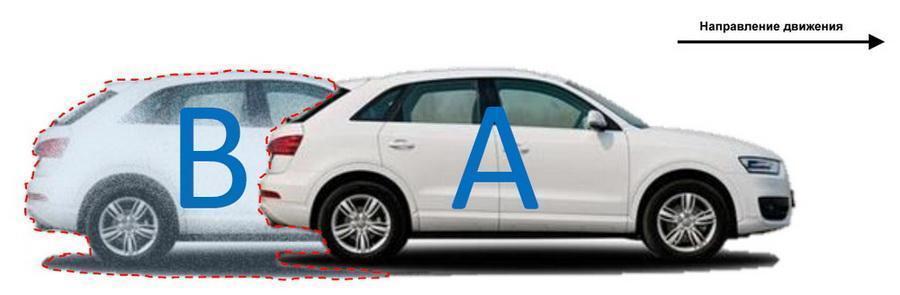 Кодек формирует кадры, предсказывая, куда будет двигаться объект I-B-P-B-P-B-P-B-P-B-P-B-P-B-P-B-P-…
Кодек формирует кадры, предсказывая, куда будет двигаться объект I-B-P-B-P-B-P-B-P-B-P-B-P-B-P-B-P-…
Форматы видео, поддерживаемые социальной сетью Instagram
Большая часть пользователей «зависает» в инсте со своих смартфонов и планшетов. Разработчики сервиса предусмотрели это и предприняли все возможное, чтобы клипы без проблем воспроизводились на таких устройствах. Если видеосъемка велась на телефон, то такой материал гарантировано можно будет выложить без всяких корректировок. Но при съемке на профессиональную технику обязательно нужно проверить контент на соответствие требованиям Инстаграмма.
Для инста-постов в основной ленте
Сначала выясним, какие существуют требования для клипов, размещаемых в ленте профиля. Формат видео для Инстаграмма в качестве постов может быть таким:
- 3G2, 3GP, 3GPP;
- GIF;
- AVI;
- WMV;
- MKV;
Для клипов в горизонтальной форме минимальный объем составляет 600*315 пикселей. Из этого параметра «вытекает» второй – допустимое соотношение сторон 1,9:1. Записи, созданные в горизонтальном положении, должны «весить» 4 Гб максимум (формат выбираем на свое усмотрение, из списка, который мы представили ранее). Если ролик будет длиться более 60 секунд, соцсеть автоматически обрежет его.
Разрешение для вертикальных клипов — 600*750 пикселей, а сторон должны соотноситься в параметре 4:5. Все остальные пункты полностью совпадают с теми, которые мы перечислили для видео-контента в горизонтальном оформлении. Квадратный формат видео для Инстаграм поддерживает размер от 600*600 px. Соотношение сторон – 1:1.
Для сохранения высокого качества файла в фотохостинг встроено два кодека — H.264 и VP8. Но чаще всего инстаграмеры выбирают Н.264. Битрейет, подразумевающий количество информации, передающейся за определенное время, не должен быть выше 3500 кб/с. Чтобы картинка не ухудшилась, нужно публиковать клипы, битрейт которых начинается от 3000 кб/с.

Для insta-stories
Популярность историй длительностью не более 15 секунд в инсте растет с каждым днем. Для публикации контента в этом разделе приложения нужно снимать вертикальные клипы. Стороны здесь соотносятся с показателями 9:16. К слову, размещать можно как заранее отснятые материалы, так и снять их сразу в приложении.
«Весить» такие файлы также должны максимум 4 Гб, а продолжительность – 15 секунд, о чем мы уже упоминали. Длинные видеозаписи фотохостинг в автоматическом режиме разделяет на несколько пятнадцатисекундных блоков. Разрешение видео для Инстаграм stories – от 600×1067 до 1080×1920 пикселей. Форматы здесь применяются те же, что и для постов в учетной записи.
Для IGTV
В середине 2018 года в Инстаграмме появился новый раздел IGTV, который все начали сравнивать с YouTube. Он позволяет публиковать видео-записи длиной до 10 минут (для верифицированных страниц – до 1 часа).
Разницы между контентом для IGTV, постов в ленте и сторис практически никакой нет. Единственная особенность – только один поддерживаемый формат — MP4. После длительных раздумий разработчики приняли решение, что это лучший параметр для загрузки длинных клипов.
Что включает в себя понятие High Definition?
По сути, это целое направление видеоиндустрии, включающее аппаратуру, носители, форматы записи, обработки, хранения, передачи и воспроизведения видео. Словосочетание High Definition (сокращено HD) переводится с английского как «высокая чёткость». Как и в случае с видеосигналом стандартной чёткости, в HD могут транслироваться программы спутникового, кабельного или эфирного телевидения и храниться видеоданные, предварительно записанные на цифровые носители. Первое направление принято называть HDTV/ТВЧ (High Definition Television – телевидение высокой чёткости), а второе – HDV (High Definition Video – видео высокой чёткости).
Какие видеоформаты поддерживаются
Современные устройства позволяют создавать видеоролики в самых разнообразных форматах и расширениях. В связи с этим возникает вполне резонный вопрос – какой из них считается наиболее оптимальным и предпочтительным для социальной сети?
Специалисты рекомендуют обращать внимание на два варианта:
- Mov – поддерживается MAC-устройствами. Обладает множеством внутренних кодеков, призванных сжимать информацию, подгонять файл под базовые параметры и алгоритмы. Именно в этом формате снимают IPhone и IPad.
- Mp4 – более распространенный и универсальный по сравнению с предыдущим вариантом. Входит в основную категорию MPEG-4. Ключевое преимущество – поддержка большинством мобильных и компьютерных устройств.
Несмотря на бытующие мнения, существенного различия в отображении данных видеоформатов в ленте нет. Это исключительно вопрос личных предпочтений.
Форматы загружаемого видео: перевести в Инстаграм длинный ролик
Изначально Instagram позволял выкладывать видеоролики, длительность которых не превышала пятнадцати секунд. Постепенно это ограничение расширилось, разрешив пользователям делать публикации в основной ленте до одной минуты. Однако со стремительным развитием блогерства и популяризацией видеоконтента появилась потребность в более продолжительных записях. Ключевой вопрос состоит в том, как правильно загружать их в профиль?
- Откройте мобильное приложение.
- Нажмите на кнопку с объективом, расположенную по центру внизу экрана.
- Выберите файл из открывшейся библиотеки.
- Залейте его в сеть, не забыв применить нужные фильтры.
- Добавьте короткое описание – до 125 символов.
- Подберите обложку (миниатюру, которая будет отображаться в аккаунте).
Данный способ подходит для записей, продолжающихся не более шестидесяти секунд. Все остальные следует отправлять в IGTV, а уже затем нажимать на кнопку «Поделиться в ленте».

Что определяет эффективность формата видео
Существуют сотни различных форматов, и каждый из них может соответствовать вашему подходу в производстве контента. Как же принять решение? Использовать уже существующий формат или разработать свой собственный?
Задайте себе следующие пять вопросов, чтобы уточнить свои возможности:
- Этот формат позволит выделить мой контент? Сравните с любым другим фильмом на YouTube. Выберите формат, который подчеркивает уникальные элементы вашей концепции или вашего послания.
- Этот формат является ценным для зрителей? Чтобы побудит аудиторию к просмотру ваших материалов, вы должны заботиться о благоприятных для них элементы. Ваша цель должна быть «научить кого-то чему-то» или «помочь кому-то почувствовать что-то», а не «продать что-то кому-то».
- Этот формат сделает так, что люди будут охотнее обмениваться вашими фильмами или обсуждать их?
- Этот формат позволит уложиться в имеющийся бюджет и придерживаться регулярного плана публикаций?
- Этот формат подходит аудитории, которой вы пытаетесь достичь? Контент в этом формате приведёт к увеличению общего времени просмотра, увеличению количества подписок и росту интереса к бренду?
Используйте масштабируемые форматы, создавайте и публикуйте много последовательных материалов в кратчайшие сроки – это оказывает неизгладимое впечатление.
Не избегайте экспериментов – трудно найти идеальный формат
Платформа YouTube постоянно развивается, поэтому тестирование новых способов выражения так важно. Новые, интересные технологии, такие как видео 360 и виртуальная реальность, могут изменить способ, которым зритель будет взаимодействовать с вашим каналом
Советы:
- Выделитесь
- Создавайте ценный контент
- Закрепитесь в памяти зрителя
- Повторите успех
- Будьте целеустремленны
Как изменить расширение файла в windows 7 и XP?
Сегодня, дорогие друзья, мы разберем очень важный вопрос, который интересует огромное число пользователей компьютеров и ноутбуков. Но прежде, чем мы начнем рассказывать об этом, выясним, что такое расширение и для чего его необходимо менять. Давайте по порядку.
Расширение необходимо для того, что операционная система могла быстро определять, к какому типу формата относится тот или иной файл. Допустим, вы загрузили на рабочий стол фотографию .jpg. Если бы система автоматически не определяла расширение, то вам каждый раз что бы посмотреть фотографию, приходилось бы вручную выбирать программу, через которую открылось бы данное изображение. Сложно, согласитесь?
Для чего может понадобиться смена расширения? Вот простой пример: у вас есть m4a-файлы на компьютере, которые совершенно не читает ваш iPod. Что делать в таких случаях? Как вариант, вы можете воспользоваться специальными программами, которые позволяют переделывать форматы. Однако зачастую такие программы дорого стоят и отнимают уйму свободного времени. Поэтому самым оптимальным решением можно считать простую смену расширения, ведь сам файл от этого не меняется, зато iPod может легко его прочитать.
Меняем расширение стандартным методом
Сразу скажу вам, друзья, что принципиальной разницы в данном вопросе между операционными системами windows XP, Vista или 7 нет, поэтому мы покажем пример на основе последней из них.
Открываем панель «Пуск» — «Панель управления» — «Параметры папок».
Перед вами открылось новое окно. Выбираем вкладку «Вид» и скроллим вниз до того момента, пока не увидим надпись «Скрывать расширения для зарегистрированных типов файлов». Убираем галочку, которая находится рядом с ней, а затем нажимаем «Применить» и ОК.
Что теперь? А теперь мы идем на рабочий стол или в папку, где находится нужный файл, выделяем его, нажимаем правой кнопкой мыши и через меню выбираем пункт «Переименовать». Теперь вы можете смело поменять расширение файла на то, какое вам нужно. Как видите, весь процесс занял всего лишь минуту вашего свободного времени.
Что касается windows XP, то раздел параметров папок в этой операционной системе находится не в панели управление, а в разделе «Сервис» (откройте любую папку и увидите его в верхнем меню). В остальном же отличий нет.
Используем файловый менеджер
Вы всегда можете воспользоваться файловым менеджером, если он установлен на вашем компьютере. В крайнем случае подобную программу можно скачать в интернете — распространяются они, как правило, совершенно бесплатно. В данном случае мы покажем пример на основе Total Commander.
Откройте свой файловый менеджер, выберите диск и папку, в которой находится файл. Наведите на него стрелку мыши, выберите пункт Переименовать и смените расширение.
Используем WinRAR
Данный метод рассчитан на самых настоящих маньяков и пользоваться им можно разве что для собственного удовлетворения, поскольку он слишком необычен, хотя и прост.
Наверняка у большинства из вас на компьютере установлена программа WinRAR для архивирования и разархивирования файлов. Она-то нам и пригодится.
Возьмите файл и заархивируйте его при помощи WinRAR. Затем откройте архив, выберите нужный файл, смените расширение и разархивируйте.
Надеемся, мы помогли вам с ответом. Если у вас есть вопросы или какие-то советы, не стесняйтесь, выкладывайте их через комментарии, нам будет интересно их почитать. С уважением.
Видео высокого разрешения
Что касается этого стандарта, он уже давно является одним из самых распространенных. Разрешение HD-видео тоже имеет свое обозначение. Здесь уже по сравнению со стандартным размером картинки соотношение сторон составляет 16:9, то есть видео растягивается по всему экрану, скажем, телевизионной панели или монитора для комфортного просмотра.

Что касается качества, здесь имеется два типа: HD и Full HD. Для стандарта HD разрешение картинки составляет 1280 х 720 пикселей (обозначается как 720p), а Full HD характеризуется разрешением изображения на уровне 1920 х 540 точек (1080i) или 1920 х 1080 пикселей (1080p).
Какой использовать битрейт
Битрейт – это число бит, использующихся для передачи цифровой информации за 1 секунду. Он не связан с разрешением картинки и сильно зависит от используемого кодека и наполнения контейнера. Особого упора на битрейт делать не стоит, целесообразнее оптимизировать ролик по частоте кадров. В качестве ориентира можно взять следующую информацию.
Какой битрейт допускается для SDR контента на Ютубе, приведено в таблице.
| Размер (p) | Битрейт при 24, 25, 30 кадрах, Мбит/с | Битрейт при 48, 50, 60 кадрах, Мбит/с |
| 2160p | 35–45 | 53–68 |
| 1440p | 16 | 24 |
| 1080 | 8 | 12 |
| 720 | 5 | 7,5 |
| 480 | 2,5 | 4 |
| 360 | 1 | 1,5 |
Для HDR контента требования повыше.
| Размер (p) | Битрейт при 24, 25, 30 кадрах, Мбит/с | Битрейт при 48, 50, 60 кадрах, Мбит/с |
| 2160 | 44–56 Мбит/с | 66–85 Мбит/с |
| 1440 | 20 Мбит/с | 30 Мбит/с |
| 1080 | 10 Мбит/c | 15 Мбит/с |
| 720 | 6,5 Мбит/с | 9,5 Мбит/с |
Для коммерческих роликов (прокат, продажа) требования к количеству бит в секунду заметно выше – в пределах 50…80 Мбит/с.
Разница между HDR и SDR
Рекомендации к битрейту звуковой дорожки.
| Трансляция | Битрейт звука |
| Моно | 128 кбит/с |
| Стерео | 384 кбит/с |
| 5.1 | 512 кбит/с |
Минимально допустимый битрейт звука – 64 Кбит/с, а длительность – 33 секунды без учёта тишины, максимальная не ограничена.
При загрузке видео для ContentID, которое не собираетесь делать публичным, допустимо снижение разрешения. Для получения качественных цифровых отпечатков кадр должен состоять минимум из 200 строк, оптимальное разрешение – 320 x 240 пикселей.
Как определить видео кодек 🚩 видео кодеки на веб-камеру 🚩 Программное обеспечение
Инструкция
Откройте папку с файлом, для которого нужно узнать видеокодек, щелкните по файлу правой клавишей мыши, из контекстного меню выберите пункт «Открыть с помощью». Из появившегося списка — программу Windows Media Player.
Скачайте программу GSpot, она предназначена для работы с видеофайлами и определения видео и аудиокодеков. Программа способна распознать 719 видеокодеков и 245 аудио. Также поддерживает боле шестидесяти форматов файлов мультимедиа.
Для скачивания программы перейдите на сайт официального производителя http://www.headbands.com/gspot/, щелкните по нужной версии программы, далее выберите ссылку Download GSpot, выберите место сохранения файла. Далее дождитесь завершения закачки, установите программу на компьютер, чтобы узнать кодеки видеофайлов.
Запустите приложение GSpot, чтобы узнать, каким кодеком был сжат видеофайл. В окне программы щелкните меню «Файл», выберите команду «Открыть». Далее в открывшемся диалоговом окне выберите папку, в которой находится видеозапись, щелкните по ней мышью и выберите опцию «Открыть».
Дождитесь добавления файла в программу, время будет зависеть от размера файла. В окне GSpot будет показана вся интересующая вас информация, в частности в разделе Video будет указано название кодека, которым сжат видеофайл.
Аналогичной программой для определения кодеков является утилита под названием Videoinspektor, чтобы скачать ее, перейдите на сайт производителя – http://www.kcsoftwares.com/?vtb. После установки команды программы будут доступны в контекстном меню видеофайлов.
Чтобы узнать кодек, просто щелкните правой кнопкой мыши по нужному видеофайлу, и вы получите необходимую вам информацию из контекстного меню.
Подводя итоги
Изменить пропорции в видеоклипах может каждый, если под рукой хорошая программа для редактирования видео. В «ВидеоМОНТАЖЕ» вы найдете и другие возможности, необходимые как для любительской, так и для профессиональной обработки:
- склеивание и обрезка;
- изменение скорости;
- замена фона;
- создание заставок и титров;
- добавление переходов;
- применение красочных эффектов;
- наложение на видеоряд картинок и текста;
- настройка звука.
Чтобы попробовать свои силы в работе с видео, скачайте и установите «ВидеоМОНТАЖ» уже сейчас! Это простой и мощный инструмент, который не только исправит недочёты при воспроизведении фильмов, но и поможет превратить видеоклипы в произведения искусства.

