Synaptics pointing driver
Содержание:
- Запуск и внешний вид
- Managing Repositories
- Installing Packages
- Пять способов включить тачпад
- Алгоритм действий при отказе тачпада
- Обновление или откат драйвера тачпада
- Повторное включение сенсорной панели с помощью клавиши Fn
- Плюсы и минусы
- Mark the Chosen Packages
- Установка/переустановка драйверов
- Synaptics Integrated USB TouchPad. Характеристики драйвера
- Updating the Package List
- View History
- Keyboard shortcuts for Synaptic
- Удаление Других Драйверов Мыши
- ⇡#Экономим батарею, или Марафон для аккумулятора
- Что делать с неработающим тачпадом
- Что такое пакет?
- Изучаем Synaptic
- №4: Аппаратные неисправности
- Нужна ли эта программа на ноутбуке
- №2: Неполадки с драйверами
- Что это за приложение на ПК Elan Touchpad
- Настройка тачпада
- Installing with CLI
- Getting Started
- Browsing the package database
- Repositories
- Можно ли отключить эту программу на ПК
Запуск и внешний вид
Перед запуском программы вы увидите окно, в которое вам нужно будет ввести свой пароль, для дальнейшей работы с приложением.
Для запуска Synaptic откройте Главное меню и наберите в поиске . Также Synaptic можно запустить введя в команду:
sudo synaptic
При запуске вы увидите главное окно программы:
Главное меню вверху, панель с несколькими кнопками, роль которых станет ясна чуть позже.
В левой части экрана внизу есть пять кнопок, которые определяют, что будет показываться в списке над ними, так что вы можете выбирать пакеты в списке, группируя их по статусу.
Если вы выберите «Все», вы увидите полный список доступных и установленных пакетов. При нажатии «Установленные» будут показываться лишь установленные пакеты и так далее. Правая часть окна разделена на верхнюю и нижнюю части. В верхней части выводится список пакетов, и при выбора пакета из этого списка в нижней части отображаются сведения о нем и его описание.
Пакеты могут быть сгруппированы по функциональности (текстовые редакторы, документация, почтовые клиенты и т.д.). Для этого используется кнопка «Разделы». После нажатия на нее вы сможете выбирать пакеты из различных секций.
Для получения подробной информации о пакете, кликните по нему правой кнопкой мыши и в появившемся меню выберите Свойства.
Managing Repositories
Either from the top taskbar
System — Administrator — «Software Sources»
or from inside Synaptic using the Settings menu, select Repositories
The first tab of the pop-up is where Cd/Dvds can be added (or removed) as repositories to search. Usually the various online «repos» are already included so you might be installing a more recent version of something that is listed on the Cd/dvd and also in the online repos. The package manager will automatically choose the most recent by default although one of the other tabs in the pop-up can change the priorities, or in the Preferences pop-up from the Setttings menu.
As a front-end to apt, Synaptic uses the system-wide list of software repositories file located at
/etc/apt/sources.list
For more on managing software repositories, see the Repositories wiki page.
Installing Packages
Without an Internet Connection
Search for and «Mark» all the applications that you want to install/upgrade in the usual way but don’t click the «Apply» button. Instead use the File menu to «Generate a download Script».
With no internet connection at all of course you wont be able to and so packages may be older versions. An intermittent, occasional or slow connection could usefully update the list and then use the Script method to get updates via a 2nd machine which would not have to be running Ubuntu. The Script is designed to work on Windows or Mac machines too.
There are a few guides
or use apt-get instead of Synaptic
https://help.ubuntu.com/community/AptGet/Offline
or an alternative approach, ‘simply’ download the entire repository!
https://help.ubuntu.com/community/AptGet/Offline/Repository
With a Broadband Connection
-
Once you are satisfied with your choices, click on Apply in the toolbar or press Ctrl + P.
- A dialog box appears with a summary of changes that will be made.
-
Confirm the changes by clicking on Apply.
Пять способов включить тачпад
Когда вдруг перестал работать тачпад на ноутбуке, это еще не значит, что устройство сломано. Возможно, вы его нечаянно отключили. Включить/отключить функцию можно пятью способами:
На некоторых моделях ноутбуков (в частности, HP) в уголке тач панели есть небольшое углубление. Многие не знают, но это и есть та самая «волшебная кнопка». Если дважды нажать на нее, то сенсорная панель будет активирована или, наоборот, отключена. Вместо двойного нажатия также может использоваться вариант подержать палец.
Во всех без исключения моделях есть возможность активации и деактивации функции горячими клавишами (Fn+ F1-F12). Какую именно клавишу нажимать, подскажет нарисованная на ней пиктограмма. Например, если не работает тачпад на ноутбуке Acer, то нажимать обычно нужно сочетание клавиш Fn + F7. Таблица популярных производителей ноутов и заложенных в них горячих клавиш:
Тач-пад можно отключить или включить программно, через окно Параметров в Windows 10. Необходимо зайти в раздел Устройства и найти «Сенсорную панель». Переключатель, который там есть, должен находиться в положении «Вкл». Кроме того, проверьте рядом, стоит ли галочка у пункта «Не отключать сенсорную панель при подключении мыши». Если она снята, то сразу после подключения к лэптопу периферийной мышки сенсор будет деактивирован.
Можно также попробовать решить проблему того, почему не работает тачпад на ноутбуке, через настройки BIOS. Чтобы в них попасть, зажмите клавишу Delete либо F2 во время запуска устройства. В BIOS найдите пункт Pointing Device (указывающее устройство) и выставьте вариант Enabled (включено). Нажмите «Exit with Saving» или подобную кнопку, чтобы сохранить изменения и перезагрузить ноутбук.
Наконец, можно посмотреть инструкцию к ноутбуку. Но речь идет не о бумажной инструкции, а об электронной документации, которая обычно более подробна. Часто ее можно отыскать на диске C: в директории «Documentation».
Вы узнали стандартные и предусмотренные производителями методы решения проблемы. Если ни один из них не возымел действия (например, тачпад на компьютере по всем пунктам включен, но не работает), возможно, имеет место поломка.

Алгоритм действий при отказе тачпада
Тачпад надежно защищен от влаги и грязи, редко ломается. Сбои в основном возникают из-за «глюков» программы. В результате сенсор не воспринимает нажатие, не распознает жесты, его чувствительность снижается. Также курсор хаотично прыгает по монитору или, наоборот, тормозит. Существует ряд проблем, по которым сенсор не работает. В этом случае нужно изначально выявить причину неисправности. Основные из них представлены в таблице ниже.
Перед походом в сервисный центр, стоит попробовать устранить неисправность самостоятельно:
- Проверить, включен ли touchpad, и если нет — включить его;
- Очистить поверхность панели;
- Обновить или переустановить драйвер;
- Активировать тачпад в BIOS;
- Откатить ОС.
Для проверки исправности тачпада изначально имеет смысл перезагрузить ноутбук в безопасном режиме, а затем уже переходить к описанным действиям.
Обновление или откат драйвера тачпада
Попробуйте обновить или откатить драйвер тачпада. Перейдите в тот же диспетчер устройств, как описывали выше. Найдите устройство Тачпад, обычно он называется, как и марка ноутбука (Dell TouchPad, Lenovo TouchPad, Synaptics, HP TouchPad, Acer TouchPad, Asus TouchPad.) Нажмите правой кнопкой мыши на вашем драйвере и выберите свойства. Далее нажмите Обновить, чтобы убедиться есть ли какие-нибудь полезные обновления для вашего тачпада.
Много людей сообщали на форумах Майкрософт, что Тачпад переставал работать именно после обновления Windows 10, для этого вам нужно выбрать откатить драйвер. Если у вас не горит выделенным кнопка Откатить, значит у вас нет предыдущей версии драйвера.

Повторное включение сенсорной панели с помощью клавиши Fn
Со мной произошла одна история, когда я включал WiFi на ноутбуке и нечаянно отключил сенсорную панель тачпад. Долго я искал причину, сразу не сообразив, что случилось. Оказалось все просто, в ноутбуках есть кнопка дополнительных функций под названием Fn с лево снизу клавиатуры. Для включения какой-нибудь функции на ноутбуке, зажимают сочетание кнопок Fn и F1. F12. На этих же самых кнопках F1-F12, нарисованы картинки или символы для применения параметра. К примеру, чтобы включить тачпад, нужно нажать Fn+F7, на самой кнопке F7 будет изображение типо сенсорной панели. Можете нажать все кнопки по порядку Fn+F1. F12, но помните, что там есть функция отключения дисплея, нажмите повторно на те кнопки, на которых погас экран.

На некоторых ноутбуках марки HP, тачпад включается и выключается, двойным касанием по краю самой сенсорной панели. На марках asus и acer может быть отдельная кнопка рядом с сенсорной панелью. Если Тачпад по-прежнему не работает, то двигаемся дальше.

Плюсы и минусы
Synaptics TouchPad Driver – незаменимое ПО для ноутбуков, отличающееся рядом плюсов:
- Пользователь может регулировать масштаб двумя пальцами.
- Поддержка мультикасаний и огромного количества производителей и моделей ноутбуков.
- Возможность регулировки параметров прокрутки.
- Прокручивание сразу несколькими пальцами.
- Увеличение чувствительности тачпада, благодаря чему достигается его максимальная эффективность.
- Предоставление доступа к гибким настройкам тачпада.
- Перетаскивание объектов одним щелчком.
- Используя приложение, работа с тачпадом становится куда более простой и удобной, больше не нужно прикладывать никаких усилий.
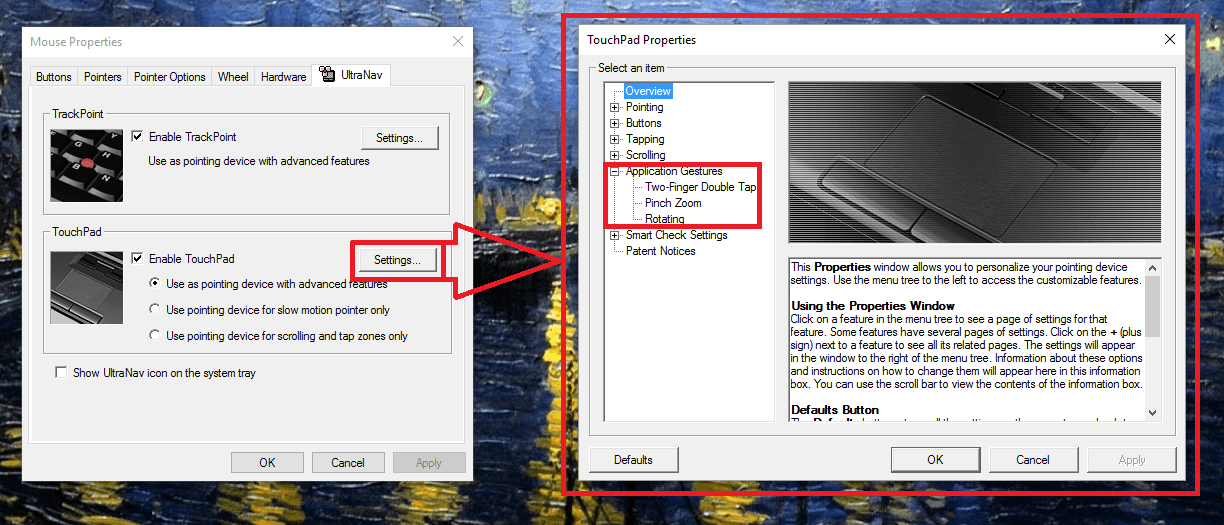
Приложение может мешать нормальной прокрутке на тачпаде.
Mark the Chosen Packages
-
Right-click on each chosen package and choose Mark for Installation from the context menu, or press Ctrl + I. If the package requires the installation of another package, a dialog box appears:
Synaptic will warn you if your choices conflict with packages that are already installed on your system. If this is the case, the dialog box will show you any packages that need to be removed. If you are not sure you don’t need the package(s) that will be removed, make sure you look up its function and use before you apply the changes you’ve made.
-
Click Mark to allow the installation of the additional package(s).
Установка/переустановка драйверов
Также причиной неработоспособности тачпада может быть отсутствие или неправильная работа драйверов устройства. Такая ситуация вполне может быть если производилась переустановка Windows или произошел какой-либо сбой.
В этом случае нужно попробовать установить драйвера touchpad с диска (при его наличии) или скачать с официального сайта производителя.
TouchPad фирмы Synaptics
Сейчас на современных ноутбуках очень часто используются сенсорные панели компании Synaptics. Возможно, на вашем портативном компьютере тоже установлен touchpad этого производителя. В этом случае (при наличии установленных драйверов) тачпад можно отключать с помощью панели управления.
Для этого нужно зайти в панель управления Windows и выбрать пункт «Мышь».

На вкладке «Параметры устройства» при помощи соответствующих кнопок можно включить или отключить сенсорную панель.
Также для некоторых версий драйверов на этой вкладке может присутствовать настройка, которая позволяет отключать тачпад при подсоединении к ноутбуку USB мыши.
Synaptics Integrated USB TouchPad. Характеристики драйвера
Драйвер тачпада Synaptics USB TouchPad версии 16.6.4.27 для 32 и 64 битной Windows XP, Windows Vista, Windows 7, Windows 8. Для автоматической установки драйвера разархивируйте архив и запустите файл Setup.exe.
Теги: *IBM0057 ,*LEN0013 ,*LEN0015 ,*LEN0017 ,*LEN0018 ,*LEN0019 ,*LEN0020 ,*LEN0022 ,*LEN0023 ,*LEN0024 ,*LEN0025 ,*LEN0026 ,*LEN0027 ,*LEN0030 ,*LEN0031 ,*LEN0032 ,*LEN0033 ,*LEN0034 ,*LEN0035 ,*LEN0036 ,*LEN0037 ,*LEN0038 ,*LEN0039 ,*LEN0041 ,*LEN0042 ,*LEN0050 ,*LEN0051 ,*LEN0052 ,*LEN2000 ,*LEN2001 ,*LEN2002 ,*LEN2003 ,*LEN2004 ,*LEN2005 ,*LEN2006
Файлы для скачивания (информация)
touchpad_Lenovo-16.6.4.27_Winx86.zip — для 32 битных Windowstouchpad_Lenovo-16.6.4.27_Winx64.zip — для 64 битных Windows
Оцените драйвер:
- Текущий 2.70/5
Рейтинг: 2.7/5 ( Проголосовало: 30 чел.)
Поддерживаемые устройства (ID оборудований):
| PCI\VEN_8086&DEV_1C22 | Intel Corporation 6 Series/C200 Series Chipset Family SMBus Controller |
| PCI\VEN_8086&DEV_1E22 | Intel Corporation 7 Series/C210 Series Chipset Family SMBus Controller |
| PCI\VEN_8086&DEV_2930 | Intel Corporation 82801I (ICH9 Family) SMBus Controller |
| PCI\VEN_8086&DEV_3B30 | Intel Corporation 5 Series/3400 Series Chipset SMBus Controller |
| PCI\VEN_8086&DEV_8C22 | Intel Corporation 8 Series/C220 Series Chipset Family SMBus Controller |
| PCI\VEN_8086&DEV_9C22 | Intel Corporation 8 Series SMBus Controller |
| USB\Vid_04B4&Pid_1006 | Cypress Semiconductor Corp. Human Interface Device |
| USB\Vid_06CB&Pid_0001 | Synaptics, Inc. TouchPad |
| USB\Vid_06CB&Pid_0002 | Synaptics, Inc. Integrated TouchPad |
| USB\Vid_06CB&Pid_0003 | Synaptics, Inc. cPad |
| USB\Vid_06CB&Pid_0006 | Synaptics, Inc. TouchScree n |
| USB\Vid_06CB&Pid_0007 | Synaptics, Inc. USB Styk |
| USB\Vid_06CB&Pid_0008 | Synaptics, Inc. WheelPad |
| USB\Vid_06CB&Pid_0009 | Synaptics, Inc. Composite TouchPad and TrackPoint |
| USB\Vid_06CB&Pid_000E | Synaptics, Inc. HID Device |
| USB\Vid_06CB&Pid_0010 | Synaptics, Inc. Wireless TouchPad |
| USB\Vid_06CB&Pid_0013 | Synaptics, Inc. DisplayPad |
| HID\Vid_04B4&Pid_1006 | Cypress Semiconductor Corp. Human Interface Device |
| HID\Vid_06CB&Pid_0001 | Synaptics, Inc. TouchPad |
| HID\Vid_06CB&Pid_0002 | Synaptics, Inc. Integrated TouchPad |
| HID\Vid_06CB&Pid_0003 | Synaptics, Inc. cPad |
| HID\Vid_06CB&Pid_0006 | Synaptics, Inc. TouchScree n |
| HID\Vid_06CB&Pid_0007 | Synaptics, Inc. USB Styk |
| HID\Vid_06CB&Pid_0008 | Synaptics, Inc. WheelPad |
| HID\Vid_06CB&Pid_0009 | Synaptics, Inc. Composite TouchPad and TrackPoint |
| HID\Vid_06CB&Pid_0010 | Synaptics, Inc. Wireless TouchPad |
| HID\Vid_06CB&Pid_0013 | Synaptics, Inc. DisplayPad |
| ACPI\SMB0001 |
Updating the Package List
Click Reload or press Ctrl + R to make Synaptic aware of the latest updates and any changes to the list of repositories.
Although this is done automatically when you open Synaptic it can be a good idea to update the database from time to time while running Synaptic. The database is a list of packages on your system to keep track of installed software. All the package managers share the same list and the same list of repositories but each one presents the information slightly differently. The main time you will need to update the lists is when/if you have made changes to the list of software channels or if you have made changes to Synaptic’s configuration.
View History
You can easily keep track of all changes made to your system’s software configuration. To view the history log file, choose History from the File menu.
The history log only shows changes made with Synaptic.
Keyboard shortcuts for Synaptic
Command
Key Combination
Update the list of available packages
Ctrl + R
Open the package search dialog
Ctrl + F
Show the Properties window for the selected package
Ctrl + O
Mark the selected package(s) for installation
Ctrl + I
Mark the selected package(s) for upgrade
Ctrl + U
Mark the selected package(s) for removal
Delete
Mark the selected package(s) for complete removal
Shift + Delete
Unmark any changes to packages
Ctrl + N
Mark all possible upgrades
Ctrl + G
Force the installation of a specific version of the package
Ctrl + E
Undo the last change
Ctrl + Z
Redo the last change
Ctrl + Shift + Z
Apply all marked changes
Ctrl + P
Quit Synaptic
Ctrl + Q
Удаление Других Драйверов Мыши
Бывают моменты, когда у вас в прошлом было подключено целая куча драйверов от разных устройств мыши и вы их никогда не удаляли. Некоторые драйвера от производителей мыши, сами автоматически отключают Тачпад. Перейдите в диспетчер устройств, нажав сочетание кнопок Win+R и введите в строке devmgmt.msc.

Найдите строку указывающую на мыши и иные указывающие устройства, нажмите на ярлычок, чтобы раздвинуть категорию и удалите по порядку все драйвера мыши, пока тачпад не начнет работать на вашем ноутбуке. Если не заработал, попробуйте после удаление всех драйверов перезагрузить систему. Не заработал тачпад? Двигаемся к следующему пункту.

⇡#Экономим батарею, или Марафон для аккумулятора
К установленному на портативном компьютере программному обеспечению предъявляются особые требования. Если на обычном десктопе можно запускать сложные и громоздкие пакеты, то для портативного компьютера каждый дополнительный процесс означает расход энергии и снижение времени автономной работы устройства. Поэтому при установке ПО необходимо постоянно «держать руку на пульсе» и особенно тщательно контролировать список автозагрузки. А еще, чтобы не попасть в ситуацию, когда батарея разрядится раньше предполагаемого срока, нужно внимательно следить за состоянием аккумулятора.
Проще всего это сделать с TuneUp Utilities 2012. Данный пакет утилит имеет массу полезных инструментов, которые позволят настроить ноутбук так, чтобы выжать из батареи все запасенные минуты и секунды. Для этого с помощью TuneUp Utilities 2012 можно дефрагментировать диск и системный реестр, удалить лишние компоненты из автозагрузки, избавить систему от неиспользуемых данных и случайных ошибок реестра.

Но самая интересная особенность этой программы — возможность использования экономичного режима работы, при котором оптимизируются все процессы. Так, снижается частота процессора, останавливаются ненужные сервисы, отключаются визуальные эффекты, останавливается работа отдельных устройств и так далее. По заверениям разработчиков, используемый подход к оптимизации потребления электроэнергии позволяет сэкономить на треть больше емкости батареи по сравнению с расходом аккумулятора мобильного компьютера с включенным экономичным профилем управления питанием в Windows 7.

Что делать с неработающим тачпадом
Перезагрузка, и пере-подключение тачпада
И так, первый совет банален — перезагрузите ноутбук (прим.: при перезагрузке происходит вновь инициализация всех устройств и ряд ошибок просто будет устранен на этапе загрузки ОС. ) .
Далее попробуйте включить тачпад — обычно, для этого требуется зажать кнопку Fn и нажать одну из функциональных клавиш:
- для ASUS : Fn+F9;
- для Lenovo : Fn+F5 или Fn+F8;
- для HP : чаще всего вместо сочетания нужно сделать двойной клик пальцем в левом верхнем углу тачпада ( );
- для MSI : сочетание Fn+F3;
- для Samsung : Fn+F5 или Fn+F10.

Варианты включения тачпада на ноутбуках разных марок (ASUS и HP)
Примечание : кстати, некоторые пользователи отмечают, что совместно с Fn на их ноутбуках нужно зажимать кнопку Ctrl! (сам не встречал такие модельки ноутбуков)
Настройки ОС Windows 10 и свойства мыши
Если у вас установлена ОС Windows 10 — обязательно откройте ее параметры (сочетание кнопок Win+i) и перепроверьте вкладку «Устройства/Сенсорная панель» .
В ней можно откл./вкл. тачпад, отрегулировать скорость курсора, задать режим работы параллельно с мышкой и пр.

Раздел устройства / сенсорная панель / Windows 10
После, перейдите в панель управления Windows (не путать с параметрами!) и откройте раздел «Оборудование и звук/мышь» .

Панель управления — мышь
Если у вас установлен «родной» драйвер на тачпад — то в настройках мыши должна быть вкладка, отвечающая за его работу (если ее нет — см. следующий шаг статьи ).
Обычно, в ней есть опции для его вкл./откл., режим отображения значков и характер поведения при подключении к USB-порту мыши.
Совет: попробуйте нажать по кнопке «Включить тачпад» (если она активна), и снять галочку с откл. тачпада при подключении мыши.

Отключение тачпада при подключении мыши
Отсутствие драйвера
Тачпад может не работать в виду отсутствия драйвера в системе (обычно, такое бывает после переустановки ОС, операций восстановления, обновлении драйверов и т.д.).
Несмотря на то, что новая ОС Windows 10 (обычно) всегда автоматически ставит «свои» драйвера при подключении любых устройств к системе — они не всегда корректно работают, да и к тому же у них нет панели управления в настройках мыши (которые я приводил чуть выше) .

Кстати, просмотреть наличие драйверов на те или иные устройства можно в диспетчере устройств. Рядом с теми устройствами, для которых нет драйверов — будет гореть желтый воскл. знак. Скриншоты с примерами ниже.

Мыши и иные указывающие устройства — диспетчер устройств

Драйвер на видеокарту установлен (слева), драйвера нет (справа)
Тачпад может быть отключен в BIOS/UEFI
В некоторых версиях BIOS/UEFI могут быть спец. настройки, позволяющие отключить тачпад (кстати, как раз-таки подобное стало встречаться в ноутбуках от ASUS и ACER).
Обычно, подобные опции находятся в разделе «Advanced» (расширенное).
В моем примере ниже (ноутбук ASUS) необходимо было перевести устройство Internal Pointing Device (это и есть тачпад) в режим Enabled (т.е. включено) . После сохранения настроек (клавиша F10) и перезагрузки ноутбука — тачпад начал работать!

Internal Pointing Device — это тачпад (Enabled — значит, что включено!)
Разумеется, в зависимости от модели ноутбука и версии BIOS — ваше меню может несколько отличаться от моего примера. Как бы там ни было, просмотрите, нет ли у вас устройства с названием «. pointing. » (или «. Touchpad«).
Если сохранилась инструкция по эксплуатации — возможно, в ней есть расшифровка всех параметров вашей версии BIOS/UEFI.
Отключаем службу сенсорной клавиатуры
Эта рекомендация актуальна для устройств с сенсорным экраном.
В ряде случаев из-за некорректной работы службы сенсорной клавиатуры тачпад может быть недоступным — и поэтому стоит попробовать отключить ее (это, конечно, «костыль», но как временная мера — почему нет?!) .
Сделать это можно так:
- нажать Win+R;
- в появившееся окно «Выполнить» ввести msconfig и нажать Enter.

Далее перейти во вкладку «Services/Службы» , найти «Tablet PC Input Service» , снять с нее галочку и нажать OK. Разумеется, согласиться на перезагрузку ноутбука.

Tablet PC Input Service — снимаем галочку, сохраняем настройки и перезагружаем ПК
Что такое пакет?
В современных дистрибутивах Linux связанные программы объединяются в пакет. Можно думать о пакете как об файловом архиве, содержащим:
- название пакета;
- множество файлов, представляющих собой программное обеспечение;
- множество скриптов, которые указывают системе, как устанавливать, конфигурировать и удалять программное обеспечение;
- информация о зависимостях пакета (например, информация о зависимостях пакета xchat-common указывает на то, что если вы установите этот пакет, вам также придется установить xchat, иначе файлы пакета xchat-common будут бесполезны).
Управление пакетами в старые дни
Затем пришел APT (Advanced Package Tool — Улучшенное средство управления пакетами) и apt-get (утилита командной строки более высокого уровня). При использовании dpkg мне приходилось задумываться над зависимостями пакетов, а apt-get все делает сам. Другими словами, когда вы собираетесь установить какой-нибудь пакет, он спросит разрешения также установить зависимости; если вы удаляете что-то, он уведомит, что некоторые другие пакеты перестанут работать и спросит разрешения удалить их тоже. Установка последних обновлений безопасности — дело нескольких команд; то же самое относится к задаче обновления всего дистрибутива в целом.
Плохие времена прошли: наконец-то я могу отказаться от dselect и положиться на apt-get. Но если вы не любитель командной строки, вы, наверное, откажетесь и от apt-get. Вот почему существует Synaptic!
Изучаем Synaptic
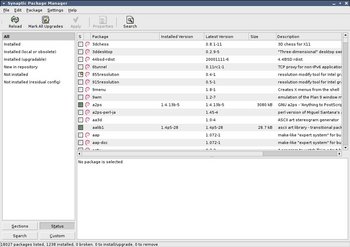
Рисунок 3: Вы увидите это при запуске Synaptic
Как обычно, меню вверху, панель с несколькими кнопками, роль которых станет ясна чуть позже.
В левой части экрана внизу есть четыре кнопки, которые определяют, что будет показываться в списке над ними. На рисунке 3 нажата кнопка «Статус» («Status»); так что вы можете выбирать пакеты в списке, группируя их по статусу. Если вы выберет «Все» («All»), как на рисунке, вы увидите полный список доступных и установленных пакетов. При нажатии «Установленные» («Installed») будут показываться лишь установленные пакеты и так далее. Правая часть окна разделена на верхнюю и нижнюю части; в верхней части выводится список пакетов, и при выбора пакета из этого списка в нижней части отображаются сведения о нем и его описание.
Пакеты могут быть сгруппированы по функциональности (например, текстовые редакторы, документация, почтовые клиенты и т.д.). Для этого используется кнопка «Секции» («Sections»). После нажатия на нее вы сможете выбирать пакеты из различных секций.
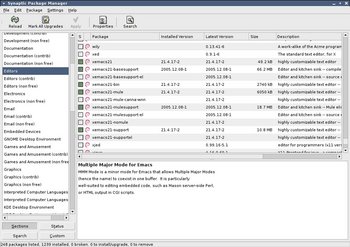
Рисунок 4: Пакеты могут быть отбираться по функциональности с помощью кнопки «Секции»
№4: Аппаратные неисправности
Если правки программного обеспечения не увенчались успехом, то проблема на стороне оборудования. К примеру, неправильно подключен или повреждён шлейф, соединяющий тачпад с системной платой. Для проверки подключения шлейфа понадобится разобрать ноутбук.

Самостоятельное решение аппаратных проблем тачпада сводится к замене верхней части корпуса. Стоимость запасной детали зависит от конструктивных особенностей. Панели со встроенной клавиатурой обойдут несколько дороже. Но провести замену не составит труда даже в домашних условиях при наличии только нужной отвёртки и пластиковой карты.
Нужна ли эта программа на ноутбуке
Если вы удалите драйвер от Synaptic, тогда ОС Виндовс для обеспечения работы тачпада будет использовать так называемый «generic driver» (общий драйвер). Подобный драйвер обеспечивает работу с ОС Виндовс любой сенсорной панели, но с ограниченной функциональностью. Понятно, что с этой программой вы бы ещё смогли управлять указателем и щёлкать, но расширенный функционал жестов будет недоступен.

В ряде случаев деинсталляция Synaptics может вызвать прекращение работы тачпада. Потому рекомендуем не удалять этот нужный драйвер, обеспечивающий нормальную работу функций вашего ПК.

Если же вы решитесь на удаление драйвера, тогда будьте готовы, что Виндовс попытается переустановить его при последующей загрузке, или установить драйвер-альтернативу. Если вы решили отказаться от тачпада, рекомендуем отключить тачпад в Диспетчере оборудования.

№2: Неполадки с драйверами
Каждый производитель ноутбуков предоставляет фирменные драйвера для нормальной работы тачпада. Операционные системы снабжаются стандартными, которые могут неправильно работать с теми или иными устройствами. Поэтому необходимо именно фирменное ПО, расположенное на официальном сайте поддержки HP.
После ввода модели устройства нужно в списке доступных программных продуктов выбрать категорию «Драйвер – Клавиатура, мышь и устройства ввода», и скачать из неё «Драйвер сенсорной панели». Затем, естественно, установить его.
Переустановка драйверов поможет исправить программные неполадки. В дополнение к ней следует удалить все другие драйвера, которые могут присутствовать в системе. Для этого необходимо нажать Win+R, в окне «Выполнить» ввести devmgmt.msc и нажать Enter.

Откроется окно диспетчера устройств. В списке доступных устройств нам нужен пункт «Мыши и иные указывающие устройства». Под ним следует удалить (правый клик, пункт «Удалить») все устройства, кроме Touchpad. Это предотвратит возможный конфликт программного обеспечения.
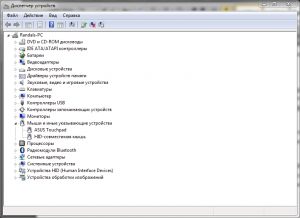
Что это за приложение на ПК Elan Touchpad
«Elan Touchpad» — это программа, обслуживающая работу тачпада (обычно это «ELAN Smart-Pad») в ноутбуках от Самсунг и других известных производителей.

Программа обслуживает работу Elan Smart-Pad
Программа разработана тайваньской компанией «ELAN Microelectronic», которая с момента своего создания в 1994 году специализируется на конструировании микрочипов, интегрированной электроники и элементов интерфейса.

Компания «Elan» специализируется на создании интегрированной электроники
Обычно эта программа попадает на ПК в ходе установки набора системных драйверов и прописывает себя в системном реестре. При старте ОС Виндовс программа автоматически стартует в фоне, и работает там постоянно, обслуживая работу тачпада пользовательского ПК.
Elan Touchpad обычно инсталлируется по пути C:\Program Files\Elantech. За работу программы отвечает процесс ETDCtrl.exe (аббревиатура от «Elan Trackpad Device Control Center»), который можно найти в Диспетчере устройств вашего ПК.
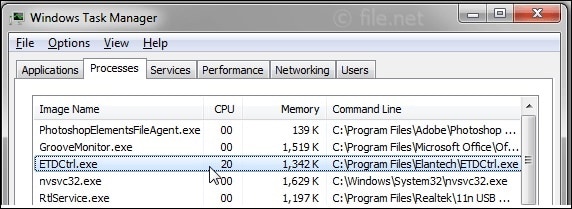
Процесс ETDCtrl.exe в Диспетчере Задач
Данный процесс также отвечает за работу центра управления, конфигурационный экран которого даёт возможность управлять настройками Elan Touchpad.
Рассматриваемый нами софт не является обязательным в работе ОС Виндовс, и система может обойтись без него. При этом ряд продвинутых настроек тачпада вашего ноутбука из-за отсутствия этой программы могут стать недоступны.

Elan ошибка тачпада
Настройка тачпада
Помимо того, что эту деталь можно включать или отключать, тачпад можно настроить так, чтобы вам было максимально удобно пользоваться им в работе или на досуге. Давайте разберёмся, как можно поменять его настройки.
Итак, чтобы менять параметры работы тачпада, следует выполнить такие действия:
- Зайдите через Пуск в Панель управления.
- Выберите диспетчер устройств и раздел Мышь.
- Откройте строку с названием тачпада, выберите свойства и в появившемся окне под именем оборудования нажмите на параметры.
Какие настройки могут быть полезны для вас? Обратите внимание на следующие параметры:
Вы можете включить или отключить прокрутку, активировать функцию ChiralMotion, которая позволяет пролистывать страницы не только сверху вниз, но и круговым движением — это удобно, если вы делаете прокрутку длинного документа или сайта.
- Современные модели ноутбуков поддерживают мультитач, которая позволяет работать с тачпадом не одним, а несколькими касаниями, что расширяет его функциональность — активировать этот инструмент тоже можно здесь, в параметрах устройства.
- Одним из самых важных инструментов является чувствительность, её можно отрегулировать по таким критериям, как касания случайные и при наборе пальцами. К примеру, если вы постоянно задеваете тачпад при печати, и он реагирует, стоит снизить шкалу в параметре Контроль касания ладонью. Если же вы хотите, чтобы сенсорная панель меньше или больше откликалась на действия пальцами, выберите пункт Чувствительность касания.
- В некоторых случаях, если вы всё равно постоянно задеваете тачпад при печати, можно активировать его блокировку при пользовании клавиатурой — так вы будете наверняка уверенны, что курсор останется на своём месте, и не будет делать прокрутку страницы до тех пор, пока вы вводите текст или жмёте на отдельные кнопки.
- Дополнительно настраиваются быстрота перемещения курсора, область давления на разные части сенсорной панели и скорость прокрутки.
Как видите, тачпад хоть и отличается от привычной для пользователей стационарных компьютеров мышки, может быть хорошо приспособленным для ваших потребностей. Теперь вы знаете, как включить сенсорную панель при помощи нескольких способов и настроить её параметры.
Installing with CLI
Or, alternatively, open a terminal, and enter:
sudo apt-get install synaptic
Getting Started
To launch Synaptic, choose
System > Administration > «Synaptic Package Manager»
Or if you are using the Unity interface, open the dash and search for synaptic.
The main window is divided into three sections: a package browser on the left, the package list on the upper right, and package details on the lower right. The status bar shows you the system state at a glance.
And if you would like to see more details about a package, use a mouse right-click on a package and choose Properties
Browsing the package database
To browse the (very large) list of available packages by category, section, package status, custom filters, or recent searches. Click on the corresponding button at the bottom of the left window pane. You can also create your own filters. See the section for details.
To search for packages by name or description, click on the Search button in the toolbar:
or use the «Quick search» field in the toolbar:
You can examine a number of package details in the lower right window pane such as its size, its dependencies, recommended or suggested additional packages, and a short description.
Repositories
Repositories are like shops (currently almost always free), warehouses or archives full of almost all the software, drivers, codecs, libraries and other packages that are available for the release of Ubuntu (or whichever distro) you are using.
It is up to the package project’s team to get their package into the repositories for the various releases of the various distros. Also it is up to the team developing a release to make sure that the repositories have plenty of the right sort of packages to meet people’s needs. Think of a shop. Companies need to get their product onto shelves and shops need to show they have plenty to sell. This saves individual users from having to identify the ‘correct’ website for a product and assess whether or not the site has been compromised and whether they are getting a genuine product or something stuffed full of malware.
The standard repositories are all free as are the Medibuntu repositories and most others that are easily found and added. Theoretically there is nothing stopping a games manufacturer (for example) setting up a one-off or monthly charge for accessing a specialist repository. The ethics and licensing agreements would have to be looked into if people or companies chose this route.
Adding or removing repositories is fairly easy.
Можно ли отключить эту программу на ПК
Для отключения устройства достаточно нажать на кнопки Win+R, и в появившемся окне ввести msconfig и нажать на ввод. В окне конфигурации системы перейдите на вкладку «Автозагрузка», и снимите галочку с программы «SynTPEnh» или аналогичной с упоминанием «Elan».
Бывают случаи, что после удаления (отключения) этой программы Elan Touchpad, тачпад пользовательского ноутбука вовсе перестаёт работать. Учитывая данные примеры, мы не рекомендуем удалять данную программу. Если у вас наблюдаются сбои в её работе, будете лучше переустановить программу, и нормализовать её функционал.
При этом если файл ETDCtrl.exe размещён в пользовательском профиле или в директории ОС Виндовс, то в большинстве случаев это может сигнализировать о вирусном характере такого файла. Используйте инструменты уровня Доктор Веб Кюрейт или AdwCleaner для борьбы с вирусными зловредами и восстановления работоспособности вашей системы.
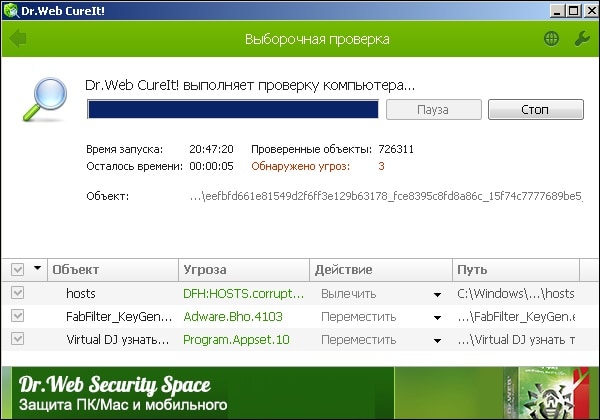
Проверьте систему с помощью Доктор Веб Кюрейт и аналогов
