Настройка тачпада и установка драйвера synaptics
Содержание:
- Introduction
- What is Synaptics Driver?
- Нужна ли эта программа на ноутбуке
- Adjust Touchpad Sensitivity
- Причина 1: Тачпад отключен специальной кнопкой
- Synaptics Integrated USB TouchPad. Характеристики драйвера
- Возможности программы Synaptics
- ⇡#Экономим батарею, или Марафон для аккумулятора
- Загрузка и установка
- Enabling SHMConfig in order to get synclient debug output
- Загрузка и установка
- Touchpad not working after login
- Control touchpad features using synclient
- Откатить драйвер
- Настраиваем тачпад
- Touchpad Driver
- Synaptics
- Есть ли смысл в установке драйверов для сенсорной панели (тачпада) Synaptics для ноутбука? Какие дополнительные функции можно получить установив этот драйвер?
- Достоинства и недостатки
- Сложности управления водителем
Introduction
There have been numerous Touchpad issues with the release of Windows 8.x and Windows 10 primarily due to drivers…
Microsoft have addressed many of these issues and going forward Microsoft will natively support new Touchpads, so called «Precision Touchpads» which should alleviate any OEM driver issues.
For older Dell Systems (<2016 Hardware) however:
- Windows 10 will install a generic driver from 2006 which will in most cases give the Touchpad limited functionality.
- Although the Windows Vista/Windows 7 driver for the Touchpad is customised for the Touchpad, it often won’t install properly with Windows 10 rejecting the driver and preferring its own generic one.
- Newer driver releases, in many cases the last iteration of Windows 10 Touchpad drivers released often work with older Touchpads although they are not designed for the specific Touchpad in question.
- In most cases the installer will reject the hardware, therefore one has to force install the Driver via the Device Manager.
This is an unofficial guide and covers a large range of hardware so unfortunately finding the best driver it is quite «experimental». Fortunately however this unofficial guide is well-reached and many Dell customers have tested and reported the best driver for their system. Please read instructions on how to forcefully install a driver via the device manager and then look below to see if a driver has been tested on your model. If your model hasn’t been tested then you need to be experimental (you want to find the newest driver that works for your model).
Please comment on your findings so I can update the list at the bottom which is populated by other people’s testing on their models.
Table of contents
What is Synaptics Driver?
Synaptics created a free software program that allows the touchpad to connect and communicate with the laptop’s or computer’s system. This programming device is known as Synaptics Driver. You will not perform actions with Synaptics touchpad downloaded on your device in the absence of this software.
It is known to be an easy-to-use program as it includes a control panel. That allows you to adjust the trackpad’s settings that contain gestures and sensitivity settings. Recently, they developed a new version of the Synaptics Touchpad device that works very well with Windows 7, 8, and 10.
This device can be downloaded on all three Windows, 7, 8, and 10, with a streamlined installer. To allow this device to function correctly and detect all the linked drivers, you need to restart the computer or laptop.
Нужна ли эта программа на ноутбуке
Если вы удалите драйвер от Synaptic, тогда ОС Виндовс для обеспечения работы тачпада будет использовать так называемый «generic driver» (общий драйвер). Подобный драйвер обеспечивает работу с ОС Виндовс любой сенсорной панели, но с ограниченной функциональностью. Понятно, что с этой программой вы бы ещё смогли управлять указателем и щёлкать, но расширенный функционал жестов будет недоступен.

В ряде случаев деинсталляция Synaptics может вызвать прекращение работы тачпада. Потому рекомендуем не удалять этот нужный драйвер, обеспечивающий нормальную работу функций вашего ПК.

Если же вы решитесь на удаление драйвера, тогда будьте готовы, что Виндовс попытается переустановить его при последующей загрузке, или установить драйвер-альтернативу. Если вы решили отказаться от тачпада, рекомендуем отключить тачпад в Диспетчере оборудования.

Adjust Touchpad Sensitivity
Determine device number (see above)
xinput list
Open a separate terminal to watch emitted events:
Replace with the number of your touchpad from ‘xinput list’. It will probably be one of the devices under «Virtual core pointer».
This step is not mandatory but it can help to track problems:
xinput --test
If text flies by as you move your mouse pointer using the touchpad, you know that you got the correct device number.
Open another terminal to see current settings: (Again this step can be omitted but is helpful to see available options. Watch for «Synaptics Finger». It will change as soon as you apply the next command.)
xinput --watch-props
Set sensitivity:
xinput --set-prop "Synaptics Finger" 50 80 257
The terminal running ‘xinput —watch-props’ should now display
Property 'Synaptics Finger' changed.
Synaptics Finger (267): 50, 80, 257
The higher you set the numbers the more force is needed to make an event fire. And the less sensitive the touchpad get.
Причина 1: Тачпад отключен специальной кнопкой
У некоторых ноутбуков HP прямо на сенсорной панели или рядом с ней есть кнопка для ее включения или отключения. Те пользователи, кто не знает о существовании или предназначении этой кнопки, вполне могли случайно нажать ее, заблокировав тем самым работу тачпада.
Рассматриваемая возможность есть далеко не у всех моделей, и чаще всего встречается в линейках серии Pavilion. Выглядит кнопка по-разному, и у более новых устройств она сенсорная, встроенная прямо в левый верхний угол тачпада. Обычно об этом свидетельствует наличие светодиода — при блокировке панели он загорается.

У отдельных моделей кнопка бывает вынесена в центральную верхнюю часть или находится над панелью и является, соответственно, физической.

Обладатели сенсорной кнопки должны коснуться ее два раза, чтобы разблокировать/заблокировать панель. Физическую же кнопку достаточно нажать один раз. Сочетаний клавиш на клавиатуре, которыми бы можно было отключать работу тачпада, у HP, в отличие от лэптопов многих других компаний, как правило, нет.
Synaptics Integrated USB TouchPad. Характеристики драйвера
Драйвер тачпада Synaptics USB TouchPad версии 16.6.4.27 для 32 и 64 битной Windows XP, Windows Vista, Windows 7, Windows 8. Для автоматической установки драйвера разархивируйте архив и запустите файл Setup.exe.
Теги: *IBM0057 ,*LEN0013 ,*LEN0015 ,*LEN0017 ,*LEN0018 ,*LEN0019 ,*LEN0020 ,*LEN0022 ,*LEN0023 ,*LEN0024 ,*LEN0025 ,*LEN0026 ,*LEN0027 ,*LEN0030 ,*LEN0031 ,*LEN0032 ,*LEN0033 ,*LEN0034 ,*LEN0035 ,*LEN0036 ,*LEN0037 ,*LEN0038 ,*LEN0039 ,*LEN0041 ,*LEN0042 ,*LEN0050 ,*LEN0051 ,*LEN0052 ,*LEN2000 ,*LEN2001 ,*LEN2002 ,*LEN2003 ,*LEN2004 ,*LEN2005 ,*LEN2006
Файлы для скачивания (информация)
touchpad_Lenovo-16.6.4.27_Winx86.zip — для 32 битных Windowstouchpad_Lenovo-16.6.4.27_Winx64.zip — для 64 битных Windows
Оцените драйвер:
- Текущий 2.70/5
Рейтинг: 2.7/5 ( Проголосовало: 30 чел.)
Поддерживаемые устройства (ID оборудований):
| PCI\VEN_8086&DEV_1C22 | Intel Corporation 6 Series/C200 Series Chipset Family SMBus Controller |
| PCI\VEN_8086&DEV_1E22 | Intel Corporation 7 Series/C210 Series Chipset Family SMBus Controller |
| PCI\VEN_8086&DEV_2930 | Intel Corporation 82801I (ICH9 Family) SMBus Controller |
| PCI\VEN_8086&DEV_3B30 | Intel Corporation 5 Series/3400 Series Chipset SMBus Controller |
| PCI\VEN_8086&DEV_8C22 | Intel Corporation 8 Series/C220 Series Chipset Family SMBus Controller |
| PCI\VEN_8086&DEV_9C22 | Intel Corporation 8 Series SMBus Controller |
| USB\Vid_04B4&Pid_1006 | Cypress Semiconductor Corp. Human Interface Device |
| USB\Vid_06CB&Pid_0001 | Synaptics, Inc. TouchPad |
| USB\Vid_06CB&Pid_0002 | Synaptics, Inc. Integrated TouchPad |
| USB\Vid_06CB&Pid_0003 | Synaptics, Inc. cPad |
| USB\Vid_06CB&Pid_0006 | Synaptics, Inc. TouchScree n |
| USB\Vid_06CB&Pid_0007 | Synaptics, Inc. USB Styk |
| USB\Vid_06CB&Pid_0008 | Synaptics, Inc. WheelPad |
| USB\Vid_06CB&Pid_0009 | Synaptics, Inc. Composite TouchPad and TrackPoint |
| USB\Vid_06CB&Pid_000E | Synaptics, Inc. HID Device |
| USB\Vid_06CB&Pid_0010 | Synaptics, Inc. Wireless TouchPad |
| USB\Vid_06CB&Pid_0013 | Synaptics, Inc. DisplayPad |
| HID\Vid_04B4&Pid_1006 | Cypress Semiconductor Corp. Human Interface Device |
| HID\Vid_06CB&Pid_0001 | Synaptics, Inc. TouchPad |
| HID\Vid_06CB&Pid_0002 | Synaptics, Inc. Integrated TouchPad |
| HID\Vid_06CB&Pid_0003 | Synaptics, Inc. cPad |
| HID\Vid_06CB&Pid_0006 | Synaptics, Inc. TouchScree n |
| HID\Vid_06CB&Pid_0007 | Synaptics, Inc. USB Styk |
| HID\Vid_06CB&Pid_0008 | Synaptics, Inc. WheelPad |
| HID\Vid_06CB&Pid_0009 | Synaptics, Inc. Composite TouchPad and TrackPoint |
| HID\Vid_06CB&Pid_0010 | Synaptics, Inc. Wireless TouchPad |
| HID\Vid_06CB&Pid_0013 | Synaptics, Inc. DisplayPad |
| ACPI\SMB0001 |
Возможности программы Synaptics

Что это за программа и каковы ее способности? Главные функции, заложенные разработчиками в работу драйвера, таковы:
- На тачпад возможно нажимать сразу тремя пальцами.
- Параметры прокрутки регулируются.
- Регулируемый масштаб.
- Движение с нелинейным и регулируемым ускорением.
- Можно осуществлять вертикальную прокрутку движением пальца по правому краю тачпада.
- Горизонтальная прокрутка осуществляется аналогичным образом по нижнему краю.
- Скорость движения и сила нажатия распознаются.
- Прокрутка сразу несколькими пальцами.
- Обеспечение максимальной эффективности за счет очень хорошей чувствительности.
- Для того чтобы работать с тачпадом, не нужно прикладывать больших усилий.
- Обыкновенным щелчком возможно перетаскивать объекты.
- Есть возможность полностью настроить программу под себя.
⇡#Экономим батарею, или Марафон для аккумулятора
К установленному на портативном компьютере программному обеспечению предъявляются особые требования. Если на обычном десктопе можно запускать сложные и громоздкие пакеты, то для портативного компьютера каждый дополнительный процесс означает расход энергии и снижение времени автономной работы устройства. Поэтому при установке ПО необходимо постоянно «держать руку на пульсе» и особенно тщательно контролировать список автозагрузки. А еще, чтобы не попасть в ситуацию, когда батарея разрядится раньше предполагаемого срока, нужно внимательно следить за состоянием аккумулятора.
Проще всего это сделать с TuneUp Utilities 2012. Данный пакет утилит имеет массу полезных инструментов, которые позволят настроить ноутбук так, чтобы выжать из батареи все запасенные минуты и секунды. Для этого с помощью TuneUp Utilities 2012 можно дефрагментировать диск и системный реестр, удалить лишние компоненты из автозагрузки, избавить систему от неиспользуемых данных и случайных ошибок реестра.

Но самая интересная особенность этой программы — возможность использования экономичного режима работы, при котором оптимизируются все процессы. Так, снижается частота процессора, останавливаются ненужные сервисы, отключаются визуальные эффекты, останавливается работа отдельных устройств и так далее. По заверениям разработчиков, используемый подход к оптимизации потребления электроэнергии позволяет сэкономить на треть больше емкости батареи по сравнению с расходом аккумулятора мобильного компьютера с включенным экономичным профилем управления питанием в Windows 7.

Загрузка и установка
Воспользоваться утилитой может любой пользователь, чей ноутбук оснащён сенсорной панелью от Synaptics или Elan – к счастью, тачпады от этих производителей установлены на подавляющем большинстве устройств.
Проверить, соответствует ли панель вашего ноутбука поставленным требованиям, можно по следующей инструкции:
- Прожимаем комбинацию клавиш Win+R.
- В открывшемся окне «Выполнить» вводим команду «main.cpl», исполняем её.
- Нажимаем на кнопку «Дополнительные настройки» и узнаём, оснащён ли ноутбук панелью от Elan или Synaptics.
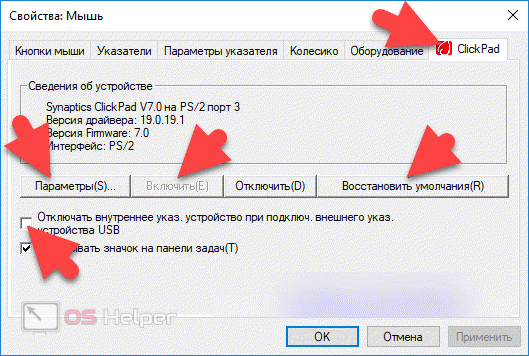
Если все условия выполнены, можно переходить к загрузке и установке программного обеспечения:
- Извлекаем файлы из архива на рабочий стол (можно распаковать в любую удобную папку, к которой в будущем можно быстро получить доступ).
- Переходим в «Диспетчер устройств» (правой кнопкой по «Пуску», выбор соответствующего пункта), раскрываем блок «Мыши и иные…», кликаем правой клавишей мыши по «Указывающие устройства Synaptics», жмём на «Обновить драйвер».
- Выбираем поиск файлов на компьютере, соглашаемся на выбор драйверов из списка доступных на компьютере.
- Кликаем по кнопке «Установить с диска», перемещаемся в ту папку, в которую был распакован архив, выбираем файл «Autorun.inf», жмём на «ОК».
- Соглашаемся внести изменения.
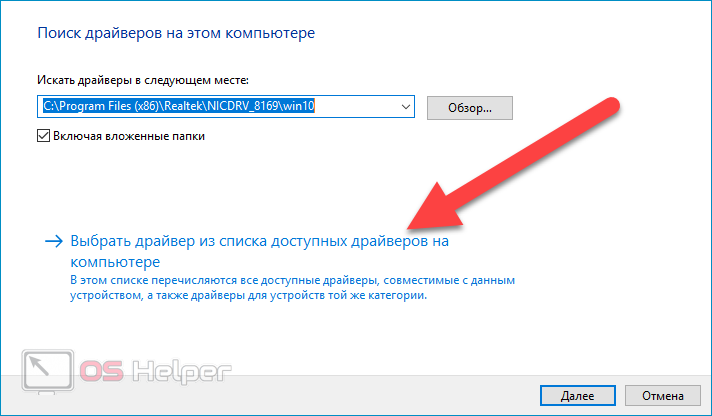
Enabling SHMConfig in order to get synclient debug output
Online, the most commonly found procedure for doing this involves using HAL. However, since HAL hasn’t been present in Ubuntu since 10.04, you will have to do it the other way — by editing xorg.conf.
sudo gedit /etc/X11/xorg.conf
Paste this into the document:
Section "InputClass"
Identifier "enable synaptics SHMConfig"
MatchIsTouchpad "on"
MatchDevicePath "/dev/input/event*"
Option "SHMConfig" "on"
EndSection
If it’s not empty, put it at the end. Save, close the file and reboot.
Now you should be able to see what kind of input your touchpad detects by running
synclient -m 100
The synclient manpage will explain what the numbers you see onscreen mean.
Загрузка и установка
Дальше переходим к практике и рассмотрим, как бесплатно скачать, а также установить драйвер для тачпада на ПК или ноутбук, работающий под управлением операционной системы Windows 10:
- Прокрутите страничку в самый низ и скачайте архив с драйвером. Распакуйте его и двойным левым кликом запустите исполняемый файл.

- Откроется еще одно небольшое окошко, в котором операционная система предложит предоставить доступ к администраторским полномочиям. Делаем это.

- В начале установки нам потребуется принять лицензионное соглашение. Сначала переключаем флажок в положение, о на скриншоте ниже, после чего кликаем по «Next».

- Нам предложат 2 режима установки драйвера. Первый подразумевает только распаковку и нам не подходит, а второй (называется «Install») необходимо выбрать. Когда это будет сделано, опять же, переходим к следующему этапу.
Вместе с этим смотрят: Vcomp110.dll для Windows 10

- Все готово к установке, и мы запускаем ее, кликнув по «Install».

- В результате драйвер для тачпада компьютера начнет устанавливаться. Ждем, пока процесс будет окончен.

- Когда появится небольшое окошко, просто кликаем по кнопке, обведенной на скриншоте ниже.

- Теперь закрываем окно установщика, нажав на «Finish».

Существует и еще один способ, которым нужно попробовать воспользоваться. Заключается он в следующем:
- Мы запускаем панель управления, открыв меню «Пуск» или поиск в Windows 10.
- Делаем правый клик на том устройстве, для которого необходимо установить драйвер. Из контекстного меню выбираем пункт, обозначенный на скриншоте ниже.
- В следующем окне выбираем режим автоматической инсталляции. Дожидаемся, пока программное обеспечение будет найдено, скачано и установлено.

Touchpad not working after login
This usually happens when you disable your touchpad and then suspend your computer. To fix this just run this command:
gconftool-2 --set --type boolean /desktop/gnome/peripherals/touchpad/touchpad_enabled true
If nothing else works, please see the official Ubuntu touchpad debugging article.
Control touchpad features using synclient
synclient is a commandline utility to query and modify Synaptics driver options. This would allow one to adjust touchpad features that may not be exposed via the GUI. One would adjust parameters via a terminal:
synclient PARAMETER=#
where PARAMETER is as listed below, and # is a number. While the formal definition of each parameter may be found in the synaptics manpage, here is a more user friendly description of each of the parameters:
LeftEdge RightEdge TopEdge BottomEdge FingerLow FingerHigh MaxTapTime MaxTapMove MaxDoubleTapTime SingleTapTimeout ClickTime EmulateMidButtonTime EmulateTwoFingerMinZ EmulateTwoFingerMinW VertScrollDelta - Controls the speed and direction of vertical scrolling. The fastest natural direction scroll speed is 1. Larger positive values decrease the scroll speed. The fastest reverse direction scroll speed is -1, with larger negative values decreasing the scroll speed. HorizScrollDelta - Controls the speed and direction of horizontal scrolling. The fastest natural direction scroll speed is 1. Larger positive values decrease the scroll speed. The fastest reverse direction scroll speed is -1, with larger negative values decrease the scroll speed. VertEdgeScroll - Enables=1/Disables=0 vertical scrolling when dragging across the right edge of the touchpad. HorizEdgeScroll - Enables=1/Disables=0 vertical scrolling when dragging across the right edge of the touchpad. CornerCoasting VertTwoFingerScroll - Enables=1/Disables=0 vertical scrolling when using two fingers anywhere on the touchpad. HorizTwoFingerScroll - Enables=1/Disables=0 horizontal scrolling when using two fingers anywhere on the touchpad. MinSpeed - Adjusts the minimum speed of your touchpad cursor. Lowest is 0. MaxSpeed - Adjusts the maximum speed of your touchpad cursor. Lowest is 0. AccelFactor - Adjust the rate of speed increment at which the touchpad cursor increases from MinSpeed to MaxSpeed. Lowest is 0. TouchpadOff - Enables=1/Disables=0 the touchpad entirely. LockedDrags LockedDragTimeout RTCornerButton - Disables=0 click when one taps the right top corner of the touchpad. RBCornerButton - Disables=0 click when one taps the right bottom corner of the touchpad. LTCornerButton - Disables=0 click when one taps the left top corner of the touchpad. LBCornerButton - Disables=0 click when one taps the left bottom corner of the touchpad. TapButton1 TapButton2 TapButton3 ClickFinger1 ClickFinger2 ClickFinger3 CircularScrolling CircScrollDelta CircScrollTrigger PalmDetect PalmMinWidth PalmMinZ CoastingSpeed CoastingFriction PressureMotionMinZ PressureMotionMaxZ PressureMotionMinFactor PressureMotionMaxFactor ResolutionDetect GrabEventDevice TapAndDragGesture AreaLeftEdge AreaRightEdge AreaTopEdge AreaBottomEdge HorizHysteresis VertHysteresis ClickPad
Откатить драйвер
Иногда проблема связана с ошибкой в обновленной версии самого драйвера. Итак, если обновление недоступно, попробуйте откат драйвера к предыдущей версии,
Есть два способа откатиться назад.
Способ 1: использование опции отката
Для этого сначала запустите диспетчер устройств. Затем щелкните правой кнопкой мыши драйвер Synaptics в разделе «Мыши и другие указывающие устройства». и перейдите в Свойства.

В появившемся окне перейдите на вкладку «Драйвер» и выберите «Откатить драйвер».

Вам будет предложено перезагрузить компьютер. После перезагрузки перейдите в Панель управления> Мышь. Надеемся, что теперь доступны настройки Synaptics TouchPad или ClickPad.

Также на Guiding Tech
#исправление проблем
Способ 2: вручную выберите предыдущую версию
Вышеуказанный метод автоматически откатится к одной из предыдущих версий. Чтобы вручную выбрать версию, выполните следующие действия:
Шаг 1: Перейдите в Диспетчер устройств> Мыши и другие указывающие устройства. Щелкните правой кнопкой мыши на опции Synaptics и перейдите в Свойства.

Шаг 2: Перейдите на вкладку «Драйвер» и запишите версию драйвера (19.5.10.75 для моего ноутбука).

Шаг 3: Нажмите на Обновить драйвер.

Шаг 4: Нажмите & lsquo; найдите на моем компьютере программное обеспечение для драйвера. & Rsquo;

Шаг 5: Нажмите & lsquo; Позвольте мне выбрать из списка доступных драйверов на моем компьютере. & Rsquo;

Шаг 6: Теперь выберите версию меньше той, которую вы отметили выше. В моем случае это версия 19.5.10.69. Нажмите Далее, и вам будет предложено перезагрузить компьютер.

После входа снова откройте панель управления и перейдите в настройки мыши. Вкладка Synaptics будет счастливо сидеть там. Нажмите на нее, чтобы изменить настройки TouchPad / ClickPad и включить прокрутку.
Настраиваем тачпад
- Открываем меню «Пуск» и идём в «Панель управления».

Если в верхнем правом углу стоит значение «Просмотр: Категория», измените на «Просмотр: Крупные значки». Это позволит быстрее найти нужный нам подраздел.

Переходим в подраздел «Мышь».

Переходим в «Параметры(S)», откроются настройки сенсорного оборудования. В различных ноутбуках устанавливаются сенсорные устройства разных разработчиков, и поэтому функционал настроек может иметь отличия. В данном примере представлен ноутбук с тачпадом фирмы Synaptics. Здесь довольно обширный перечень настраиваемых параметров. Рассмотрим наиболее полезные элементы.

Переходим в раздел «Прокрутка», здесь устанавливаются показатели прокрутки окон при помощи тачпада. Выполнение прокрутки возможно либо 2 пальцами в произвольной части сенсорного устройства, либо 1 пальцем, но уже на конкретной части поверхности тачпада. В перечне опций есть крайне занимательное значение «Прокрутка ChiralMotion». Данный функционал крайне полезен, если вы прокручиваете документы или сайты, содержащие огромное число элементов. Прокрутка страницы происходит одним движением пальца вверх или вниз, которое завершается круговым движением против или по часовой стрелке. Это качественно ускоряет работу.

Большое количество сенсорных устройств используют функции под названием мультитач. Она позволяет выполнять определённые действия при помощи нескольких пальцев одновременно. Наибольшую популярность в использовании мультитач обрел благодаря возможности изменить масштаб окна двумя пальцами, отдаляя или приближая их. Нужно подключить параметр «Масштабирование щипком», и, если требуется, определить коэффициенты масштабирования, которые отвечают за быстроту изменения масштаба окна в ответ на передвижения пальцев в участке масштабирования.

Вкладка «Чувствительность» делится на два аспекта: «Контроль касания ладонью» и «Чувствительность касания».
Настраивая чувствительность непреднамеренных касаний ладонью, появляется возможность блокировать случайные нажатия по сенсорному устройству. Очень может помочь при написании документа на клавиатуре.

Настроив чувствительность касания, пользователь сам определяет, какая степень нажатия пальцем будет вызывать реакцию сенсорного устройства.

Все настройки сугубо индивидуальны, так что настраивайте тачпад так, чтобы удобно было пользоваться лично вам.
Synaptics Touchpad Driver – драйвер для тачпадов компании Synaptics, которые на данный момент повсеместно устанавливаются в ноутбуки и являются самыми распространенными.
Для адекватной работы рекомендуется поддерживать драйвер в актуальном состоянии. Это довольно просто, поскольку новые версии драйверов выходят не так уж часто. Всем владельцам ноутбуков просто необходим Synaptics Touchpad Driver, если они собираются работать не только с мышкой, но и с тачпадом.
Synaptics Touchpad Driver – последняя версия драйвера для более тесного и удобного взаимодействия человека с ноутбуком Synaptics через сенсорную панель. Он подходит для Windows всех разрядностей (64 bit/32 bit).
Touchpad Driver
When you have installed the correct and latest version of the touchpad driver on your device according to your Windows system. And the driver has started running, you can quickly discover the new and advanced features of this device.
It is included in its default settings that the touchpad connected with this driver can efficiently detect and identify single touch of a finger and handle screen apps with only two-finger movements.
Apart from this, the most important and modern option in this device is that. It allows continuous movement for scrolling with a two-way circular design. Other standard features include swipe controls from right, left, and top edges and additional support. When you need to use a touchpad as a drawing board.
Synaptics
Synaptics has provided an innovative touchpad driver technology and worked persistently to improve market leadership by creating and developing groundbreaking technology products like biometric security and navigation by force.
The Synaptics Driver is a conventional solution for Windows and laptop users, specially designed for those with touchpad hardware that was declared unusable; this can happen because of the touchpad’s corrupted software driver of the user.
As compared to many other hardware devices of touchpads created for Microsoft Windows. This particular driver provides users with an easy method to re-establish the proper functioning of their touchpad. It also offers many additional features that are hard for other driver manufacturers to support and give solutions.
The Synaptic Driver is created and customized so that it meets all the requirements of any device developer. You just need to download the Synaptics device from your system’s manufacturer’s website to ensure that you get the correct driver for your system.
Есть ли смысл в установке драйверов для сенсорной панели (тачпада) Synaptics для ноутбука? Какие дополнительные функции можно получить установив этот драйвер?
Многие владельцы ноутбуков не всегда ясно представляют для чего нужно устанавливать тот или иной драйвер в ноутбуке.
Например системным администраторам известно, что:
- если в ноутбуке после переустановки Windows оставить стандартный VGA драйвер видео (драйвер будет отображаться как стандартное устройство), то не сможет запуститься ни одна из игр, кроме самых простых;
- если же Windows правильно определит видеокарту и установит драйвер видео из собственного дистрибутива (без обновления через интернет), то игры начнут запускаться, но не все. Часть функционала будет урезана: могут быть недоступны улучшенное сглаживание и анизотропная фильтрация, что повлияет на качество картинки. Также в таком драйвере не будет предустановленных профилей игр, что может привести к падению производительности;
- если установить дискретный драйвер для видео, предварительно скачав его с сайта производителя, видеопроцессор (GPU) покажет всю заявленную производительность. К тому же через панель управления драйвера появится возможность выбирать профили, управлять подключаемыми устройствами, такими как телевизор, через HDMI.
Таким образом видеодрайвер напрямую влияет как на производительность, так и на функционал видеокарты.
О драйвере для сенсорной панели Synaptics
Каким образом драйвер Synaptics для тачпада ноутбука влияет на производительность и функционал?
Действительно, зачем искать и устанавливать драйвер тачпада, который ни на что не влияет?
Попробуем разобраться в самых полезных функциях этого драйвера, поиск которого лучше всего производить на сайте поставщика конкретной марки ноутбука. Например, если вы владелец ноутбука Lenovo, то и искать драйвер Synaptics для тачпада стоит именно на официальном сайте Lenovo в разделе «Драйвера для Lenovo«, выбрать конкретное устройство и необходимый драйвер.
Где скачивать драйвера для сенсорной панели нашли, теперь функции. Тем более, что основная функция чаще всего доступна и без установки дискретного драйвера производителя — указатель курсора повторяет движения пальца по сенсорной панели.
Автоматическое отключения тачпада при подключении мыши
На мой взгляд, самая полезная функция драйвера тачпада — это функция автоматического отключения сенсорной панели при подключении мышки к любому из USB портов ноутбука. Прежде чем найти эту очевидную возможность я некоторое время постоянно отключал тачпад вручную при пользовании мышкой. Сейчас всё по-другому: как только подключается мышь, драйвер рапортует об обнаружении устройства и отключает сенсорную панель.
Активировать её можно так: находим возле часов (правый нижний угол рабочего стола Windows) в трее значок сенсорной панели Pointing Device фирмы Synaptic (именно так она отображается при наведении курсора), открываем двойным щелчком. Переходим в закладку Параметры устройства и ставим чекбокс напротив Отключать внутреннее указывающее устройство при подключении внешнего указывающего устройства к порту USB. Функция активирована.

Узнать о других полезных и не очень функциях драйвера Synaptics можно перейдя в меню Параметры устройства и далее Параметры. Необходимо помнить, что многие из функций в списке будут доступны лишь при установленном дискретном драйвере с сайта производителя.
- Касание легким ударом пальца
- Щелчки
- Перетаскивание с фиксацией
- Функция вертикальной прокрутки
- Функция горизонтальной прокрутки
- Функция ChiralScrolling
- Масштабирование щипком
- Прокрутка двумя пальцами
- Вращение
- Перелистывание тремя пальцами
- Перемещение границы при прокрутке
Более подробно о каждой функции можно прочесть здесь.
- Русификация Windows 8
- Что лучше Windows XP или Windows 7
- Как создать загрузочную USB флешку для установки Windows 7/ 8.1 /10
- Как исправить синий экран смерти Windows
- Чем профессиональная установка Windows лучше любительской
- Быстрая настройка Windows 8
- Все функции тачпада, сенсорной панели на ноутбуке
Достоинства и недостатки
Можно выделить несколько очевидных плюсов от использования рассматриваемого программного обеспечения:
- Добавление огромного количества функций, которые не поддерживаются стандартным драйвером.
- Поддержка работы с тачпадами на большинстве существующих моделей ноутбуков от различных производителей.
- Корректная работа с мультикасаниями.
- Увеличение чувствительности сенсорной панели, что позволяет повысить точность позиционирования.
- Адаптация под работу в различных приложениях.
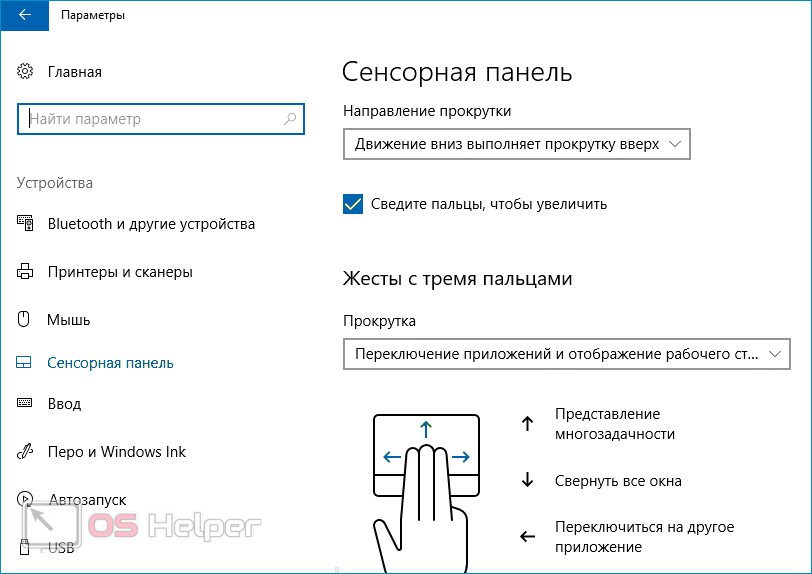
Среди недостатков наиболее значимым является один – создание помех прокрутке страниц при помощи соответствующего выделенного поля на тачпаде.

Поскольку скачать Synaptics TouchPad Driver может любой желающий абсолютно бесплатно, о его недостатках можно забыть – к тому же, альтернатив этому драйверу практически не существует.
Сложности управления водителем
Synaptics Touchpad подвержен системным ошибкам, связанным с поврежденными или устаревшими драйверами устройств. Хорошей новостью является то, что драйвер системы Тачпад всегда может быть изменен для решения дилеммы ноутбука.
Это может быть невероятно трудно найти точный драйвер для вашего аппаратного блока на основе Synaptics Touchpad, даже непосредственно на веб-сайте Synaptics или связанного с ним производителя. Несмотря на опыт поиска, установки и ручного обновления драйверов Synaptics Touchpad, задача будет занимать много времени и очень надоедлительной. Установка неправильного драйвера предотвратит запуск Windows вообще или хуже, приведет к абсолютному сбою.
Использование приложения обновления драйверов может позволить драйверам обновляться без труда. Программа обновления не только предоставляет правильные драйверы, совместимые с вашим оборудованием, но и гарантирует наличие резервной копии текущих драйверов перед внесением каких-либо изменений. Поддержание резервной копии драйвера обеспечивает уверенность в том, что вы можете откатить любой драйвер к предыдущей версии (при необходимости).
Поиск по моделям Synaptics Тачпад
- Composite USB TouchPad
- Composite USB TouchStyk
- Dell
- Emachines M6805 M6807 Touchpad
- Integrated USB TouchPad
- Pointing Device, TouchPad
- PS/2 Port Compatible TouchPad
- PS/2 Port TouchPad
- PS/2 TouchPad
- PS/2 TouchPad for VAIO
- PS/2 TouchStyk for VAIO
- Serial TouchPad
- SMBus TouchPad
- Sony
- Touch Pad
- TouchPad
- Touchpads
- TouchScreen
- USB Port TouchPad
- USB TouchPad
- USB WheelPad
- Wireless TouchPad
Всего страниц: 1 Всего элементов: 22
Топ-драйверов, похожих на Synaptics Тачпад
-
(1 Модели)
-
(1 Модели)
-
(6 Модели)
-
(1 Модели)
-
(2 Модели)
-
(5 Модели)
-
(2 Модели)
-
(1 Модели)
-
(3 Модели)
-
(4 Модели)
-
(1 Модели)
-
(172 Модели)
-
(1 Модели)
-
(3 Модели)
Продукт Solvusoft
Загрузка (программное обеспечение обновления драйверов Synaptics)
| ABOUT SSL CERTIFICATES |
Установить необязательные продукты — DriverDoc (Solvusoft) | Лицензия | Политика защиты личных сведений | Условия | Удаление
