Top 7 timer app для windows! лучший выбор 2020 года
Содержание:
- Google Clock
- При поддержке
- Планирование автоматического выключения в Windows 10
- Другой вариант ввода команд
- Как запустить таймер отключения компьютера windows 10 →через .bat файл
- Выключите компьютер с Windows 10 с помощью таймера
- Комбайн PowerOff
- Brain Focus
- Engross
- Возможности SM Timer для Windows
- Секундомер и таймер
- Создание ярлыка запуска настроенного таймера
- Таймер выключения Windows 10
- Выставляем таймер выключения Windows 10:
- Как выключить Windows через командную строку
- Специальными программами
Google Clock

Очень удобное приложение от Google без лишних наворотов. Оно умеет показывать время во всех городах мира, служит будильником, а также исполняет функции таймера и секундомера.
Добавить таймер в Google Clock легко: перейдите на вкладку с соответствующим названием, наберите, сколько часов, минут и секунд вам требуется, а затем запустите процесс.
Одновременно можно создавать сколько угодно счётчиков и перелистывать их движениями пальца по экрану сверху вниз. Таймерам можно присваивать любые имена, чтобы не перепутать их. А на соседней вкладке Google Clock находится простенький секундомер.
Загрузить QR-Code
Часы
Разработчик: Google LLC
Цена: Бесплатно
При поддержке
HotAlarm Clock позволяет вам использовать несколько секундомеров одновременно. Вы можете настроить формат отображения времени и определить точность подсчета доли секунды. Вы можете установить внешний вид секундомера и редактировать названия кругов.
Таймер-секундомер – простое приложение, назначением которого является отсчет промежутков времени в обоих направления.
Программа разработана для решения двух задач – проведения замеров промежутков времени между кликами клавишей мышь или заданными горячими клавишами и обратный отсчет времени от заданного. Бесплатный Таймер-секундомер 2021 на компьютер имеет две вариации циферблата для визуализации процесса отсчета времени — цифровой и стрелочный. Использование утилиты в качестве таймера дарит приятный бонус – можно установить запуск определенного приложения при появлении нуля на циферблате.
Последняя версия программы Таймер-секундомер обладает следующими особенностями:
- поддержка полноэкранного режима;
- утилита распространяется на русском языке;
- возможность замены фона на любое графическое изображение;
- функция изменения цветов многих элементов интерфейса;
- настройка внешнего вида секундной и минутной стрелок;
- регулировка прозрачности окна утилиты;
- функция задержки указанной длительности от нажатия на клавишу запуска до срабатывания таймера или секундомера;
- разработчики предлагают скачать Таймер-секундомер бесплатно;
- выбор шрифтов надписей и цифр на циферблате;
- звуковое сопровождение нажатий, остановки таймера/секундомера и звуки секундной стрелки.
Кроме возможности скачать программу, разработчики предусмотрели Онлайн Секундомер, который выручит в случае одноразового использования для отсчета или засекания времени. Интерфейс программы Таймер-секундомер 2021 для Windows 7,8,10 отлично сочетается с оформлением последних редакций операционной системы от Microsoft. Для придания уникальности оформлению утилиты можно дополнительно установить красивые картинки в качестве фона приложения или установить одну из предлагаемых шкурок.
Планирование автоматического выключения в Windows 10
Поскольку в Windows нет собственных настроек для планирования автоматического выключения, мы собираемся использовать встроенное приложение «Task Scheduler» (Планировщик задач) для выполнения этой задачи.
Таким образом, мы уже рассмотрели основы планировщика заданий в отдельном руководстве, так что пройдите его, если вы не знакомы с этим приложением.
В этой статье я объясню шаги с нуля, поэтому не волнуйтесь, если вы новичок в планировании задач.
А теперь, без промедления, приступим.
Автоматическое завершение работы в Windows 10 с помощью планировщика задач
1. Нажмите сочетание клавиш «Windows + S» и введите «Планировщик заданий» в поле поиска.
Теперь щелкните по первому результату.
2. Затем нажмите «Создать простую задачу», расположенную на правой панели.
3. После этого дайте название своей задаче и нажмите «Далее».
Например, я ввел «Автоматическое выключение», чтобы мне было понятно для чего эта задача.
4. В следующем окне выберите «Ежедневно», если вы хотите, чтобы выключение происходило один раз в день.
Вы также можете выбрать другие варианты в зависимости от ваших предпочтений.
5. После этого введите время и дату, когда задача станет активной.
Как видите, я запланировал автоматическое отключение в 11 часов каждую ночь, начиная с сегодняшнего дня.
Имейте в виду, что поле времени поддерживает только 24-часовой формат, поэтому вводите данные только в этом конкретном формате.
6. На вкладке «Действие» выберите «Запустить программу» и нажмите «Далее».
7. Теперь вставьте «shutdown.exe» поля «Программа или сценарий» и «/s /f /t 60» в «Добавить аргументы».
Еще, как вариант, можно нажать кнопку «Обзор» и показать полный путь к исполняемому файлу.
По сути, «/s» означает завершение работы, «/f» означает принудительное закрытие приложений, а «/t» означает тайм-аут, который ограничен 60 секундами.
Это означает, что компьютер будет выключаться каждую ночь в 11 часов по истечении 60 секунд.
Вы можете изменить время ожидания, изменив количество секунд.
8. Теперь вы почти закончили. Проверьте все детали своей задачи и нажмите кнопку «Готово».
9. Если вы хотите проверить, работает ли задача автоматического выключения должным образом, щелкните «Библиотека планировщика заданий» и нажмите правой кнопкой мыши «Автоматическое выключение».
Теперь кликните «Выполнить».
Если вы все настроили правильно, ваш компьютер выключится через 60 секунд.
Завершение работы Windows 10 по расписанию
Итак, это было наше краткое руководство по планированию автоматического выключения в Windows 10.
Как видите, мы не использовали никаких сторонних приложений, вместо этого полагались на собственное приложение для решения этой задачи.
С помощью Планировщика заданий вы можете делать еще много вещей, и я надеюсь, что вы ознакомитесь с подробным руководством.
Если вам понравилась эта статья, ознакомьтесь с нашей статьей о 15 лучших компьютерных советах и хитростях, где вы можете узнать много таких изящных уловок.
Во всяком случае, это все от нас.
До скорых встреч! Заходите!
Другой вариант ввода команд
Все вышеперечисленные команды можно вводить не только в командную строку, а и в окно выполнения программ.
Выше приводится инструкция, как через него запустить командную строку, но делать это вовсе не обязательно.
Команду shutdown вместе со всеми остальными инструкциями также можно вводить в окно выполнения программ.
Чтобы её запустить, как и раньше, нужно нажать одновременно кнопки Win
и R
на клавиатуре. А дальше можно ввести точно те же команды, которые были перечислены выше.
К примеру, ввод команды для принудительного выключения будет выглядеть вот так.
Сюда тоже можно вводить более сложные инструкции, пример которых был приведён выше.
Большинство пользователей выключают компьютер классическим способом – через меню Пуск или стартовый экран Windows 8. Но, такой способ выключения компьютера удобен далеко не всегда. Иногда гораздо удобней выключить компьютер или с помощью ярлыка на рабочем столе. В данной статье мы расскажем о том, как это реализовать.
Выключение компьютера через командную строку производится с помощью команды shutdown. Команда shutdown может принимать такие параметры:
- /s – Выключение компьютера;
- /a – Отмена перезагрузки или выключения компьютера. Данный параметр можно использовать только во время ожидания выключения (выключения с задержкой);
- /h – Переход в ;
- /t xxx – Установка задержки в XXX секунд перед перезагрузкой или выключением компьютера. Позволяет ;
- /c «комментарий» – Комментарий с указанием причины выключения или перезагрузки компьютера;
- /f – Принудительное завершение всех открытых программ без предупреждения пользователя. Данный параметр используется, если для параметра /t указана задержка больше 0 секунд;
- Другие параметры, которые можно использовать для выключения компьютера через командную строку вы сможете узнать, использовав команду shutdown без каких либо параметров;
Итак, для того чтобы произвести немедленное выключение компьютера через командную строку или так называемую консоль, необходимо ввести такую команду:
Shutdown /s /t 00
Если вы хотите выключить компьютер с задержкой, то вместо нулей необходимо указать задержку в секундах:
Shutdown /s /t 60
Если вы хотите перезагрузить компьютер, то вместо параметра /s используйте параметр /r:
Shutdown /r /t 00
Для перезагрузки с задержкой используем параметр /t c указанием количества секунд:
Shutdown /r /t 60
При перезагрузке или выключении компьютера с использование задержки, на экране появляется окно с предупреждением.
Если задержка очень длительная, например 60 минут (3600 секунд), то вместо предупреждающего окна появляется всплывающее сообщение в нижнем правом углу экрана.
Во время действия задержки выключение компьютера можно остановить. Для этого в командной строке нужно ввести команду:
Shutdown /a
Нужно отметить, что команду Shutdown можно использовать не только в командной строке, но и в ярлыках. Это позволяет создать ярлык для выключения компьютера. Такой ярлык можно оставить на рабочем столе или закрепить на стартовом экране Windows 8.
Для этого откройте контекстное меню (правая кнопка мышки) и используйте функцию «Создать ярлык».
В открывшемся окне команду для выключения или перезагрузки компьютера и нажмите на кнопку «Далее».
В результате вы получите ярлык, при открытии которого ваш компьютер выключится.
Случаются ситуации, когда нам необходимо оставить наш компьютер включенным на продолжительное время. Это может быть связано с работой ПК в ночное время, когда происходит скачивание каких-либо больших файлов, или когда происходит длительная установка обновлений операционной системы — факт в том, что появляется необходимость автоматического отключения компьютера без непосредственного участия пользователя. В этом материале я расскажу, как выключить компьютер через определенное время, а также познакомлю читателя с инструментами, способными помочь нам в запланированном отключении нашего ПК по таймеру.
Выключаем компьютер автоматически по заданному времени
Как запустить таймер отключения компьютера windows 10 →через .bat файл
Зачем нужны bat файл!? Если уже есть включение таймера из панели «выполнить» и «командной строки». Ну, например, что легче, создать файл на рабочем столе(или в любом другом месте) и кликнуть по нему, либо вспоминать, а что там эта за команда, где я я её записал, где этот файл куда записал и т.д. и тут один файл, нажал и готово!
Нажимаем по тому месту где у вас будет лежать «батник» ПКМ(правая кнопка мыши)
Создать текстовый документ :

Внутри него(текстового документа) записываем(в любой программе, например блокнот) точно такую же команду, что мы разбирали ранее:
shutdown -s -t 1200

Далее переименовываем наш текстовый файл, во что-то логичное, например в TIMER-EXIT.bat

И далее нажав по этому файлу, вы получите тот же самый результат:
«Таймер отключения системы включен!«

Выключите компьютер с Windows 10 с помощью таймера
В этой статье мы объясняем, как вы можете использовать командную строку, а также сторонние приложения, чтобы выключить компьютер с Windows 10. Эта функция пригодится, если вы хотите контролировать игры вашего ребенка или автоматически выключать компьютер, когда вы засыпаете во время просмотра фильма Netflix. Оба метода имеют свои преимущества, поэтому вам нужно проверить оба, чтобы увидеть, какой из них лучше соответствует вашим потребностям. Итак, без дальнейших болтовни, давайте начнем.
1. Запланировать выключение с помощью командной строки
Самый простой способ запланировать выключение в Windows 10 — использовать командную строку. Вот как работает этот процесс:
Сначала откройте командную строку в режиме администратора на вашем компьютере с Windows 10. Для этого найдите «cmd» на панели поиска Windows и нажмите «Запуск от имени администратора».
Теперь введите shutdown -s -t в терминале и нажмите Enter. Обязательно замените с фактическим количеством секунд, которое вы хотите, чтобы ваш компьютер оставался включенным перед выключением.
Примечание: для моей демонстрации я выбрал 300 секунд, что приведет к выключению моего компьютера через 5 минут. Вы можете ввести 600, если вам нужен 10-минутный таймер, 1800, если вам нужен получасовой таймер, и так далее.
Чтобы отменить таймер выключения, вы можете использовать следующую команду: shutdown -a, где «a» означает «прервать». Вы получите уведомление о том, что выключение было прервано.
Примечание. Вы можете перезагрузить компьютер вместо выключения, используя «r» вместо «s» в начальной команде. Команда будет выглядеть так: shutdown -r -t
2. Запланировать выключение с помощью ярлыка на рабочем столе
Вы также можете использовать ярлык на рабочем столе для автоматического выключения компьютера с Windows 10 с помощью таймера. Для этого вы можете использовать ту же команду, что и раньше, но заключить ее в ярлык. Это позволит вам активировать таймер выключения простым двойным щелчком в любое время и каждый раз, вместо того, чтобы возиться с командной строкой. Следуйте инструкциям ниже:
Чтобы создать ярлык, щелкните правой кнопкой мыши свободное место на рабочем столе. В появившемся контекстном меню перейдите в New -> Shortcut.
Откроется мастер «Создать ярлык». Введите или скопируйте и вставьте предыдущую команду: shutdown -s -t и нажмите Далее. Убедитесь, что вы выбрали период, который лучше всего соответствует вашим потребностям. Я использую 300 секунд (5 минут) для демонстрационных целей. Вы можете создать несколько ярлыков с разными таймерами для дальнейшего использования.
Сохраните имя по умолчанию для ярлыка (shortcut.exe) или введите его, например shutdown-5min.exe, чтобы вам было проще идентифицировать таймер. Наконец, нажмите «Готово», чтобы создать ярлык таймера выключения на рабочем столе Windows 10. Вы можете дважды щелкнуть по нему в любое время, чтобы запустить таймер обратного отсчета.
Примечание. Вы можете отменить запланированное выключение с помощью команды «shutdown -a» в командной строке. Также может пригодиться создание ярлыка для прерывания таймера.
3. Стороннее приложение: классический таймер выключения.
Вы также можете использовать стороннюю утилиту для планирования выключений с помощью таймера в Windows 10. Лучшее приложение для работы — это бесплатное приложение с открытым исходным кодом (FOSS) Shutdown Timer Classic, доступное на обоих устройствах. GitHub и Магазин Windows. Вы даже можете загрузить портативную версию, что означает, что вам даже не нужно устанавливать ее в своей системе. Приложение имеет интуитивно понятный графический интерфейс, который гарантирует, что вам не нужно выполнять какие-либо математические вычисления (переводить минуты или часы в секунды), чтобы каждый раз устанавливать таймер выключения.
Классический таймер выключения позволяет вам выбирать между всеми стандартными параметрами завершения работы Windows, включая перезапуск, переход в спящий режим, спящий режим, выход из системы и блокировку. Вы также можете указать, следует ли принудительно закрывать приложения.
Как только начнется обратный отсчет, на рабочем столе появится заметный таймер. Это гарантирует, что вы знаете, сколько времени у вас есть до выключения системы, и у вас будет достаточно времени для сохранения вашей работы. Вы можете в любой момент отменить процесс выключения, просто закрыв окно таймера.
Комбайн PowerOff
Этой программой я пользуюсь уже много лет и мне всё нравится. PowerOff не требует установки и работает сразу после скачивания. Хоть она уже давно не обновляется, тем не менее все функции работают отлично. Поначалу может показаться, что программа сложновата, но не обязательно вникать во все функции, которых немало:
- Таймер выключения компьютера по времени или по расписанию
- Выбор действия после срабатывания события
- Winamp, CPU и Internet –зависимые таймеры
- Встроенный ежедневник
- Встроенный планировщик задач
- Управление программой с помощью горячих клавиш
- Управление программой WinAmp
- Автозапуск вместе с Windows
По умолчанию всё настроено нормально, можно ничего не менять, а сразу использовать программу. Для включения обычного таймера достаточно пары кликов.

Чтобы компьютер выключился по истечении указанного времени, ставим галочку на «Обратный отсчёт». Справа от слов «Таймер запущен» пишется сколько осталось до срабатывания события. Для срабатывания в точное время ставим галочку «Время срабатывания» и устанавливаем нужное время.
Иногда не известно, когда компьютеру нужно отключиться или лень считать. На этот случай в PowerOff предусмотрено несколько вариантов.
CPU-зависимый таймер
Если компьютер должен выключаться после выполнения ресурсоёмкой задачи.
- Ставим галочку «Минимальная загрузка процессора»
- справа указываем проценты максимальной нагрузки
- выставляем «Время фиксации загрузки процессора».
Теперь, если компьютер будет загружен менее, чем вы указали, в течении указанного времени, то он выключиться.
Internet – зависимый таймер
Для выключения по окончании скачивания больших файлов из интернета.
- Ставим галочку «Получать статистику»
- выбираем отслеживаемый сетевой интерфейс, например Wi-Fi
- затем ЧТО учитывать, например «Скорость входящего трафика»
- и минимальный порог скорости
- а также вводим количество секунд или минут в параметр «Фиксировать скорость в течение».
Теперь, при фиксации в течении указанного времени входящей скорости менее чем мы указали, произойдёт завершение работы.
WinAmp – зависимый таймер
Очень полезная функция для тех, кто любит засыпать под любимую музыку, и при этом пользуется плеером WinAmp. Просто ставим галочку «Срабатывать после проигрывания» и ставим сколько треков нужно проиграть, либо после последнего трека. Эту функцию могут также использовать пользователи Foobar2000. Для этого есть специальный плагин для Foobar2000 «WinAmp API Emulator», который заставляет другие приложения считать что он – это WinAmp.
Сегодня большинство видео- и аудиоплееров имеют функцию автоматического выключения, ищите в интерфейсе и настройках.
Можно отметить хоть все способы, тогда выключение произойдёт при достижении первого события.
При появлении такого окошка ещё можно остановить процесс отключения компьютера. Значение в секундах задаётся в настройках программы. Там же можно включить автозапуск и посмотреть другие настройки.
Кроме завершения работы, можно выбрать другое действие:
- Перезагрузить компьютер
- Перейти в спящий режим
- Блокировать компьютер
- Завершить текущий сеанс пользователя
- Отключить (разорвать) сетевое соединение
- Удалённо выключить другой компьютер
- Послать команду по сети
Также можно спланировать расписание на каждый день, но тут уж сами разберётесь.
Brain Focus

Это приложение нацелено на повышение вашей продуктивности и имеет большое количество настроек. Brain Focus помогает эффективно чередовать периоды работы и отдыха, а также ведёт подробную статистику — сколько времени вы потратили на трудовую деятельность, сколько отдыхали и сколько прогуливали.
Помимо функций, собственно, таймера, в Brain Focus есть возможность создавать задачи, как в менеджерах дел вроде Wunderlist. Причём в течение заданного временного промежутка вы можете переключаться между задачами на лету, а потом смотреть, сколько минут потратили на ту или иную из них.
И наконец, в Brain Focus присутствует режим «Не беспокоить» в настройках. Если вы проставите нужные переключатели, то приложение во время хода таймера будет автоматически отключать Wi-Fi и звуки. Также оно начнёт блокировать программы на смартфоне, чтобы у вас не возникло соблазна посидеть в соцсетях.
Загрузить QR-Code
Brain Focus Productivity Timer
Разработчик: Brain Focus
Цена: Бесплатно
Engross

Engross — нечто среднее между обычным таймером и списком дел. Создавайте задачки, назначайте им срок исполнения и напоминания, а затем запускайте отсчёт и погружайтесь в работу. Пока вы выполняете запланированное, Engross собирает статистику и оценивает, насколько вы продуктивны.
Кроме того, приложение умеет отключать Wi-Fi, пока вы работаете, и позволяет записывать на экране таймера мотивирующие цитаты. Задачи в планировщике можно сортировать с помощью меток, чтобы отслеживать в статистике, на что вы тратите больше времени.
Engross бесплатен, но если вы хотите ставить таймеры на паузу и просматривать статистику больше, чем за четыре дня, придётся приобрести премиум.
Загрузить QR-Code
Engross: Focus Timer, To-Do List & Day Planner
Разработчик: Engross Apps
Цена: Бесплатно
Возможности SM Timer для Windows
Программа под названием SM Timer — это работа программистов из SmartTurnOff. Она порадует и своим размером, который не превышает 1 МБ и своими возможностями. Даже несмотря на то, что приложение такое маленькое, его необходимо установить из-за его расширенных функций.
Окно этой программы относительно невелико и графически обработано в стиле Windows Aero, что указывает на то, что приложение совместимо версиями Win 10/ Win 8 / Win 7/ Win XP/ Win2000.
Основные функции программы:
- Выключение компьютера через X минут.
- Перезагрузка компьютера через X минут.
- Режим гибернации через X минут — так называемая приостановка в ОЗУ.
- Перевод компьютера в спящий режим за X минут — так называемая приостановка на жестком диске.
- Понятный пользовательский интерфейс.
SM Timer для Windows — простая и понятная программа, обеспечивающая автоматическое выключение вашего ПК либо в указанное время, либо в виде обратного отсчета.Программа предлагает пользователю уведомление о предстоящем выключении ПК. Автоматически перед выключением через 5 минут, 1 минуту или 30 секунд. Или вы можете установить собственное время. Минимум элементов, которые необходимо заполнить в окне программы. Используйте значки, чтобы выбрать действие, которое нужно выполнить, либо по обратному отсчету, либо в определенное время.
Хотите посмотреть фильм перед сном и не хотите, чтобы компьютер оставался включенным до утра? Или вам нужно загрузить больше данных из Интернета? Используйте SM Timer для Windows, чтобы ваш компьютер выключался автоматически.
Если вам нужно время от времени автоматически включать или перезагружать компьютер, вы можете воспользоваться программой SM Timer. Она может стать вашим бесценным помощником, например, когда вам нужно уйти и вы не можете дождаться загрузки большого количества данных из Интернета, или если вы хотите заснуть под любимый сериал. Конечно, вы также можете использовать его в обратном случае, то есть если вам нужно запустить компьютер в заранее определенное время.
Кроме того, SM Timer для Windows может автоматизировать другие задачи, такие как открытие выбранного приложения или загрузка веб-страницы, или запуск аудио- или видеоплеера. Его использование очень широко. Однако имейте в виду, что компьютер может запуститься автоматически только в том случае, если вы переведете его в режим гибернации (сна). С момента установки SM Timer вы можете запланировать что угодно на своем компьютере.
Секундомер и таймер
«Секундомер и таймер» считается самым популярным приложением таймера обратного отсчета на Android. Он включает в себя простой и понятный пользовательский интерфейс и используется миллионами людей. Это приложение будет идеально подходит для любой погодной ситуации, включая приготовление пищи, спорт, игры и рабочие задачи. Вы можете настроить внешний вид секундомера и таймера с помощью различных цветов и шрифтов, предоставляемых приложением.
Приложение можно бесплатно загрузить из магазина Google Play, однако оно поставляется с рекламой.
Основные характеристики:
- Легко читаемые большие цифры и полноэкранный режим
- Запомните последние 3 времени обратного отсчета для быстрого повторного использования
- Настроить внешний вид секундомера и таймера
- Чисто, просто и надежно.
- Очень простой и удобный в использовании
Создание ярлыка запуска настроенного таймера
Второй способ того, как быстро поставить таймер отключения ноутбука или стационарного ПК в среде Windows 10 и не только, это создать его ярлык на рабочем столе. Для этого, в любом свободном месте рабочего стола кликаем правой клавишей мыши и появившемся контекстном меню выбираем пункт «Создать ярлык».
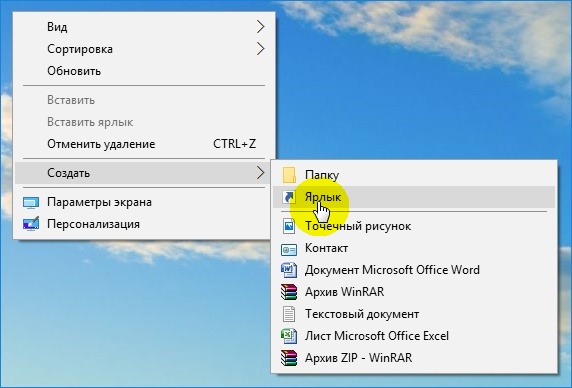
После указываем расположение исполнительного файла таймера с уточнением времени автовыключения системы при его активации и нажимаем «Далее».
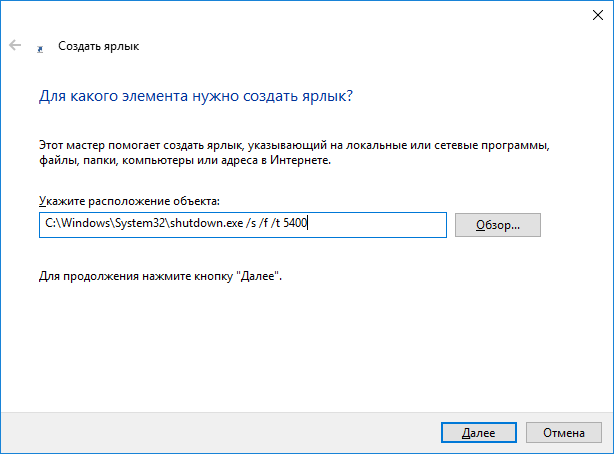
На следующем шаге присваиваем ярлыку свое имя. Можно оставить то, что предлагается по умолчанию или назначить свое, что мы и сделали для примера.
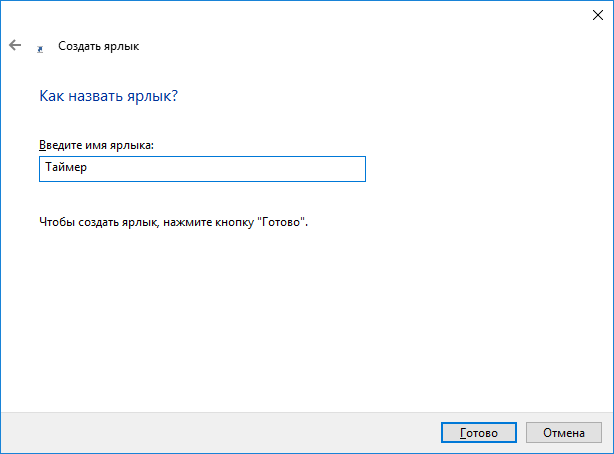
После проделанных действий ярлык таймера появится на рабочем столе. А чтобы он был более узнаваемым среди прочих ярлыков назначим ему значок из библиотеки системы. Для этого, выполним ряд следующих действий по его настройке:
- Кликаем правой клавишей мыши по ярлыку и в контекстном меню выбираем пункт «Свойства»
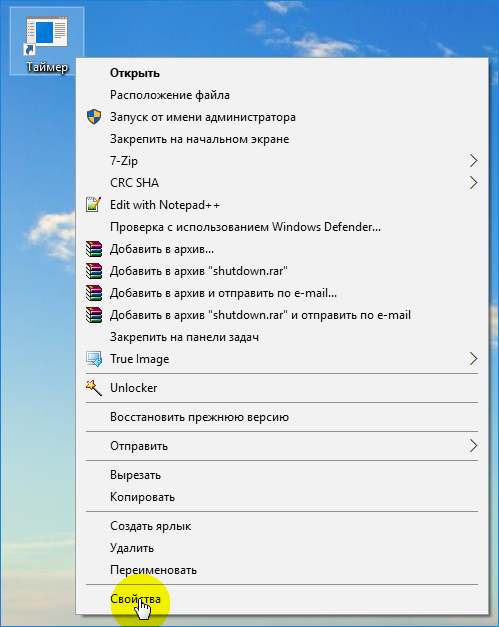
- Находясь во вкладке «Ярлык», нажимаем на кнопку «Сменить значок» и выбираем наиболее подходящий для таймера

Активация таймера на выключение ПК сторонним ПО
На сегодняшний день программ, позволяющих производить отключение компьютера по таймеру, предостаточно и все их описывать в рамках данной статьи не имеет смысла. Для примера мы рассмотрим одну программу, которая вполне удовлетворяет требованиям описываемой задачи. Программа имеет незамысловатое название «Таймер выключения». Она бесплатна и проста в управлении.
Программа способна:
• Выключать и перезагружать компьютер • Завершать сеанс работы на ПК • Активировать по требованию пользователя спящий режим или режим гибернации • Отключать интернет, звук, монитор, клавиатуру и мышь • Устанавливать пароль на управление таймером • Автоматически загружаться при старте системы • Изменять внешний вид своего интерфейса
Запускаем программу и при необходимости раскрываем список всех предоставляемых программой инструментов.
Следующим шагом выбираем временной интервал работы выбранной задачи.
Далее выставляем нужное время и нажимаем на кнопку запуска.
После выполненных действий программа свернется в область уведомлений и будет работать в фоновом режиме.
Основным плюсом всех подобных программ можно назвать то, что они автоматически выполняют поставленные им задачи без участия пользователя, потому как имеют функцию автозагрузки.
Таймер выключения Windows 10
В данной статье будет разбираться тема которая пригодится большинству пользователей персональных компьютеров под управлением операционной системы Windows а именно как выставить таймер отключения Windows 10 без установки лишнего программного обеспечения.
Данная опция пригодится вам в случае если вы уверены в том что будете работать за компьютером определенный промежуток времени ну и потом отлучитесь куда то. Либо, как это банально не звучало, но, если вы разрешили ребенку провести за компьютером скажем 1 час, и вы уверены в том что в итоге он вас не послушается, то функция которая будет описана ниже вам поможет в данной ситуации. Итак давайте приступим:
Выставляем таймер выключения Windows 10:
Что бы включить таймер открываем программу которая называется Выполнить, для этого в строке поиска наберите название и соответственно кликните по ней в приведенном выше списке
Далее мы пишем простую и не сложную команду под названием: shutdown -s -t
Дальше нам нужно написать время отключения компьютера в секундах, обратите внимание это очень важно. Ну например, простой математический расчет, нам нужно что бы компьютер был выключен через 1 час каждый час это 60 минут в каждой минуте по 60 секунд, то есть простым математическим умножением 60×60 мы получаем цифру 3600 секунд
Ну например, простой математический расчет, нам нужно что бы компьютер был выключен через 1 час каждый час это 60 минут в каждой минуте по 60 секунд, то есть простым математическим умножением 60×60 мы получаем цифру 3600 секунд.
ПК будет выключен через 3600 секунд, нажимаем клавишу Enter тем самым подтвердив запрос. Запрос должен выглядеть следующим образом: shutdown -s -t 3600
И видим информацию: Работа компьютера будет завершена через 60 мин.
Все, компьютер у нас будет отключен в промежутке времени который мы задали, согласитесь удобно?
Никаких дополнительных программ выключения Windows 10 устанавливать не нужно!
Но хотелось бы еще рассказать о небольшом нюансе, таймер мы поставили, но что если мы вдруг передумали, и захотели продолжить работу?
В этом случае нам необходимо снова войти в командную строку, если не хотите запускать ее через «поиск» то воспользуйтесь горячими клавишами: WIN+R жмем данное сочетание, и вновь попадаем в параметр Выполнить.
Только пишем уже немного другую команду вида: shutdown –a и кликаем Enter
После выполнения команды видим сообщение системы о том что Выход из системы отменен, соответственно мы отменили выключение и компьютер теперь не отключится На этом я заканчиваю статью, если у вас возникли вопросы пишите их в комментарии, подписываемся на новости, и не разрешаем детям очень долго пользоваться компьютером!
- Tweet
- Share 0
- +1
- VKontakte
Выставляем таймер выключения Windows 10:
Что бы включить таймер открываем программу которая называется Выполнить, для этого в строке поиска наберите название и соответственно кликните по ней в приведенном выше списке
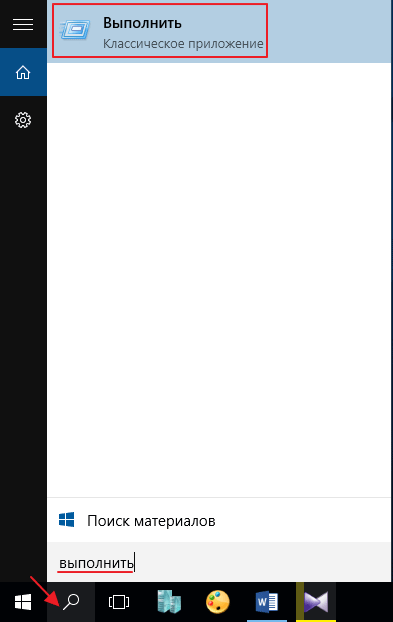
Далее мы пишем простую и не сложную команду под названием: shutdown -s -t
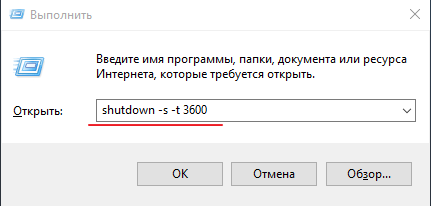
Дальше нам нужно написать время отключения компьютера в секундах, обратите внимание это очень важно. Ну например, простой математический расчет, нам нужно что бы компьютер был выключен через 1 час каждый час это 60 минут в каждой минуте по 60 секунд, то есть простым математическим умножением 60×60 мы получаем цифру 3600 секунд
Ну например, простой математический расчет, нам нужно что бы компьютер был выключен через 1 час каждый час это 60 минут в каждой минуте по 60 секунд, то есть простым математическим умножением 60×60 мы получаем цифру 3600 секунд.
ПК будет выключен через 3600 секунд, нажимаем клавишу Enter тем самым подтвердив запрос. Запрос должен выглядеть следующим образом: shutdown -s -t 3600
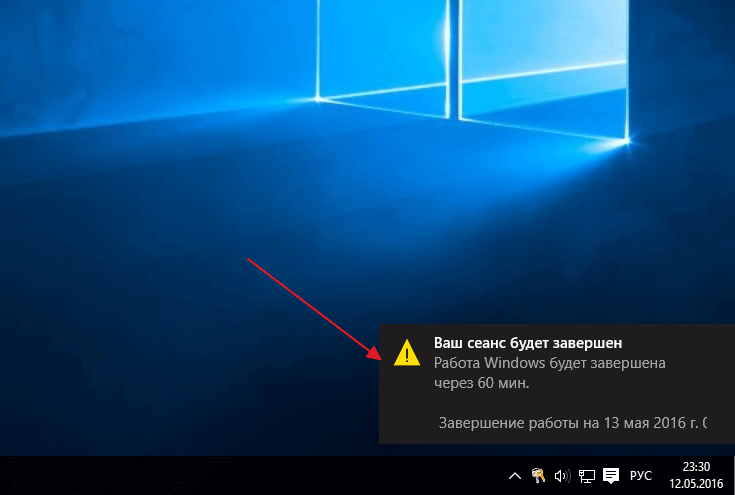
И видим информацию: Работа компьютера будет завершена через 60 мин.
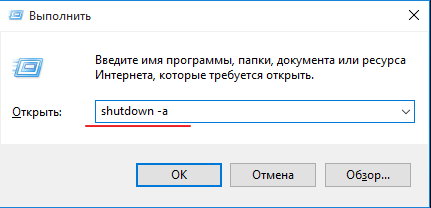
Все, компьютер у нас будет отключен в промежутке времени который мы задали, согласитесь удобно?
Никаких дополнительных программ выключения Windows 10 устанавливать не нужно!
Но хотелось бы еще рассказать о небольшом нюансе, таймер мы поставили, но что если мы вдруг передумали, и захотели продолжить работу?
В этом случае нам необходимо снова войти в командную строку, если не хотите запускать ее через «поиск» то воспользуйтесь горячими клавишами: WIN+R жмем данное сочетание, и вновь попадаем в параметр Выполнить.
Только пишем уже немного другую команду вида: shutdown –a и кликаем Enter
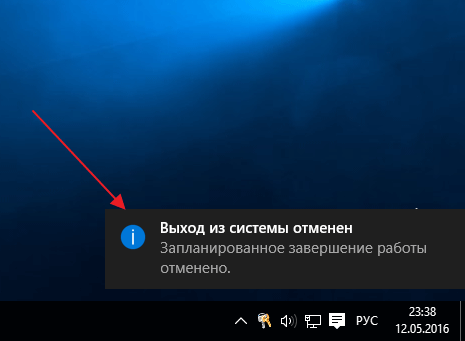
- https://windows10i.ru/instruktsii/vremya-i-data/tajmer-vyklyucheniya-kompyutera.html
- https://kompkimi.ru/windows10/taymer-otklyucheniya-kompyutera-windows-10
- https://mixprise.ru/windows-10/tajjmer-vyklyucheniya-windows-10/
Как выключить Windows через командную строку
Ниже приведен синтаксис команды shutdown:
- используется для различных типов параметров, таких как перезагрузка, выход из системы и т. д.
- используется, когда нужно запустить команду выключения на удаленном компьютере
- используется с функцией комментариев, чтобы отобразить сообщение
Выключение компьютера из командной строки
Основная цель команды shutdown — выключение компьютера из командной строки Windows. Простого предоставления команд выключения недостаточно. Чтобы выключить системы необходимо выполнить команду с параметром /s.
Перезагрузка компьютера из командной строки
Мы также можем перезапустить компьютер с помощью команды shutdown. Для перезагрузки системы нужно запустить команду с параметром /r. Это выключит и перезагрузит компьютер.
Выход из текущей сессии
Если мы вошли в систему, нам может потребоваться выйти из текущего сеанса. Для выхода из текущего сеанса пользователя мы надо использовать параметр /l.
Прервать выключение системы из командной строки
По умолчанию при выполнении команды выключения компьютер не выключается сразу. Время ожидания до полного отключения составляет 60 секунд. За это время с помощью параметра /a можно прервать процесс выключения компьютера.
Режим гибернации из командной строки Windows
Гибернация — энергосберегающий режим, на позволяет сохранять содержимое оперативной памяти перед выключением питания. В отличие от ждущего режима, при использовании Гибернации подача электроэнергии полностью прекращается. Можно перевести компьютер в спящий режим Гибернации с помощью параметра /h, как показано ниже.
Отправка сообщения пользователям системы
Типичный сервер будет использоваться более чем одним человеком. Там могут быть другие пользователи, которые используют сервер в настоящее время. В таком случае может потребоваться послать уведомление о выключении или перезагрузке системы. Сделать это можно добавив параметр /c. Сообщение будет заключено в двойные кавычки. Ниже пример выполнения команды.
Время или интервал для выключения и перезапуска
Интервал или время отключения по умолчанию может быть достаточно для нас или других пользователей компьютера и системы. Мы можем указать нужный нам интервал с параметром /t и значением времени. В этом примере мы укажем время ожидания 120 секунд для завершения работы. Объединение этой опции с отправкой сообщения будет очень полезным.
Специальными программами
Выключить компьютер в определенное время можно специальными программами, а не только средствами Windows.
Last Task
Утилита Last Task имеет простой интерфейс, поэтому проста в использовании. Для запуска таймера нажмите:
- новое задание → введите время, через которое выключится ПК ;
- назначить.
Важно! При необходимости, можно отменить установку таймера в окне программы
Таймер выключения
Простая русифицированная программа, которая, правда, при установке предлагает инсталлировать на компьютер дополнительное ПО (но от этого можно отказаться) и принудительно завершает все программы, не давая пользователю возможности сохранить действия:
Как поставить таймер выключения компьютера windows 10
- укажите время, когда нужно выключить ПК;
- запустите таймер.
Wise Auto Shutdown
Русифицированная программа Wise Auto Shutdown, которая не содержит дополнительного ПО. Интерфейс понятен на интуитивном уровне:
- выберите действие, которое будет выполнять программа (выключение, перезагрузка и прочие);
- укажите время, когда (или через какое) выключить устройство;
- запустите таймер.
Важно! После установки таймера откроется напоминание, которое позволит отложить выключение ПК на определенное время
GOM Player
В этом случае таймер выключения вшит в медиапроигрыватель GOM Player:
- откройте настройки;
- укажите, выключить ПК по завершении проигрываемого файла или плейлиста.
AIMP
Кнопка управления питанием и выключением компьютера у AIMP плеера вынесена в интерфейс программы:
- установите галочку на пункте «Включить таймер сна» → укажите нужное действие (выключить/перейти в спящий режим/режим гибернации);
- укажите, через какое время или во сколько точно выключить устройство (или это можно сделать по завершении проигрывания файла) → применить.
В Windows 10 предусмотрена функция автоматического выключения компьютера. Она позволяет завершить работу устройства в установленное время или по истечению указанного временного промежутка. Рассмотрим все способы поставить таймер выключения компьютера в Windows 10 средствами ОС и при помощи постороннего программного обеспечения.
