Таймер выключения компьютера windows 10: как настроить и поставить
Содержание:
- Выключение компьютера средствами Windows
- Автоотключение ПК системными средствами
- Таймер выключения
- Выключите компьютер с Windows 10 с помощью таймера
- Специальные программы-таймеры автовыключения
- Как создать таймер выключения компьютера
- Параметры команды Shutdown в Виндовс:
- Как установить таймер выключения компьютера на Windows 10 с помощью утилиты Airytec Switch Off
- Комбайн PowerOff
- Используем стандартные средства windows для установки таймера
- Планировщик задач
- Выводы статьи
Выключение компьютера средствами Windows
Во всех версиях операционных систем Windows существует, как минимум, два способа выключения компьютера через определенное время:
- Запуск команды выключения компьютера из командной строки (консоли) Windows.
- Создание задания через системную утилиту «Планировщик заданий».
Рассмотрим оба способа.
Командная строка
Запуск функции выключения компьютера средствами командной строки является наиболее простым. Все, что требуется сделать:
- Нажмите на клавиатуре «Win + R», впишите в открывшееся окошко команду «cmd» (без кавычек), затем нажмите кнопку «ОК». Запустится консоль Windows.
- Для выключения компьютера служит системная утилита «shutdown.exe». Ее можно запустить таким образом, чтобы ПК завершил свою работу по истечении определенного времени. Для этого в консоли нужно прописать следующую команду:
shutdown -s -t 7200
- Параметр «-s» задает программе команду на выключение компьютера, а параметр «-t» — время выключения в секундах (в данном случае — 7200 секунд, т.е. 2 часа).
- Скопируйте команду в консоль, задав нужное количество время путем замены «7200» на собственное значение.
- Консоль можно закрыть.
- За 5 минут, а затем и за одну минуту до выключения на экране компьютера отобразится соответствующее сообщение:
Задание на выключение компьютера можно и отменить. Для этого достаточно вновь открыть командную строку, затем выполнить команду «shutdown /a». Процедуру по выключению ПК можно прервать в любой момент.
- Если необходимость в отключении компьютера возникает часто, запуск команды «shutdown» можно сделать более удобным и простым:
- Создайте на рабочем столе или другом месте ярлык.
- Откроется окно настройки ярлыка.
- В поле «Укажите расположение объекта» впишите следующее:
C:\Windows\System32\shutdown.exe -s -t 7200
- Вместо 7200 впишите свое значение.
- Нажмите «Далее», затем укажите имя ярлыка (например — «Выключение ПК») и кликните «Готово».
- Теперь для запуска таймера выключения компьютера будет достаточно кликнуть 2 раза по ярлыку на рабочем столе.
Если возникнет необходимость изменения времени выключения ПК, кликните по созданному ярлыку правой кнопкой мыши, затем выберите пункт «Свойства».
Аналогичным же способом можно создать ярлык и для отмены выключения компьютера. Для этого в поле «Укажите расположение объекта» при создании ярлыка впишите:
C:\Windows\System32\shutdown.exe -a
Планировщик заданий
Системная утилита «Планировщик заданий» позволяет автоматизировать выполнение большого количества задач операционной системой по заданному расписанию, включая выключение компьютера:
- Для запуска «Планировщика заданий» нажмите «Win + R», затем выполните команду «taskschd.msc».
- В левой части окна найдите и перейдите в раздел «Библиотека планировщика заданий».
- В центре окна отобразится список действующих или уже выполненных заданий Windows. Наша задача — создать новое задание на выключение компьютера.
- Выберите в основном меню программы раздел «Действие», затем кликните пункт «Создать простую задачу»:
В новом окне впишите имя задачи, например «Выключение ПК», затем нажмите «Далее».
- В разделе «Триггер» выберите, когда именно выполнить задание (например «Однократно»), вновь нажмите «Далее».
- В следующем разделе нужно установить время выполнения задания, нажмите «Далее».
- Выберите действие «Запустить программу», затем — «Далее».
- В поле «Программа или сценарий» впишите без кавычек команду «shutdown», в поле «Добавить аргументы» впишите «-s».
- Нажмите «Далее», а в следующем разделе — «Готово».
- Компьютер будет отключен в заданное время.
По сути, при помощи «Планировщика заданий» был настроен автоматический запуск утилиты «shutdown.exe», как и в случае с командной строкой. Только здесь утилита срабатывает сразу, не ведя отчета времени до выключения компьютера.
Автоотключение ПК системными средствами
Поставить таймер выключения компьютера Windows 7/8/10 легче всего посредством встроенной утилиты shutdown. Она позволяет автоматически перезагрузить либо отключить ПК по истечении заданного времени. Использовать программу можно тремя способами: введя нужную команду в строку «Выполнить», использовав планировщик задач либо сгенерировав специальный командный файл.
Стандартный метод
Чтобы настроить автоотключение по расписанию, нужно войти в меню Пуск, перейти по пути «Все программы» — «Стандартные» и открыть приложение «Выполнить». В открывшееся окно следует вписать команду shutdown -s -t X (где X — время до завершения работы в секундах) и нажать «Ввод». Сразу после этого возле часов в нижней части рабочего стола (в Windows 10 — на весь экран) всплывёт сообщение о том, что сеанс работы будет окончен через обозначенное время. По истечении установленного временного интервала все приложения закроются (с возможностью сохранения, как и при обычном выключении), после чего питание компьютера будет отключено.
Если необходимость постоянно вводить команды для настройки автоотключения доставляет неудобства, можно несколько усовершенствовать установку таймера, создав специальный ярлык на рабочем столе или в другом удобном месте. Для этого необходимо сделать следующее:
- Кликнуть на произвольном участке рабочего стола правой клавишей мышки.
- Перейти по пути «Создать» — «Ярлык».
- В соответствующую строку открывшегося окна вписать путь C:\Windows\System32\shutdown.exe -s -t X (где X — время до выключения).
- Нажать кнопку «Далее» и задать имя ярлыка. При желании можно установить для него приметный значок. Делается это в контекстном меню, на одноимённой вкладке раздела «Свойства».
После этого таймер выключения ПК будет запускаться точно так же, как и любая другая программа.
Использование планировщика задач
Чтобы выключить компьютер через определённое время, можно также воспользоваться планировщиком Windows. Запускается это приложение посредством меню «Пуск» (для этого следует ввести в поле поиска слово «планировщик») либо командой taskschd. msc, которую нужно вписать в строку «Выполнить».
После запуска утилиты необходимо:
- Найти в правой части окна пункт «Создать простую задачу» и придумать для неё произвольное имя.
- Установить соответствующее значение в поле «Триггер». Если запустить таймер необходимо только один раз, следует поставить отметку возле строки «Однократно».
- Указать время и дату выполнения, выбрать «Запустить программу» и щёлкнуть на кнопке «Далее».
- В строку «Программа или сценарий» вписать shutdown, а в поле аргументов установить -s.
По окончании процедуры создания запустится таймер обратного отсчёта, и работа системы будет автоматически завершена в указанное пользователем время.
Создание командного файла
Этот способ подразумевает генерацию специального файла с расширением bat, при запуске которого потребуется установить время до выключения ПК. Звучит довольно страшно, но на самом деле ничего сложного в процессе создания нет.
Чтобы создать командный файл, необходимо:
- Открыть любой текстовый редактор (Notepad, TextPad или Блокнот).
- Последовательно вписать в него четыре строки:
- echo off
- cls
- set /p timer_off=»Vvedite vremya v sekundah:»
- shutdown -s -t %timer_off%
- Нажать кнопку сохранения, установить в поле «Тип файла» значение «Все» и сохранить созданный файл с расширением .bat.
Если на компьютере установлена ОС Виндовс 10, текстовый редактор нужно запускать от имени администратора. В противном случае при попытке сохранения пользователь рискует столкнуться с ошибкой, поскольку для записи информации в некоторые папки системе необходимы повышенные права.
Таймер выключения
Программа с незамысловатым названием «Таймер выключения» имеет лаконичный дизайн, настройки автоматического запуска вместе с Windows (а также активации таймера при запуске), естественно, на русском языке и, в целом, неплоха.Из недостатков — в найденных мною источниках программа при установке пытается установить дополнительное ПО (от которого можно отказаться) и использует принудительное закрытие всех программ (о чем честно предупреждает) — это означает, что, если в момент выключения вы будете над чем-то работать, сохранить это вы не успеете.
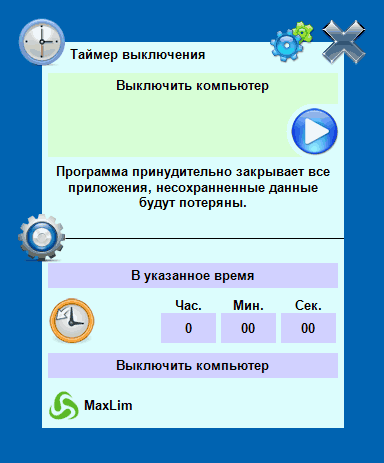
http://maxlim.org/files_s109.html
Выключите компьютер с Windows 10 с помощью таймера
В этой статье мы объясняем, как вы можете использовать командную строку, а также сторонние приложения, чтобы выключить компьютер с Windows 10. Эта функция пригодится, если вы хотите контролировать игры вашего ребенка или автоматически выключать компьютер, когда вы засыпаете во время просмотра фильма Netflix. Оба метода имеют свои преимущества, поэтому вам нужно проверить оба, чтобы увидеть, какой из них лучше соответствует вашим потребностям. Итак, без дальнейших болтовни, давайте начнем.
1. Запланировать выключение с помощью командной строки
Самый простой способ запланировать выключение в Windows 10 — использовать командную строку. Вот как работает этот процесс:
Сначала откройте командную строку в режиме администратора на вашем компьютере с Windows 10. Для этого найдите «cmd» на панели поиска Windows и нажмите «Запуск от имени администратора».
Теперь введите shutdown -s -t в терминале и нажмите Enter. Обязательно замените с фактическим количеством секунд, которое вы хотите, чтобы ваш компьютер оставался включенным перед выключением.
Примечание: для моей демонстрации я выбрал 300 секунд, что приведет к выключению моего компьютера через 5 минут. Вы можете ввести 600, если вам нужен 10-минутный таймер, 1800, если вам нужен получасовой таймер, и так далее.
Чтобы отменить таймер выключения, вы можете использовать следующую команду: shutdown -a, где «a» означает «прервать». Вы получите уведомление о том, что выключение было прервано.
Примечание. Вы можете перезагрузить компьютер вместо выключения, используя «r» вместо «s» в начальной команде. Команда будет выглядеть так: shutdown -r -t
2. Запланировать выключение с помощью ярлыка на рабочем столе
Вы также можете использовать ярлык на рабочем столе для автоматического выключения компьютера с Windows 10 с помощью таймера. Для этого вы можете использовать ту же команду, что и раньше, но заключить ее в ярлык. Это позволит вам активировать таймер выключения простым двойным щелчком в любое время и каждый раз, вместо того, чтобы возиться с командной строкой. Следуйте инструкциям ниже:
Чтобы создать ярлык, щелкните правой кнопкой мыши свободное место на рабочем столе. В появившемся контекстном меню перейдите в New -> Shortcut.
Откроется мастер «Создать ярлык». Введите или скопируйте и вставьте предыдущую команду: shutdown -s -t и нажмите Далее. Убедитесь, что вы выбрали период, который лучше всего соответствует вашим потребностям. Я использую 300 секунд (5 минут) для демонстрационных целей. Вы можете создать несколько ярлыков с разными таймерами для дальнейшего использования.
Сохраните имя по умолчанию для ярлыка (shortcut.exe) или введите его, например shutdown-5min.exe, чтобы вам было проще идентифицировать таймер. Наконец, нажмите «Готово», чтобы создать ярлык таймера выключения на рабочем столе Windows 10. Вы можете дважды щелкнуть по нему в любое время, чтобы запустить таймер обратного отсчета.
Примечание. Вы можете отменить запланированное выключение с помощью команды «shutdown -a» в командной строке. Также может пригодиться создание ярлыка для прерывания таймера.
3. Стороннее приложение: классический таймер выключения.
Вы также можете использовать стороннюю утилиту для планирования выключений с помощью таймера в Windows 10. Лучшее приложение для работы — это бесплатное приложение с открытым исходным кодом (FOSS) Shutdown Timer Classic, доступное на обоих устройствах. GitHub и Магазин Windows. Вы даже можете загрузить портативную версию, что означает, что вам даже не нужно устанавливать ее в своей системе. Приложение имеет интуитивно понятный графический интерфейс, который гарантирует, что вам не нужно выполнять какие-либо математические вычисления (переводить минуты или часы в секунды), чтобы каждый раз устанавливать таймер выключения.
Классический таймер выключения позволяет вам выбирать между всеми стандартными параметрами завершения работы Windows, включая перезапуск, переход в спящий режим, спящий режим, выход из системы и блокировку. Вы также можете указать, следует ли принудительно закрывать приложения.
Как только начнется обратный отсчет, на рабочем столе появится заметный таймер. Это гарантирует, что вы знаете, сколько времени у вас есть до выключения системы, и у вас будет достаточно времени для сохранения вашей работы. Вы можете в любой момент отменить процесс выключения, просто закрыв окно таймера.
Специальные программы-таймеры автовыключения
Если нет желания возиться с системными утилитами (некоторым они могут показаться сложными), можно воспользоваться специальными программами, которые могут устанавливать таймер на отключение. Самый простой способ их найти — скачать через Интернет.
Подобные программы имеют ряд своих преимуществ по сравнению с системными утилитами. Так, например, у них более удобный формат интерфейса. Большинство такого формата приложений имеет достаточно простой и понятный внешний вид, с которым справится даже новичок. Кроме того, данные утилиты оснащены дополнительными функциями, которые также могут быть кстати.
Несколько вариантов специальных программы для установки таймера:
- Airytec Switch Off — простая и понятная утилита. Пользователь может произвести полноценную загрузку программы на компьютер или ноутбук или хранить приложение на флешке, используя только по необходимости. Интерфейс может отображаться на русском, английском и других языках. Имеются достаточно обширные функция: отключение системы, уход с спящий режим, разрыв интернет-соединения, перезагрузка и т. д. Можно установить точное время, до того как задача будет активирована, или поставить обратный отсчет. Можно поставить своего рода расписание на отключение или установить дополнительную функцию, например, завершение работы при длительном бездействии;
- PowerOff — еще одна весьма популярная утилита, отличающаяся широким функционалом, который пользователь может корректировать в зависимости от собственных требований. Стандартные варианты задач: отключение, перезагрузка. При желании можно составить расписание с определенными действиями. Имеется функция управления сетевыми подключениями. Можно даже поставить задачу «Выключить ПК после завершения проигрывания треков в Winamp»;
- Time PC — весьма простая утилита без лишних функций, используемая именно для установления таймера. С ее помощью можно устанавливать задачу на включение или отключение системы, запуск определенных задач и т. д.
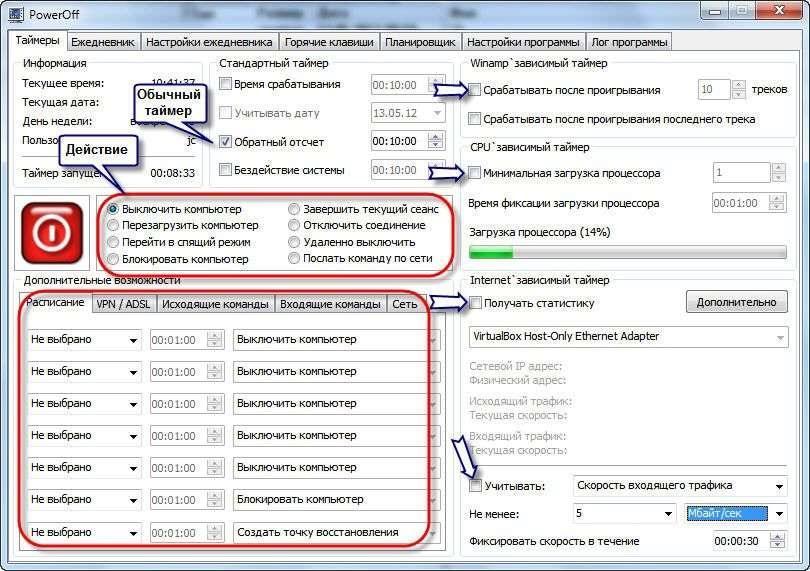
Использование PowerOff
Как можно понять, работать с таймером в системе виндоувс достаточно просто и понятно. Пользователю необходимо только выбрать наиболее интересный и удобный для себя вариант.
Как создать таймер выключения компьютера
В Windows 10 есть несколько способов заставить компьютер выключиться в определённое время.
Через «Планировщик заданий»
Этот метод удобен, если вы хотите заранее настроить регулярное отключение компьютера в одно и то же время.
- Нажмите сочетание клавиш Win+X или нажмите правой кнопкой мыши на иконке «Пуск». В открывшемся меню выберите пункт «Управление компьютером».
Откройте «Управление компьютером»
- Откройте «Планировщик заданий». Попасть в эту службу также можно при помощи команды taskschd.msc в окне «Выполнить».
Откройте «Планировщик заданий»
- Нажмите на кнопку «Создать простую задачу…».
Нажмите «Создать простую задачу…»
- Укажите время и частоту срабатывания команды. Когда дойдёте до этапа «Запуск программы», в строке сценария введите shutdown, а в строке аргументов -s.
Введите сценарий и его параметр
Через ярлык
В системной папке Windows находится исполняемый файл, который позволяет выключать компьютер. Для выключения компьютера по таймеру вы можете создать его ярлык с задержкой перед исполнением.
- Нажмите правой кнопкой мыши на рабочем столе и создайте ярлык.
Создайте ярлык
- В строке расположения объекта введите «С:WindowsSystem32shutdown.exe -s -t 1800». 1800 — это время в секундах, через которое будет выключен компьютер после открытия ярлыка (вы можете ввести любое другое). Буква s в команде означает выключение компьютера, а буква t указывает на переменную времени.
Введите нужную команду и время до выключения
- Запустите созданный ярлык. Таймер будет запущен и компьютер выключится через указанное время.
Через файл с расширением bat
Файл с расширением bat позволит сделать вам простую, но удобную программу для выключения компьютера по таймеру.
- Нажмите правой кнопкой мыши на рабочем столе и создайте текстовый документ.
Создайте текстовый документ
- Откройте созданный документ и введите в него следующие команды (без точки и точек с запятой в конце):
- echo off;
- cls;
- set /p timer_off=»Vvedite vremya v sekundah: «;
- shutdown -s -t %timer_off%.
Введите указанные команды
- Нажмите на кнопку «Файл» и выберите «Сохранить как…»
Нажмите «Сохранить как…»
- Сотрите буквы формата txt и замените их на bat. Название выберите любое.
Установите формат bat и сохраните документ
- Запустите созданный файл и введите время в секундах, по истечении которого будет выключен компьютер. После нажмите Enter.
Укажите время и нажмите Enter
Через окно «Выполнить»
Этот способ подойдёт для одноразового использования. Сочетанием клавиш Win+R вызовите окно «Выполнить» и введите команду «shutdown.exe -s -t 600». Как и в случае с ярлыком, 600 — время в секундах до отключения компьютера. После нажмите Enter.
Введите команду для выключения компьютера по таймеру
Параметры команды Shutdown в Виндовс:
C:\Users>shutdown -? Использование: shutdown [/i | /l | /s | /r | /g | /a | /p | /h | /e] xx:yy ]
Без пар. Отображение справки. То же, что и с параметром /?. /? - Отображение справки. То же, что и без параметров. /i - Отображение графического интерфейса пользователя. Этот параметр должен быть первым. /l - Завершение сеанса. Этот параметр нельзя использовать с параметрами /m или /d. /s - Завершение работы компьютера. /r - Завершение работы и перезагрузка компьютера. /g - Завершение работы и перезагрузка компьютера. После перезапуска системы, запуск всех зарегистрированных приложений. /a - Отмена завершения работы системы. Этот параметр можно использовать только в период ожидания. /p - Немедленное отключение локального компьютера без предупреждения. Можно использовать с параметрами /d и /f. /h - Переключение локального компьютера в режим гибернации. Можно использовать с параметром /f. /e - Указание причины непредвиденного завершения работы компьютера. /m - Указание конечного компьютера. /t xxx - Задание задержки в xxx секунд перед завершением работы компьютера. Допустимый диапазон: 0-315360000 (10 лет); значение по умолчанию: 30. Если период таймаута больше 0, применяется параметр /f. /c - "комментарий" Комментарий с причиной перезапуска или завершения работы. Наибольшая длина - 512 знаков. /f - Принудительное закрытие запущенных приложений без предупреждения пользователей. Параметр /f используется, если для параметра /t задано значение больше 0. /d xx:yy - Необходимо указать причину для перезагрузки или выключения. - "p" означает запланированную перезагрузку или завершение работы. - "u" означает, что причина определяется пользователем. Если не задано ни "p", ни "u", перезагрузка или завершение работы являются незапланированными. xx является основным номером причины (целое положительное число, меньшее 256). - yy является вспомогательным номером причины (целое положительное число, меньшее 65536).
Примеры использования Shurdown в Windows 10:
shutdown.exe /r /t0 — Немедленная перезагрузка компьютераshutdown.exe /r — перезагрузка ПК через 30 секундshutdown.exe /r /t 3600 — перезагрузка Windows через 60 минутshutdown.exe /s /t 0 — Немедленное Выключениеshutdown.exe /s — Выключение ПК через 30 секундshutdown.exe /s /t 3600 — Выключение компьютера через часshutdown.exe /h — Переводим систему в режим Гибернации (Hybernate) при условии, что этот режим включенshutdown.exe /l — Завершение сеанса пользователяshutdown.exe /i — Запуск графического интерфейса выключения ПК
Вводим IP-адрес нужного компьютера, выбираем действие — перезагрузка, выключение, гибернация или завершение сеанса, пишем комментарий в поле «Примечание» и нажимаем на ОК.shutdown.exe /r /m \\192.168.1.2 — перезагрузка по сети удалённого компьютера с IP-адресом 192.168.1.2shutdown.exe /r /t /o — Перезагрузка ПК с выводом вариантов выбора загрузки Виндовс 10.
Как установить таймер выключения компьютера на Windows 10 с помощью утилиты Airytec Switch Off
Предыдущие способы однозначно хороши поскольку не требуют скачивания сторонних утилит, но все же есть много утилит которые помогут Вам выключить компьютер по таймеру с Windows 10.
- Скачиваем программу Airytec Switch Off по ссылке.
- Можно выбрать версию для своей операционной системы без необходимости установки, что очень удобно.
- Запускаем программу и на панели задач ищем значок запущенной программы.
- В этом окне программе собственно и выставляем через сколько Вы хотите отключить компьютер, для этого в пункте Расписание выбираем Обратный отсчет и устанавливаем Период. В пункте Действие должно стоять Выключить.
Ничего сложного в принципе здесь нет, даже намного проще чем использовать предыдущие способы. А также у Вас есть возможность выбрать действие которое будет сделано в списке доступных начиная с выключения компьютера и заканчивая с разрывом интернет соединения на компьютере.
И также у Вас есть возможность выключить компьютер через время нажав на панели задач на значок программы Switch Off правой кнопкой мыши и выбрав пункт Выключить и сразу же Вам будет предложено время, через которое компьютер выключиться. В принципе это тоже действие что и предыдущее, но настройка задания на отключения питания проходит намного быстрее.
Выводы
В этой статье мы рассмотрели как установить таймер выключения компьютера на Windows 10, и как можно выключить ранее установленный таймер. Первый будет по душе для пользователей которые хотят быстро установить таймер выключения через небольшой промежуток времени, не скачивая при этом стороннего софта.
Второй способ подходит для тех кто решил отключить компьютер например через пару дней. Ну а третий способ подойдет для тех кто предпочитает скачивать сторонние утилиты, не зная всех возможностей операционной системы Windows. Однозначно Вы можете ещё найти сторонние программы которые справляться с этой задачей.
Комбайн PowerOff
Этой программой я пользуюсь уже много лет и мне всё нравится. PowerOff не требует установки и работает сразу после скачивания. Хоть она уже давно не обновляется, тем не менее все функции работают отлично. Поначалу может показаться, что программа сложновата, но не обязательно вникать во все функции, которых немало:
- Таймер выключения компьютера по времени или по расписанию
- Выбор действия после срабатывания события
- Winamp, CPU и Internet –зависимые таймеры
- Встроенный ежедневник
- Встроенный планировщик задач
- Управление программой с помощью горячих клавиш
- Управление программой WinAmp
- Автозапуск вместе с Windows
По умолчанию всё настроено нормально, можно ничего не менять, а сразу использовать программу. Для включения обычного таймера достаточно пары кликов.
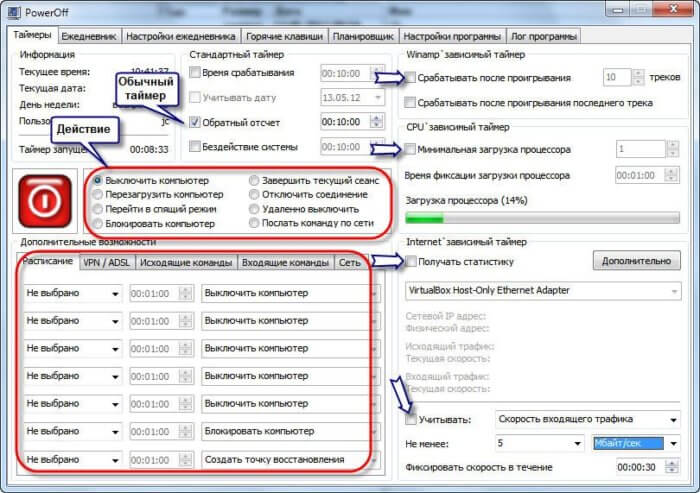
Чтобы компьютер выключился по истечении указанного времени, ставим галочку на «Обратный отсчёт». Справа от слов «Таймер запущен» пишется сколько осталось до срабатывания события. Для срабатывания в точное время ставим галочку «Время срабатывания» и устанавливаем нужное время.
Иногда не известно, когда компьютеру нужно отключиться или лень считать. На этот случай в PowerOff предусмотрено несколько вариантов.
CPU-зависимый таймер
Если компьютер должен выключаться после выполнения ресурсоёмкой задачи.
- Ставим галочку «Минимальная загрузка процессора»
- справа указываем проценты максимальной нагрузки
- выставляем «Время фиксации загрузки процессора».
Теперь, если компьютер будет загружен менее, чем вы указали, в течении указанного времени, то он выключиться.
Internet – зависимый таймер
Для выключения по окончании скачивания больших файлов из интернета.
- Ставим галочку «Получать статистику»
- выбираем отслеживаемый сетевой интерфейс, например Wi-Fi
- затем ЧТО учитывать, например «Скорость входящего трафика»
- и минимальный порог скорости
- а также вводим количество секунд или минут в параметр «Фиксировать скорость в течение».
Теперь, при фиксации в течении указанного времени входящей скорости менее чем мы указали, произойдёт завершение работы.
WinAmp – зависимый таймер
Очень полезная функция для тех, кто любит засыпать под любимую музыку, и при этом пользуется плеером WinAmp. Просто ставим галочку «Срабатывать после проигрывания» и ставим сколько треков нужно проиграть, либо после последнего трека. Эту функцию могут также использовать пользователи Foobar2000. Для этого есть специальный плагин для Foobar2000 «WinAmp API Emulator», который заставляет другие приложения считать что он – это WinAmp.
Сегодня большинство видео- и аудиоплееров имеют функцию автоматического выключения, ищите в интерфейсе и настройках.
Можно отметить хоть все способы, тогда выключение произойдёт при достижении первого события.
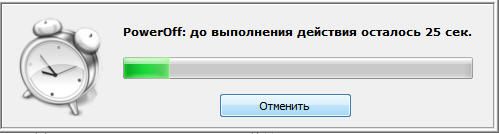
При появлении такого окошка ещё можно остановить процесс отключения компьютера. Значение в секундах задаётся в настройках программы. Там же можно включить автозапуск и посмотреть другие настройки.
Кроме завершения работы, можно выбрать другое действие:
- Перезагрузить компьютер
- Перейти в спящий режим
- Блокировать компьютер
- Завершить текущий сеанс пользователя
- Отключить (разорвать) сетевое соединение
- Удалённо выключить другой компьютер
- Послать команду по сети
Также можно спланировать расписание на каждый день, но тут уж сами разберётесь.
Используем стандартные средства windows для установки таймера
Для активации таймера не обязательно скачивать сторонние утилиты. Можно обойтись стандартными средствами операционной системы. Есть несколько способов, как это можно сделать.
Команда «Выполнить»
Самый простой способ — выполнить команду с помощью сочетания клавиш Win+r. Порядок действий, следующий:
- Ввести команду shutdown -s -t 3600
После этого в трее появится системное сообщение. В нем будет указана дата и время отключения, а также отсчет времени.
Чтобы отменить автоматическое отключение, необходимо выполнить команду Shutdown -a . Если все сделать правильно, в трее появится системное сообщение, подтверждающее отмену.
Внимание!
Значение нужно вводить в секундах, то есть: 1 час = 3600 секунд 1 час 30 минут = 5400 секунд 2 часа = 7200 секунд
Создание bat файла
Если часто пользоваться таймером, то регулярно набирать команду на клавиатуре может быть неудобно. Чтобы упростить задачу, можно прописать команду отключения в bat-файл. Тогда, чтобы включить таймер, потребуется только запустить созданный файл. Чтобы пользоваться таймером через bat-файл, нужно записать в стандартном текстовом редакторе ту же самую команду Shutdown -s -t
с указанием времени отключения. Порядок действий, следующий:
- Открыть блокнот;
- Записать команду и время;
- Нажать «Файл» — «Сохранить как»;
- Добавить название, поставить точку и прописать расширение «bat», так же не забудьте изменить кодировку на ANSI.
Чтобы отключить таймер, можно набрать команду Shutdown -a с помощью сочетания клавиш Win+r или создать с этой командой отдельный bat-файл. Также хорошей идеей будет создать несколько bat-файлов с разным временем таймера.
Планировщик заданий
Команда Shutdown позволяет только настроить единоразовую отсрочку отключения питания. Если компьютер нужно постоянно отключать в определенное время, можно воспользоваться планировщиком заданий. Вот, как его нужно настроить:
- Нажать Win+R и набрать команду taskschd.msc ;
- Выбрать действие «Создать простую задачу»;
- Придумать имя задачи (писать описание не обязательно) и нажать далее;
- Задать тригер для запуска задания и установить дату, с которой таймер должен начать работать;
- Указать в качестве действия «Запустить программу»;
- Написать в строке команду Shutdown и указать аргумент-s .
- Проверить данные и нажать «Готово».
Прервать выключение компьютера по таймеру можно в библиотеке планировщика заданий. Для этого в разделе «Выбранный элемент» нужно нажать «Отключить»
Создание ярлыка
Вместо того, чтобы создавать bat-файл можно создать ярлык и вынести его на рабочий стол. Для этого понадобится прописать все ту же команду. Вот порядок действий:
- Создать ярлык на рабочем столе;
- Ввести команду Shutdown -s -t и указать нужное время в секундах;
- Нажать «Далее» и задать имя для ярлыка, нажать готово.
Принцип отключения таймера такой же, как и у bat-файла. Можно отменить его командой Shutdown -a с помощью сочетания клавиш Win+r, а можно создать с этой командой отдельный ярлык.
Планировщик задач
Инструмент позволяет корректно завершить работу всех приложений и выключить питание компьютера в удобное время.
1. Запустите Планировщик заданий (воспользуйтесь для этого поисковой строкой).
2. В правой части окна жмите «Создать простую задачу…».
3. В окне мастера заполните строки «Имя» (обязательно) и «Описание» — краткий комментарий о задании.
4. На следующем шаге «Триггер» укажите периодичность выполнения задачи (в нашем случае «Один раз»).
5. Выставьте время срабатывания триггера — когда ПК будет отключен.
6. В качестве действия укажите «Запустить программу».
7. Вставьте путь к файлу утилиты: «С:WindowsSystem32shutdown.exe».
8. Аргумент задайте: «-s».
9. Жмите «Готово».
Для отмены выполнения задачи:
10. Откройте Планировщик заданий и перейдите в его библиотеку в левой части окна.
11. Кликните по записи в центральном фрейме.
12. В окне справа жмите «Отключить».
Выводы статьи
При помощи таймера выключения компьютера, пользователь может завершить работу операционной системы Windows 7 в заданное время. Произойдет автоматическое отключение ПК. Запустить команду для выключения системы можно в Планировщике заданий, в окне «Выполнить», в командной строке, с помощью специально созданного ярлыка, при помощи исполняемого «.bat» файла.
Похожие публикации:
- Восстановление загрузчика Windows 7 — 3 способа
- Восстановление загрузчика Windows 10 средствами системы
- Диск восстановления Windows 7
- Как отключить обновления в Windows 7 — 3 способа
- Windows 7 AIO в Win Toolkit
