Таймер выключения компьютера windows 7 пять бесплатных утилит
Содержание:
- Как создать таймер выключения компьютера
- Как поставить таймер выключения компьютера средствами Windows
- Возможности
- Регулярная задача
- Как выключить компьютер по таймеру с помощью ярлыка на Рабочем столе — 2 способ
- Ставим таймер выключения инструментами Windows
- Автоотключение ПК системными средствами
- Окно «Выполнить»
- Таймер выключения компьютера средствами Windows
- Отложенное выключение компьютера через сторонние программы
- Особенности
- Таймер выключения Windows 10
- Запланированное выключение ПК с помощью сторонних программ
Как создать таймер выключения компьютера
В Windows 10 есть несколько способов заставить компьютер выключиться в определённое время.
Через «Планировщик заданий»
Этот метод удобен, если вы хотите заранее настроить регулярное отключение компьютера в одно и то же время.
- Нажмите сочетание клавиш Win+X или нажмите правой кнопкой мыши на иконке «Пуск». В открывшемся меню выберите пункт «Управление компьютером».
Откройте «Управление компьютером»
- Откройте «Планировщик заданий». Попасть в эту службу также можно при помощи команды taskschd.msc в окне «Выполнить».
Откройте «Планировщик заданий»
- Нажмите на кнопку «Создать простую задачу…».
Нажмите «Создать простую задачу…»
- Укажите время и частоту срабатывания команды. Когда дойдёте до этапа «Запуск программы», в строке сценария введите shutdown, а в строке аргументов -s.
Введите сценарий и его параметр
Через ярлык
В системной папке Windows находится исполняемый файл, который позволяет выключать компьютер. Для выключения компьютера по таймеру вы можете создать его ярлык с задержкой перед исполнением.
- Нажмите правой кнопкой мыши на рабочем столе и создайте ярлык.
Создайте ярлык
- В строке расположения объекта введите «С:WindowsSystem32shutdown.exe -s -t 1800». 1800 — это время в секундах, через которое будет выключен компьютер после открытия ярлыка (вы можете ввести любое другое). Буква s в команде означает выключение компьютера, а буква t указывает на переменную времени.
Введите нужную команду и время до выключения
- Запустите созданный ярлык. Таймер будет запущен и компьютер выключится через указанное время.
Через файл с расширением bat
Файл с расширением bat позволит сделать вам простую, но удобную программу для выключения компьютера по таймеру.
- Нажмите правой кнопкой мыши на рабочем столе и создайте текстовый документ.
Создайте текстовый документ
- Откройте созданный документ и введите в него следующие команды (без точки и точек с запятой в конце):
- echo off;
- cls;
- set /p timer_off=»Vvedite vremya v sekundah: «;
- shutdown -s -t %timer_off%.
Введите указанные команды
- Нажмите на кнопку «Файл» и выберите «Сохранить как…»
Нажмите «Сохранить как…»
- Сотрите буквы формата txt и замените их на bat. Название выберите любое.
Установите формат bat и сохраните документ
- Запустите созданный файл и введите время в секундах, по истечении которого будет выключен компьютер. После нажмите Enter.
Укажите время и нажмите Enter
Через окно «Выполнить»
Этот способ подойдёт для одноразового использования. Сочетанием клавиш Win+R вызовите окно «Выполнить» и введите команду «shutdown.exe -s -t 600». Как и в случае с ярлыком, 600 — время в секундах до отключения компьютера. После нажмите Enter.
Введите команду для выключения компьютера по таймеру
Как поставить таймер выключения компьютера средствами Windows
Данный способ подойдет для установки таймера выключения во всех последних версиях ОС — Windows 7, Windows 8.1 (8) и Windows 10 и очень прост в использовании.
Для этого в системе предусмотрена специальная программа shutdown, которая выключает компьютер через заданное время (а также может перезагружать его).
В общем случае, чтобы использовать программу вы можете нажать клавиши Win+R на клавиатуре (Win — клавиша с эмблемой Windows), а затем ввести в окно «Выполнить» команду shutdown -s -t N (где N — время до автоматического выключения в секундах) и нажать «Ok» или Enter.
Сразу после выполнения команды вы увидите уведомление о том, что ваш сеанс будет завершен через определенное время (на весь экран в Windows 10, в области уведомлений — в Windows 8 и 7). Когда придет время, все программы будут закрыты (с возможностью сохранить работу, как при выключении компьютера вручную), а компьютер будет выключен. Если требуется принудительный выход из всех программ (без возможности сохранения и диалогов), добавьте параметр -f в команду.
Если вы передумали и хотите отменить таймер, тем же способом введите команду shutdown -a — это сбросит его и выключение не произойдет.
Кому-то постоянный ввод команды для установки таймера выключения может показаться не вполне удобным, а потому я могу предложить два способа усовершенствовать его.
Первый способ — создать ярлык для выключения по таймеру. Для этого, нажмите правой кнопкой мыши в любом месте рабочего стола, выберите «Создать» — «Ярлык». В поле «Укажите расположение объекта» укажите путь C:WindowsSystem32shutdown.exe а также добавьте параметры (в примере на скриншоте компьютер выключится через 3600 секунд или через час).
На следующем экране задайте желаемое имя ярлыка (на ваше усмотрение). Если хотите, после этого вы можете кликнуть по готовому ярлыку правой кнопкой мыши, выбрать «Свойства» — «Сменить значок» и выбрать значок в виде кнопки выключения или любой другой.
Второй способ — создание .bat файла, при запуске которого задается вопрос о том, на какое время установить таймер, после чего он и устанавливается.
Код файла:
echo off cls set /p timer_off="Vvedite vremya v sekundah: " shutdown -s -t %timer_off%
Этот код вы можете ввести в блокноте (или скопировать отсюда), затем при сохранении в поле «Тип файла» указать «Все файлы» и сохранить файл с расширением .bat. Подробнее: Как создать bat файл в Windows.
Выключение в указанное время через планировщик заданий Windows
То же, что было описано выше, можно реализовать и через планировщик заданий Windows. Для его запуска нажмите клавиши Win+R и введите команду taskschd.msc — затем нажмите Enter.
В планировщике заданий справа выберите пункт «Создать простую задачу» и укажите любое удобное имя для нее. На следующем этапе нужно будет задать время запуска задачи, для целей таймера выключения это, вероятно, будет «Однократно».
Далее потребуется указать дату и время запуска и, наконец, выбираем в «Действие» — «Запустить программу» и указываем в поле «Программа или сценарий» shutdown, а в поле «Аргументы» — -s. После завершения создания задания, в назначенное время компьютер будет автоматически выключен.
Ниже — видео инструкция о том, как поставить таймер выключения Windows вручную и демонстрация некоторых бесплатных программ для автоматизации этого процесса, а после видео вы найдете текстовое описание этих программ и некоторые предупреждения.
Надеюсь, если что-то по ручной настройке автоматического выключения Windows было не понятно, видео смогло внести ясность.
Возможности
Утилита обладает базовым инструментарием, присущим всем подобным приложениям:
- Имеется функция таймера выключения компьютера, т.е. можно установить конкретное время, когда следует отключить ПК.
- Доступна опция автовыключения ОС, интернета после выполнения определенных процессов (после окончания архивирования, например).
- Имеется возможность поставить обратный отчет для отключения ПК.
- Приложение Таймер выключения компьютера способно вводить компьютер в режим ожидания или сна.
- Утилита может быть использована при удаленном доступе на любой версии Windows.
Этих функций вполне достаточно для эффективного управления питанием компьютера или ноутбука. Для бесплатного приложения перечень возможностей весьма внушителен.
Регулярная задача
Хотя многие в сети ищут, как установить таймер, не всегда требуется именно это. Допустим, компьютер играет часто роль няни. Известно, что ребёнок засыпает, прослушав ту или иную композицию. Понятно, что можно поставить таймер выключения компьютера, но имеются более простые и удобные средства сделать то же самое. Вы, конечно же, знаете, что многие антивирусы предлагают выбрать действие, осуществляемое после окончания проверки. То же самое наблюдается и с плеерами.
Сказка на ночь
Предположим, компьютер используется для того, чтобы уложить детей спать:
- Проигрывает песни.
- Читает сказки.
- Что-то рассказывает.
Это типичный случай, и нужно вырубить машину, когда ребёнок уснёт. Специфика мероприятия в том, что не нужно никаких bat. Имеется одно мощное средство качественно выполнить эту задачу. Нужно признать, что нам не удалось его найти в стандартных приложениях, но это и не нужно. Вместо этого установим пакет K-Lite кодеков. Все равно придётся скачать его, поскольку по умолчанию некоторые типы файлов мультимедиа не поддерживаются. Пакет этот своеобразный, мы покажем, как его достать.

Страницу загрузок каждый может найти через интернет. Нас интересует компонент, обведённый красным. Это встроенный проигрыватель файлов мультимедиа. Следовательно, пакет кодеков нам нужен не ниже, чем стандартный (Standard). На первый взгляд, программа выглядит, как какой-то неудачный эксперимент программёра-самоучки. Это совершенно ошибочное впечатление. MPC-HC немедленно прописывается в контекстное меню, и уже через несколько дней многие заметят, что эта штука намного более удобная, чем любые другие специализированные утилиты (в том числе WinAmp).

Единственное, что не может эта прога, так это зацикливать композицию. Она хороша для просмотра кино, может воспроизводить последовательно всю папку, но вот повторять одно и то же не получится. Однако в нашем случае имеется опция, которая как раз на 100% удовлетворяет поставленной задаче. Смотрите сами.

К сожалению, нельзя по таймеру войти в гибернацию, а режим сна все-таки немного другое (мягко говоря) и требует долгой настройки прежде, чем сможет стать альтернативой. Этот способ проверен и ни разу не дал отказа. Пользуйтесь на здоровье.
Режим питания
Этот путь гораздо логичнее любого другого. Операция выполняется несколько дольше, но выставляется до её отмены последующими действиями.
- Жмём Win + X для входа в системное меню. Нам нужна Панель управления. Войти в окно можно и через Пуск.
- Нужная вкладка называется Система и безопасность. Пройдём в настройки питания.
- Изменим дополнительные настройки активной схемы.
- Для этого перейдём по указанной на скрине ссылке.
В появившемся окне производится не только установка действий при нажатии некоторых кнопок, но и указывается время перехода к гибернации. Это то же самое, что и выключение, но только обратная загрузка системы не требуется. Поэтому ПК будет готов к действию гораздо быстрее. Плюс к этому – сохранятся в открытом виде все работающие приложения. Иногда заходишь в это окно и понимаешь, что там уже имеется настройка Сна. И время перехода меньше, нежели требуется нам. Что делать?

Щёлкните в окно Сон и наберите там «никогда». Виндовс примет это значение. После этого следует установить таймер выключения Windows 10 в нужное состояние
Обратите внимание на одну важную вещь – из гибернации можно выйти:
- При клике на кнопку мыши (иногда даже просто – её движении).
- При вводе с клавиатуры.
Имеются и некоторые другие сигналы, поэтому включить ПК можно разными методам. Здесь ещё один параметр, который нужно проверить при наличии подключения к сети.

Параметров Сон и Гибернация хватает на большую часть случаев. Второй из этих режимов можно разрешить через Powercfg из командной строки, но это уже совсем другая история.
Как выключить компьютер по таймеру с помощью ярлыка на Рабочем столе — 2 способ
Для быстрого запуска таймера, который завершит работу системы через заданный промежуток времени, создайте специальный ярлык на Рабочем столе компьютера.
- Кликните правой кнопкой мыши по Рабочему столу.
- В контекстном меню выберите «Создать», а затем «Ярлык».
- В поле «Укажите расположение объекта» введите путь: «C:\Windows\System32\shutdown.exe -s -t X» (без кавычек), а затем нажмите на кнопку «Далее». «X» — время в секундах до момента завершения работы системы.

- В окне «Как назвать ярлык?» введите любое удобное для вас название, нажмите на кнопку «Готово».

На Рабочем столе появится ярлык для запуска таймера выключения компьютера.
Вам также может быть интересно:
- Как поставить таймер выключения компьютера Windows 10 — 6 способов
- Установка Windows 7
Выберите для ярлыка подходящий значок:
- Щелкните по ярлыку правой кнопкой мыши, выберите «Свойства».
- В окне «Свойства», во вкладке «Ярлык» нажмите на кнопку «Сменить значок».
- В окне «Смена значка» выберите подходящий значок, а затем нажмите на кнопку «ОК».

На Рабочем столе появится значок запуска таймера с понятной картинкой.
Для запуска отсчета времени для завершения работы операционной системы, кликните по ярлыку два раза левой кнопкой мыши.
Ставим таймер выключения инструментами Windows
Самыми, пожалуй, доступными способами установки таймера для автоматического выключения нашего компьютера являются предусмотренные в самой операционной системе полезные инструменты для решения этого вопроса. Расскажу о двух самых простейших из них.
Способ 1. Устанавливаем таймер через командную строку
Итак, для начала нам необходимо вызвать командную строку. Сделать это можно двумя способами — либо через меню «Пуск» — «Все программы» — «Стандартные» — «Выполнить», либо одновременным нажатием на клавиатуре двух клавиш «R + Win».
Вызываем окно «Выполнить» одновременным нажатием «R» и «Win»
В появившемся окне вводим следующее : «shutdown -s -t N».
Допустим, нам необходимо, чтобы ПК выключился через 10 минут, следовательно путем несложных математический вычислений в уме, получаем значение N = 600 секунд. Подставляем это значение в нашу формулу «shutdown -s -t 600», которую в таком виде и вписываем в окно «Выполнить», как показано на фото:
Записываем необходимую команду в строку «Выполнить»
Далее нажимаем «Ок» и видим, как перед нами на экране появляется сообщение о том, во сколько будет прекращена работа компьютера.
Появляется сообщение, которое предупреждает, что работа системы будет прекращена через 10 минут
Таким образом, до автоматического выключения компьютера осталось 10 минут. По истечении этого времени, ПК будет выключен, а все программы закрыты. При этом нам будет предоставлена возможность сохранить работу, как это делается и при обычном завершении сеанса и выключении компьютера в ручном режиме.
Если же вы по какой то причине передумали выключать компьютер с помощью установленного таймера, то отменить свое действие можно, снова вызвав командную строку, в которую теперь необходимо вписать команду «shutdown -a».
Чтобы отключить таймер отчета времени до выключения компьютера вводим команду shutdown -a
После выполнения этой команды, мы увидим всплывающее окно о том, что автоматическое завершение работы компьютера отменено.
Появится окно, сообщающее, что завершение работы отменено
Естественно, данный способ запуска таймера не совсем удобен для постоянного пользования. Поэтому его можно легко усовершенствовать, если проследовать такой инструкции:
-
в открывшемся окне в строку вписываем путь объекта и необходимые параметры для завершения работы системы «C:\Windows\System32\shutdown.exe-s-t600», нажимаем «Далее»;
В предложенную строку вписываем путь расположения объекта с параметрами выключения таймера
-
далее нам будет предоставлена возможность дать название нашему ярлыку — к примеру назовем «Таймер выключения», нажимаем «Готово»;
Придумываем название на свое усмотрение
Способ 2. Планировщик заданий Windows поможет автоматически выключить ПК
Еще одним несложным способом задать время для автоматического завершения работы компьютера является метод с использования планировщика заданий Windows. Для его реализации следуем пошаговому руководству:
Одновременно нажимаем клавиши «Win» и «R» и вызываем командную строку;
В появившейся строке пишем команду «taskschd.msc» и нажимаем «Ок», вызывая таким образом планировщик заданий системы Windows;
В окне «Выполнить» пишем команду «taskschd.msc» и нажимаем «Ок»
В меню справа «Планировщика заданий» выбираем опцию «Создать простую задачу»;
В планировщике заданий нажимаем «Создать простую задачу»
Теперь придумываем имя для задачи и нажимаем «Далее»;
Указываем имя задачи на свое усмотрение
Указываем триггер задачи, допустим, «однократно» и жмем «Далее»;
Задаем необходимый триггер задачи
Теперь задаем дату время для запуска задачи и нажимаем «Далее»;
Указываем дату и время, когда необходимо запустить данную задачу
Далее выбираем нужное действие — «Запустить программу», продолжаем «Далее»;
Выбираем «Запустить программу» и нажимаем «Далее»
Появляется последнее окно Планировщика заданий «Запуск программы» и строка «Программа или сценарий» , куда мы вводим такую команду «shutdown», а в строку «Добавить аргументы» пишем «-s», нажимаем «Далее».
Заполняем строки «Программа или сценарий» и «Добавить аргументы»
Теперь строго в заданное время планировщик заданий запустит программу на автоматическое выключение компьютера.
Автоотключение ПК системными средствами
Поставить таймер выключения компьютера Windows 7/8/10 легче всего посредством встроенной утилиты shutdown. Она позволяет автоматически перезагрузить либо отключить ПК по истечении заданного времени. Использовать программу можно тремя способами: введя нужную команду в строку «Выполнить», использовав планировщик задач либо сгенерировав специальный командный файл.
Стандартный метод
Чтобы настроить автоотключение по расписанию, нужно войти в меню Пуск, перейти по пути «Все программы» — «Стандартные» и открыть приложение «Выполнить». В открывшееся окно следует вписать команду shutdown -s -t X (где X — время до завершения работы в секундах) и нажать «Ввод». Сразу после этого возле часов в нижней части рабочего стола (в Windows 10 — на весь экран) всплывёт сообщение о том, что сеанс работы будет окончен через обозначенное время. По истечении установленного временного интервала все приложения закроются (с возможностью сохранения, как и при обычном выключении), после чего питание компьютера будет отключено.
Если необходимость постоянно вводить команды для настройки автоотключения доставляет неудобства, можно несколько усовершенствовать установку таймера, создав специальный ярлык на рабочем столе или в другом удобном месте. Для этого необходимо сделать следующее:
- Кликнуть на произвольном участке рабочего стола правой клавишей мышки.
- Перейти по пути «Создать» — «Ярлык».
- В соответствующую строку открывшегося окна вписать путь C:\Windows\System32\shutdown.exe -s -t X (где X — время до выключения).
- Нажать кнопку «Далее» и задать имя ярлыка. При желании можно установить для него приметный значок. Делается это в контекстном меню, на одноимённой вкладке раздела «Свойства».
После этого таймер выключения ПК будет запускаться точно так же, как и любая другая программа.
Использование планировщика задач
Чтобы выключить компьютер через определённое время, можно также воспользоваться планировщиком Windows. Запускается это приложение посредством меню «Пуск» (для этого следует ввести в поле поиска слово «планировщик») либо командой taskschd. msc, которую нужно вписать в строку «Выполнить».
После запуска утилиты необходимо:
- Найти в правой части окна пункт «Создать простую задачу» и придумать для неё произвольное имя.
- Установить соответствующее значение в поле «Триггер». Если запустить таймер необходимо только один раз, следует поставить отметку возле строки «Однократно».
- Указать время и дату выполнения, выбрать «Запустить программу» и щёлкнуть на кнопке «Далее».
- В строку «Программа или сценарий» вписать shutdown, а в поле аргументов установить -s.
По окончании процедуры создания запустится таймер обратного отсчёта, и работа системы будет автоматически завершена в указанное пользователем время.
Создание командного файла
Этот способ подразумевает генерацию специального файла с расширением bat, при запуске которого потребуется установить время до выключения ПК. Звучит довольно страшно, но на самом деле ничего сложного в процессе создания нет.
Чтобы создать командный файл, необходимо:
- Открыть любой текстовый редактор (Notepad, TextPad или Блокнот).
- Последовательно вписать в него четыре строки:
- echo off
- cls
- set /p timer_off=»Vvedite vremya v sekundah:»
- shutdown -s -t %timer_off%
- Нажать кнопку сохранения, установить в поле «Тип файла» значение «Все» и сохранить созданный файл с расширением .bat.
Если на компьютере установлена ОС Виндовс 10, текстовый редактор нужно запускать от имени администратора. В противном случае при попытке сохранения пользователь рискует столкнуться с ошибкой, поскольку для записи информации в некоторые папки системе необходимы повышенные права.
Окно «Выполнить»
Самый простой способ запустить таймер – воспользоваться окном «Выполнить». Порядок действий следующий:

Шаг 1. Вызвать окно, нажав одновременно клавиши «Win+R».
Шаг 2. Ввести команду shutdown /s /t «количество секунд» (время, через которое выключится компьютер).

Шаг 3. Убедиться в том, что процесс запущен, по появившемуся в нижней части экрана сообщению.
Дело сделано! Но также стоит обратить внимание на следующее:

Ввод числа 3600 приводит к тому, что ПК отключится ровно через час. Однако, если пользователь по какой-то причине решил отменить автовыключение, ему достаточно снова вызвать окно «Выполнить» и ввести команду отмены – shutdown /a.

Результатом ввода становится появление сообщение об отмене выхода из системы в том же нижнем правом углу. Компьютер продолжит работу в обычном режиме, и выключать его придётся уже вручную – или с помощью нового таймера.
Таймер выключения компьютера средствами Windows
-
Чтобы вручную создать таймер выключения, запустите команду Выполнить (Windows + R)
- Введите команду shutdown -s -t XXXX, где «XXXX» должен быть временем в секундах, которое должно пройти, прежде чем компьютер выключится.
Например, если вы хотите, чтобы компьютер отключился через 2 часа, команда должна выглядеть так
shutdown -s -t 7200
Если хотите выключить через 1 час
shutdown -s -t 3600
Секунды в минутах:
- 5 минут = 300 секунд
- 10 минут = 600 секунд
- 15 минут = 900 секунд
- 20 минут = 1200 секунд
- 25 минут = 1500 секунд
- 30 минут = 1800 секунд
- 35 минут = 2100 секунд
- 40 минут = 2400 секунд
- 45 минут = 2700 секунд
- 50 минут = 3000 секунд
- 55 минут = 3300 секунд
- 60 минут = 3600 секунд
Если вы хотите перезагрузить (не отключить) компьютер с задержкой, вместо этого используйте shutdown -r -t XXXX.
Чтобы отменить таймер, снова откройте окно «Запуск» или «Командная строка» и введите «shutdown -a».
Создание ярлыка таймера выключения
Если вам нужно регулярно использовать таймер выключения, вы можете сделать этот трюк еще на один шаг, превратив его в ярлык на рабочем столе.
- Щелкните правой кнопкой мыши на рабочем столе, наведите указатель мыши на «Создать» и выберите «Ярлык» в боковом меню.
-
В поле пути введите «shutdown -s -t XXXX» и нажмите «Далее».
- Введите имя для ярлыка (например, «Выключение 1 час») и нажмите « Готово» .
Каждый раз, когда вы дважды щелкаете ярлык выключения, запускается таймер. Чтобы отменить таймер, вы можете создать вторую комбинацию с помощью shutdown -a или ввести команду shutdown -a в командной строке.
Чтобы изменить время таймера выключения, щелкните правой кнопкой мыши значок ярлыка, выберите « Свойства» и измените значение секунд в поле «Цель». Внутри свойств вы также можете назначить другое изображение в качестве значка.
Программа для создания таймера выключения компьютера
Если вы не хотите создавать несколько ярлыков таймера сна или постоянно редактировать то, которое вам нужно для размещения разных временных интервалов, или если вы просто хотите графический интерфейс, вам лучше установить специальную программу, например,
- PC Sleep
- Sleep Timer 2
Эти программы предоставят вам дополнительные возможности, такие как возможность выхода из системы, спящий режим, установка точного времени выключения или закрытие после продолжительности бездействия.
- Нажмите «Windows-X», чтобы отобразить меню «Power User» и нажмите «Панель управления», чтобы открыть его. Нажмите ссылку «Система и безопасность», а затем ссылку «Администрирование». Дважды щелкните ярлык «Планировщик заданий», чтобы запустить утилиту.
- Нажмите «Создать задачу» на панели «Действия», чтобы отобразить окно «Создать задачу». Введите имя для своей новой задачи — например, «Задача завершения» — в поле «Имя». Нажмите кнопку «Запустить, был ли пользователь включен или нет», чтобы убедиться, что выключение происходит, даже если пользователь не вошел в систему.
- Перейдите на вкладку «Триггеры» и нажмите кнопку «Создать», чтобы создать новый триггер. Убедитесь, что в раскрывающемся меню «Начать задачу» выбрано «В расписании». Нажмите переключатель «Одноразовый», если вы не хотите повторять задачу; в противном случае нажмите «Ежедневно», «Еженедельно» или «Ежемесячно». Выберите дату и время начала из полей «Старт». Установите флажок «Включено», чтобы включить задачу, как только вы ее создадите., Чтобы остановить задачу автоматически через определенный период времени, установите флажок «Истереть» и выберите дату и время. Нажмите «ОК», чтобы сохранить триггер.
- Перейдите на вкладку «Действия» и нажмите кнопку «Создать», чтобы создать новое действие. Убедитесь, что опция «Запустить программу» выбрана из раскрывающегося списка «Действие». Введите «shutdown.exe» (без кавычек) в поле «Программа / сценарий», а затем введите «/s /f» (без кавычек) в поле «Добавить аргументы (необязательно)». Нажмите «ОК», чтобы сохранить действие.
- Нажмите «ОК», чтобы сохранить задание. Задача отображается в разделе «Активные задачи» на панели «Сводка планировщика заданий».
Отложенное выключение компьютера через сторонние программы
Для упрощения процедуры установки автоотключения рекомендуется использовать приложения от стороннего разработчика. Это утилиты для компьютеров на Windows 7, в которых предусмотрен таймер сна.
Wise Auto Shutdown
Wise Auto Shutdown — приложение для персонального компьютера (ПК), помогающее включить автоматический выход из системы. Позволяет устанавливать таймер на указанный срок, через определенный промежуток, ежедневно или при простое компьютера.

SM Timer
SM Timer — утилита, имеющая ограниченный набор функций. Для использования потребуется выбрать режим и указать время исполнения команды.
PowerOff
PowerOff— программа, не ограниченная набором возможностей. Чтобы настроить автоматическое выключение, потребуется:
- Запустить утилиту, перейти на вкладку «Таймеры».
- Поставить отметку напротив действия, которое необходимо выполнить.
- В блоке «Стандартный таймер» установить флажок рядом со строкой «Время срабатывания», задать точное время.
Отчет запускается автоматически после ввода значений. Перед выполнением команды появляется уведомление с возможностью отмены действия.
Airytec Switch Off
Airytec Switch Off — программа, работающая в трее. Для установки обратного отчета потребуется:
- В рабочем окне из выпадающего списка «Расписание» выбрать «Обратный отчет», установить время в счетчике ниже.
- В меню «Действие» определить желаемую задачу.
- Нажать Запустить.
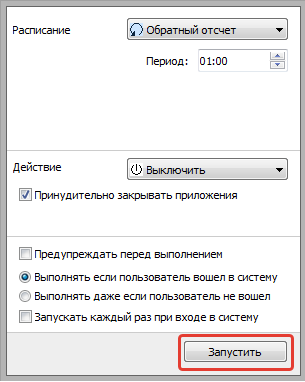
Неопытным пользователям рекомендуется выключать ПК по таймеру с использованием стороннего софта, который обладает упрощенным интерфейсом и не требует особых познаний в работе ОС. «Планировщик заданий» и «Командная строка» подойдут опытным юзерам.
Особенности
Несмотря на схожесть всех подобных утилит, у этой можно выделить некоторые преимущества:
- высокий уровень оптимизации с ОС от Microsoft помогает быстро завершать работу системы;
- полностью на русском языке, что позволяет комфортно работать с внешней оболочкой приложения;
- имеется возможность задать промежуток времени отключения удаленно;
- полностью бесплатное приложение, не имеющее демонстрационного срока действия и встроенных вирусов или рекламных блоков;
- автоматический режим выключения ПК доступен в любое время;
- поддержка как старых версий операционных систем Windows, так и новых;
- понятный и простой интерфейс, удобный для практического использования;
- программа Таймер выключения компьютера защищена паролем от других пользователей, что будет полезно, например, для родительского контроля.
Приложение имеет исключительно положительные отзывы и будет полезно самому широкому кругу пользователей. Экономия времени и электроэнергии, родительский контроль – применение найдет каждый. Многие подобные утилиты, если и предлагают более широкий функционал, но являются платными.
Перед тем как скачать Таймер выключения компьютера бесплатно на русском языке, прочитайте характеристики софта и требования к вашему устройству.
| Название: | Таймер выключения компьютера 2.7 |
| Размер: | 2.12 Мб |
| Обновлено: | 05.07.2019 |
| Требования: | Windows 7, 10 |
| Статус: | Бесплатная |
| Загрузок: | 27 |
Таймер выключения Windows 10
В данной статье будет разбираться тема которая пригодится большинству пользователей персональных компьютеров под управлением операционной системы Windows а именно как выставить таймер отключения Windows 10 без установки лишнего программного обеспечения.
Данная опция пригодится вам в случае если вы уверены в том что будете работать за компьютером определенный промежуток времени ну и потом отлучитесь куда то. Либо, как это банально не звучало, но, если вы разрешили ребенку провести за компьютером скажем 1 час, и вы уверены в том что в итоге он вас не послушается, то функция которая будет описана ниже вам поможет в данной ситуации. Итак давайте приступим:
Выставляем таймер выключения Windows 10:
Что бы включить таймер открываем программу которая называется Выполнить, для этого в строке поиска наберите название и соответственно кликните по ней в приведенном выше списке
Далее мы пишем простую и не сложную команду под названием: shutdown -s -t
Дальше нам нужно написать время отключения компьютера в секундах, обратите внимание это очень важно. Ну например, простой математический расчет, нам нужно что бы компьютер был выключен через 1 час каждый час это 60 минут в каждой минуте по 60 секунд, то есть простым математическим умножением 60×60 мы получаем цифру 3600 секунд
Ну например, простой математический расчет, нам нужно что бы компьютер был выключен через 1 час каждый час это 60 минут в каждой минуте по 60 секунд, то есть простым математическим умножением 60×60 мы получаем цифру 3600 секунд.
ПК будет выключен через 3600 секунд, нажимаем клавишу Enter тем самым подтвердив запрос. Запрос должен выглядеть следующим образом: shutdown -s -t 3600
И видим информацию: Работа компьютера будет завершена через 60 мин.
Все, компьютер у нас будет отключен в промежутке времени который мы задали, согласитесь удобно?
Никаких дополнительных программ выключения Windows 10 устанавливать не нужно!
Но хотелось бы еще рассказать о небольшом нюансе, таймер мы поставили, но что если мы вдруг передумали, и захотели продолжить работу?
В этом случае нам необходимо снова войти в командную строку, если не хотите запускать ее через «поиск» то воспользуйтесь горячими клавишами: WIN+R жмем данное сочетание, и вновь попадаем в параметр Выполнить.
Только пишем уже немного другую команду вида: shutdown –a и кликаем Enter
После выполнения команды видим сообщение системы о том что Выход из системы отменен, соответственно мы отменили выключение и компьютер теперь не отключится На этом я заканчиваю статью, если у вас возникли вопросы пишите их в комментарии, подписываемся на новости, и не разрешаем детям очень долго пользоваться компьютером!
- Tweet
- Share 0
- +1
- VKontakte
Запланированное выключение ПК с помощью сторонних программ
Сторонние разработчики создали несколько альтернативных приложений, позволяющих отложить выключение или перезапуск ПК на любое время.
Выключение ПК с помощью приложения SM Timer
Скачайте и установите приложение SM Timer. Для отложенного выключения компьютера сделайте следующее:
- Запустите SM Timer и выберите пункт «Выключение компьютера».
- Включите функцию «Через…» и установите с помощью ползунков значение в часах и минутах.
- Нажмите кнопку OK.
Приложение свернётся в значок рядом с индикатором системных часов.
Окно программы SM Timer свернётся до размеров значка
В указанное время ПК отключится.
С помощью программы Airytec Switch Off
Скачайте, установите и запустите приложение Airytec Switch Off.
Программа Airytec Switch Off готова к работе
Для отсрочки выключения ПК сделайте следующее:
- Дайте команду: правый щелчок мышью на значке Airytec Switch Off — «Настроить задание».
- Выберите пункт «Один раз», затем — пункт «Выключить», назначьте дату и время выключения компьютера.
- Нажмите на кнопку «Запустить».
ПК будет выключен в указанное время.
Airytec Switch Off готово завершить работу Windows 10 в указанное время
Чтобы отключить запланированное завершение работы в Windows, вернитесь в главное окно Airytec Switch Off.
Его остановка вызовет отмену отложенного выключения ПК
Нажмите кнопку «Остановить» — задача будет отменена.
В программе Wise Auto Shutdown
Установите и запустите приложение Wise Auto Shutdown. Для отложенного выключения ПК сделайте следующее:
- Включите тип задачи -— «Завершение работы». Выберите настройку «Указанное время».
- Нажмите кнопку «Запустить». Приложение сообщит о запуске таймера.
Если необходимо выключить таймер — вернитесь в это же окно программы и нажмите кнопку «Остановить».
Как поставить «Таймер выключения»
«Таймер выключения» не выводит никаких уведомлений — изменяется лишь значок в трее Windows 10. Заранее скачайте и установите это приложение. Для активации таймера выключения ПК сделайте следующее:
- Запустите приложение «Таймер выключения» — с помощью правого щелчка мыши и пункта «Открыть» в контекстном меню, или двойным левым кликом.
- Выберите функцию «Выключить компьютер».
- Выберите опцию «В заданное время».
- Установите время в часах и минутах, нажмите кнопку запуска.
- Для отключения таймера нажмите кнопку остановки таймера.
ПК отключится в указанное вами время.
Приложение PowerOff
Приложение PowerOff не является компонентом Windows, а скачивается отдельно. Устанавливать его не нужно. Запустите исполняемый EXE-файл.
Программа TimerOff запустится сразу же, без мастера установки Windows
Для включения нужного таймера установите соответствующий флажок. Настройте время отсчёта или выключения с помощью опции «Обратный отсчёт», активировав её и введя значение в часах и минутах. Если необходимо задать конкретное время выключения — включите опцию «Время срабатывания».
Включите нужную опцию и задайте параметры работы выбранного таймера
Для деактивации таймера снимите этот же флажок.
Программа PowerOff не имеет кнопки «Включить» (и «Выключить»). Нужная функция активируется сразу после её включения.
Опции в других приложениях, задающие время выключения ПК
Функция выключения ПК или ноутбука встроена во многие приложения, например, те, что скачивают файлы. В них присутствует функция автоматического выключения после окончания скачивания файлов, не докачанных до момента вашего ухода.
Таймер выключения компьютера помогает, когда вам срочно нужно уйти по делам или на работу — а новый фильм ещё не полностью загрузился с торрент-трекера. Приложения, скачивающие длинные файлы, высчитывают примерное оставшееся время в часах и минутах до окончания закачки. По этому интервалу вы определяете, когда компьютер выключится, если до этого момента вы вернуться не успеете.
