Apple mac тема для windows
Содержание:
- Тут нереальная поддержка анимаций
- Системные требования
- ↓ 01 – macOS Sierra for all Windows OS
- Где взять Мак OS?
- Как сделать Windows похожим на OS X Yosemite
- Особенности работы
- Запись видео с экрана
- Что за Wine такой?
- Центр уведомлений и виджеты постоянно выручают
- Словарь делает такое, что Windows не снилось
- Если научиться окнам и рабочим столам, вернуться назад сложно
- Установка Windows на Mac без bootcamp
- Экосистема
- Установка Windows через Bootcamp с помощью флешки
- Отключение пароля при входе
- Часть 2. Установка Mac OS
Тут нереальная поддержка анимаций
Анимировать движение элемента из точки А в точку Б можно двумя видами:
1. «Запечь» перемещение. В таком случае предмет при нажатии на кнопку активации перемещается вне зависимости от ваших дальнейших действий. Например, так сворачиваются окна, и вы уже никак их в этот момент не остановите.
2. Сделать так, чтобы объект двигался вместе с пальцем в реальном времени. И для удобства довести анимацию, если жест был резкий. По такому принципу работает скролл страницы. И многие системные жесты в macOS.
То, что выдают драйвера трекпада Windows Precision удобно для навигации по системе, но движение не будет чувстоваться так же живо, как перелистывание рабочих столов или открытие Mission Control на Mac.
Это такая вещь, которая работает на подсознательном уровне.
Если вы начали проводить рукой, чтобы проверить все открытые окна, а затем передумали, на компьютере от Apple вы сможете отменить действие, вернув пальцы назад.
А вот на Windows режим сначала откроется, и его придётся закрывать.
На такой детали и строится полноценное чувство устройства. Оно реагирует как живое и всегда даёт контроль над собой.
Поэтому люди обожают ту же iOS, которая с релизом на iPhone X ещё лучше стала подстраиваться под движения пользователя.
Системные требования

Главное правило при подборе конфигурации: чем больше ваша система будет похожа на конфигурацию оригинального Макбука или iMac, тем меньше проблем вы получите при и после инсталляции. Это правило абсолютно верно, поскольку различия ОС кроются в поддержке разных интерфейсов и так далее. Разберемся, какая конфигурация подойдет, чтобы установить mac os x на ПК:
- 2-ядерный процессор (минимум) от компании Intel;
- отдельный внутренний накопитель с поддержкой AHCI;
- минимум 2Гб оперативной памяти.
Чтобы исключить различные подозрения и опасения о том, что установка данной операционной системы на обычный PC приведет к каким-либо неисправностям железа и так далее, стоит сказать, что процедура вполне безобидная и простая. Чтобы поставить мак ос sierra на windows пк или ноутбук, вам потребуются следующие составляющие:
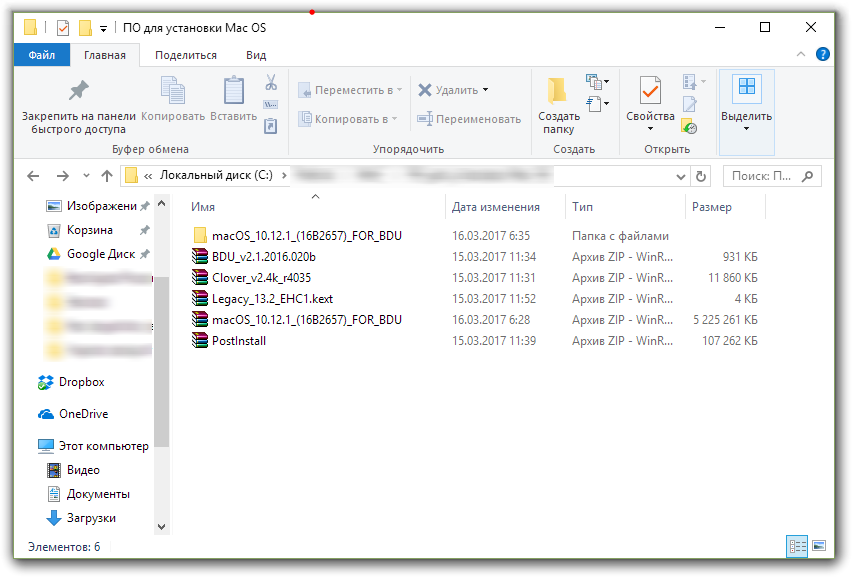
- сам персональный компьютер, подходящий по характеристикам;
- дистрибутив операционной системы Мак OS;
- загрузочная флешка;
- программа Unibeast.
Поскольку описание подходящего персонального компьютера представлено выше, необходимо переходить к дистрибутиву операционной системы для установки на PC.
↓ 01 – macOS Sierra for all Windows OS
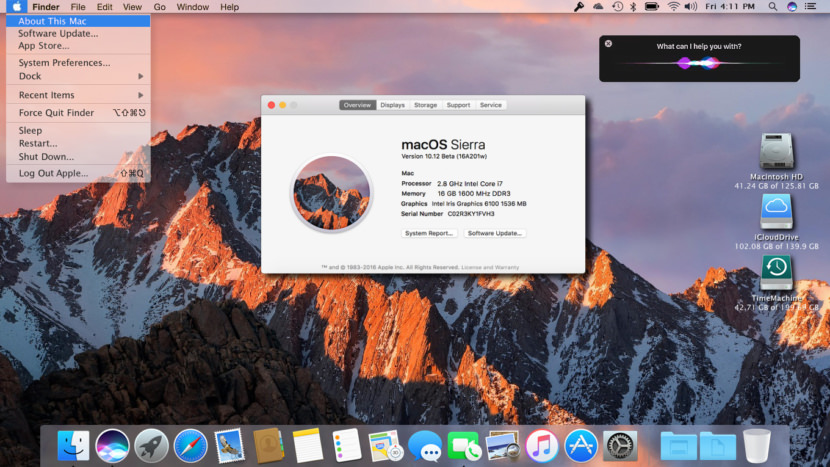
Fully working finderbar. Each button which is highlighted blue is functional. Of course only if the matching stuff is available on your computer. In example: You can only use the button “Apple software update, if there is any Apple software installed on your computer. Or you can only use the flying windows if you are on Vista or Windows7.
- Notification center
- Lockscreen
- System properties
- Launchpad
- Search directly from desktop
- Silicio mediaplayer in notification center
- Cindori Media Center-clone. Only swf. files can be displayed
- Picture-in-picture movie player for different aspect ratios and in different sizes. You can drag it around to any place you want. Will return to default position after the next start of the viewer. Some pictures of it here
- Siri clone
Где взять Мак OS?

- скачивание взломанного установщика с необходимой сборкой;
- загрузка официального инсталлятора через App Store.
Первым вариантом придется воспользоваться тем, кто хочет поставить данную ОС на PC с процессором AMD. В таком случае желательно скачать модифицированный дистрибутив (Snow Leopard) и устанавливать его.
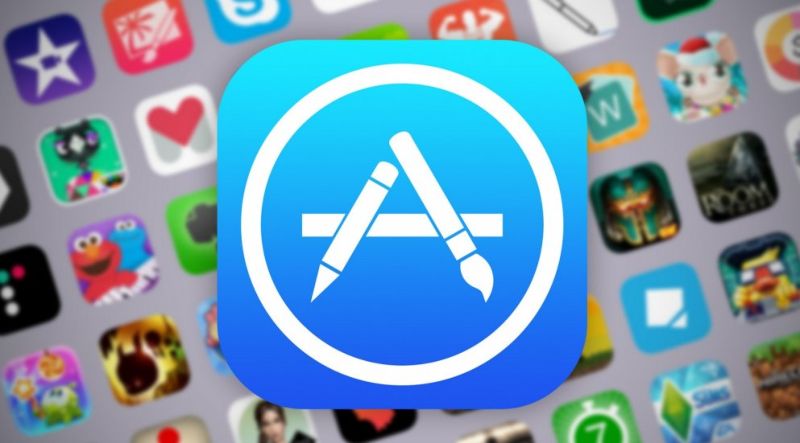 Все остальные могут воспользоваться оригинальным инсталлятором. Однако его нельзя заполучить бесплатно. Вам понадобится либо аккаунт Apple ID с купленной операционной системой, либо сам Макбук. Можно попросить ноутбук на время, если у вас нет собственного. Чтобы установить mac os x на windows pc, загрузите образ ОС по следующей инструкции:
Все остальные могут воспользоваться оригинальным инсталлятором. Однако его нельзя заполучить бесплатно. Вам понадобится либо аккаунт Apple ID с купленной операционной системой, либо сам Макбук. Можно попросить ноутбук на время, если у вас нет собственного. Чтобы установить mac os x на windows pc, загрузите образ ОС по следующей инструкции:
- зайдите в App Store и авторизуйтесь с помощью Apple ID;
- зайдите на страницу с ОС и нажмите кнопку «Загрузить»;
- дождитесь окончания скачивания;
- дистрибутив будет сохранен в папке «Программы».
Теперь необходимо создать загрузочный носитель, с которого будет производиться установка чистой OS. Самый простой и доступный вариант – обычная флешка.
Как сделать Windows похожим на OS X Yosemite

Пару недель назад в рамках конференции WWDC компанией Apple была представлена новая версия Mac OS X более известная как OS X Yosemite.
См. также >>OS X 10.10 – новая версия главного конкурента Windows представлена официально
Из главных особенностей обновления можно отметить кардинально переработанный пользовательский интерфейс, возможность просмотра информации из Интернета с помощью поиска Spotlight, а также приема телефонных звонков и SMS-сообщений.

К сожалению, как и прочие версии Mac OS установка OS X Yosemite возможна только на компьютеры производства Apple. Впрочем, пользователи обычных компьютеров с Windows также могут приобщиться к миру Mac, и для этого им не понадобится приобретать дорогостоящие Маки. Достаточно установить специальный пакет оформления, который превратит Windows в OS X Yosemite, по крайней мере, на уровне визуального оформления.

Загрузить тему оформления можно на сайте разработчика www.windowsxlive.net. Доступна тема в двух редакциях — Yosemite Transformation Pack 1.0
иYosemite UX Pack 1.0 . Обе они предназначаются для преобразования интерфейса Windows в стиль OS X Yosemite. Разница между ними лишь в том, что при установке первого происходит замена оригинальных файлов Windows, кроме того Yosemite Transformation совместим с Windows XP и выше, тогда как UX Pack работает только с Windows 7/8/8.1.

Инсталляция пакета оформления мало чем отличается от установки любой другой программы. Всё что вам нужно так это запустить файл инсталлятора и следовать указаниям Мастера. Параметры установки в начальном окне Мастера можно оставить без изменений, а вот галочку изменения домашней страницы «Set Windows X’s Live as default homepage»
в нижней части окна лучше снять. Далее жмём кнопку «Install» и ждём завершения обновления компонентов. После того как приложение выполнит необходимые действия вам будет предложено перезагрузить компьютер.
А вот и краткий список изменений. Будут заменены обои рабочего стола, системные иконки, включая указатель мыши, Панель задач станет более тонкой и перейдет в верхнюю часть экрана, внизу появится полупрозрачная док-панель с иконками, увеличивающимися при наведении на них курсора мыши. Также в систему будет установлен лаунчер, предназначенный для организации быстрого доступа к приложениям, файлам, каталогам и прочим объектам.

Настройки пакета касаются в основном визуального оформления элементов интерфейса. Часть настроек русифицированы, часть имеют английский язык. Ну, вот собственно и всё
А теперь внимание! Перед установкой Yosemite Transformation Pack 1.0 и Yosemite UX Pack обязательно создайте точку восстановления, а еще лучше полную резервную копии системного раздела. Это необходимо на случай если вдруг что-то пойдет не так
Особенности работы
Сотрудники компании MasterSoft выполняют установку Windows на Мак через Bootcamp. Эта утилита разработана для создания дополнительной операционной системы, либо полной замены Mac OS. Как при первом, так и при втором варианте не страдает заводской функционал ноутбука.
После завершения инсталляции Windows 10 на Мак Bootcamp предложит переформатировать файловую систему. Результат – полноценная среда Виндоус на аппаратном обеспечении, выпущенном компанией Apple.
Технология Boot Camp позволяет устанавливать Windows на Mac компьютер в качестве дополнительной системы на отдельный раздел жесткого диска. При включении или перезагрузке компьютера вы сможете выбирать, какую ОС запустить — Mac или Windows.
Чтобы выбрать запускаемую систему, во время перезагрузки компьютера нажмите и удерживайте кнопку Alt (Option) на клавиатуре. По умолчанию запускается Mac OS.

Когда вы загрузитесь под Windows, будут использоваться все ресурсы компьютера для ее работы (в отличие от виртуализации). Это обеспечит более высокую производительность при работе с несколькими приложениями или ресурсозатратными программами, такими как графические редакторы и 3D игры. Для переключения между операционными системами, нужно перезагружать компьютер.
Чтобы установить Windows на Mac с помощью Boot Camp:
Подготовьте ISO-образ с установщиком Windows (скачать образ можно на сайте Microsoft).
Запустите программу Ассистент Boot Camp из папки Утилиты (используйте Spotlight для быстрого доступа) и выберите следующие пункты:
Создать диск установки Windows и вставьте пустой USB-накопитель.
Установить Windows 8 или новее.

Установщик Boot Camp предложит разделить жесткий диск для установки Windows на новый сектор: нажмите Продолжить . Apple рекомендует отвести 55 Гб под установку Windows 10.
Примечание: Согласно рекомендациям Microsoft, для установки Windows 10 достаточно 20 Гб на жестком диске. Следует помнить, что для работы системы и установки программ должно оставаться дополнительное место. Кроме того, изменить размер сектора на диске в дальнейшем довольно сложно, поэтому лучше сразу заложить достаточный запас.
Если на вашем жестком диске недостаточно места, установите одну из ранних версий, например, Windows XP (Service Pack 3). Для ее установки требуется всего 5 Гб, и она тоже совместима с программами iSpring.

Продолжите процесс установки, следуя указаниям Установщика Windows.
Ознакомьтесь с процессом установки более подробно на официальном сайте Apple:
Запись видео с экрана
На Mac запись видео с экрана осуществляется с помощью встроенного приложения QuickTime Player. В Windows 10 доступно приложение Xbox, предлагающее аналогичную возможность. Нажмите комбинацию Win + G для запуска игровой панели и начните запись видео.
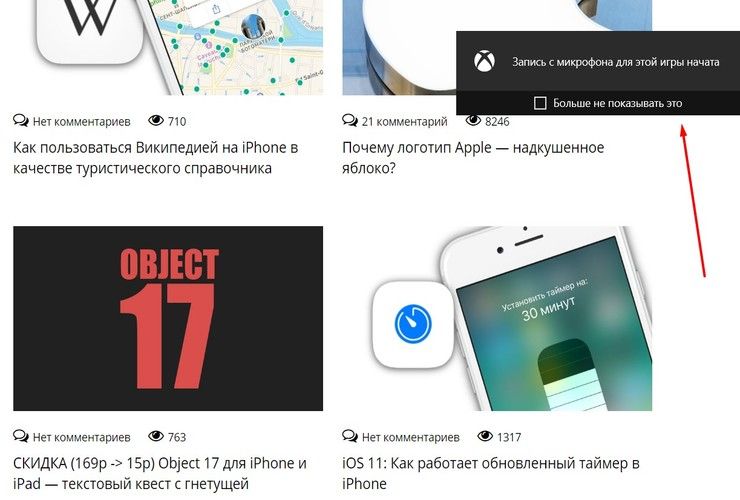
Производить запись с экрана iPad немного сложнее, однако с этой задачей хорошо справляется приложение X-Mirage для Windows, превращающее ПК в сервер AirPlay. Программа отображает экран iOS-устройства на дисплее Windows. Кроме того, в приложении имеется встроенная функция записи. Безусловно, данный способ не столь удобен, как QuickTime, но он работает.
Смотреть также:
- Как сохранять фото и видео из iMessage на iPhone, iPad и Mac.
- Стоит ли покупать iMac 2017 года? Стал ли моноблок Apple быстрее?
- Максимальная комплектация iMac Pro 2017 года оценивается в $17 300 (1 млн руб).
Что за Wine такой?

Wine (первоначально аббревиатура для «Wine Is Not Emulator») – это уровень совместимости, способный запускать приложения Windows на нескольких совместимых с POSIX операционных системах, таких как Linux, macOS и BSD.
Вместо того, чтобы имитировать внутреннюю логику Windows, такую как виртуальная машина или эмулятор, Wine переводит вызовы Windows API в вызовы POSIX «на лету», устраняя проблемы производительности и памяти других методов, и позволяя вам полностью интегрировать приложения Windows на ваш Рабочий стол.
С помощью Wine хорошо работают легкие и/или старые программы написанные для Windows. И это весомое преимущество – ведь вы наверняка не раз сталкивались с тем, когда найденная после долгих поисков в интернете программа при запуске выдает что-то вроде «Программы Power PC больше не поддерживаются».
Увы, у macOS очень короткая память — переход с Power PC на Intel в 2007 году, разные другие перестройки сделали неработающим много софта, который по тем или иным причинам был заброшен разработчиками. С Wine вам доступна огромная библиотека “legacy” софта и игр.
Центр уведомлений и виджеты постоянно выручают
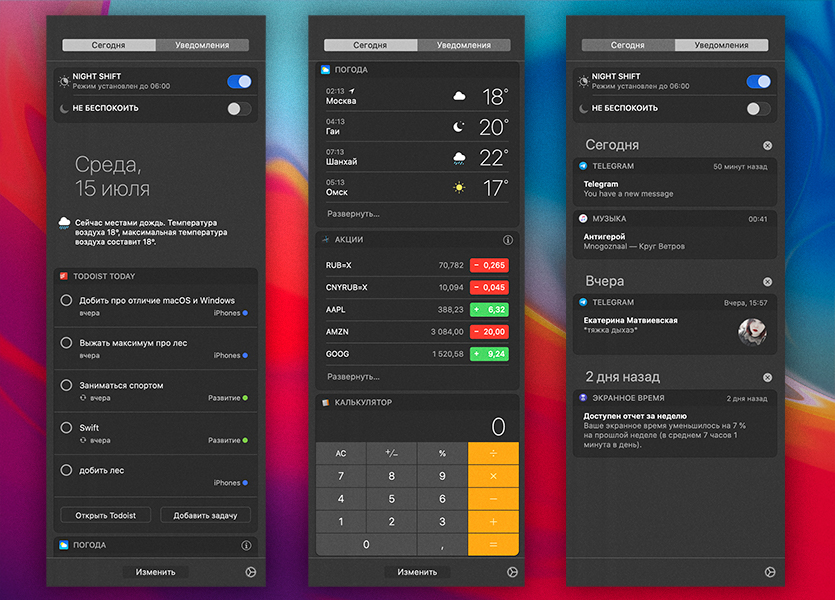
Очередной пример того, как важен дизайн. Внешний вид push-уведомлений в macOS копирует таковой из iOS. Карточки аккуратные, небольшие, привычные и понятные. Их приятно оставлять активными, чего не могу сказать о тех, что в Windows.
Из-за того, что система от Microsoft живёт отдельно от других устройств, чувства одного информационного поля не наступает. Когда мне приходит уведомление из того же Telegram, оно выглядит непривычно, словно залез в чужой аккаунт.
Но с этим можно смириться, а вот отсутсвие виджетов делает панель уведомлений на Windows совсем бесполезной.
Это целиком на совести Microsoft, потому что в macOS использую штатные приложения с всего одним исключением.
В Apple сделали удобные виджеты Погоды, Акций и Калькулятора, которые у меня всегда под рукой. Сюда же некоторые добавляют Календарь с Напоминаниями, если плотно ими пользуются (я – нет).
И получается так, что в Центре уведомлений есть все ключевые вещи, которые выдадут важную информацию на текущий день.
В App Store же выбор виджетов небольшой, поэтому и сказал, что применение штатных средств целиком лежит на разработчике ОС.
Сам вот пользуюсь одним приложением. Постепенно учу себя заполнять расписание на неделю в календаре и делать списки задач в Todoist. Так вот у последнего простой и удобный виджет. В нём сразу вижу задачи, не забываю о них и быстро отмечаю завершённые.
Не хватает только горячих клавиш для переключения между вкладками Сегодня и Уведомления. Посмотрим, как это исправят в Big Sur.
Словарь делает такое, что Windows не снилось
Помните новое приложение Переводчик, которое прилетит к нам вместе с iOS 14? Так вот его предком я пользуюсь уже три года начиная с iPhone 5S.
В свои системы Apple встроила невероятно полезный словарь, который поддерживает многие языки.
Например, вы установили русский, английский и немецкий.
Затем видите незнакомое слово Aktualisieren, выделяете его и в контекстном меню выбераете Найти в словаре.
Вам выскочит и значение слова на немецком, и его перевод на русский, и на английский. Ещё и синонимы узнаете.
А самое удобное, что словарь можно вызывать усиленным нажатием по трекпаду, если включить функцию в настройках.
Если научиться окнам и рабочим столам, вернуться назад сложно
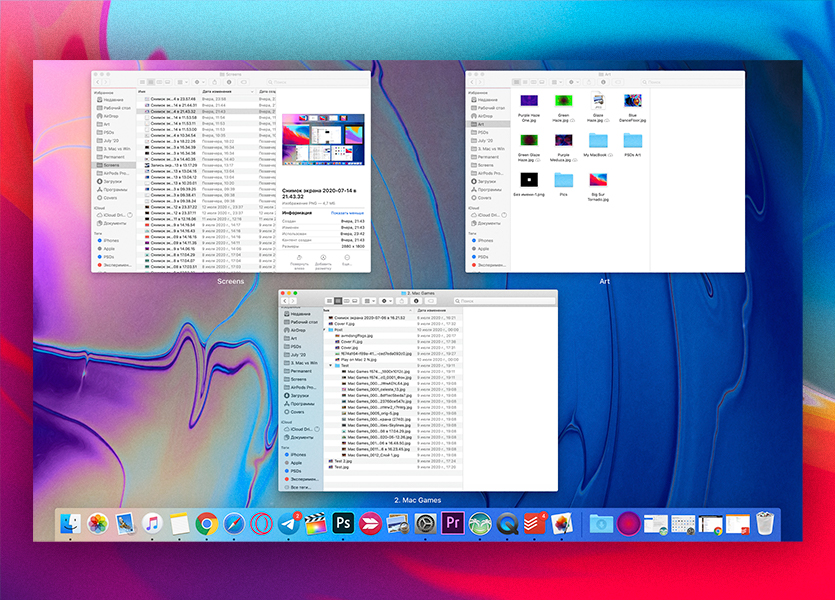 Функция Exposé, которая показывает все открытые пространства одной программы
Функция Exposé, которая показывает все открытые пространства одной программы
Тот, кто работал с окнами в macOS знает, что их не получится распределять так же плотно, как в Windows.
Виной тому патент аж от 2000 года у Microsoft на функцию Snap. Предполагаю, что по той же причине в iPad для многозадачности имеем Split Screen.
Из-за ограничения macOS постепенно развивалась с той логикой, чтобы программы лежали стопками, а перепрыгивать на них можно было с помощью горячих клавиш и быстрых жестов.
Так сформировался текущий вид, когда мы перелистываем развёрнутые на весь экран окна или выбираем нужное на рабочем столе через Mission Control.
Удобно это сразу по двум причинам.
1. Каждая программа для меня – отдельное рабочее пространство
При их смене словно переключаюсь между режимами, полностью уделяя текущей задаче всё своё внимание
2. Простым взмахом вверх вижу все рабочие окна и могу перепрыгивать к ним намного быстрее, чем в Windows. Особенно это помогает ориентироваться в папках.
Не всех такой расклад, правда, устраивает. Например, когда Рабочие столы автоматически меняются, однако это мелкая вещь, которую легко исправить. В остальном же я полностью доволен логикой.
В тему: 5 приложений для удобной работы с окнами в Mac
А из-за того, что рабочий стол выглядит поначалу похожим на таковой в Windows, им многие и пользуются по инерции точно как же. То есть хранят десятки файлов и папок или пробуют распределять окна теми же блоками.
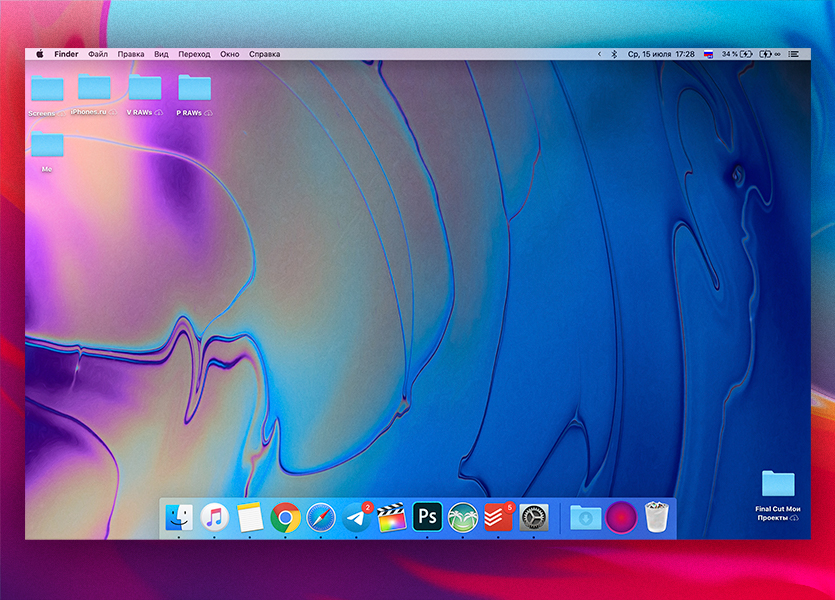
В macOS такая логика не нужна. На моём рабочем столе хранится 6 папок, которые подключены к iCloud Drive. И больше ничего. Обязанности «хранилища ярлыков» взяли на себя Dock на нижней части экрана и Finder.
Система способствует такой логике, о чём писал во впечатлениях от нового макбука.
То, что качаю, удобно сразу хранить в загрузках, скриншоты тоже направляю в отдельную папку, а все фото и материалы по работе расфасовал в одну простую структуру.
Так подошли к самой странной вещи Mac, которой сейчас не хватает на Windows.
Установка Windows на Mac без bootcamp
Пользователи всего мира отдают предпочтение технике Apple из-за ее надежности и качественной сборки, но далеко не всех устраивает работа с MacOS. К счастью, эту ситуацию вполне можно исправить ― потребуется лишь установка Windows на MacBook.
Стоит сразу предупредить, что эта операция достаточно рискованная, если ее будет производить человек без опыта подобной работы. В результате любой ошибки может произойти достаточно серьезный программный сбой, поэтому лучше не рисковать и доверить работу по инсталляции системы профессионалам.
Способы установки Windows на MacBook
Получили распространение два способа установки Windows на MacBook. Для этого требуется специальное программное обеспечение.
1. При помощи Boot Camp.
Эта утилита позволяет произвести установку Windows на MacBook, причем инсталлировать можно практически любую современную операционную систему. Устанавливать Виндовс можно на ноутбук Apple всех серий ― MacBook, MacBook Pro или MacBook Air.
Данная программа создает отдельный раздел на диске и форматирует его под определенную файловую систему. Затем начинается инсталляция. После настройки параметров и инсталляции драйверов сама установка Windows на MacBook завершается.
Если за дело берется профессионал, то данная процедура отнимет немного времени ― от получаса до пары часов. Это еще одна причина обратиться за помощью к специалисту.
2. При помощи Parallels Desktop.
В системе MacOS при помощи этой утилиты можно создавать виртуальные компьютеры, и именно на один из них выполняется установка Windows. Преимущества такого варианта очевидны ― не потребуется выделять дисковое пространство, создавать новый раздел и форматировать его. Не потребуется и инсталляция драйверов. Все, что нужно будет сделать для установки Windows на MacBook при помощи Parallels Desktop ― грамотно настроить виртуальную машину. В этом случае новая операционная система будет запускаться в отдельном окне, а при необходимости ее просто можно будет удалить и деинсталлировать утилиту.
Гарантии работы на Маке операционной системы Windows
Гарантировать нормальную работу операционной системы Windows, установленной на MacBook, можно лишь в случае правильной настройки. Справиться с этой задачей человеку без опыта практически невозможно, поэтому только профессионал сможет инсталлировать ОС и обеспечить ее функционирование.
Экосистема
Самое очевидное мы оставили на закуску. У автора этих строк немало знакомых, которые пользуются продукцией Apple только ради экосистемы. Даже если прочие аргументы в пользу Mac вас не убедили, то этот просто обязан.
Все устройства Apple обладают схожим дизайном, принципом работы, а главное — они прекрасно взаимодействуют между собой буквально по нажатию одной кнопки и совершенно без проводов. К примеру, можно легко подключиться к рабочему столу Macbook, стоящего рядом с вашим iMac, и перекидывать файлы с одного рабочего стола на другой как если бы это был один компьютер. А портативные устройства: iPod, iPad и iPhone можно синхронизировать с компьютером также нажатием одной кнопки. Просто отметьте — какие песни, фильмы и программы вы хотите видеть на своём устройстве.
Все устройства Apple крайне легко взаимно интегрируются
Конечно, некоторые аналоги такой экосистемы есть и под Windows, но там, увы, всё далеко не так продуманно и чтобы заставить всё это работать порой нужно нажать не одну, а очень много кнопок. Ещё и постоянно «гуглить» в Интернете — какую именно кнопку нажать, а то сделал всё по инструкции, а оно не работает. Да и сама Microsoft постоянно меняет решения: то выпускает Zune для синхронизации, то заменяет его на приложение Windows Phone.
У Android ещё сложнее: экосистема существует, но наилучшая интеграция «андроидфонов» достигается только с операционной системой Chrome OS, о которой мы, кстати, недавно писали.
Установка Windows через Bootcamp с помощью флешки
Установку можно проводить как при помощи диска с операционной системой, так и через USB-накопитель. Чтобы загрузить программу с флешки на Мак, нужно сначала её скачать. Если речь идёт о Windows 8, то версия этой системы должна быть в формате iso.
Этот вариант установки на Mac и iMac, от предыдущего особо ничем не отличается. Перед началом действий следует так же проверить bootcamp на обновления и сохранить все необходимые данные. Следующая инструкция поможет выполнить задачу:
- Вставьте флеш-накопитель в USB разъем. Откройте программу «Дисковая Утилита».
- Кликните в левой части на флешку и в соседней таблице вместо «Текущая» выберите «Раздел 1».
- Установите формат MS-DOS (FAT) и кликните кнопку Параметры… .
- В появившемся меню выберите «Основная загрузочная запись» и подтвердите действие, нажав кнопки ОК и Применить .
- Далее, жмите «Раздел диска» и освобождаем на нём место для дополнительной операционной системы.
- Запустите вкладку «Ассистент Boot Camp».
- Поставив галочки напротив предлагаемых действий, нажимаем Продолжить .
- Копируем данные с системы Мак. Появившийся треугольник жёлтого цвета означает, что система запрашивает пароль на новую операционную систему — введите его.
- После того как выберите диск для установки, система сама перезагрузится. В это время удерживайте клавишу Alt для появления окна параметров новой операционной системы. После установки настроек, новая программа готова к использованию.
Но бывает, что когда установочным носителем является флешка, утилита требует вставить диск с программой и отказывается продолжать действия загрузки софта на iMac. В этом случае можно скачать драйвер Daemon Tools Lite iMac. С его помощью монтируем iso-образ Windows, он послужит виртуальным приводом и тогда Bootcamp без проблем завершит процесс установки нашей OS.
Отключение пароля при входе
Окно входа в учетную запись Mac OS

Окно входа в учетную запись Windows 10 Итак, операционная система у нас установлена и первое с чем мы сталкиваемся — это требование пароля при загрузке Windows и Mac OS. Согласен, все это только для нашей безопасности, но мы не рассматриваем офисы, где бродят посторонние, а настраиваем под себя, а пароль при загрузке не всегда удобен и самое простое решение — это его отключить. Вторым вариантом может быть временное отключение на время настройки, например. Ну давайте посмотрим, как решить одну и ту же задачу в каждой из систем.
Отключение пароля при входе Mac OS
Для отключения пароля при входе в Mac OS X нам нужно перейти в Системные настройки

Защита и безопасность

За отключение пароля отвечает одна галочка: Выключить автоматический. Убрав эту галочку, вопрос полностью решен. Теперь при загрузке и перезагрузке системы, пароль не требуется. Включается же данная функция аналогично.
Способы отключения блокировки экрана для всех версий Windows
Нажмите правой кнопкой мыши на кнопку «Пуск». В открывшемся контекстном меню выберите пункт «Выполнить».
В окне «Выполнить», в поле «Открыть» введите выражение — «gpedit.msc», а затем нажмите на кнопку «ОК».

После запуска приложения, откроется окно «Редактор локальной групповой политики». В левой части окна, в разделе «Политика “локальный компьютер”» необходимо будет выбрать пункт «Конфигурация компьютера».
Далее в основной части окна редактора локальной групповой политики, следует кликнуть два раза по папке «Административные шаблоны».
После этого, в открывшемся окне, откройте папку «Панель управления».
Затем, в новом окне, откройте папку «Персонализация».
В папке «Персонализация», необходимо будет два раза кликнуть по пункту «Запрет отображения экрана блокировки».
После этого будет открыто окно «Запрет отображения экрана блокировки». В этом окне вы увидите, что по умолчанию активирован пункт «Не задано».
Для отключения экрана блокировки нужно будет активировать пункт «Включено», а затем нажать на кнопку «ОК».
Все, теперь после продолжительного простоя, через некоторое время, Windows уже не будет включать экран блокировки.
Подробнее об отключении экрана блокировки Windows
А теперь отключим пароль
- Нажмите клавиши Windows + R (где Windows — клавиша с эмблемой ОС) и введите netplwiz или control userpasswords2 затем нажмите Ок. Обе команды вызовут появление одного и того же окна настройки учетных записей.
- Чтобы включить автоматический вход в Windows 10 без ввода пароля, выберите пользователя, для которого нужно убрать запрос пароля и снимите о.
- Нажмите «Ок» или «Применить», после чего потребуется ввести текущий пароль и его подтверждение для выбранного пользователя (которого можно и поменять, просто введя другой логин).
Если ваш компьютер в настоящее время подключен к домену, то опция «Требовать ввод имени пользователя и пароля» будет недоступна. Однако, есть возможность отключить запрос пароля с помощью редактора реестра, однако этот способ менее безопасный, чем только что описанный.
Подробнее о способах отключения пароля Windows 10
Отключение пароля при входе в учетную запись после сна и настройка электропитания
Mac OS
За отключение запроса пароля после пробуждения и простоя отвечает одна галочка: Запрашивать пароль (время) при выходе из режима сна или заставки.
Windows 10

Параметры входа

Параметры Windows
В Windows для отключения пароля после сна, нужно перейти в параметры Windows, Параметры входа и здесь отключить при надобности пароль после бездействия и пробуждения.
Часть 2. Установка Mac OS
Шаг 1. Выберите свою ОС, нажмите «Start». Вы попадете в экран инициализации HackBoot.

Шаг 2. Внизу окна VB кликните на компакт-диск → «Choose a Virtual CD/DVD Disk File». Далее, введите путь к файлу ISO с системой.

Шаг 3. Вернитесь на начальный экран, нажмите клавишу F5 — меню загрузки обновится и высветит опцию «OS X Install DVD», выберите ее и нажмите Enter. Через пару минут вы перейдете на экран установки ОС.
Шаг 4. Следуйте инструкциям установщика. Программа иногда не видит доступных накопителей. В этом случае возвратитесь в начало и перейдите во вкладку «Utilities» → «Disk Utility».

Шаг 5. Щелкните на иконку своего жесткого диска VirtualBox на левой боковой панели, затем на вкладке «Erase» присвойте имя вашему диску и нажмите на кнопку «Erase».
Шаг 6. Disk Utility завершит форматирование самостоятельно, новый диск появится на боковой панели слева. Когда это произойдет, выйдите из Disk Utility и продолжите процесс установки Mac OS.

Далее все должно пройти гладко. После окончания загрузки вы попадете на начальный экран OS X.
