Темная тема вк для яндекс браузера
Содержание:
- Темная тема для Яндекс Браузера: как установить
- Проблемы с оформлением браузера
- Проблемы в оформлении браузера
- Есть ли в Яндекс браузере ночной режим
- Можно ли установить на фон что-то «свое»?
- Темный режим – не то же самое, что фильтр синего света
- Что такое темная тема и для чего она нужна
- Как темная тема влияет на время разряда Андроида
- Активация темной темы через десктоп
- Как настроить темы оформления для Яндекс браузера
- Простые способы
- Как сменить фон в «Яндексе». Браузер, поисковая система и «Яндекс.Почта»
- Установка пользовательского фона
- Изменить тему Яндекс браузера на смартфоне
- Внешний вид браузера. Помощь
- Как поменять тему в Яндекс.Браузере
Темная тема для Яндекс Браузера: как установить
Пользователи, отдающие предпочтение темным тонам оформления рабочего стола, могут изменить интерфейс веб-проводника, что позволит ему идеально гармонировать с общим видом операционной системы.
Плюсы черного внешнего вида:
не отвлекает от работы в интернете, позволяя сконцентрировать внимание на поиске информации;
менее яркое оформление, подходит для серферов, предпочитающих проводить время в сети в темное время суток.
Для изменения оформления, кликните по меню, выберите «Настройки».

Слева появится список имеющихся параметров, остановитесь на «Интерфейс»
Обратите внимание на пункт «Цветовая схема», ниже него располагаются стандартные темы. Установите галочку рядом с «Темная»

Пользователям разрешается использовать неяркий фон, при условии активации черной темы веб-проводника. Выбрав данный пункт, будьте готовы, что привычная стартовая страница изменится, на менее яркие изображения.
Если не нравится выбранная приложением картинка, измените ее на более подходящую самостоятельно. Чтобы выбрать понравившееся фото, необходимо:
Запустите стартовую страницу
Обратите внимание на мини-меню, расположенное под панелью с наиболее часто посещаемыми сайтами. Кликните по трем точкам, находящимся рядом с «Фон»

Запустится диалоговое окно, с настройками фонового изображения. При помощи стрелочек пролистайте все имеющиеся картинки, выберите понравившуюся.

Если хотите чтобы стартовую страницу украшало одно фото, отключите чередование.
Проблемы с оформлением браузера
Не работает анимация фона
Анимация фона может не работать по следующим причинам:
Анимация поставлена на паузу
- Откройте новую вкладку.
- Под Табло справа нажмите значок и включите опцию Анимация фона.
Устарел драйвер видеокарты
Обновите драйвер для каждой установленной в компьютере видеокарты:
- Нажмите Пуск → Панель управления → Диспетчер устройств.
- Откройте Видеоадаптеры. Появится список видеокарт.
- Правой кнопкой мыши нажмите название вашей видеокарты.
- В контекстном меню выберите пункт Обновить драйверы.
Влияет аппаратное ускорение
Попробуйте включить или отключить аппаратное ускорение:
- Нажмите → Настройки.
- Откройте Системные.
- Перейдите в блок Производительность. Если опция Использовать аппаратное ускорение, если возможно включена, отключите ее. Если опция Использовать аппаратное ускорение, если возможно отключена, включите ее.
- Перезапустите браузер, чтобы изменения вступили в силу.
Анимация блокируется расширением
- Отключите на время все расширения: → Дополнения.
- Если анимация появилась, методом перебора найдите расширение, которое ее блокирует.
- Отключите расширение. Вы можете также написать его разработчикам о проблеме.
- Очистите кэш-память, чтобы в браузер не подгружалась ранее сохраненная копия с блокированной анимацией.
</dl>
Если рекомендации не помогли, напишите в службу поддержки через форму обратной связи. Как можно подробнее опишите ситуацию, по возможности приложите скриншот.
Не меняется фон на странице с Табло
Попробуйте удалить папку File System в каталоге профиля браузера и проверить, возникает ли проблема после этого. Чтобы войти в каталог профиля браузера:
Windows 7, Windows 8, Windows 10
- Откройте поле поиска файлов в Windows.
-
Скопируйте строку
(без квадратных скобок)
и вставьте ее в поле поиска файлов.
- Нажмите клавишу Enter.
Примечание. Поддержка операционных систем Microsoft Windows XP и Vista прекращена с апреля 2017 года.</dl>
Проблемы в оформлении браузера
Существует 2 основные проблемы, связанные с оформлением браузера от компании Yandex:
- не работает анимация фона;
- не меняется фон на странице с табло.
В первом случае разработчик браузера рекомендует обновить драйвера видеокарты и перезагрузить Tandex Browser. Если это не поможет, предлагается внимательно ознакомиться с работающими расширениями и отключить те, которые блокируют анимации.
Если же на странице с табло у пользователя не меняется фон, рекомендуется открыть командную строку, вставить значение «%USERPROFILE%\AppData\Local\Yandex\YandexBrowser\User Data\Default\» без кавычек и нажать кнопку «Enter». После этого проблема должна быть решена.
Автор
Эксперт в области цифровых технологий и деятельности мобильных операторов. Занимаюсь постоянным мониторингом изменений отрасли в России и за рубежом.
Есть ли в Яндекс браузере ночной режим
Полноценного ночного режима в Yandex веб-обозревателе по сей день нет. Есть некоторый аналог – режим чтения, в котором можем устанавливать тёмный цвет фона. Эта функция сильно напоминает чёрную тему, но все равно ею не является.
Тёмный режим – это замена всех ярких цветов в интерфейсе на чёрные или тёмные тона. Задумка в том, чтобы пользователю в темноте было легче читать материалы сайта. Встроенный режим чтения подразумевает только замену фона на конкретной странице. Да, это помогает при чтении длинной книги, но непрактично при сёрфинге в сети. Во-первых, не все сайты поддерживают данный режим. Во-вторых, придётся на каждом веб-ресурсе отдельно включать его. Ещё один недостаток встроенной функции заключается в том, что панель вкладок, строка поиска, меню настроек и прочие страницы остаются в светлой расцветке.
Можно ли установить на фон что-то «свое»?
Угодить каждому пользователю предлагаемыми для смены фона изображениями разработчики Яндекса, конечно, не могут. Просмотрев полный перечень доступных рисунков и не найдя ничего подходящего, не отчаивайтесь.
Для того, чтобы установить на фон картинку из своего устройства, вам нужно:
- включить Яндекс;
- открыть новое подокно;
- найдите функцию «Сменить фон» и нажмите на нее;
- за последним изображением имеется значок «+», на него вам нужно нажать;
- выберите фото, которое хотите видеть в браузере, и нажмите ввод («Энтер»).
Теперь вы можете установить абсолютно любое изображение, которое сохраняется до следующего изменения.
Темный режим – не то же самое, что фильтр синего света
Для того чтобы снизить нагрузку на глаза, можно воспользоваться режимом Night Light в Windows или приложением f.lux (скачать). Для пользователей macOS аналогичная функция доступна по пути Системные настройки → Мониторы → Night Shift (подробно).
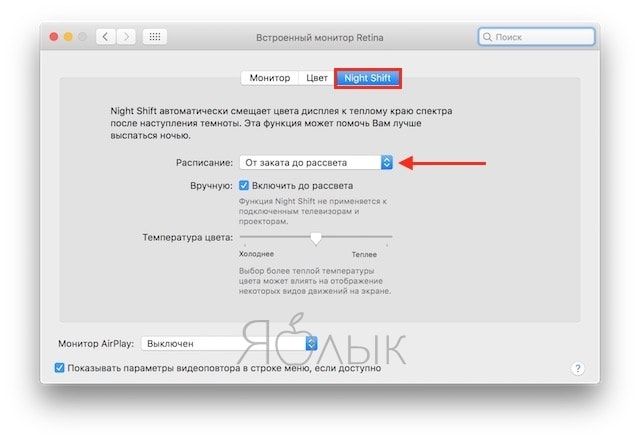
Тем не менее, имейте в виду, что это не то же самое, что темный режим или темная тема. Night Light, f.lux и Night Shift уменьшают количество излучаемого экраном вредного синего света, что улучшает качество сна. В свою очередь, ни темный режим, ни темная тема на сон никак не влияют, но помогают уменьшить нагрузку на глаза, особенно, когда вы работаете при плохом освещении.
ПО ТЕМЕ: Как ускорить Windows 10, 8 или 7, отключив ненужные службы операционной системы.
Что такое темная тема и для чего она нужна
К сожалению, при длительном взгляде на экран с белым фоном у человека устают в глаза и, как следствие, ухудшается зрение. Эту проблему способна решить установка ТТ. Она меняет белый и черный цвет местами. В итоге получается, что фон становится черным, а текст – белым.

Это далеко не единственная причина, заставляющая людей использовать темную тему. Вместе с тем выделяют целый список поводов, из-за которых пользователи обращаются к подобному оформлению интерфейса:
- снижение усталости глаз;
- экономия электроэнергии;
- освежение внешнего вида.
Экономия электроэнергии с включенной темной темой актуальна только для устройств с OLED-экранами.
Как бы то ни было, в основной массе люди включают темную тему только из-за того, что она освежает внешний вид интерфейса. Это позволяет получить новые эмоции от потребления контента и, конечно же, снизить нагрузку на глаза.
Поскольку пользователи ПК проводят много времени в браузере, читая сайты или просматривая YouTube, каждому человеку важно знать, как включить темную тему в Yandex Browser. Об этом и пойдет речь в сегодняшнем материале
Как темная тема влияет на время разряда Андроида
Разработчиками были проведены исследования с целью выявить зависимость между временем заряда и темной темой. Для этого специалисты использовали смартфон Google Pixel 3 на базе операционной системы Android 9.0 Pie:
- на первом этапе измерялось конкретное энергопотребление, когда функция была отключена;
- на втором этапе измерялось энергопотребление при включенном режиме.
В результате было установлено, что время автономной работы увеличилось практически на 15 %.
Получается, что темная тема — не столько модный тренд, сколько инструмент для продления срока службы устройства, а главное — сохранения собственного здоровья. Как ее настроить было рассказано выше.
Активация темной темы через десктоп
Включить темную тему в Яндекс.Браузере можно на компьютере или ноутбуке любой операционной системы – Windows и Mac OS.
Через настройки браузера
Самый простой вариант сделать в Яндекс.Браузере темную тему – переключить режим оформления через настройки.
Как поменять светлую цветовую схему Yandex Browser на темную:
- Перейдите в настройки – кнопка в верхней части в виде трех параллельных черточек.
- Откройте раздел «Интерфейс».
- Кликните на иконку «Темная» в блоке «Цветовая схема».
Описанный алгоритм действий активации черной темы подойдет для Яндекс.Браузера обновления 19.6 и выше . В старых версиях необходимо в параметрах интерфейса поставить галочку рядом с пунктом «Темная тема». Новые параметры автоматически применятся к облику страниц.
Dark Mode — темный режим
Темный фон на веб-страницах в Яндекс.Браузере в рамках базовых настроек невозможно. Нужно добавить дополнительные инструменты в обозревателе:
Для загрузки файла потребуется 252,5 Кб свободной памяти на диске .
Через настройки дополнения можно также изменить цвета Dark Mode. В открывшейся вкладке столбцом представлены вариации оформления. Например, добавить оранжевый цвет для обрамления и кнопок в черной теме социальной сети ВКонтакте.
Как настроить темы оформления для Яндекс браузера
По умолчанию Yandex веб-обозреватель каждый день меняет фоны. Исключение – если пользователь поставил собственную картинку. Браузер по очереди перебирает материалы с сайта «Яндекс галереи» с анимацией и без неё. Это поведение можем отключить.
Руководство:
- Жмём на три точки справа от «Галерея фонов».
- Включаем или отключаем опцию «Чередовать каждый день».
Здесь же можем включить или выключить оповещение о появлении новых фонов на сайте.
Хоть Яндекс браузер и не поддерживает установку полноценных тем, но разработчик предложил неплохую альтернативу в виде интересных, анимированных фонов и пары цветовых схем. Подобного решения достаточно для базовой персонализации браузера и комфортного его использования.
Помогла ли вам эта статья?Навигация:
Рассмотрим варианты установки темы для Яндекс Браузера. Сегодня мы раскроем читателю нюансы оформления и расскажем о пути достижения успеха в вопросе.
Способ 1: Как изменить Яндекс на свою тему
Порой стандартных тем недостаточно либо попросту предложенное не по вкусу. С этой целью мы приводим интересное разрешение проблемы — установка своей темы браузера. Проведите ниже описанные манипуляции:
- Откройте новую закладку.
- Жмите по строке «Настроить экран».
- Справа расположен значок троеточия. Нажмите его.
- Перед Вами откроется новое окошко с выбором расположения своей темы оформления.
- Выберите сохраненную версию. Новая картинка добавится в список, и при необходимости Вы сможете переключаться между остальными фонами.
Способ 2: Инсталляция темы Яндекс Браузера
Задаваясь вопросом установки анимированного фона для веб-приложения стоит принять во внимание простоту исполняемых шагов. Вам стоит выполнить ниже приведенную задачу:
- Запустите программу и откройте новую вкладку.
- Чуть ниже от закладок посредине приложения будет раздел «Настроить экран».
- Снизу экрана появится список заготовок, позволяющий выбирать и применять к другому браузеру.
- Темы представлены в анимированном и статичном варианте. Если хочется включить либо выключить анимацию — посетите меню изменения вышеуказанной инструкции, после чего нажмите значок воспроизведения/паузы.
- Примененная тематика подстроит все остальные страницы под интерфейс конкретного сайта.
Способ 3: Дополнительные инструменты оформления
Если Вы нуждаетесь в специализированных расширениях или интересуетесь другими аддонами оформления профиля ВКонтакте, выполните следующее:
- В окошке веб-обозревателя откройте Меню => Дополнения => Каталог расширений (внизу закладки).
- Горизонтальное меню магазина содержит кнопочку «Еще». Кликнув по ней, выбирайте раздел «Оформление».
- Установите заинтересовавшие Вас дополнения среди выбранного раздела.
Способ 4: Поставим Google Topics и рассмотрим процедуру возврата
Приложение должно радовать глаз и выглядеть отлично, поэтому некоторые хотят менять темы в браузере
Стоит принять во внимание, что изменение такое же простое, как и в Гугл хроме, поскольку программы построены на одном движке
Любителям жить «красиво» рекомендуем настроить веб-обозреватель в пользу уникальности. Подготовьте предварительно ролик, содержащий средне-пиксельное разрешение (чтобы браузер не расходовал много ресурсов ЦП). Следуйте описанию:
- Заготовленное видео отправьте на рабочий стол.
- Перейдите C: Пользователи/AppData/Local/Yandex/YandexBrowser/UserData/Wallpappers.
- Откройте описанную конечную папку.
- Видеофайл (п.1) переименуйте, дав имя «video».
- Перетаскивайте его в папочку профиля темы. Подтвердите замену файла.
- Запускайте Yandex, выбрав ваше видео как тему анимированного фона.
Заключение
Простые способы
Прежде чем дойти до нашего волшебного «перекрашивателя», мы опробовали два простых, как пробка, варианта: навесить на элемент дополнительный тёмный стиль или CSS-фильтр. Нам они не подошли, но, возможно, для каких-то случаев будут даже лучше (потому что просто = круто).
Переопределение стилей
Самый простецкий способ, логично расширяющий тёмную тему самого приложения в CSS: повесим тёмные стили на контейнер для писем (в общем случае — для чужого контента, который нужно перекрасить):
.message—dark { background-color: black; color: white; }
Но если у элементов внутри письма есть свои стили, они переопределят наш корневой стиль. Нет, !important не поможет. Идею можно дожать, отрубив наследование:
.message—dark * { background-color: black !important; color: white !important; border-color: #333 !important; }
В данном случае без !important не обойтись, потому что сам по себе селектор не очень специфичный. Тем более это понадобится, чтобы переопределить инлайн-стили (а инлайн-стили с !important всё равно пролезут, ничего не поделать).
Наш стиль довольно топорный и красит всё одинаково, так что вылезает другая проблема: вероятно, дизайнер хотел что-то сказать расстановкой цветов (приоритеты элементов и прочие дизайнерские штуки), но мы взяли и выкинули всю эту задумку.
Если вы уважаете дизайнеров меньше, чем я, и всё же решите использовать такой метод, не забудьте допилить неочевидные мелочи:
- box-shadow — только цвет переопределить не выйдет, придётся все тени убрать или жить со светлыми.
- Цвета семантических элементов — ссылок, элементов ввода.
- Инлайн-SVG — вместо background им нужно выставлять fill, а вместо color — stroke, но это не точно, смотря какой SVG — может быть и наоборот.
Технически способ неплох: это три строчки кода (ладно, тридцать для продакшн-реди версии с корнеркейсами), совместимость со всеми браузерами мира, обработка динамических страниц из коробки и никакой привязки к способу подключения стилей в исходном документе. Особый бонус —можно легко подкрутить цвета в стиле, чтобы они подходили к основному приложению (скажем, сделать фон #bbbbb8 вместо чёрного).
Кстати, раньше мы перекрашивали письма именно так, но, если находили внутри письма любые стили, пугались и оставляли письмо светлым.
CSS-фильтр
Очень остроумный и элегантный вариант. Перекрасить страницу можно CSS-фильтром:
.message—dark { filter: invert(100) hue-rotate(180deg); /* hue-rotate возвращает тона обратно */ }
После этого фотографии станут криповыми, но это не беда — их перекрасим обратно:
.message-dark img { filter: invert(100) hue-rotate(180deg); }
Остаются проблемы с контентными картинками, привязанными через background (знаем, так удобнее подстраивать соотношение сторон, но как же семантика?). Допустим, что мы сможем найти все такие элементы, явно их пометить и перекрасить обратно.
Способ хорош тем, что сохраняет оригинальное соотношение яркостей и контрастов. С другой стороны, проблем куча, и они скорее перевешивают достоинства:
- Тёмные страницы осветляются.
- Итоговыми цветами невозможно управлять — какой фильтр наложить, чтобы подстроить фон к вашему фирменному #bbbbb8? Загадка.
- После двух перекрасов картинки выцветают.
- Всё тормозит (особенно на телефонах) — логично, теперь вместо простой отрисовки браузеру нужно на каждом экране гонять обработку изображений.
Этот метод подошёл бы для писем, состоящих из текста в нейтральных тонах, но кто те эстеты, что набирают себе полный инбокс такого своеобразного контента? Зато фильтрами можно перекрашивать элементы, к содержимому которых нет доступа — фреймы, веб-компоненты, картинки.
Как сменить фон в «Яндексе». Браузер, поисковая система и «Яндекс.Почта»
Компания «Яндекс», которая открылась в конце прошлого века, регулярно запускает весьма полезные сервисы. На сегодняшний день эта поисковая система является одной из крупнейших на планете и, возможно, самой популярной у русскоязычного сегмента Всемирной паутины.
Если и вы активно пользуетесь сервисами этой компании, то скорее всего, вам будет интересно узнать, как сменить фон в «Яндексе», а именно в браузере, поисковике и почте.
Материал предложенной статьи поможет вам легко изменить наскучившее оформление в вышеупомянутых сервисах и веб-обозревателе. При этом вся операция займет всего несколько минут.
Установка пользовательского фона
Кроме стандартных вариантов, предлагаемых браузером, вы можете использовать в качестве фона любое изображение, хранящееся на вашем компьютере. Согласитесь, очень интересно будет смотреться «Экспресс-панель», перейдя на которую, вы увидите, например, фото себя, любимого.
Если вас заинтересовало предложенное оформление браузера, то рекомендуется узнать, как в «Яндекс» поставить фон (пользовательский). Сделать это можно легко, придерживаясь такой последовательности действий:
- Откройте веб-обозреватель и перейдите на новую вкладку.
- На «Странице быстрого доступа» обратитесь к опции «Сменить фон».
- В конце списка изображений кликните кнопку «+».
- Выберите файл, расположенный на вашем ПК, и нажмите «Энтер».
Таким образом вы можете установить в качестве фона любое изображение – личное фото, красивый рисунок, выполненный с помощью, например, «Фотошопа». В общем, как говорится, все что душа пожелает.
Изменить тему Яндекс браузера на смартфоне
Многие пользователи задаются вопросом, как поставить тему стартовой страницы Яндекса? Как и на десктопных устройствах, в мобильной версии Яндекс.Браузера можно быстро изменить фон или выбрать свой собственный. Одна проблема, что большинство функций по сравнению с ПК урезаны и не дают четкий спектр расширений. Кроме того, некоторые темы могут отображаться некорректно. Сменить тему на Андроид можно следующими способами.
Способ 1 установка готовых фонов
Для смартфонов установка тем из готовой галереи достаточно проста. Возможно, для правильной установки потребуется размер картинки, выбранный в строгом соответствии с размером экрана. Сменить тему можно следующим образом:
- В мобильной версии Яндекс.Браузера нажимаем на три точки в правом нижнем углу.
- В открывшемся окне найти пункт «Изменить фон».
- Выбираем уже любой из доступного архива.
- Нажимаем «Применить» и наслаждаемся фоном.

Способ 2 установка собственного изображения
Чтобы в мобильной версии Яндекса установить свою собственную тему из галереи устройства, нужно проделать вышеперечисленные пункты с одним исключением:
- Снова вызываем контекстное меню тремя точками в мобильном устройстве.
- Выбираем инструмент «Сменить тему».
- Находим вкладку «Загрузить с телефона», однако в этот раз выбираем тему, которая находится в памяти телефона.
- Подтверждаем вкладкой «Применить», после чего тема будет установлена.
Способ 3 сделать анимированный фон
Как изменить фон в Яндексе, используя анимированную тему? А вот здесь есть существенная проблема, так как вступило в силу ограничение по использованию анимированных тем на смартфонах. Единственным выходом является использование статичных заставок для браузера.
Способ 4 поставим google topics и рассмотрим процедуру возврата
Яндекс.Браузер и Google Chrome вместе похожи, так как используют одинаковый движок Chromium. Однако загружать и устанавливать темы из Хрома теперь невозможно. В большинстве случаев пользователя встречает сообщение об ошибке или уведомление о том, что тема не поддерживается.
Внешний вид браузера. Помощь
Индивидуальная настройка
- Тема оформления
- Боковая панель
- Фон браузера
- Проблемы с оформлением браузера
Примечание. Темы, загруженные из Каталога Chrome, с Яндекс.Браузером несовместимы.
По умолчанию элементы Яндекс.Браузера (вкладки, Умная строка и т. д.) отображаются на светлом фоне. Чтобы выбрать темную или цветную тему оформления:
- В блоке Цветовая схема выберите нужную.
Ограничение. Если вы выбрали темную тему и хотите, чтобы браузер подбирал только гармонирующие с ней фоны, включите опцию Использовать тёмные фоны с тёмной темой браузера.
По умолчанию боковая панель появляется, когда вы наводите указатель мыши на левую границу окна браузера. На боковой панели вы можете:
Включить боковую панель
- В блоке Боковая панель включите опцию Показывать боковую панель.
Закрепить боковую панель
Чтобы боковая панель отображалась в браузере постоянно:
- В блоке Боковая панель включите опцию Показывать боковую панель и выберите нужный вариант:
- закрепленной на всех страницах. Панель будет отображаться на всех вкладках.
- закрепленной в новой вкладке. Панель будет появляться при открытии новой вкладки.
Совет. Чтобы закреплять и откреплять панель одним нажатием, включите в блоке Боковая панель опцию Показывать кнопку закрепления панели. В левом верхнем углу окна браузера появится кнопка .
Используйте в качестве фона:
Чтобы выбрать фон браузера:
- Под Табло справа нажмите Галерея фонов.
- Выберите фотографию или видео из нужного альбома.
Примечание. Вы можете включить чередование случайных изображений или видео из Галереи фонов, которые будут сменяться раз в день.
- Для одного альбома. Выберите нужный альбом в Галерее фонов и нажмите Чередовать эти фоны.
- Для всех альбомов. В Галерее фонов нажмите в блоке Все фоны кнопку Чередовать.

- Под Табло справа нажмите .
- Выберите нужное изображение.
Ограничение. В качестве фона можно загружать файлы изображений с расширениями png, jpg.  Запуск и остановка анимации
Запуск и остановка анимации
Анимированный фон выглядит привлекательно, но расходует заряд батареи. Если вы хотите избежать этого:
- Под Табло справа нажмите значок и отключите опцию Анимация фона.
 Анимация при низком заряде батареи
Анимация при низком заряде батареи
При низком заряде батареи анимация фона отключается автоматически. Если вы хотите, чтобы анимация воспроизводилась при любом заряде батареи:
- В блоке Режим энергосбережения выключите опцию Отключать анимацию видеофона при низком заряде батареи.
 Анимация в высоком разрешении
Анимация в высоком разрешении
Анимация воспроизводится по умолчанию в высоком разрешении. Если это замедляет работу Яндекс.Браузера:
- В блоке Новая вкладка отключите опцию Отображать анимационный фон в высоком разрешении.
 Не работает анимация фона
Не работает анимация фона
Анимация фона может не работать по следующим причинам:
Анимация поставлена на паузу
- Под Табло справа нажмите значок и включите опцию Анимация фона.
Устарел драйвер видеокарты
Обновите драйвер для каждой установленной в компьютере видеокарты:
- Откройте Видеоадаптеры. Появится список видеокарт.
- Правой кнопкой мыши нажмите название вашей видеокарты.
- В контекстном меню выберите пункт Обновить драйверы.
Влияет аппаратное ускорение
Попробуйте включить или отключить аппаратное ускорение:
- Перейдите в блок Производительность. Если опция Использовать аппаратное ускорение, если возможно включена, отключите ее. Если опция Использовать аппаратное ускорение, если возможно отключена, включите ее.
- Перезапустите браузер, чтобы изменения вступили в силу.
Анимация блокируется расширением
- Отключите на время все расширения: .
- Если анимация появилась, методом перебора найдите расширение, которое ее блокирует.
- Отключите расширение. Вы можете также написать его разработчикам о проблеме.
- Очистите кэш-память, чтобы в браузер не подгружалась ранее сохраненная копия с блокированной анимацией.
Если рекомендации не помогли, напишите в службу поддержки через форму обратной связи. Как можно подробнее опишите ситуацию, по возможности приложите скриншот.
Не меняется фон на странице с Табло
Попробуйте удалить папку File System в каталоге профиля браузера и проверить, возникает ли проблема после этого. Чтобы войти в каталог профиля браузера:
Windows 7, Windows 8, Windows 10
- Откройте поле поиска файлов в Windows.
-
- Скопируйте строку
- (без квадратных скобок)
- и вставьте ее в поле поиска файлов.
Примечание. Поддержка операционных систем Microsoft Windows XP и Vista прекращена с апреля 2017 года.
Была ли статья полезна?
Предыдущая
Синхронизация между устройствами
Следующая
Уведомления
Как поменять тему в Яндекс.Браузере
Как поменять тему в яндекс браузере: делаем веб-сёрфер ярче и привлекательней Сегодня у нас речь пойдет о том, как поменять тему оформления в Яндекс.Браузере. дело в том, что в отличие от остальных обозревателей, тут дела с оформлением обстоят немного своеобразно. Тем не менее, кое-как персонализировать Яндекс.Браузер можно.
Внимание: в самом конце страницы вас ждет ролик, в котором все, что написано в статье, мы показываем наглядно на своем компьютере
Выбор фона
Все что можно сделать, чтобы сменить стиль в нашем обозревателе на свой – это поменять задний план домашней страницы. Сделать это получится, нажав кнопку. Которую мы отметили на скриншоте ниже.
Выбираем пункт, показанный красной рамкой.
Тут нам представлены несколько десятков картинок, каждую из которых мы сможем установить в роли заставки. Изображения поделены на рубрики, благодаря чему мы можем быстро найти контент нужной тематики. Также тут есть анимированные изображения, их тоже можно устанавливать в качестве темы, но о таких вариантах мы поговорим немного ниже.
Хотите сделать Яндекс.Браузер безопасным и обойти все блокировки? Тогда читайте статью, в которой мы рассказали о расширении friGate.
Выбранная картинка отобразится в окне предпросмотра. Тут можно либо пролистывать ее и смотреть следующие результаты, либо нажать кнопку, обведенную красной рамкой и установить медиа в роли заставки. Так и сделаем.
У многих наших пользователей часто возникает вопрос – как включить темную (ночную) тему оформления Яндекс.Браузер. Ответ тут прост – выбирайте темную фотографию и ставьте ее как фон. По-другому настроить интерфейс не выйдет.
Вот так выглядит зимний пейзаж, установленный в качестве скина. На наш взгляд, не слишком читабельно, текст перекрывается мелкими лучиками снежинок. Давайте посмотрим какие темы можно настроить еще.
Рекомендуем проверить версию вашего обозревателя, тут подробно рассказано, как обновить Yandex.Browser до последней версии.
Включение и отключение анимации
Для того чтобы разнообразить не слишком гибкий функционал скинов, устанавливаемых на Yandex.Browser, можно использовать анимированные заставки. Но иногда они слишком сильно нагружают систему и старенький компьютер или ноутбук начинают «тормозить».
Для того чтобы этого не происходило, можно просто уменьшить качество воспроизводимого видео. Делается это так:
- Открываем настройки, нажав кнопку главного меню и выбрав нужный пункт из него.
- Прокручиваем содержимое окна немного ниже и выбираем пункт отключения высокого разрешения анимации.
После этого воспроизводимое на заднем плане видео начнет «съедать» намного меньше ресурсов вашего ПК и тема оформления не будет замедлять его.
Установка видео на задний план
Также мы можем установить на фон ролик. После этого наш обозреватель будет казаться очень красивой программой.
Делаем следующее:
- Переходим на домашний экран браузера и выбираем пункт, обведенный красной линией.
- Далее кликаем по пункту, обозначенному на скриншоте.
- Выбираем категорию, к которой должна принадлежать нужная нам анимация.
- Применяем выбранный объект в виде заднего фона темы оформления Яндекс.Браузер.
- Так как это видео, и оно в отличие от картинки имеет некий «вес», нам придется подождать его загрузки из сети.
После этого выбранный ролик будет установлен в качестве заставки вашего Яндекс.Браузер.
Ставим свою картинку
Также в теме оформления Yandex.Browser можно установить свою фотографию. Далее мы расскажем, как это делается:
- Переходим на домашнюю страницу обозревателя и жмем иконку с изображением трех точек. После этого кликаем по пункту «Загрузить с компьютера».
- Выбираем изображение и открываем его.
- После этого мы увидим, что выбранный файл стал изображением заднего плана.
Кстати, это тоже очень интересно: Нумерация листов в Microsoft Word
К сожалению, изменить видео или анимацию таким образом не получится. Ранее можно было сделать это, «ковыряясь» в домашнем каталоге пользователя, сейчас же Яндекс запретил такое вмешательство.
Видеоинструкция
Для того чтобы более подробно познакомиться с вопросом установки тем оформления на Яндекс.Браузер, рекомендуем посмотреть обучающий ролик, в котором все подробно рассказано.
Заключение
Теперь вам точно известно, как скачать и поставить различные картинки в вашем Яндекс.Браузер. Если после прочтения стати и просмотра ролика вопросы все же остались, рекомендуем задавать их в х. Мы же в свою очередь постараемся как можно быстрее дать исчерпывающий ответ.
