Как установить тему на windows 10
Содержание:
- Улучшенная темная тема в Windows 10
- Registry Hack добавляет стильную черную тему
- Тёмная тема в десктопных программах
- Как включить режим высокой контрастности в Windows 10
- Как установить и активировать понравившиеся темы
- Режим высокой контрастности превращает Windows в черный цвет
- Быстрое переключение тем
- Как включить темную тему в Windows 10
- Как удалить темы в Windows 10
- Как включить тёмное оформление в Microsoft Office
- Как включить Темный режим в Windows 10.
- Самые частые вопросы
- Быстрое переключение тем
- Способ 2: Системные средства
- Быстрое переключение тем
- Установка
- Настройка темы Windows 10
Улучшенная темная тема в Windows 10
Чёрно-серая схема появилась с версией Anniversary Update, то есть после юбилейного обновления, но она не захватывала слишком много элементов интерфейса. При ее активации цвета менялись во встроенных приложениях, программах из магазина Windows, но оставшаяся часть оболочки оставалась неизменной. Все изменилось после октябрьского обновления.
Последняя версия расширила чёрно-серую тему и на Проводник. Окно этого системного файлового менеджера является одним из наиболее часто используемых элементов интерфейса. Отсутствие в нем черного интерфейса после активации темного режима до этого времени было разящим для глаз.
Registry Hack добавляет стильную черную тему
Эта последняя часть, вероятно, следует пытаться только если вы знаете, что редактор реестра Windows
является. Эксперимент с реестром может действительно испортить ваш компьютер, хотя то, что мы делаем здесь, относительно безопасно. Просто помните, что мы не несем ответственности, если вам удастся повредить компьютер.
Тем не менее, этот взлом реестра позволяет полностью выделить приложение «Настройки», «Магазин Windows» и несколько других системных приложений, и это просто фантастика. Для этого просто скачайте эту ZIP-папку и дважды щелкните файл с именем включить темно-theme.reg.

Вам может потребоваться перезагрузка, чтобы изменения вступили в силу, но для меня изменения были мгновенными. Выше вы можете увидеть приложение темных настроек.

И это темный Магазин Windows. Чтобы отменить любое из этих изменений, просто перейдите в папку ZIP и дважды щелкните включить свет-theme.reg вернуть все в норму.
Тёмная тема в десктопных программах

Откройте системное приложение «Параметры», перейдите в раздел «Персонализация» > «Темы» и нажмите «Параметры темы». Выберите любую из контрастных чёрных тем оформления. После этого практически все окна в Windows и десктопные приложения получат тёмный интерфейс. Этот способ модификации интерфейса Windows чрезмерно агрессивный, поэтому результат понравится далеко не всем. Существуют специальные тёмные темы оформления для Windows, например,
Прежде чем начать, хотим вас предупредить, что любые операции с реестром Windows являются потенциально опасными. Хотя описанный ниже трюк предельно прост и многократно проверен, всё же рекомендуем вам быть очень внимательными и предварительно сохранить резервную копию реестра и важных данных.
Ну а теперь, когда формальности соблюдены, приступаем к волшебству. Для активации встроенной в Windows 10 тёмной темы оформления вам необходимо будет выполнить следующие действия.
1. Нажмите на иконку поиска на панели инструментов и введите слово Regedit.
Кликните по самому верхнему результату. У вас запустится программа «Редактор реестра».
2. Найдите в левой панели папку по адресу HKEY_LOCAL_MACHINE \ SOFTWARE \ Microsoft \ Windows \ CurrentVersion \ Themes \ Personalize.
3. Если у вас отсутствует такой раздел, то необходимо его создать. Для этого щёлкните правой кнопкой мыши по разделу Themes и выберите в контекстном меню строку «Создать» → «Раздел». Дайте ему имя Personalize.

4. Теперь кликните правой кнопкой мыши по папке Personalize и создайте новый ключ («Создать» → «Параметр DWORD (32 бита)»). Дайте ему название AppsUseLightTheme.

5. Созданному нами ключу автоматически присваивается значение «0». Именно оно нам и нужно, поэтому менять его не следует.
6. Перейдите в раздел реестра по адресу HKEY_CURRENT_USER \ SOFTWARE \ Microsoft \ Windows \ CurrentVersion \ Themes \ Personalize.
7. В этом разделе вам необходимо выполнить всё те же действия, что и в предыдущем. То есть открыть папку Personalize (если она отсутствует, то создать), а затем создать новый ключ с названием AppsUseLightTheme. Его значение также должно быть «0».
8. Выйдите из системы. Для этого щёлкните по своему аватару в меню «Пуск» и выберите команду «Выход». Новые настройки оформления вступят в силу после того, как вы снова залогинитесь.

Вот и всё. Теперь вы сможете любоваться тёмными цветами окон настроек, магазина приложений и некоторых других встроенных в Windows программ. К сожалению, данная тема оформления не распространяется на сторонние приложения, так что глобального преображения, увы, не произойдёт.
Для возврата к светлой теме вам будет необходимо опять запустить редактор реестра и изменить значение созданных вами ключей с «0» на «1».
А вам нравится Windows чёрного цвета или белый всё-таки привычнее?
Как включить режим высокой контрастности в Windows 10
Еще один способ необычно персонализировать Windows 10 — это включить режим высокой контрастности. Он представлен в Windows 10 по умолчанию в 4 вариантах, каждый из которых предлагает пользователю максимально контрастные цвета, что может быть полезно при наличии проблем с восприятием информации.

Есть два способа включить режим высокой контрастности:
- Быстрый. Нажать на клавиатуре одновременно сочетание 4 клавиш: Ctrl+Shift+PrtSc.
- Более детальный. Нужно перейти в параметры Windows 10 и зайти в раздел «Специальные возможности». В левой части экрана выбрать подраздел «Высокая контрастность», и здесь активировать ползунок для включения режима. После включения режима высокой контрастности, в параметрах появится возможность редактирования цветов режиме. Есть вариант выбора из 4 предусмотренных по умолчанию тем, либо скорректировать цвета под себя.
Обратите внимание: При включении режима высокой контрастности, рекомендуется включать темную тему. Это необходимо, чтобы максимальная часть приложений были в темных цветах по умолчанию. Кроме того, для некоторых приложений может потребоваться поставить дополнительные расширения
Например, при активации режима высокой контрастности браузер Google Chrome предлагает скачать специальное расширения
Кроме того, для некоторых приложений может потребоваться поставить дополнительные расширения. Например, при активации режима высокой контрастности браузер Google Chrome предлагает скачать специальное расширения.

Как установить и активировать понравившиеся темы
Всё очень просто. Нужно лишь перейти по одной из ссылок и нажать кнопку Get.
Через несколько секунд тема скачается и появится в списке доступных. При этом её сразу же можно применить, нажав кнопку Apply прямо в магазине.
Также новую и загруженные ранее темы можно установить в настройках. Для этого необходимо перейти в «Параметры» → «Персонализация» → «Темы» или вызвать контекстное меню по правому клику на рабочем столе и выбрать «Персонализация» → «Темы».
Все доступные темы будут отображены в этом меню. Для активации достаточно кликнуть по любой из них и через секунду оформление Windows изменится на новое.
Режим высокой контрастности превращает Windows в черный цвет
Если вас больше интересует черная тема, чем симпатичная тема, высококонтрастный режим для вас.
Этот метод, конечно, не является предпочтительным для большинства, но он предлагает темный режим с очень четкими элементами экрана для слабовидящих. Посмотреть на себя.
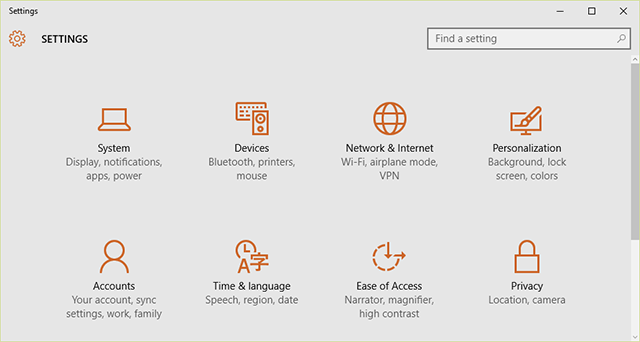
Выше приложение Настройки с темой по умолчанию.
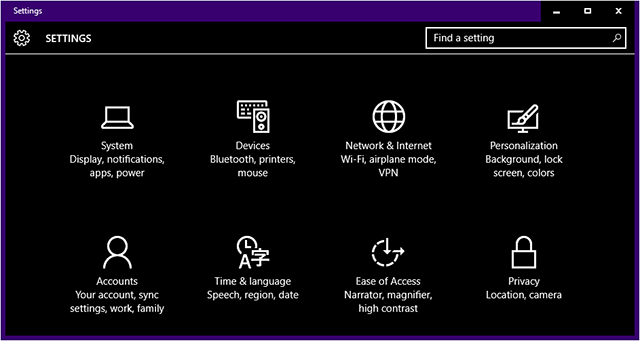
И это приложение Настройки в режиме высокой контрастности.
Чтобы добиться этого, просто зайдите в приложение Настройки и выберите Персонализация, как мы уже говорили в этой статье.
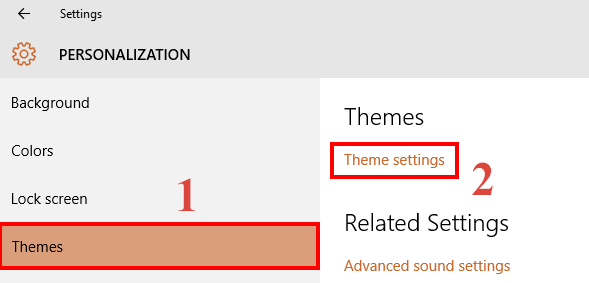
Затем вы хотите перейти к Темы а потом Настройка темыs.
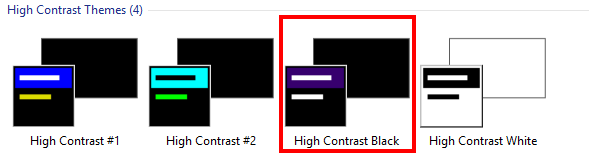
Оттуда вы можете включить высококонтрастный режим. Чтобы вернуться, просто вернитесь в то же место и выберите одну из тем Windows 10 по умолчанию.
Быстрое переключение тем
Некоторым пользователям хотелось бы быстро переключаться между вариантами оформления. Такую возможность можно добавить к контекстному меню «Рабочего стола» посредством правки системного реестра.
Откройте «Поиск» и введите в нём запрос . Воспользуйтесь результатом для быстрого запуска программы.
После запуска «Блокнота» скопируйте текст ниже и вставьте его в окно приложения.
«MUIVerb»=»Светлый»
@=»reg add HKCU\\SOFTWARE\\Microsoft\\Windows\\CurrentVersion\\Themes\\Personalize /v AppsUseLightTheme /t REG_DWORD /d 1 /f»
«MUIVerb»=»Темный»
@=»reg add HKCU\\SOFTWARE\\Microsoft\\Windows\\CurrentVersion\\Themes\\Personalize /v AppsUseLightTheme /t REG_DWORD /d 0 /f»
Далее выберите пункты «Файл» – «Сохранить как».
В окне «Проводника» сотрите расширение TXT и впишите вместо него сочетание REG маленькими буквами, затем задайте желаемое имя и нажмите «Сохранить».
После переименования откройте папку с сохранённым документом и дважды кликните по нему левой кнопкой мыши. Появится окно с предупреждением, нажмите в нём «Да».
Перезагрузите компьютер. Подождите, пока операционная система загрузится, затем наведите курсор на пустое место на «Рабочем столе» и щёлкните ПКМ – в контекстном меню должен появиться пункт как на изображении ниже.
С его помощью можно быстро переключать тёмную и светлую цветовые схемы оформления.
Настройка в «Параметрах» не работает
Иногда использование «Параметров» не приносит результата по самым разным причинам. К счастью, рассматриваемую опцию можно включить через системный реестр.
- Откройте утилиту «Выполнить» (комбинация клавиш Win+R), введите в неё код и нажмите Enter.
Перейдите по следующему пути:
Найдите в правой части окна параметр с именем AppsUseLightTheme и дважды кликните по нему ЛКМ.
Параметр станет доступен для редактирования. По умолчанию там установлено значение «0», впишите вместо него «1» и нажмите «ОК».
Закройте все открытые окна и перезагрузите компьютер.
Теперь тёмная тема должна включиться и работать нормально.
Тёмная тема отображается некорректно
Иногда тёмный интерфейс работает, но с багами – например, некоторые элементы продолжают отображаться в светлом цвете, как на изображении ниже.
Для устранения этой проблемы выполните следующее:
-
Первое, что стоит делать при столкновении с подобным – отключить быстрый запуск компьютера. Для этого откройте меню «Пуск» и кликните по кнопке выключения.
Далее зажмите Shift и воспользуйтесь пунктом «Завершение работы».
После выключения ПК подождите около 5 минут, после чего запустите его и проверьте, есть ли сбой.
- Если проблема по-прежнему наблюдается, проверьте целостность системных файлов и восстановите их при необходимости.
Урок: Проверка целостности и восстановление системных файлов Windows 10
- В случае использования сторонней темы её рекомендуется удалить – вполне вероятно, что разработчик не учёл некоторые нюансы, из-за чего оформление не работает должным образом.
Теперь вам известно, как можно включить тёмную тему «Проводника» в Windows 10
Как видим, процедура элементарная, но нужно принимать во внимание версию операционки.. Опишите, что у вас не получилось.
Наши специалисты постараются ответить максимально быстро.. Опишите, что у вас не получилось.
Наши специалисты постараются ответить максимально быстро.
Опишите, что у вас не получилось.
Наши специалисты постараются ответить максимально быстро.
Как включить темную тему в Windows 10
Для выполнения поставленной задачи нецелесообразно пользоваться сторонним софтом из Интернета. Все необходимые инструменты, позволяющие включать разное оформление, уже присутствуют в самой системе.
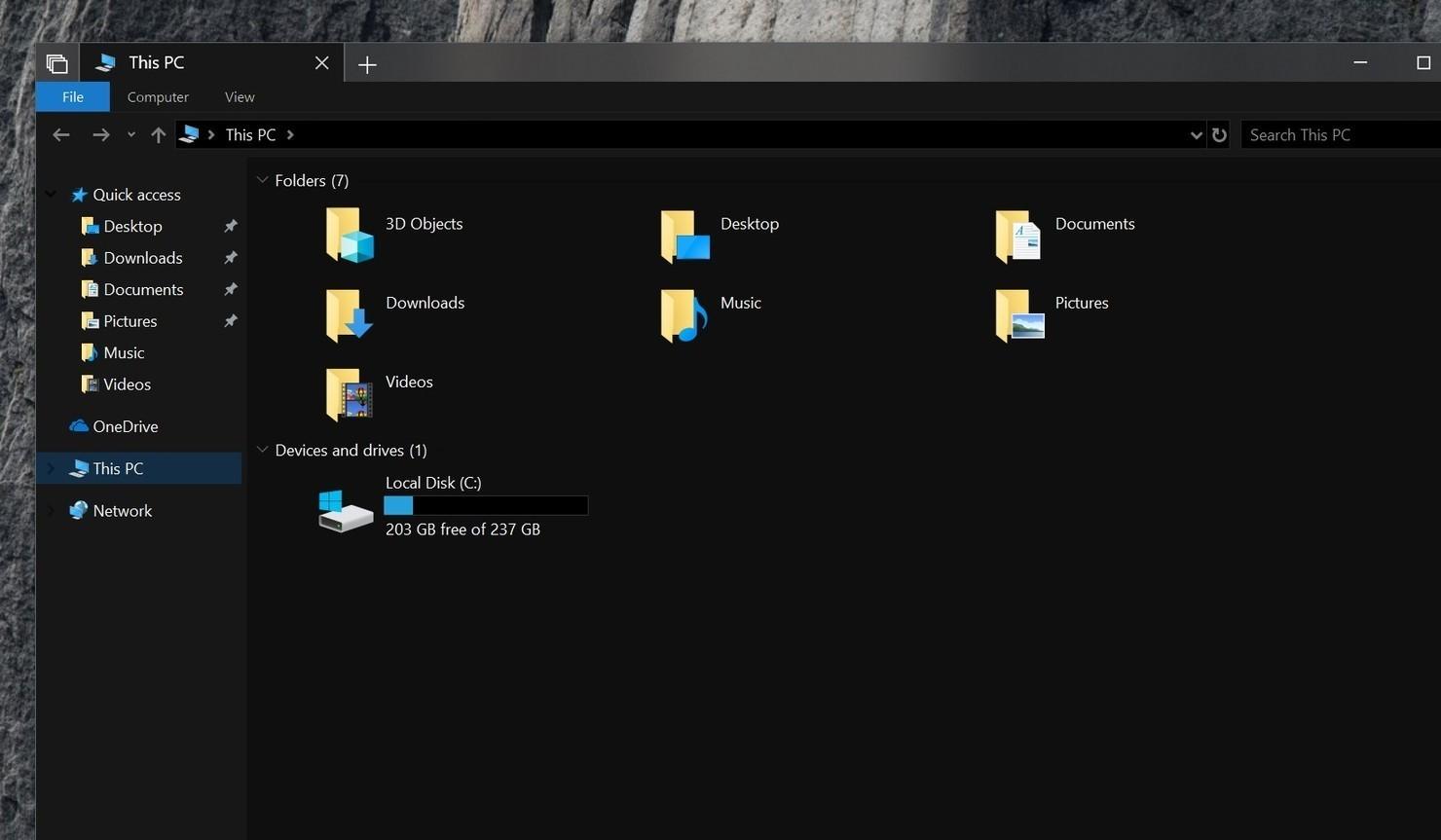
Как выглядит тёмная тема в виндовс 10
Светлая или тёмная тема виндовс 10 устанавливается в один клик, к примеру, через стандартное приложение «Параметры». Об этом и о других распространённых методах включения данного режима подробно рассказано в следующих разделах статьи.
Обратите внимание! У тёмной темы на Windows 10 можно менять оттенок, выбрав его из представленного перечня цветов
Как удалить темы в Windows 10
Каждый пользователь стремится подобрать под себя наилучшее оформление, пробуя множество различных вариантов. В связи с этим на диске скапливается огромное количество ненужных файлов, которые необходимо удалить. Разберёмся, как сделать это. Существует два варианта действий:
- Если тема была скачана со стороннего сайта, то поможет лишь удаление через параметры системы. Переходим в персонализацию (последовательность действий описывалась выше). Кликаем правой кнопкой по ненужной теме и нажимаем на «Удалить»:

Данное оформление будет удалено из списка доступных без лишних подтверждений. Файлы темы также автоматически будут удалены с системного диска:

- Если же тема скачивалась с официального магазина, то произвести её удаление можно через список установленных программ и компонентов. Открываем «Параметры» через меню «Пуск»:

- Выбираем блок «Приложения»:

- Находим тему в построенном списке установленных программ и удаляем как любое другое приложение. Найти тему среди других можно по названию с помощью поисковой строки:

На этом рассмотрение способов изменения внешнего вида системы можно закончить.
Как включить тёмное оформление в Microsoft Office
Майкрософт Офис — это пакет приложений, который был разработан корпорацией Microsoft. Здесь есть несколько программ для работы с текстом.
В Microsoft Office также можно поменять тему в кратчайшие сроки. Для выполнения поставленной задачи на примере Word 2007 можно воспользоваться следующим алгоритмом:
- Открыть текстовый редактор, щёлкнув по соответствующему значку на рабочем столе.
- В главном меню приложения для активации тёмной темы необходимо один раз кликнуть по иконке в левом верхнем углу. После этого развернётся окошко со специальными действиями.
- Внизу окна найти строку «Параметры Word» и кликнуть по ней ЛКМ.
- В графе параметров слева открывшегося окошка нужно нажать по строке «Основные», чтобы перейти к настройке основных функций.
- Развернуть графу «Цветовая схема». Здесь будет предложено несколько вариантов оформления. Можно установить либо синюю, либо серебристую, либо чёрную тему в зависимости от потребностей пользователя.
- После установки соответствующего оформления потребуется нажать на «Ок» для применения изменений.
- Удостовериться, что дизайн Microsoft Word изменился. Перезагружать операционную систему не обязательно.
Обратите внимание! В Майкрософт Ворд 2010 г. для смены цветовой схемы необходимо выполнить аналогичные действия
В версии 2003 г. алгоритм осуществления задачи будет немного отличаться от представленного выше.
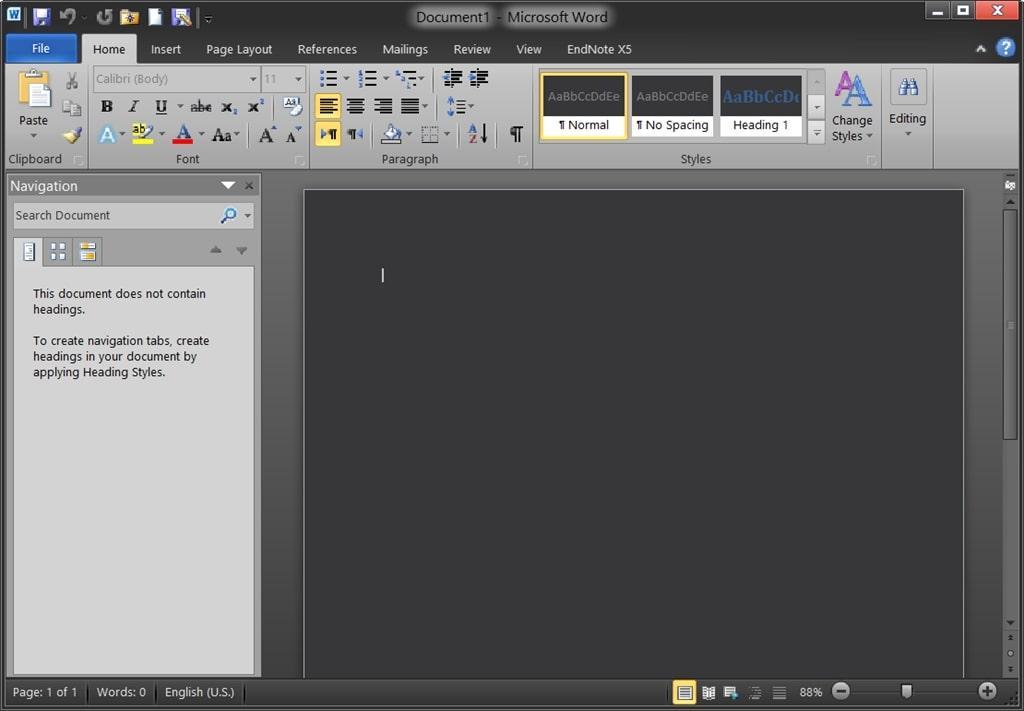
Тёмная тема в Word 2007
Как включить Темный режим в Windows 10.
В меню «Пуск», нажмите на значок шестеренки или нажмите сочетание клавиш Win + I , чтобы открыть «Параметры Windows»
.
Откройте группу параметров — «Персонализация».
В левой панели, вы увидите подраздел «Цвета»
. Откройте этот его.

Теперь прокрутите страницу вниз, и найдите пункт — «Выберите режим приложения по умолчанию»
, с двумя параметрами:
- Светлый
- Темный
По умолчанию всегда включен Светлый режим. Выберите Темный, и вы сразу заметите изменения.
После включения Темной темы, приложения, такие как Магазин Windows, Почта, Календарь, Калькулятор и т.д., будут использовать энергосберегающий и приятный для глаз темный фон. Более того, Темная тема отлично подходит для условий с низкой освещенностью.

Как в Windows 10 включить Темную тему, с помощью настроек реестра.
Темная тема
работает в редакциях Home, Pro и Enterprise.
Вот способ включить темную тему в вашей редакции Windows 10:
1.
Откройте приложение «Редактор реестра»
2.
Перейдите по следующему пути:
HKEY_LOCAL_MACHINE\SOFTWARE\Microsoft\Windows\CurrentVersion\Themes\Personalize
3.
Если в разделе Themes
нет подраздела Personalize
создайте его.
4.
В разделе «Personalize»
создайте новый параметр DWORD 32 бита
и назовите его «AppsUseLightTheme»,
значение по умолчанию равно
5.
Перейдите в другой раздел:
HKEY_CURRENT_USER\SOFTWARE\Microsoft\Windows\CurrentVersion\Themes\Personalize
6.
Создайте новый параметр DWORD
32 бита и назовите его «AppsUseLightTheme».
7.
Откройте приложение «Параметры»
и перейдите к настройкам персонализации. На вкладке «Цвета» (Color)
, переключите цвета Windows. Тема должна измениться на темную.
Если вы хотите вернуться к Светлой теме, установите значение параметра AppsUseLightTheme — 1
.
В первоначальных версиях Windows 10 не было функций, позволяющих изменить цвет фона или заголовка окна (но это можно было сделать с помощью редактора реестра), на текущий момент времени, в Windows 10 Creators Update такие функции присутствуют, но достаточно ограничены. Также появились сторонние программы для работы с цветами окон в новой ОС (впрочем, тоже достаточно ограниченные).
Ниже — подробно о том, как менять цвет заголовка окна и фонового цвета окон несколькими способами. См. также: , .
Еще один вопрос, который часто задается — как изменить фон окна (его фоновый цвет). В частности, некоторым пользователям сложно работать в Word и других офисных программах на белом фоне.
Удобных встроенных средств изменения фона в Windows 10 нет, но при необходимости можно воспользоваться следующими методами.
Изменение цвета фона окна с помощью параметров высокой контрастности
Первый вариант — использовать встроенные средства настройки тем оформления с высокой контрастностью. Чтобы получить доступ к ним, вы можете зайти в Параметры — Специальные возможности — Высокая контрастность (или нажать «Параметры высокой контрастности» на странице настройки цветов, рассмотренной выше).

В окне параметров темы с высокой контрастностью, нажав на цвете «Фон» вы можете выбрать свой фоновый цвет для окон Windows 10, который будет применен после нажатия кнопки «Применить». Примерный возможный результат — на скриншоте ниже.

К сожалению, этот способ не позволяет затронуть только фон, не изменяя внешний вид остальных элементов окон.
Использование программы Classic Color Panel
Еще один способ изменения цвета фона окна (и других цветов) — сторонняя утилита Classic Color Panel, доступная для загрузки на сайте разработчика WinTools.info

После запуска программы (при первом запуске будет предложено сохранить текущие настройки, рекомендую сделать это), измените цвет в пункте «Window» и нажмите Apply в меню программы: будет произведен выход из системы, а после следующего входа параметры будут применены.

Недостаток этого способа — изменяется цвет далеко не всех окон (изменение прочих цветов в программе тоже работает избирательно).
Самые частые вопросы
Часто у пользователей возникают вопросы и некоторые неполадки при попытках поставить стороннюю тему на свою «винду». Здесь собраны самые частые из них. При этом нужно помнить, что эти советы не являются панацеей, но лишь наиболее распространёнными способами решения проблем:
- Вопрос: Почему после смены стиля оформления не меняется внешний вид иконок? Ответ: Иконки настраиваются отдельно, поскольку не являются частью темы.
- Вопрос: Почему на скриншотах тема прозрачная, а после непосредственной установки нет? Почему фон заголовков окон отличается от фона рамок? Ответ: Эти параметры настраиваются при помощи программы aero glass.
- Вопрос: Почему после установки темы кнопки управления окном не поменялись внешне? Ответ: Это связано с неправильной установкой aero glass.
- Вопрос: Почему при вызове диспетчера задач комбинацией CTRL — ALT — DELETE элементы интерфейса становятся белыми, несмотря на то, что сама тема тёмная? Ответ: Для исправления этой проблемы рекомендуется применить Remove Default Color.
- Вопрос: Как оформить панель задач и меню «Пуск» под стилистику темы? Ответ: Рекомендуется воспользоваться программой StartIsBack Plus.
- Вопрос: Как изменить интерфейс «Проводника»? Ответ: Рекомендуется использовать OldNewExplorer.
Быстрое переключение тем
Некоторым пользователям хотелось бы быстро переключаться между вариантами оформления. Такую возможность можно добавить к контекстному меню «Рабочего стола» посредством правки системного реестра.
Откройте «Поиск» и введите в нём запрос . Воспользуйтесь результатом для быстрого запуска программы.

После запуска «Блокнота» скопируйте текст ниже и вставьте его в окно приложения.
«MUIVerb»=»Светлый»
@=»reg add HKCU\\SOFTWARE\\Microsoft\\Windows\\CurrentVersion\\Themes\\Personalize /v AppsUseLightTheme /t REG_DWORD /d 1 /f»
«MUIVerb»=»Темный»
@=»reg add HKCU\\SOFTWARE\\Microsoft\\Windows\\CurrentVersion\\Themes\\Personalize /v AppsUseLightTheme /t REG_DWORD /d 0 /f»

Далее выберите пункты «Файл» – «Сохранить как».
В окне «Проводника» сотрите расширение TXT и впишите вместо него сочетание REG маленькими буквами, затем задайте желаемое имя и нажмите «Сохранить».

После переименования откройте папку с сохранённым документом и дважды кликните по нему левой кнопкой мыши. Появится окно с предупреждением, нажмите в нём «Да».

Перезагрузите компьютер. Подождите, пока операционная система загрузится, затем наведите курсор на пустое место на «Рабочем столе» и щёлкните ПКМ – в контекстном меню должен появиться пункт как на изображении ниже.

Способ 2: Системные средства
Начиная с версии «десятки» 1809, возможность включения оформления в чёрном цвете присутствует среди системных возможностей.
- Нажмите комбинацию клавиш Win+I – появится окно «Параметры», в котором выберите раздел «Персонализация».

Далее выберите пункт «Цвета».

Найдите блок с названием «Выберите режим приложения по умолчанию» и установите переключатель в нём на позицию «Темный».

Оформление должно измениться сразу.
Обратите внимание, что при этом меняется цветовая схема не только «Проводника», а и практически всех остальных системных элементов. Также эта возможность поддерживается некоторыми сторонними программами, в частности, браузером Google Chrome

Быстрое переключение тем
Некоторым пользователям хотелось бы быстро переключаться между вариантами оформления. Такую возможность можно добавить к контекстному меню «Рабочего стола» посредством правки системного реестра.
Откройте «Поиск» и введите в нём запрос . Воспользуйтесь результатом для быстрого запуска программы.

После запуска «Блокнота» скопируйте текст ниже и вставьте его в окно приложения.
«MUIVerb»=»Светлый»
@=»reg add HKCU\\SOFTWARE\\Microsoft\\Windows\\CurrentVersion\\Themes\\Personalize /v AppsUseLightTheme /t REG_DWORD /d 1 /f»
«MUIVerb»=»Темный»
@=»reg add HKCU\\SOFTWARE\\Microsoft\\Windows\\CurrentVersion\\Themes\\Personalize /v AppsUseLightTheme /t REG_DWORD /d 0 /f»

Далее выберите пункты «Файл» – «Сохранить как».
В окне «Проводника» сотрите расширение TXT и впишите вместо него сочетание REG маленькими буквами, затем задайте желаемое имя и нажмите «Сохранить».

После переименования откройте папку с сохранённым документом и дважды кликните по нему левой кнопкой мыши. Появится окно с предупреждением, нажмите в нём «Да».

Перезагрузите компьютер. Подождите, пока операционная система загрузится, затем наведите курсор на пустое место на «Рабочем столе» и щёлкните ПКМ – в контекстном меню должен появиться пункт как на изображении ниже.

С его помощью можно быстро переключать тёмную и светлую цветовые схемы оформления.
Настройка в «Параметрах» не работает
Иногда использование «Параметров» не приносит результата по самым разным причинам. К счастью, рассматриваемую опцию можно включить через системный реестр.
- Откройте утилиту «Выполнить» (комбинация клавиш Win+R), введите в неё код и нажмите Enter.

Перейдите по следующему пути:
Найдите в правой части окна параметр с именем AppsUseLightTheme и дважды кликните по нему ЛКМ.

Параметр станет доступен для редактирования. По умолчанию там установлено значение «0», впишите вместо него «1» и нажмите «ОК».

Закройте все открытые окна и перезагрузите компьютер.
Теперь тёмная тема должна включиться и работать нормально.
Тёмная тема отображается некорректно
Иногда тёмный интерфейс работает, но с багами – например, некоторые элементы продолжают отображаться в светлом цвете, как на изображении ниже.

Для устранения этой проблемы выполните следующее:
-
Первое, что стоит делать при столкновении с подобным – отключить быстрый запуск компьютера. Для этого откройте меню «Пуск» и кликните по кнопке выключения.
Далее зажмите Shift и воспользуйтесь пунктом «Завершение работы».
После выключения ПК подождите около 5 минут, после чего запустите его и проверьте, есть ли сбой.
- Если проблема по-прежнему наблюдается, проверьте целостность системных файлов и восстановите их при необходимости.
Урок: Проверка целостности и восстановление системных файлов Windows 10
- В случае использования сторонней темы её рекомендуется удалить – вполне вероятно, что разработчик не учёл некоторые нюансы, из-за чего оформление не работает должным образом.
Теперь вам известно, как можно включить тёмную тему «Проводника» в Windows 10
Как видим, процедура элементарная, но нужно принимать во внимание версию операционки.. Опишите, что у вас не получилось.
Наши специалисты постараются ответить максимально быстро.
Опишите, что у вас не получилось.
Наши специалисты постараются ответить максимально быстро.
Установка
Если ни один из предложенных вариантов оформления интерфейса вам не нравится, скачайте и установите новые темы.
С посторонних порталов
Установка тем третьих лиц на Windows 10 выполняется с помощью патча UxStyle.
Где находятся темы в Windows 10
- Скачайте и установите утилиту.
- Найдите подходящий вариант оформления ОС от постороннего создателя и скачайте его на компьютер.Полезно знать! Все посторонние темы находятся в архивах, поэтому для каждой из них лучше отдельно создавать папку с соответствующим названием.
- Распакуйте архив в папку и все файлы, которые появились, переместите в директорию Themes, где хранятся стандартные темы Windows 10.
- Включить новый вариант оформления ОС можно в том же окне, где находятся стандартные темы.
Настройка темы Windows 10
Никогда не будет лишним ознакомиться с настройкой имеющейся темы. Если вас интересует полная смена оформления Windows 10, переходите к следующей части статьи. Оформление визуальных компонентов операционной системы можно кардинально изменить и без установки новых тем. Сменить цвет компонентов окон, задействовать разнообразные графические эффекты, включить автоматическую смену обоев рабочего стола, изменить рисунок экрана блокировки — все это не требует установки новой темы.
Настройка существующей темы оформления
Нужные настройки находятся в разделе «Персонализация» параметров Windows. Чтобы попасть в него:
1. Кликните на пустом месте рабочего стола правой кнопкой мыши и выберите из контекстного меню пункт «Персонализация».
2. Или откройте «Параметры Windows» (значок с изображением шестеренки в меню «Пуск»), а затем перейдите в раздел «Персонализация».
На экране отобразится окно настроек темы оформления Windows 10.
Вкладка «Фон»:
В параметре «Фон» можно определить тип заставки на рабочий стол. Если установить «Слайд-шоу», обои рабочего стола будут сменяться автоматически.
В блоке «Выбор альбомов для слайд-шоу» указывается путь к папке, где лежат обои (картинки) для рабочего стола
Вы можете создать где-нибудь на диске папку, поместить в нее любое количество изображений (неважно каких — картинок из интернета или фотографий с телефона), а затем указать к ней путь, воспользовавшись кнопкой «Обзор».
С блоком «Менять изображения каждые» и так все понятно. Установите время, по истечению которого обои рабочего стола будут сменять друг друга автоматически.. Вкладка «Цвета»:
Вкладка «Цвета»:
- В палитре «Цвет элементов» можно задать цвет, который будет использоваться во всех окнах Windows и меню «Пуск».
- Также вы можете перевести переключатели (2) в положение «Вкл.», что приведет к окрашиванию в выбранный цвет меню «Пуск», панели задач, центра уведомлений и заголовков окон (по умолчанию эта опция отключена, потому все цвета стандартные).
Вкладка «Экран блокировки»:
- По умолчанию в параметре «Фон» выставлено значение «Фото». Его также можно изменить на «Слайд-шоу». В этом случае изображение на экране блокировки, как и на рабочем столе, будет сменяться автоматически.
- Выберите папку, изображения из которой будут использоваться в слайд-шоу экрана блокировки.
Настройка визуальных эффектов
Данные настройки относятся к оформлению графических компонентов системы в целом, т.е. их нельзя привязать к конкретной теме — они будут действовать везде. Визуальные эффекты графической составляющей Windows настраиваются в разделе «Свойства системы»:
- Кликните правой кнопкой мыши по значку «Этот компьютер» (на рабочем столе или в «Проводнике»).
- Выберите пункт «Свойства».
- Перейдите во вновь открывшемся окне в раздел «Дополнительные параметры системы». Откроется окно «Свойства системы».
- Откройте вкладку «Дополнительно».
- Кликните по кнопке «Параметры…» в блоке «Быстродействие».
- В новом открывшемся окне откройте вкладку «Визуальные эффекты». Здесь можно включить или выключить разнообразные визуальные эффекты, применяющиеся к окнам, тексту, мыши и прочим графическим составляющим системы.
