The bat! professional 9.4.1 repack by kpojiuk
Содержание:
- Результаты перехода и мои впечатления
- Инсталляция почтовой программы The Bat!.
- Настройка эцп the bat
- mCreator 0.4/Nowhere to Send 0.2
- mCreator 0.4/Nowhere to Send 0.2
- The Bat! Message Recovery 1.0
- The Bat! Message Recovery 1.0
- Плюсы и минусы
- RSS 2 Mail 1.5
- RSS 2 Mail 1.5
- Изменение настроек почтовой программы The Bat!.
- Интеграция 1С 8 и HostCMS
- Настройка The Bat! для работы по протоколу POP3
- Как пользоваться
- Как пользоваться
- Часть седьмая. Упаковка исполнительного файла
- Особенности программы
- Использование Email сертификата в The Bat! )
Результаты перехода и мои впечатления
Спустя несколько месяцев после перехода эмоции улеглись, пришло время оценить результаты.
Самый главный результат — переход состоялся, бат удален, аутлук торжествует. Привык работать в аутлуке. При этом испытал большое разочарование в майкрософте, столкнувшись с таким количеством проблем и неочевидных вещей. Соглашусь с Аланом Купером в его мнении:
В аутлуке заложено много мощных механизмов и настроек, но не со всеми из них под силу справиться даже опытному пользователю. Если бы я использовал другие сервисы майкрософта — календари и задачи, то эффект синергии добавил бы плюсов аутлуку. Но на все эти сервисы у меня уже есть аналоги, которые меня полностью устраивают.
К интерфейсу также привык. Плюс его в том, что он унифицирован с другими продуктами майкрософта и выглядит современно. В бате функциональный, но достаточно унылый интерфейс.
Инсталляция почтовой программы The Bat!.
Для инсталляции почтовой программы The Bat! Вам нужно скачать и запустить программу установки The Bat!. Скачать ее можно на сервере производителя.
После запуска программы установки почтовой программы The Bat! перед Вами появится окно, предлагающее Вам 3 варианта действий: Прочитать лицензионное соглашение(«Read Licence»), продолжить установку(«Next») и отменить ее(«Cancel»). Если Вы хотите установить почтовую программу The Bat! щелкните мышкой на кнопку «Next».
После этого перед Вами появится новое окно следующего содержания:
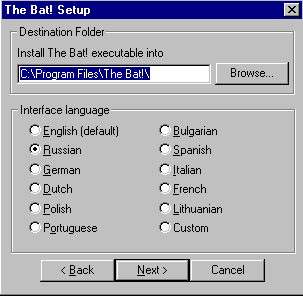
Здесь в строке «Destination Folder» Вы можете изменить имя и путь к директории, в которую будет установлен почтовая программа The Bat!, хотя проще и в большинстве случаев правильнее будет оставить содержимое этой строки без изменений. В нижней части окна Вы можете выбрать язык интерфейса программы, который будет использоваться непосредственно после установки. Закончив выбор, щелкните мышкой на кнопку «Next».
После этого перед Вами появится окно, в котором для продолжения установки Вам нужно будет нажать мышкой на кнопку «Install». Через некоторое время, зависящее от быстродействия Вашего компьютера(обычно 5-10 секунд), Вам будет предложено прочесть файл README.TXT с кратким описанием и обзором почтовой программы The Bat!. Читать этот документ необязательно, поэтому Вам нужно лишь закрыть окно БЛОКНОТА, чтобы продолжить процесс установки и настройки The Bat!
После этого на экране Вашего компьютера появится окно, в котором Вам будет предложено выбрать режим работы Вашего компьютера. В этом окне выберите первое — «Рабочая станция с TCP/IP».
После этого щелкните мышкой на кнопку «ОК». В следующем окне изменять основные установки по умолчанию не стоит. Там Вы можете отметить галочкой неотмеченный по умолчанию пункт «Создать ярлык на Рабочем Столе». После этого снова нажмите мышкой на кнопку «ОК».
![]()
Настройка эцп the bat
Важное замечание. При запросе программы The Bat включить шифрование почтового ящика «On-the-fly encryption» следует отказаться
Для настройки почтового ящика на работу с электронной подписью выполните следующие действия:
Заполните поля «Ваше имя», «Электронный адрес», «Пароль», «Протокол» в соответствии с Таблицей 1.

Укажите параметры IMAP и проверьте соединение нажав кнопку «Проверить»


Разрешите доступ приложению

Укажите параметры SMTP. Нажимать кнопку «Проверить» не рекомендуется, так как вероятен сбой программы

Укажите сведения об учётной записи

Откройте настройки S/MIME и TLS в программе The Bat

Выберите криптопровайдер Crypto-Pro и соответствующие алгоритмы

Откройте свойства почтового ящика
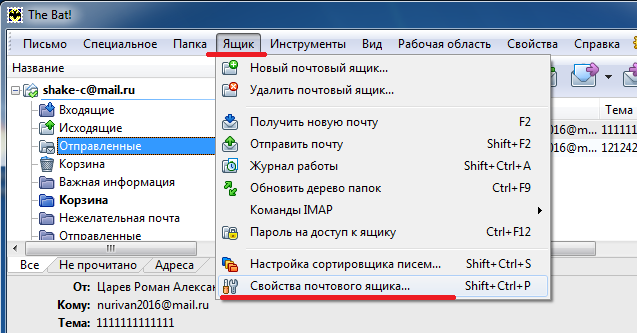
Включите простановку электронной подписи перед отправкой сообщений
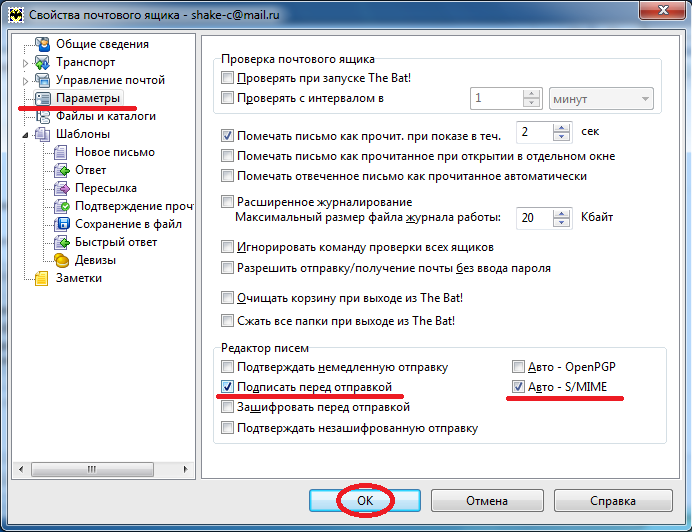
Создайте электронное сообщение для одного из абонентов согласно Таблице 1, и убедитесь, что нажат переключатель простановки электронной подписи

Нажмите кнопку «Отправить». Выберите сертификат.

Для проверки электронной подписи сообщения нужно выбрать подписанное сообщение в разделе «Входящие» и нажать кнопку проверки
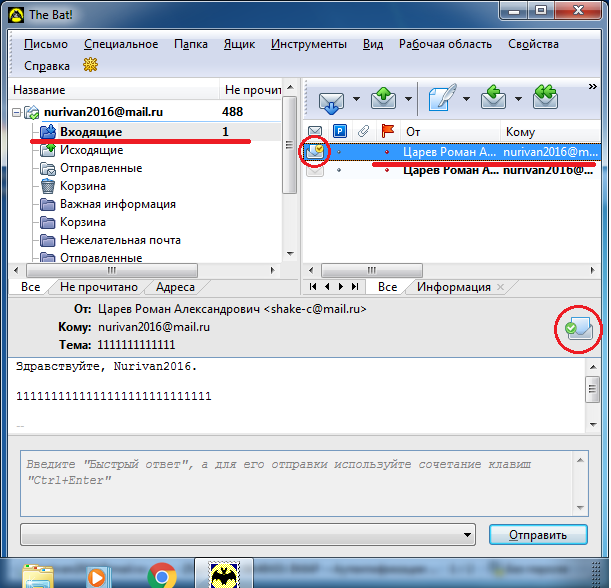
Появится окно с результатами проверки электронной подписи

При нажатии «Посмотреть свойства сертификата» будут выведены полные характеристики сертификата подписавшего лица
источник
mCreator 0.4/Nowhere to Send 0.2
mCreator 0.4/Nowhere to Send 0.2
Цена Freeware
Вердикт
Разработчик Станислав Миков
Web-сайт mini—soft.narod.ru
Размер 225/264 KB
Адрес загрузки download.onlinesoft.ru/the_bat/plugins/ all/mcreator04.zipfiles.nobat.ru/utils/9
Сомнительная ценность для владельцев качественных и быстрых интернет-каналов
Nowhere to Send – специалист в немного другой области и служит для загрузки файлов на FTP-сервер через…The Bat! При появлении нового файла в ее рабочей папке он автоматически создаст новое письмо, прикрепит к нему этот самый файл в виде вложения и отправит на один из Mail2FTP-сервисов, который в свою очередь загрузит его по протоколу FTP на указанный вами FTP-сервер. Если по каким-то причинам работа с обычным FTP-клиентом невозможна (например, при наличии proxy), Nowhere to Send поможет быстро и элегантно решить данную проблему.
Другие плагины к The Bat!
Установка дополнительных модулей к этому почтовому клиенту очень проста: скопировав их в директорию программы, следует зайти в меню Опции → настройки → дополнительные модули и выбрать нужные файлы (с расширением *.tbp). Готово!
Все описанные ниже расширения к программе можно найти на сайтах www.nobat.ru и www.allbat.info.
The Bat UnPassЕсли вы случайно забыли пароль к почтовому ящику, не стоит отчаиваться –утилита мгновенно его вам напомнит. Правда, с таким же успехом эту конфиденциальную информацию может узнать и недоброжелатель, так что когда за вашим ПК работают несколько людей, рекомендуется запретить средствами Windows доступ к папке Mail всем другим пользователям, кроме вас.
Antivirus pluginsБольшинство антивирусов (в особенности западных) незнакомы с The Bat!, из-за чего не умеют лечить и удалять зараженные файлы из его почтовой базы. Подключив к своему любимому почтовому клиенту соответствующий антивирусный модуль (поддерживаются все известные программы), можно навсегда забыть о подобных неудобствах.
MyGate 2.6MyGate позволяет научить The Bat! работать с интернет-конференциями, не используя никаких дополнительных программ. Утилита функционирует в виде шлюза, а способ настройки почтового клиента для работы с ней во многом похож на таковой с RSS2Mail.
GetStatsСимпатичный плагин, позволяющий проанализировать количество отправленных и полученных сообщений, а также их общий объем за указанный период времени.
Outlook to Bat converterНезаменимая вещь для пользователей MS Outlook, которые решили перейти на The Bat! Этот плагин конвертирует адресную книгу Outlook в формат молдавской программы. К сожалению, обратная операция пока недоступна.
Universal Macro eXtender 2.3.1176Очень богатая коллекция макросов на все случаи жизни, которая значительно облегчит вашу переписку и работу с корреспонденцией. Однако предварительно обязательно ознакомьтесь с обширной справочной системой – иначе рискуете пропустить массу полезных команд.
The Bat! Message Recovery 1.0
The Bat! Message Recovery 1.0
Цена Freeware
Вердикт
Разработчик Savenger
Web-сайт нет данных
Размер 24 KB
Адрес загрузки allbat.info/download/programs/tbrec.zip
Единственный способ восстановить работоспособность поврежденной базы почтового клиента
Нет
От потери информации не застрахован никто и, что самое обидное, случиться это может в любой момент: зависание ПК, внезапное отключение электричества во время получения почты и т. д. Подобное ЧП в итоге способно привести к повреждению базы корреспонденции почтового клиента, восстановить которую стандартными средствами The Bat! не удастся. Еще одна проблема – ввиду не самой большой известности The Bat! на Западе популярное ПО для восстановления данных вроде iolo Search & Recover тоже «не подозревает» о существовании данного клиента, и воскресить его почтовую базу не сможет. Но не стоит переживать – для The Bat! Message Recovery это не проблема. Утилита позволяет извлекать письма из баз The Bat! в указанную пользователем папку в виде отдельных файлов формата MSG. Затем такие файлы несложно обратно импортировать в The Bat! или иную почтовую программу, не поддерживающую формат TBB (The Bat! Base). Это может быть очень полезно, когда The Bat! находится вне пределов досягаемости.
В зависимости от ситуации разработчик предлагает использовать различные методы восстановления данных. Алгоритмический работает по аналогии с cобственно The Bat!, и именно его следует попробовать в первую очередь. Интеллектуальный же рекомендуется в самых запущенных случаях, когда предыдущий способ оказался неэффективным. При этом возможны потери корреспонденции с неполными заголовками (вроде спама и писем от почтовых роботов).
Плюсы и минусы
Существует большое количество известных почтовых клиентов, конкурирующих между собой. The Bat занимает особое место в данном списке. Рассмотрим основные достоинства и недостатки утилиты для того, чтобы понять, чем же она «цепляет» пользователя.
Достоинства:
- Высочайший уровень безопасности и конфиденциальности.
- Наличие встроенного фильтра писем по заданным параметрам.
- Удобный русскоязычный интерфейс с грамотной структурой.
- Отсутствие каких-либо ограничений на размеры сформированных папок.
- Возможность использования простых шаблонов.
- Проверка орфографии при вводе письма.
Недостатки:
- Высокая вероятность возникновения проблем в работе с HTML.
- Довольно большой размер программы по сравнению с конкурентами.
Как видно, главное преимущество The Bat – это наличие системы защиты данных. Пользователи выбирают данный инструмент именно благодаря максимально высокому уровню конфиденциальности.

RSS 2 Mail 1.5
RSS 2 Mail 1.5
Цена Freeware
Вердикт
Разработчик нет данных
Web-сайт нет данных
Размер 36 KB
Адрес загрузки download.onlinesoft.ru/the_bat/plugins/ all/rss2mail15.rar
Оригинальный способ читать свежие новости через почтовый клиент
Не очень удобная работа с большим количеством WWW-ресурсов
Если ваш рабочий день начинается с обязательного просмотра десятка новостных ресурсов, то стоит задуматься над оптимизацией подобного процесса. Ведь, согласитесь, открывать дюжину Web-страниц неэффективно с точки зрения потребления трафика, кроме того, это влечет за собой замедление работы ПК. Гораздо лучше воспользоваться так называемыми RSS-лентами новостей, которые есть практически на каждом крупном WWW-ресурсе. С их помощью намного легче получать свежую информацию при совершенно мизерных затратах трафика и времени. Ну а плагин RSS 2 Mail позволит работать с RSS-лентой как с обычными электронными письмами. Для этого понадобится создать в The Bat! новый РОР3-почтовый ящик, в качестве почтового сервера прописать localhost, а пользователя – адрес RSS-ленты интересующего вас ресурса (он должен быть указан на самом сайте). По умолчанию программа работает через стандартный порт 110 для протокола РОР3, но иногда он может уже использоваться другими утилитами (вроде MyGate). В последнем случае следует сменить этот порт на любой другой, предварительно разрешив его в настройках брандмауэра. И последний штрих – включить опцию разрешения загрузки изображений RSS-ленты, которые будут доставляться в виде прикрепленных файлов. Готово! Теперь остается лишь дать программе указание периодически проверять почту – и все свежие новости без промедления вы получите прямо на Рабочий стол. Единственный минус подобного подхода – не слишком удобное взаимодействие с очень большим количеством Web-ресурсов, но это уже мелочи.
Изменение настроек почтовой программы The Bat!.
В том случае, если Вы сменили провайдера или у Вас поменялся адрес электронной почты, для продолжения работы с почтовой системой The Bat! Вы можете либо изменить настройки Вашего старого почтового ящика, либо удалив его, создать новый. Процедура изменения настроек Вашего почтового ящика описана ниже:
Для изменения настроек в программе The Bat! выберите в меню «Ящик(Account)» пункт «Свойства(Properties)». После этого щелкнув мышкой в левой части окна на пункт «Общие сведения (General)» Вы сможете изменить следующие настройки Вашего аккаунта:
- В строке «Имя(Name)» — имя владельца данного аккаунта(Ваше имя);
- В строке «Отправитель(From Name)» раздела «Информация отправителя (From information)»- имя отправителя (Ваше имя);
- В строке «E-mail адрес (E-mail address)» того же раздела — Ваш адрес электронной почты;
- В строке «Организация (Organisation)» — название Вашей организации;
- В строке «Кому (Reply-To Name)» раздела «Обратный адрес (Reply-To information)» — имя, на которое должен быть прислан ответ;
- В строке «E-mail адрес (Reply-To Address)» того же раздела — обратный адрес, по которому должен быть прислан ответ.
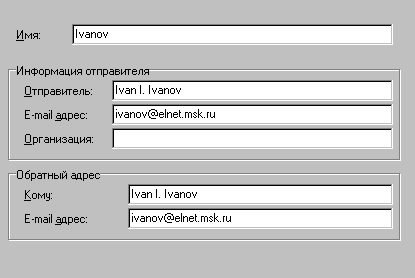
Щелкнув мышкой в левой части окна на пункт «Транспорт(Transport)» Вы получите возможность изменить следующие настройки:
- В строке «SMTP сервер (SMTP Server)» раздела «Отправка почты (Send mail)» — имя сервера исходящей почты;
- В строке «РОР сервер (Mail Server)» раздела «Получение почты (Receive mail)»- имя сервера входящей почты;
- В строке «Пользователь (User)» этого же раздела — имя Вашего аккаунта(почтового ящика) на почтовом сервере;
- В строке «Пароль (Password)» — Ваш пароль для доступа к аккаунту на почтовом сервере.

В меню «Свойства(Options)», щелкнув мышкой на строчку «Язык(Language)», Вы можете выбрать для использования в качестве языка интерфейса любой из языков, указанных там.
Интеграция 1С 8 и HostCMS
Интеграции 1С с сайтами очень сложно оценивать, ибо на сайте разработчика CMS, а может, и на странице конкретного модуля, зачастую можно найти инструкцию подключения обмена, но в ходе работы постоянно появляются подводные камни: то одно не выгружается, то другое, порой, кажется, все данные передаются, но документы или элементы справочников не заполняются. А перерабатывать типовой механизм зачастую бывает себе дороже. Причем бывают и ситуации, когда нужно вносить изменения и в 1С, и на сайте. Стоимость таких работ возрастает и встает вопрос о том, нужно ли это вообще. Сейчас я расскажу о том, как мы подключали HostCMS, а в конце статьи приведу результаты обмена.
Настройка The Bat! для работы по протоколу POP3
Ниже описана процедура
настройки этой программы для варианта The Bat! v4.0.38
Русская Версия.
После этого на экране должно появиться окно Создание
нового почтового ящика. Щелкните Далее.
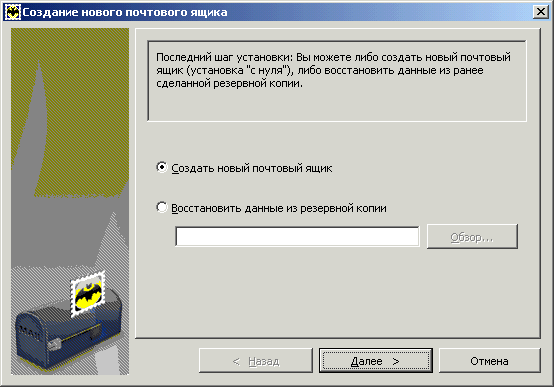
На следующей странице (Название ящика)
введите, например, exch.chem.msu.ru и
щелкните Далее.
Можно использовать и другое название, главное, чтобы оно было уникальным.
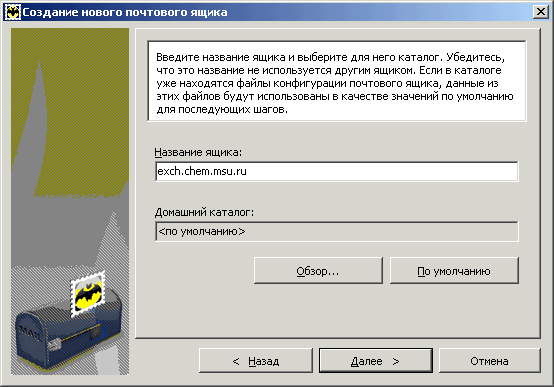
Затем укажите Ваше полное имя, выданный Вам адрес электронной
почты и сведения об организации. Щелкните Далее.
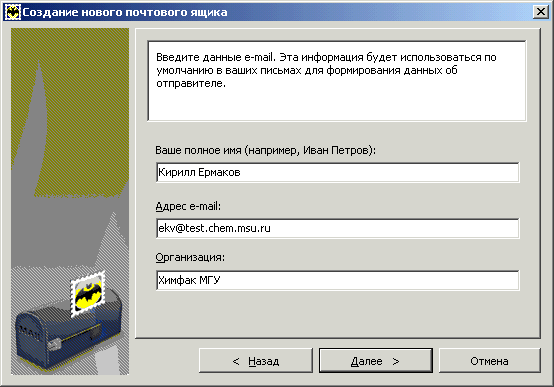
На следующей странице оставьте
переключатель в положении POP3,
а в поле Сервер для получения почты и в поле
Адрес сервера SMTP
введите exch.chem.msu.ru. Установите флажок Мой
SMTP сервер требует
аутентификации и щелкните Далее.
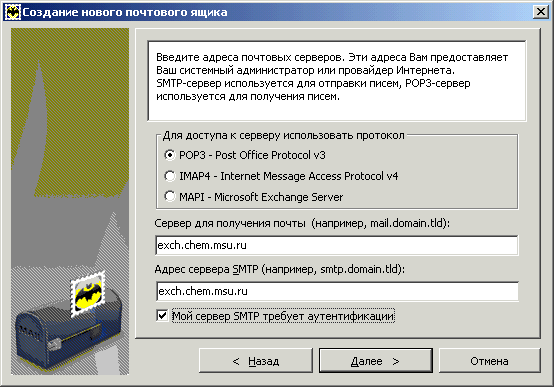
Затем введите имя учетной записи пользователя
и пароль. Кроме того, рекомендуется также установить флажок
Оставлять письма на сервере, чтобы в дальнейшем иметь
возможность работать со своим почтовым ящиком с разных компьютеров. И снова
щелкните Далее.
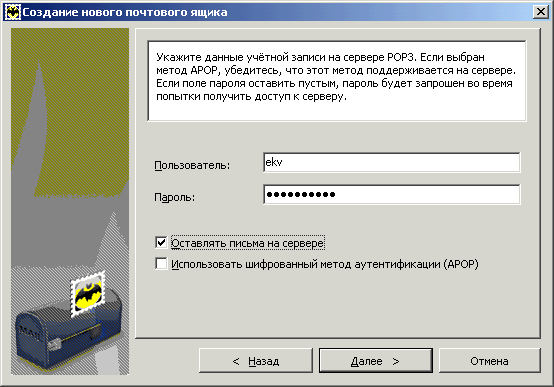
Если Ваш компьютер подключен к Интернету постоянно,
оставьте настройки по умолчанию на следующей странице.
Если же
Вы используете удаленный доступ
(например, через модем), выберите название соединения удаленного доступа в
соответствующем поле. Щелкните Далее.
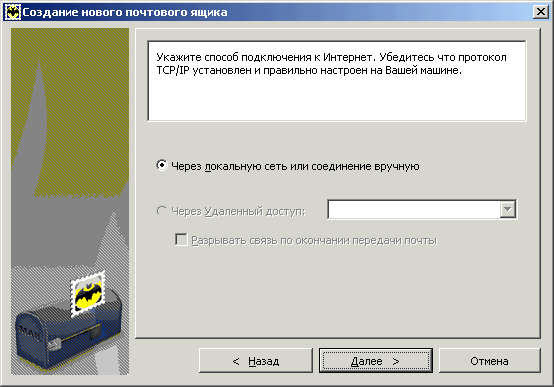
Если на следующей странице Вы сразу щелкните Готово,
то программа The Bat!
будет корректно работать с почтовым сервером ТОЛЬКО на
компьютерах внутри сети факультета. Если же компьютер находится вне
факультетской сети, установите переключатель Хотите проверить остальные
свойства почтового ящика? в положение Да и лишь после
этого щелкните Готово.
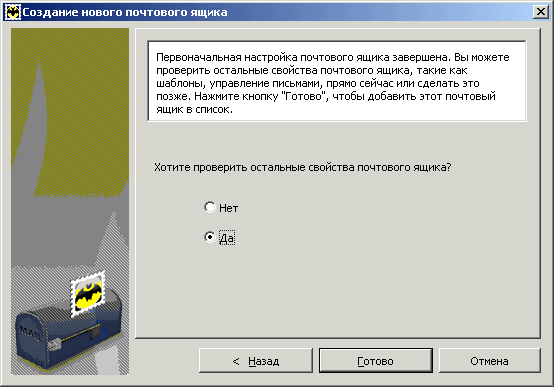
На экране появится окно Свойства почтового ящика.
В левой части этого окна выберите раздел Транспорт, а затем
настройте параметры так, как показано на картинке ниже. Щелкните
OK.
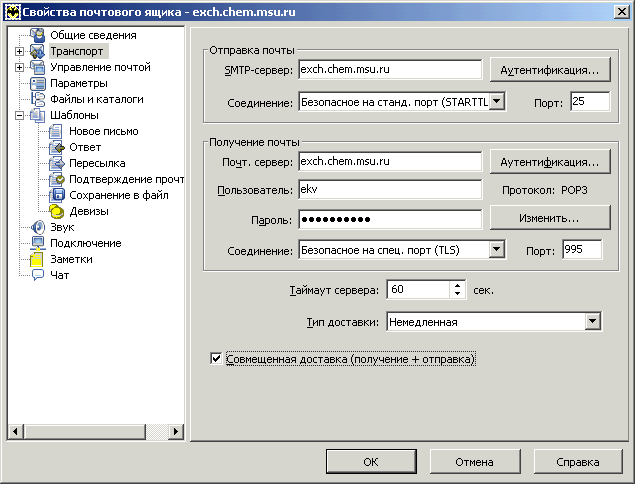
Если Вы работаете в сети, где запрещено соединение с внешними узлами по порту
с номером 25 (используется для SMTP по умолчанию), вручную введите в верхнем поле Порт
число 587 (оставив все остальные настройки такими же, как на
картинке выше). Отправка писем возможна и через порт с этим номером.
Теперь программа The Bat! при отправке
или получении писем будет выводить предупреждение о неизвестном сертификате
центра сертификации (см. ниже). Добавьте сертификат в
список доверенных (кнопка Добавить к доверенным), и в
дальнейшем предупреждение появляться на экране не будет.
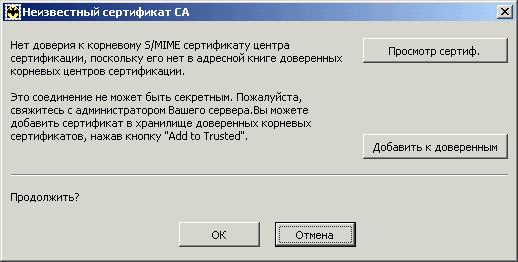
Аналогичным образом можно настроить программу
The Bat! для работы с почтовым сервером факультета по
протоколу IMAP4.
Как пользоваться
Для начала работы нужно скачать русскую версию The Bat! и внести первичные настройки вида:
- SMTP-сервер — smtp.вашsite.com;
- POP3-сервер — mail.вашsite.com;
- пользовательское имя и пароль.
Имя с паролем берутся от созданного ранее почтового ящика, а параметры SMTP и POP3 можно получить у вашего хостинг-провайдера или найти в перечне настроек, которые вы получите в письме после загрузки ПО и аренды хостинга.
Последующие шаги:
Откройте клиент The Bat, зайдите в рубрику «Ящик», создайте «Новый». Укажите наименование ящика, оно будет транслироваться в левой колонке приложения в списке всех ящиков.
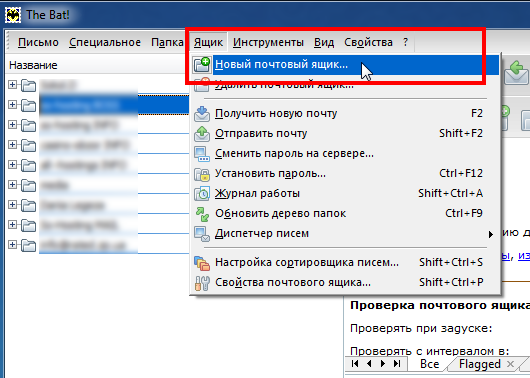
Добавьте ваши данные для подписи писем, они автоматически станут подставляться в отправления, которые вы делаете. Укажите настройки, поставьте галочку в чекбоксе о том, что вашему серверу требуется аутентификация.
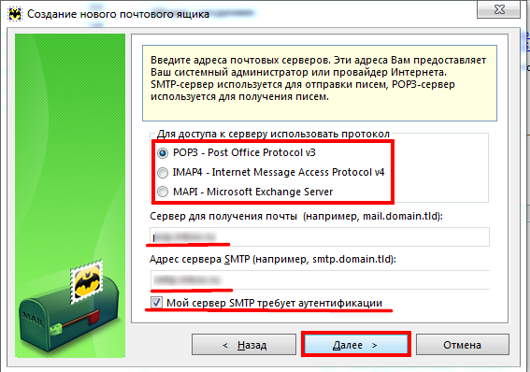
Внесите пароль и имя пользователя.
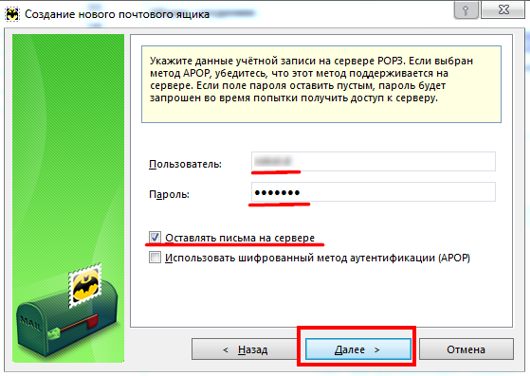
Затем решите, нужно ли оставлять корреспонденцию на сервере. Если да, то примите к сведению — со временем серверный диск заполнится, что может воспрепятствовать работе клиента. С другой стороны, если не сохранять письма, то они могут быть безвозвратно утрачены в результате переустановки «Виндовс» или поломки компьютера. Другие свойства на начальном этапе можно не настраивать. В этом случае останется кликнуть «Готово», и в перечне ящиков появится новый.
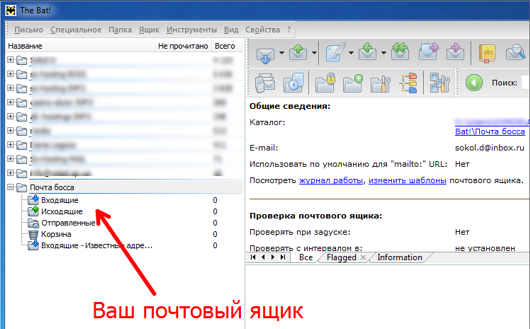
Как пользоваться
Процесс работы с The Bat выглядит следующим образом:
- При первом открытии задаём основные параметры почтового ящика – адрес, пароль, имя, адреса серверов для приёма и отправки.
- Для отправки письма открываем раздел меню «Файл» и выбираем пункт «Написать письмо». Вводим адресат, организацию, комментарий и тему, а также текст самого письма. При необходимости можно задать параметры создания копии.
- Чтобы импортировать в программу имеющуюся адресную книгу, раскрываем раздел «Импорт» и выбираем один из предложенных вариантов.
- Для осуществления массовой рассылки или для написания одного письма через шаблон выбираем соответствующие пункты меню.
- Настроить внешний вид программы можно во вкладке «Вид».

Часть седьмая. Упаковка исполнительного файла
Здесь хочу отметить, что мало кто станет запускать ваш батник хотя бы потому, что он имеет немного подозрительный вид. Исправить это можно двумя способами:
Упаковка батников в SFX-архив
Второй вариант в рамках данной статьи чуток подробнее и рассмотрим. — Для начала нам надо установить на ПК подходящий архиватор (для этих целей я рекомендую WinRAR, т.к. создание sfx-архивов в нём реализовано наиболее удобно и просто). — Создаём нужный нам пакетный файл (батник). — Кликаем правой кнопочкой по батнику, выбираем из контекстного меню WinRAR => Добавить в архив (дальше по вкладкам) — Общие. Имя любое. Формат — RAR. Метод сжатия обычный. В параметрах архивации ставим галочку напротив Создать SFX-архив. — Дополнительно. Жмём на кнопочку Параметры SFX… Вкладочка «Общие», выполнить после распаковки — вписываем имя архивируемого батника с расширением. Во вкладке «Режимы» в разделе «Режим вывода информации» ставим галочку напротив «Скрыть всё». На вкладочке «Текст и графика» можно, например, добавить симпатичную иконку вашему архиву вместо стандартной. Если вы не художник, то иконку можно вытащить из любой программы/игры при помощи стороннего софта, например Restorator. — На этом всё. Остальные опции на ваше усмотрение. Жмём кнопочку ОК. В исходной папке с батником появится ещё и наш новый sfx-архив. — Чтобы добавить солидность файлу, позволить ему прибавить в весе, можно в архив «напихать» ещё что-нибудь, это может быть что угодно, т.к. цель — только увеличение размера. — В архиве может быть сколько угодно батников, при создании архива мы указываем, что выполнять нужно первый (прописываем его имя с расширением), чтобы после этого выполнился следующий, в конце (либо в нужном нам месте) пишем
call sled.bat
Т.е. когда дело дойдёт до этой команды, система переключится на исполнение файла с названием sled.bat, а затем вернётся к исходному. Если же надо, чтобы работа первого батника не прерывалась, то используем другую команду
start sled.bat
к содержанию
Особенности программы
Почтовый клиент взаимодействует с любым количеством корреспонденции и ящиков. Не имеет верхней планки на объем обрабатываемых данных. Защищает доступ к информации на HDD и SSD дисках и со стороны несанкционированного трафика с помощью шифрования. Функционирует самостоятельно, не нуждаясь в веб-интерфейсе — просто сохраняя все отправления на ПК. Позволяет усилить защиту от спама и вредоносных приложений с помощью дружественных плагинов.
Возможности клиента:
- генерирует и устанавливает на ящики сложные пароли;
- шифрует данные корреспонденции, которая сохраняется на пользовательском компьютере;
- обеспечивает компактное хранение информации путём создания виртуальных папок, где собираются ссылки на почтовые объекты;
- ранжирует права администраторов и пользователей для каждого аккаунта;
- пропускает корректные скрипты и коды в отправлениях.
Кроме этого, ПО имеет функцию создания резервных копий как для каждого электронного ящика, так и для общей базы всех или выбранных элементов. Резервирование настраивается по расписанию, заданном пользователем или согласно автоматическим настройкам. При этом, для большей надёжности, файлы с копиями можно защитить паролем.
Для сортировки корреспонденции имеются настройки с различными параметрами, например по содержимому, имени отправителя, адресу, размеру, теме, дате. Далее с группами можно производить различные действия. А сами параметры сортировки применимы как для одного ящика, так и для нескольких.
Использование Email сертификата в The Bat! )
Вы создаёте сертификат для своего почтового адреса, авторитетное доверенное третье лицо проверяет соответствие действительности введенной информации и выдаёт разрешение на использование этого сертификата. Данным сертификатом Вы подписываете каждое исходящее сообщение. При получении Вашего письма адресат видит, что письмо подписано и Ваша подпись проверенна и подтверждена третьим лицом , так называемым «центром сертификации». Теперь, если по пути письмо попытались изменить, или просто его отправляли от Вашего имени, подпись станет недействительной и получатель поймёт, что письмо не от Вас.
Общепризнанные центры сертификации, как правило платные. Общепризнанность выражается в том, что подлинность подписей на выданных ими сертификатах можно проверить по встроенным в почтовые агенты и браузеры сертификатам этих CA. Т.е. пользовательские программы доверяют им по умолчанию. Вы можете получить серверные сертификаты у общепризнанных CA – VeriSign, Thawte, GlobalSign, TrustWave, Comodo Украина, как обычно, «прощелкала» в свое время создание подобного центра сертификации Сертификаты может в принципе выпускать любая компания. Во многих случаях используются самовыданные сертификаты или сертификаты не включенных в списки доверенных CA. Главное, чтобы эти сертификаты признавались пользователями. В этом случае пользовательская программа выдает окошко с вопросом, доверяет ли пользователь этому центру сертификации. Для этого пользователям новоявленного центра сертификации необходимо пройти процедуру «Добавить данный сертификат к доверенным» или иными словами «установить корневой сертификат».
Установка Корневого сертификата (CA)
-
Скачиваем корневой сертификатВозможные варианты:
- Сертификат установится автоматически ничего вас не переспрашивая
- Сертификат установится автоматически. У вас спросят разрешение на установку
- Сертификат Вы получите в виде файла. Сохраните его в какой то папочке.
- Переносим корневой сертификат в программу Bat!
Почтовый ящик —> «Свойства» —> «Общие сведения» —> Кнопка «Сертификаты» —>
Закладка «Сертификаты» —> «Импортировать» —> Выберите импортируемый сертификат —>
Закладка «Сертификаты» —> «Просмотреть» —> Выберите импортированный сертификат —> Кнопка «Просмотреть» —>
Закладка «Сертификат» —> Путь сертификации» —> Нажмите кнопочку «Добавить к доверенным»
Установка Email сертификата
- Почтовый ящик —> «Свойства» —> «Общие сведения» —> Кнопка «Сертификаты» —>
Закладка «Сертификаты» —> «Импортировать» —> Выберите Ваш импортируемый сертификат —>
Закладка «Сертификаты» —> «Просмотреть» —> Выберите импортированный сертификат —> Кнопка «Просмотреть» —>
Закладка «Сертификат» —> Общие —> Нажмите кнопочку «Добавить в адресную книгу»
Почтовый ящик —> «Свойства» —> «Параметры» —> Поставьте галочку в окошке «Подписать перед отправкой»
Цифровая подпись письма
Создайте письмо, нажмите кнопочку оптравить, введите пароль на вашу цифровую подпись — Все !
Письмо будет подписано и адресат его получит в таком виде
источник
