Как автоматически включать компьютер по расписанию
Содержание:
- Отслеживание времени с помощью сетевых настроек
- Ошибка 2000
- Где можно использовать?
- Как поставить таймер выключения компьютера Windows 10 (4 способа)
- Timely (macOS, Windows, iOS, Android)
- Настройка программы TimePC
- Для чего нужен автоматический учет рабочего времени
- Ставим таймер выключения инструментами Windows
- Проверка времени работы системы
- Toggl (macOS, Windows, iOS, Android)
- Гаджет выключения компьютера по времени
- Выводы
Отслеживание времени с помощью сетевых настроек
Вы можете узнать, как долго вы работали на своем компьютере, в настройках «Интернет и сеть».
- Чтобы использовать эту опцию, вам необходимо подключить компьютер к сети с помощью адаптера Wi-Fi или Ethernet сразу после входа в систему.
- Нажмите клавиши «Win + I», чтобы открыть приложение «Настройки Windows 10» и перейти к параметру «Сеть и Интернет».
- Под заголовком «Изменить настройки сети» нажмите «Изменить параметры адаптера».
 Варианты адаптера
Варианты адаптера
Это откроет новое окно, отображающее ваши активные подключения. Дважды щелкните, чтобы открыть текущее соединение.
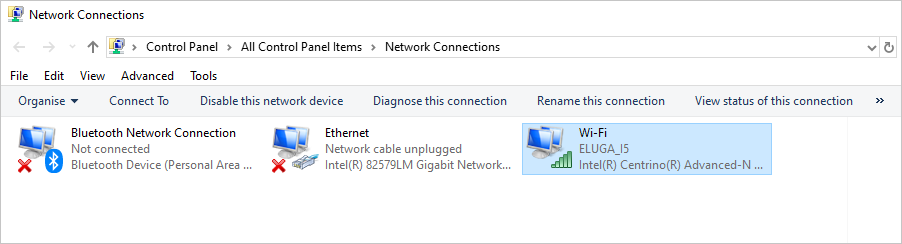 Доступные соединения
Доступные соединения
- В появившемся всплывающем окне состояния подключения вы найдете время, когда вы были подключены к сети, в поле «Продолжительность».
- Время указывается в часах, минутах и секундах и эквивалентно времени, в течение которого вы работали на ПК.
 Проверить продолжительность подключения
Проверить продолжительность подключения
Ошибка 2000
Откуда взялась ошибка 2000? Да просто разработчики операционной системы DOS не учли, что для
хранения даты может понадобиться больше двух цифр. Поэтому при наступлении 2000 года система могла начать
считать, что наступил год 1900. Или, как вариант, год 1980, если система отсчитывает от него.
К каким ошибкам в реальности это приводило? Нет, техника не сошла с ума. Атомных взрывов не было.
А вот некоторые программы бухгалтерского учета действительно перестали работать корректно,
в том числе, первые версии 1с. Просто попытка посчитать итоги на 2000 год приводила к тому,
что система считала их на 1900 и выдавала нули. В более продвинутых была возможность задать
«год начала столетия», и, тем самым, все-таки получить сдвинутый рабочий интервал в 100 лет.
Я лично столкнулся с проблемой 2000. Имевшаяся у меня версия MikTeX больше не могла устанавливаться.
Для успешной установки необходимо было временно установить время до 2000 года.
Так что, хоть ничего безумного и не произошло, с неудобствами пользователям столкнуться пришлось.
Но тогда еще не так активно использовались компьютеры! Что же ждет нас в будущем?
Где можно использовать?
Управление электроприборами
Сюда входят практически любое электрооборудование: домашняя бытовая техника, отопление, водяные насосы для полива, аквариумное оборудование, подогрев и освещение вольеров с животными. Назначайте интервалы включения-выключения, автоматизируя процесс, и в некоторых случаях даже получайте значительную экономию электроэнергии.
Управление освещением
Автоматически включать освещение во дворе или даже дома в темное время суток избавит вас от самостоятельных действий и сэкономит массу времени. Часто автоматическое включение света в доме используют в целях безопасности, чтобы отвадить нежелательных гостей от имущества, когда хозяева отсутствуют. В таком случае нужно купить розетку с таймером с функцией генерации случайных включений и выключений.
Управление сельскохозяйственной деятельностью
Если вы владелец сельскохозяйственной фермы, то автоматизация будет просто необходима. Настроив таким образом полив и вентиляцию теплиц, освещение вольеров и кормление животных, можно добиться существенных результатов в совершении бизнес-процесса и высвободить массу времени, экономя при этом дорогостоящую в таких объемах электроэнергию. К слову, использование умных розеток позволяет в перспективе экономить 30-40% всех месячных затрат на электричество.
Как поставить таймер выключения компьютера Windows 10 (4 способа)

Выключение компьютера по таймеру позволяет пользователю отойти от устройства, не отменяя давно выполняющиеся задачи. В этом руководстве рассмотрим четыре метода, которые позволят запланировать автоматическое отключение либо однократно, либо по регулярному расписанию.
Метод 1. Использование командной строки
Самый простой способ добавить таймер однократного выключения — запустить выключение компьютера с помощью командной строки. Открыть командную строку можно введя «cmd» в поле поиска.

Далее вводим команду shutdown /s /t 300 и нажимаем Enter.
Вы увидите предупреждение о том, что устройство выключится через 5 минут. Задержка указывается в секундах, т.е. значение 300 это время выключения. Измените это число, чтобы изменить время ожидания перед завершением работы.
Теперь вы можете закрыть командную строку и продолжать пользоваться компьютером. Как вариант, заблокируйте его и идите по своим делам, оставив выполнение фоновых задач. В любом случае ОС Windows автоматически завершит работу, принудительно закрывав все программы по истечении времени таймера. Вы можете в любой момент прервать завершение работы, запустив команду shutdown /a
Метод 2. Воспользоваться диалоговым окном «Выполнить»
Чтобы открыть диалоговое окно «Выполнить», нужно просто нажать сочетание клавиш Windows + R.

Вводим команду shutdown –s –t 600 и нажимаем OK.
Стоит упомянуть, что 600 представляет собой количество секунд, поэтому в этом примере компьютер автоматически выключится через 10 минут.
Метод 3. Установить автоматическое завершение работы в Windows PowerShell
Откройте Windows PowerShell с помощью поиска, введите команду shutdown –s –t 1800 (т.е. 30 минут) и нажмите Enter.

Метод 4. Запланировать отключение с помощью Планировщика заданий
Приложение Windows Планировщик заданий позволяет запускать программы по расписанию. Можно использовать множество различных триггеров, хотя в этом примере мы будем придерживаться триггера, основанного на времени.
Откройте планировщик заданий, вбив в штатном поисковике системы само название, либо нажмите клавиши Win+R и в окно “Выполнить” введите команду taskschd.msc

На панели «Действия» справа нажмите «Создать простую задачу» и назовите задачу «Завершение работы». Нажмите кнопку «Далее», чтобы продолжить.

Теперь вам нужно определить триггер для выключения. Вы можете выбирать между ежедневным, еженедельным и ежемесячным повторением или выбрать однократное мероприятие. Нажмите «Далее», чтобы подтвердить параметры для триггера. Выберите нужное время.

Нажмите «Далее», чтобы перейти к экрану настройки действия. Выберите «Запустить программу» и нажмите «Далее».

В разделе «Программа или сценарий» введите команду shutdown
Далее введите /s /t 0 в поле «Добавить аргументы».

Наконец, снова нажмите «Далее», чтобы просмотреть и сохранить задачу. Таймер будет автоматически включен, когда вы нажмете последнюю кнопку «Готово». Теперь вы можете быть уверены, что ваше устройство автоматически выключится в назначенное время.

Share the post “Как поставить таймер выключения компьютера Windows 10 (4 способа)”
Timely (macOS, Windows, iOS, Android)
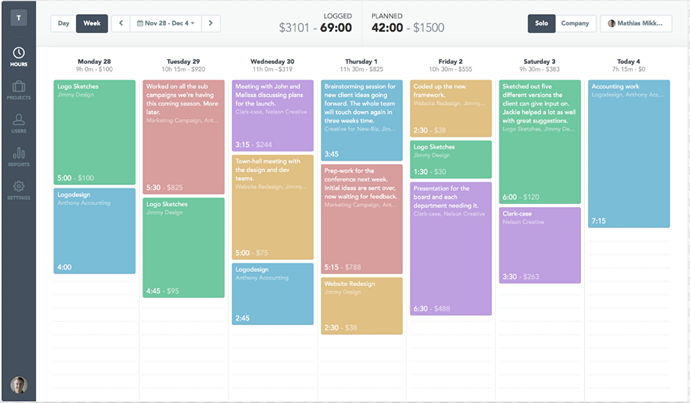
Эта разработка предназначена как для отдельных пользователей, так и команд, которым нужен специализированный тайм-трекер.
Уникальная особенность Timely – автоматический тайм-трекинг
Записывается любая активность, в зависимости от прошлой истории того, что делал пользователь. Затем система сама подсказывает подходящий ярлык и теги.
Можно либо принять предложения Timely, вручную отредактировать их, либо отклонить.
Всякий раз, когда вы вручную вписываете данные, вы улучшаете функцию самообучения Timely. И система генерирует более точные подсказки.
Такой вариант подойдет не для всех, например, кто-то может большую часть дня работать с документами Google Docs, и ему будет не с руки обучать какой-то искусственный интеллект автоматически отслеживать клиентов/проекты. Ведь в таком случае приходится проводить весь рабочий день на другом ресурсе. Но если вы работаете над разными задачами, автоматический тайм-трекинг будет вполне уместен.
Плюсы
Функция автоматического тайм-трекинга экономит время и позволяет перепроверить, что важные даты не будут пропущены. Это также удобное приложение, когда нужно выяснить, что сотрудники делали на протяжении рабочего дня.
Встроенная панель Project Health Dashboard помогает контролировать учетное рабочее время, когда нужно убедиться в том, что команда не выходит за рамки установленного бюджета.
Панель управления для команды также предоставляет важные данные относительно продуктивности.
Минусы
В некоторых случаях (если пользователь целый день работает с файлами Google Docs), функция автоматического трекинга окажется не столь эффективной. Некоторые предпочитают делать все вручную.
Нет бесплатной версии.
Настройка программы TimePC
Давайте посмотрим, насколько она простая. Программа отображается на трёх языках, но после её установки интерфейс будет на русском языке. Менять ничего не придётся.
В настройках можете убрать галочку с пункта “Закрывать открытые программы при выключении“

Дело в том, что при выключении компьютера этой программой мы можем выбрать один из двух режимов. Первый это обычное выключение, как мы все привыкли, второй это гибернация.Гибернация (hibernation) с английского переводится как «зимняя спячка» или просто “сон” В этом режиме компьютер отдыхает, но перед выключением запоминает все, что было открыто и запущено и сохраняет в нужном месте на энергонезависимое устройство хранения данных.
Это очень удобно, если вы не успели завершить работу в каких-то программах или открытых папках. При включении компьютера всё останется на своих местах.
Следующий пункт “Проверять обновления” Здесь я тоже убрал галочку. Кто его знает, может программисты где-то что-то не доглядели и программа начнёт не правильно работать. Ну, а пока устраивает данная работающая версия, работаю с ней, без обновления.
Переходим к главному. В левой колонке выбираем “Выкл/Вкл ПК”

В правой части программы ставим галочку напротив “Выключить компьютер” Устанавливаем время выключения, а дату можем не трогать, она и так подставляется под дату настроенную на компьютере. Разве что захотите выключить ПК завтра или через несколько дней.
Теперь нужно выбрать режим выключения. Как я уже выше писал, есть два режима. Выбирайте, какой вам будет удобней. Так же можно запланировать включение через определённое время. Настроили, жмём кнопку “Применить” и проверяем всё ли правильно. Если ошиблись во времени или дате можно нажать кнопку “Отменить” и перенастроить всё.
С одноразовой настройкой мы разобрались, теперь переходим к “Планировщику” Здесь всё также. Устанавливаем время выключения, и включения компьютера на целую неделю. Режим сна в планировщике отсутствует.

Настроили, жмём кнопку “Запустить” и проверяем всё ли правильно.


Кстати, перед тем как компьютер выключится, программа вас оповестит об этом за 30 секунд. Если вы этот момент вы находитесь за компьютером,то можете её отключить, нажав на кнопку с надписью “STOP”Переходим в пункт “Запуск программ”

Здесь можем указать программу, которую хотим запустить вместе с операционной системой. Например, плеер с музыкой. Получится такой себе необычный будильник. Можем к плееру добавить браузер, чтоб сразу с утра проверить почту. TimePC позволяет сразу несколько программ запустить.
Жмём кнопку “Добавить” Откроется окно проводника. В левой колонке выбираем “Рабочий стол” В большинстве случаев при установке, какой либо программы она оставляет свой ярлык на рабочем столе. С рабочего стола выбираем ярлык программы, которая вам нужна. Программы, которые идут вместе с windows нужно искать на диске С в папке Program Files или C:\Windows. Допустим стандартная программа Блокнот(notepad) которая находится по адресу C:\Windows\system32
Чтоб удалить программу с авто-запуска нужно её выделить и нажать кнопку “Убрать“
А на этом всё. Скачивайте программу и пользуйтесь ею.
Скачать с Яндекс диска
Для чего нужен автоматический учет рабочего времени

Программа Kickidler – мощный инструмент для автоматизации учёта рабочего времени сотрудников за компьютерами для малого, среднего и крупного бизнеса. Внедрение Kickidler в вашей компании поможет разгрузить менеджерский состав, а также сделать учет рабочего времени максимально прозрачным, точным и беспристрастным.
Автоматический учет рабочего времени c Kickidler:
- Повышает дисциплину в организации;
- Увеличивает продуктивность персонала;
- Обеспечивает прозрачность внутрикорпоративных процессов;
- Позволяет учитывать рабочее время удаленных сотрудников;
- Выполняет обязательные требования государства учитывать все рабочее время сотрудников.
Kickidler — эффективное решение для автоматического учета рабочего времени сотрудников, подсчета отработанных часов, составления табеля учета рабочего времени.
Ставим таймер выключения инструментами Windows
Самыми, пожалуй, доступными способами установки таймера для автоматического выключения нашего компьютера являются предусмотренные в самой операционной системе полезные инструменты для решения этого вопроса. Расскажу о двух самых простейших из них.
Способ 1. Устанавливаем таймер через командную строку
Итак, для начала нам необходимо вызвать командную строку. Сделать это можно двумя способами — либо через меню «Пуск» — «Все программы» — «Стандартные» — «Выполнить», либо одновременным нажатием на клавиатуре двух клавиш «R + Win».
Вызываем окно «Выполнить» одновременным нажатием «R» и «Win»
В появившемся окне вводим следующее : «shutdown -s -t N».
Допустим, нам необходимо, чтобы ПК выключился через 10 минут, следовательно путем несложных математический вычислений в уме, получаем значение N = 600 секунд. Подставляем это значение в нашу формулу «shutdown -s -t 600», которую в таком виде и вписываем в окно «Выполнить», как показано на фото:
Записываем необходимую команду в строку «Выполнить»
Далее нажимаем «Ок» и видим, как перед нами на экране появляется сообщение о том, во сколько будет прекращена работа компьютера.
Появляется сообщение, которое предупреждает, что работа системы будет прекращена через 10 минут
Таким образом, до автоматического выключения компьютера осталось 10 минут. По истечении этого времени, ПК будет выключен, а все программы закрыты. При этом нам будет предоставлена возможность сохранить работу, как это делается и при обычном завершении сеанса и выключении компьютера в ручном режиме.
Если же вы по какой то причине передумали выключать компьютер с помощью установленного таймера, то отменить свое действие можно, снова вызвав командную строку, в которую теперь необходимо вписать команду «shutdown -a».
Чтобы отключить таймер отчета времени до выключения компьютера вводим команду shutdown -a
После выполнения этой команды, мы увидим всплывающее окно о том, что автоматическое завершение работы компьютера отменено.
Появится окно, сообщающее, что завершение работы отменено
Естественно, данный способ запуска таймера не совсем удобен для постоянного пользования. Поэтому его можно легко усовершенствовать, если проследовать такой инструкции:
-
в открывшемся окне в строку вписываем путь объекта и необходимые параметры для завершения работы системы «C:\Windows\System32\shutdown.exe-s-t600», нажимаем «Далее»;
В предложенную строку вписываем путь расположения объекта с параметрами выключения таймера
-
далее нам будет предоставлена возможность дать название нашему ярлыку — к примеру назовем «Таймер выключения», нажимаем «Готово»;
Придумываем название на свое усмотрение
Способ 2. Планировщик заданий Windows поможет автоматически выключить ПК
Еще одним несложным способом задать время для автоматического завершения работы компьютера является метод с использования планировщика заданий Windows. Для его реализации следуем пошаговому руководству:
Одновременно нажимаем клавиши «Win» и «R» и вызываем командную строку;
В появившейся строке пишем команду «taskschd.msc» и нажимаем «Ок», вызывая таким образом планировщик заданий системы Windows;
В окне «Выполнить» пишем команду «taskschd.msc» и нажимаем «Ок»
В меню справа «Планировщика заданий» выбираем опцию «Создать простую задачу»;
В планировщике заданий нажимаем «Создать простую задачу»
Теперь придумываем имя для задачи и нажимаем «Далее»;
Указываем имя задачи на свое усмотрение
Указываем триггер задачи, допустим, «однократно» и жмем «Далее»;
Задаем необходимый триггер задачи
Теперь задаем дату время для запуска задачи и нажимаем «Далее»;
Указываем дату и время, когда необходимо запустить данную задачу
Далее выбираем нужное действие — «Запустить программу», продолжаем «Далее»;
Выбираем «Запустить программу» и нажимаем «Далее»
Появляется последнее окно Планировщика заданий «Запуск программы» и строка «Программа или сценарий» , куда мы вводим такую команду «shutdown», а в строку «Добавить аргументы» пишем «-s», нажимаем «Далее».
Заполняем строки «Программа или сценарий» и «Добавить аргументы»
Теперь строго в заданное время планировщик заданий запустит программу на автоматическое выключение компьютера.
Проверка времени работы системы
Время безотказной работы системы относится к продолжительности работы вашего компьютера. Если вы хотите выключать компьютер после каждого сеанса, это может быть отличным способом узнать, как долго вы были на компьютере.
Вы можете проверить работоспособность вашей системы тремя способами:
2.1. Из диспетчера задач
- Щелкните правой кнопкой мыши панель задач и выберите «Диспетчер задач» в появившемся меню.
- Если диспетчер задач свернут, нажмите «Подробнее», чтобы развернуть и переключиться на вкладку «Производительность».
- Под производительностью ЦП вы найдете «Время работы» с продолжительностью, показывающей количество дней, часов, минут и секунд.
 Время работы диспетчера задач
Время работы диспетчера задач
2.2. Использование командной строки
- Введите «Командная строка» в поиске Windows и выберите в результате «Открыть от имени администратора».
- Введите команду ниже и нажмите клавишу Enter.
systeminfo | найдите «Время загрузки системы»
Команда выведет время последней загрузки, чтобы вы могли рассчитать время в зависимости от текущего времени.
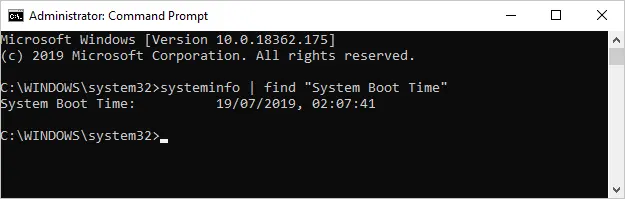 Время загрузки CMD
Время загрузки CMD
2,3. Проверка времени работы с помощью PowerShell
- Найдите и откройте «PowerShell» с помощью параметра администратора или щелкните правой кнопкой мыши кнопку «Пуск» и выберите «PowerShell (Admin)».
- Введите следующую команду и нажмите Enter.
(дата получения) — (gcim Win32_OperatingSystem) .LastBootUpTime
На выходе будет разбито время, в течение которого ваш компьютер был включен, в днях и миллисекундах.
 Время работы PowerShell
Время работы PowerShell
Toggl (macOS, Windows, iOS, Android)
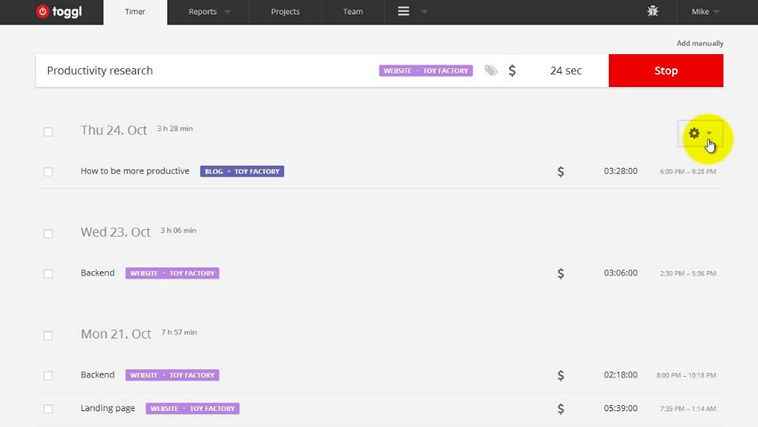
Инструмент, главным образом, разрабатывался для фрилансеров и индивидуальных предпринимателей, хотя Toggl также позволяет отслеживать активности целой команды сотрудников.
Toggl – инструмент, который предоставляет определенную гибкость в организации трекинга.
Упрощенный интерфейс, в котором есть возможность распределять задачи в рамках проектов, быстро выбирать клиентов, в т.ч. создавать проекты или добавлять клиентов, не выходя за рамки панели задач.
Приложение доступно как веб-интерфейс, есть браузерные расширения, мобильное приложение и приложение для десктопа.
В последнем можно автоматически отслеживать определенные активности и устанавливать напоминания.
Больше ста интеграций с другими популярными инструментами, такими как Trello и Asana.
Плюсы
Реализована система тегов по проектам и клиентам. Создание новых проектов/тегов занимает несколько секунд – не требуется перезагрузка страницы, или дополнительные клики.
Детальные отчеты, которые помогают визуализировать расходы, или генерировать отчеты для клиентов; также присутствуют фильтры.
Больше ста интеграций. Например, можно начать отслеживание с карты Trello, и затем подключиться к некоторым другим инструментам.
Минусы
Нет возможности выписывать счета, но доступны интеграции со сторонними приложениями.
Приложение для десктопа может показаться неудобным немного.
Цена
Бесплатная версия содержит базовые функции, которых может быть вполне достаточно. Платная версия – от $9 из расчета на одного пользователя в месяц; $49 – на одного пользователя, если приложением пользуется команда.
Гаджет выключения компьютера по времени
Вы можете установить не только один гаджет выключения компьютера – их очень много.
Прямо на рабочем столе при их помощи можно читать новости, слушать радио, просматривать погоду, узнавать время, контролировать процессы, происходящие в системе и даже играть игры.
Гаджеты в сравнении с программами имеют одно очень хорошее свойство. Они почти не отнимают производительность работы компьютеров.
Правда, если у вас медленный интернет, то лучше теми, что используют его ресурсы не пользоваться.
К стати если вас интересуют гаджеты, к тому же анимированный. Рабочий стол сразу станет намного приятней.
Если вы решили использовать гаджет выключения компьютера — «systemshutdown», то сложностей с настройкой возникать не должно.
Просто подведите курсор к его правой стороне и нажмите на значок в виде «ключа», вам откроется меню, где сможете выбрать интересующие вас параметры.
Если по каким-то причинам отображаться на этот виджет для выключения компьютера не будет, выполните следующее.
Прямо на рабочем столе щелкните правой кнопкой мыши, вам откроется новое окно, найдите в нем опцию гаджеты и нажмите на нее.
Там вы увидите весь свой набор мини-утилит. После быстрого двойного нажатия на любой из них он тут же должен появиться на экране вашего монитора.
Убрать его также не сложно. С правой стороны находиться значок в виде «Х». После одного нажатия — виджет должен исчезнуть.
URL Разработчика:Неизвестно
Операционка:XP, Windows 7, 8, 10
Интерфейс:русский
Выводы
А теперь давайте попробуем сравнить все вышеперечисленные утилиты.
Ниже представлена сравнительная таблица с основными требуемыми характеристиками программ для отключения питания компьютера в назначенное время.
В ней вы можете найти какие параметры можно установить в той или иной программе и какими функциями вы можете пользоваться.
Благодаря этой табличке вам будет нетрудно подобрать ту программу, которая подходит именно вам.
| Возможности | SM Timer | OFF Timer | Таймер сна 2007 | Time PC | Таймер выключения |
|---|---|---|---|---|---|
| Лицензия/ стоимость | Бесплатно | Бесплатно | Бесплатно | Бесплатно | Бесплатно |
| Поддержка русского языка | Предусмотрена | Предусмотрена | Предусмотрена | Предусмотрена | Предусмотрена |
| Полное выключение питания | Есть | Есть | Есть | Есть | Есть |
| Переход в спящий режим/ гибернация | Не поддерживает | Поддерживает | Поддерживает | Поддерживает | |
| Включение режима перезагрузки системы | Не поддерживает | Не поддерживает | Не поддерживает | Поддерживает | Поддерживает |
| Таймер | Нет | Нет | Есть | Есть | Есть |
| Завершение сеанса пользователя | Не поддерживает | Не поддерживает | Поддерживает | Не поддерживает | Не поддерживает |
| Настройка включения питания компьютера в назначенное время | Не поддерживает | Не поддерживает | Поддерживает | Поддерживает | Поддерживает |
| Планировщик | Нет | Нет | Есть | Есть | Есть |
| Удаленное управление | Не поддерживает | Не поддерживает | Не поддерживает | Не поддерживает | Не поддерживает |
| Отключение работы с интернетом | Не поддерживает | Не поддерживает | Не поддерживает | Не поддерживает | Поддерживает |
| Горячие клавиши | Не поддерживает | Не поддерживает | Не поддерживает | Не поддерживает | Не поддерживает |
| Power Off | Switch Off | Airytec Switch Off | GOWAY | AutoShutdown | |
|---|---|---|---|---|---|
| Лицензия/ стоимость | Бесплатно | Бесплатно | Бесплатно | Бесплатно | Бесплатно |
| Поддержка русского языка | Предусмотрена | Предусмотрена | Предусмотрена | Предусмотрена | Предусмотрена |
| Полное выключение питания | Есть | Есть | Есть | Есть | Есть |
| Включение режима перезагрузки системы | Поддерживает | Поддерживает | Поддерживает | Не поддерживает | Поддерживает |
| Включение режима перезагрузки системы | Поддерживает | Поддерживает | Поддерживает | Поддерживает | Поддерживает |
| Таймер | Есть | Есть | Есть | Есть | Есть |
| Завершение сеанса пользователя | Поддерживает | Поддерживает | Поддерживает | Поддерживает | Не поддерживает |
| Настройка включения питания компьютера в назначенное время | Поддерживает | Поддерживает | Поддерживает | Поддерживает | Не поддерживает |
| Планировщик | Поддерживает | Поддерживает | Поддерживает | Поддерживает | Поддерживает |
| Удаленное управление | Есть | Есть | Есть | Есть | Есть |
| Отключение работы с интернетом | Поддерживает | Поддерживает | Поддерживает | Не поддерживает | Не поддерживает |
| Горячие клавиши | Поддерживает | Поддерживает | Не поддерживает | Не поддерживает | Не поддерживает |
Таким образом, каждый пользователь найдет что ему нужно согласно своим потребностям.
Если вы не хотите скачивать на компьютер лишние программы, то установка таймера автоматического выключения питания компьютера с помощью штатных настроек операционной системы как раз для вас.
Если же вам не нужны дополнительные излишние функции, простые утилиты для за программирования отключение в назначенное время вам как раз придутся по вкусу.
Ну а для изощренных пользователей подойдут практичные утилиты, сочетающие в себе различный функционал, такой как планировщик, дополнительный таймер, возможность запрограммировать перезагрузку операционной системы, завершение сеанса пользователя, отключение Интернет-соединение, перевод системы в режим гибернации.
