Переход с 32-битной на 64-битную ос или проблема четвертого гигабайта
Содержание:
- Необходимость других комплектующих
- В чём разница?
- Преимущества 64 битной системы
- Установка Windows 10 x64 вместо 32-битной системы
- Определение параметров совместимости
- Как перейти с 32 бит на 64 битную Windows
- Почему не устанавливается windows 10 64 bit?
- Windows 10 и Android
- Установка 64-разрядной версии Windows 10 с флешки
- Почему это важно
- Новые функции Windows 7
- Нюансы, которые нужно знать о 64-битной версии системы
- Поддерживает ли компьютер 64-разрядную Windows
- Какие преимущества дает переход на 64-разрядную Windows?
- Через настройки параметров совместимости
- Необходимость других комплектующих
- Основные различия между 32 битной Windows и 64 битной Windows
- Плюсы использования 64-битной системы
Необходимость других комплектующих
Успешно завершив первый этап, нужно переходить к следующим действиям. Поддержки процессором нужной версии в данном случае недостаточно, понадобится установить некоторые драйверы для корректной работы Виндовс. Некоторые комплектующие подходят лишь для 32-битной версии, при смене этого показателя теряют свою актуальность.
При имеющихся сомнениях рекомендуется точно узнать название своих комплектующих и зайти на официальные сайты их производства. В разделах «Драйверы» — «Скачать» можно будет найти ссылки для работы с нужной пользователю версией. Если в окне отсутствуют сведения о 64-битной версии, то данные драйверы не поддерживают ее. В таком случае лучше отказаться от перехода и оставить у себя 32-битную ОС.
 На официальных сайтах производителей скачиваем необходимые драйверы для комплектующих компьютера
На официальных сайтах производителей скачиваем необходимые драйверы для комплектующих компьютера
Если пользователь отыскал нужные показатели, то ничего скачивать ему не придется. Во время очередного обновления Windows 10 все установит сам.
В чём разница?
Большинству пользователей известно, что 32-битные приложения на 64-разрядной системе запустить можно, а вот наоборот почему-то нет. Ответ на вопрос довольно простой.
Ввиду распространения более производительных 64-разрядных центральных процессоров современные игры и приложения разрабатываются, ориентируясь на них.
Во-первых, производительность выше, во-вторых, 64-битная Windows поддерживает в разы больший объем оперативной памяти.
Если в x86 адресного пространства хватает для адресации только 232 байта оперативной памяти, то Windows 64 bit способна работать с максимальным объемом ОЗУ, ограниченным 264 байт. Насколько это большая разница, можно прикинуть на калькуляторе. Так что при наличии 4 и более ГБ оперативной памяти 32-битная операционная система определит только в ~3,25 ГБ ОЗУ, остальная память (750 мегабайт её остаётся, 4.75 ГБ или больше) попросту не будет использоваться
Да, адаптация игр под Windows низшей разрядности дело трудоёмкое и затратное, а ещё в такой системе приложение получит не более 2 гигабайт оперативной памяти (остальная расходуется для работы сторонних программ, файлов, служб, драйверов и прочих компонентов ОС).
Из-за нехватки ОЗУ игровой процесс начинает сбрасывать ненужные в данный момент файлы на жесткий диск в так называемый файл подкачки, если он имеется.
Производительность игры снижается, появляются тормоза и глюки. А если файл подкачки находится на SSD, это ещё и твердотельный накопитель изнашивает.
Да и разница в производительности процессоров различной битности заметна, тем более, что при использовании x86 ЦП его второе ядро активируется после полной загрузки первого, в x64 задачи равномерно распределяются между всеми ядрами.
Преимущества 64 битной системы
Преимущества системы очевидны, благодаря своей способности к обработке огромных потоков данных. В связи с быстрым развитием современных игр, с высоким потреблением ресурсов, потолок максимальной оперативной памяти достиг на сегодняшний день 190 Гб. Универсальность системы позволяет использовать драйвера и приложения, предназначенные для 32 битных систем. Также, перед тем как переходить на более мощную систему, обладателям старого оборудования стоит задуматься. Даже если сам процессор поддерживает технологию 64 битной архитектуры, система будет работать медленно, из-за большого потребления ресурсов устаревшего железа.
Как вам статья?
Мне нравится5Не нравится2
Установка Windows 10 x64 вместо 32-битной системы
Если на вашем компьютере установлены 32-разрядные версии Windows 7 или 8.1 и обновлены до Windows 10, Microsoft автоматически предоставит вам 32-разрядную версию Windows. Но если ваше оборудование поддерживает использование 64-разрядной операционной системы, вы можете бесплатно перейти на 64-разрядную версию Windows.
Первое, что вам нужно сделать, это убедиться, что ваш процессор поддерживает 64-бит. Для этого откройте «Настройки» > «Система» > «О программе». В правой части окна найдите элемент «Тип системы».

Здесь вы можете увидеть следующие варианты:
1. 64-разрядная операционная система, процессор x64
Ваш процессор поддерживает 64-разрядную версию, и у вас уже установлена 64-разрядная версия Windows.
2. 32-разрядная операционная система, процессор x86
Ваш процессор не поддерживает 64-разрядную версию, и у вас установлена 32-разрядная версия Windows.
Ваш процессор поддерживает 64-разрядную версию, и у вас уже установлена 64-разрядная версия Windows.
3. 32-разрядная операционная система, процессор x64
Ваш процессор поддерживает 64-битную систему.
Magic Data Recovery Pack
Нужна программа для восстановления удаленных данных? Этот пакет поможет вернуть любые файлы всего несколькими нажатиями!
Скачать сейчас!
Определение параметров совместимости
Это очень важный момент, с которого и стоит начать свою работу. Чтобы определить разрядность, нужно последовательно выполнить такие действия:
- В левом нижнем углу нажать на «Пуск» левой кнопкой мыши. В появившемся списке кликнуть на «Параметры».



Затем важно узнать, поддерживает ли сам процессор нужные технологии или нет. Для правильной работы Виндовс необходимо, чтобы система работала с PAE, SSE2, NX
В случае, если ПК пользователя куплен уже давно, то вероятнее всего, он уже не поддерживает такие технологии. Следовательно, установить 64-версию Windows будет нельзя.
Примечание! Но если пользователь приобрел компьютер не так давно, то не стоит беспокоиться. Система поддерживает новые технологии, установить нужную версию не составит труда.
Как перейти с 32 бит на 64 битную Windows
Для перехода на 64 разрядную систему есть только один вариант: чистая переустановка Windows с потерей данных на системном диске. Порядок действий следующий:
- Скачайте на компьютер операционную систему Windows, 64 битной разрядности. Прочитайте здесь, откуда можно скачать оригинальный образ Windows 10, Windows 8.1, Windows 7.
- Создайте загрузочную флешку или запишите образ системы на DVD диск.
- Включите компьютер, перед загрузкой системы, войдите в BIOS (UEFI), выберите для загрузки загрузочный носитель с Windows.
- Установите операционную систему на компьютер.
- После завершения установки системы, установите необходимые драйвера.
Новая версия Windows должна соответствовать редакции, установленной на компьютере, например, с Windows 10 Home x86 можно перейти на Windows 10 Home x64.
Для создания загрузочной флешки используйте программы: Rufus, Media Creation Tool, WinSetupFromUSB и т. д.
Как войти в BIOS (UEFI) на вашем устройстве, узнайте в интернете, по имени производителя ноутбука или по модели материнской платы для настольного ПК.
Для получения более подробной информации, перейдите по ссылкам на статьи, в которых подробно описан процесс установки соответствующих версий Windows: Windows 10, Windows 8.1, Windows 7.
Во время установки операционной системы обратите внимание на два момента:
- В одном из окон установки необходимо выбрать подходящую редакцию Windows подходящей разрядности (сейчас распространены мультиобразы Windows, включающие в одном образе системы разные редакции, разной разрядности).
- В окне «Выбор типа установки» следует выбрать «Выборочная: только установка Windows (для опытных пользователей)» в Windows 10 или в Windows 8.1, или «Полная установка (дополнительные параметры) в Windows 7.
После завершения установки, на компьютере появится Windows 10 64-bit.
Почему не устанавливается windows 10 64 bit?
Не смотря на наличие 4 ГБ ОЗУ виндовс 10 х64 категорически не хочет устанавливаться. Из под БИОСа установка протекает очень долго и завершается перезагрузкой без каких-либо сообщений.
Было решено провести эксперимент и выполнить не чистую установку, а обновление win 7. Установил семёрку х64. Добавил все возможные обновления. Из виндовса 7 запустил установку windows 10. Как только закончилось тестирование оборудования, инсталлятор выдал сообщение об ошибке: «Процессор компьютера не поддерживает важный компонент (CompareExchange128)». Выглядит это так:

Почему не устанавливается windows 10 — сообщение инсталлятора об ошибке
Поковырявшись в интернете, удалось установить, что это сообщение появляется если микропроцессор не поддерживает инструкцию CMPXCHG16b. И действительно мой процессор, по результатам теста, эту инструкцию не поддерживает.
Так же выяснилось, что это сообщение может появляться если БИОС очень старый и обновление биоса может исправить ситуацию.
Windows 10 и Android
Многие пользователи все же решили скачать Windows 10 на русском языке для смартфонов. Однако здесь надо знать, что существует множество эмуляторов десятки. Конечно, все они не будут представлять собой полноценной версии, но если все, что вам надо — копирование интерфейса десятки, то они вполне справятся со своей ролью.
Для того же, чтобы установить полную версию Виндовс, вам надо будет полностью перепрошивать девайс. И с этим у малоопытных пользователей могут возникнуть проблемы, так как не все процессорные чипы поддерживают продукт Microsoft. Проблем не возникнет лишь у процессоров с архитектурой ARM и i386.
Однако есть вариант, когда можно установить Виндовс без перепрошивки, а путем наложения одной системы на другую. Так, вам надо будет скачать архив sdl.zip и специальную программу sdlapp, которая представляется в формате .apk.
После чего приложение инсталлируется в смартфон, а данные извлекаются в папку SDL. Сюда же в дальнейшем копируется файл образа системы.
Теперь остается лишь запустить Мастер установки и дождаться, когда процесс будет закончен.
Установка 64-разрядной версии Windows 10 с флешки
Перед тем, как установить систему с флешки, необходимо зайти в БИОС и выставить флешку, как загрузочное устройство на первое место. Для этого:
- Во время загрузки компьютера жмите клавишу «Del» или «F2».
- Оказавшись в главном окне БИОСа, перейдите во вкладку «Boot» (или со словом «Boot»).
Переходим во вкладку «Boot» с помощью стрелок на клавиатуре
- Затем к разделу «Boot Device Priority», для входа жмите «Enter».
Перемещаемся стрелками к пункт «Boot Device Priority», нажимаем «Enter»
- Выставьте свою флешку на первое место с помощью клавиш «+» или «-».
Выставляем с помощью клавиш «+» и «-» флешку на место «1st Boot Device»
- Нажмите «F10» для выхода и сохранения изменений.
- В открытом окне нажмите «Установить» и следуйте инструкции установщика системы Виндовс.
Нажимаем кнопку «Установить»
- Во время установки система может запрашивать ключ активации. Данный этап стоит проигнорировать, при перезагрузки ОС активириуется сама.
Нажимаем «У меня нет ключа продукта»
Почему это важно
Важно знать разницу, тогда вы можете быть уверены, что установили правильное программное обеспечение и драйверы устройств. Например, когда предоставляется выбор между загрузкой 32-битной или 64-битной версии, лучше всего подходит 64-битная программа
Тем не менее, он не будет работать вообще, если вы используете 32-разрядную версию Windows.
Одно из единственных реальных, заметных отличий для вас – конечного пользователя – состоит в том, что, возможно, после загрузки большой программы вы обнаружите, что потратили впустую это время, поскольку она не будет работать на вашем конкретном компьютере. Это верно, если вы скачали 64-битную программу, которую пытаетесь использовать в 32-битной ОС.
Однако некоторые 32-разрядные программы могут нормально работать в 64-разрядной системе. Другими словами, 32-битные программы совместимы с 64-битными операционными системами. Это правило, однако, не всегда верно, и это особенно справедливо для некоторых драйверов устройств, поскольку для аппаратных устройств требуется точная версия, чтобы они могли взаимодействовать с программным обеспечением.
Ещё один случай, когда вступают в игру 32-разрядные и 64-разрядные различия, – это устранение проблем с программным обеспечением или просмотр каталога установки программы.
Важно понимать, что 64-разрядные версии Windows используют две разные папки установки, поскольку они также содержат 32-разрядный каталог. Однако, 32-разрядная версия Windows имеет только одну папку установки. Чтобы сделать это несколько запутанным, папка Program Files 64-битной версии имеет то же название, что и папка Program Files в 32-битной версии Windows. Одним из примеров того, почему это так, является то, что 32-битная программа не пытается использовать 64-битную DLL, которая не будет работать. Вместо этого, когда 32-разрядная программа установлена в папке «32-разрядных программных файлов», а затем вы запускаете указанную программу, Windows знает, что ей нужно загрузить некоторые 32-разрядные файлы, а не те, которые используются для 64-разрядных программ
Одним из примеров того, почему это так, является то, что 32-битная программа не пытается использовать 64-битную DLL, которая не будет работать. Вместо этого, когда 32-разрядная программа установлена в папке «32-разрядных программных файлов», а затем вы запускаете указанную программу, Windows знает, что ей нужно загрузить некоторые 32-разрядные файлы, а не те, которые используются для 64-разрядных программ.
Если вы запутались, посмотрите здесь:
На 64-битной версии Windows есть две папки:
- 32-разрядное расположение: C:\Program Files (x86)\
- 64-разрядное расположение: C:\Program Files\
На 32-битной версии Windows есть одна папка:
32-разрядное расположение: C:\Program Files\
Помимо инструкций, которые требуют, чтобы вы знали разницу между 64-битным и 32-битным, важна ещё одна причина понимания этих терминов, если вы не уверены, стоит ли приобретать 64-битный компьютер и/или 64-битные программы.
Например, может быть, вы хотите, чтобы программа для редактирования видео имела доступ к большему объему оперативной памяти, чем та, которую она могла бы использовать в 32-разрядной системе. Или, если вы знаете, что на используемом вами оборудовании нет опции 64-разрядного драйвера, значит, вы не можете использовать его на 64-разрядном компьютере. То же самое верно для старых 16-битных приложений, которые могут не работать на 64-битном компьютере; Знание этого может помочь вам решить, стоит ли переходить на 64-разрядный компьютер или придерживаться 32-разрядного.
Новые функции Windows 7
По сравнению с более ранней версией, в пользовательский интерфейс было добавлено много новых функций, например, панель задач теперь может закреплять приложение, пользователи могут использовать слайд-шоу с фотографиями в качестве обоев рабочего стола, изменен дизайн проводника Windows и области уведомлений, новое меню списка переходов при щелчке правой кнопкой мыши в приложении панели задач, новые сочетания клавиш для управления элементами пользовательского интерфейса, новые функции управления окнами и многое другое.

В Windows 7 доступны некоторые новые функции и возможности, которые недоступны в Windows Vista, такие как библиотеки в проводнике Winidows, поддержка Multi-Touch, ход работы приложения на панели задач, устройства и принтеры на панели управления, этап устройства, простой двойной монитор. настройка, домашняя группа, Microsoft Virtual PC, поддержка формата файлов VHD (виртуальный жесткий диск), а также множество улучшений производительности и поддержки оборудования. Ваши любимые предустановленные приложения, такие как Internet Explorer, Windows Media Player и Windows Media Center, поставляются с последней версией Windows 7.
Windows 7 в целом более стабильная, безопасная и улучшенная версия Vista. Существует 6 различных выпусков Windows 7: Starter, Home Basic, Home Premium, Professional, Enterprise и Ultimate. За исключением Starter, доступны все версии для 32- и 64-разрядных систем. Пакет обновления и обновление платформы были выпущены Microsoft для Windows 7. Как пакет обновления, так и обновление платформы включают улучшения поддержки аппаратного и программного обеспечения, а обновление платформы включает новую версию браузера IE, Internet Explorer 10.
Возможности Windows 7
- Более стабильная, безопасная и лучшая версия Windows Vista.
- Улучшенный графический пользовательский интерфейс Windows Aero.
- Улучшение производительности загрузки.
- Много визуальных chnages в панели задач.
- Windows 7 приложение жить эскиз в панели задач.
- Центр действий.
- Улучшение производительности и безопасности.
По данным за июль 2012 года по всему миру было продано более 630 миллионов лицензий .
Нюансы, которые нужно знать о 64-битной версии системы
Суть функционирования «высшей» версии заключается в наличии определенных технологий, которые как воздух нужны для работы данного программного обеспечения. Иными словами, наличие 64-битной версии еще не значит ее работоспособность. Первые процессоры в этом направлении могут как раз таки не иметь всех необходимых функций. Собственно, все устройства, которым больше 5 лет, велика вероятность отсутствия нужных «дров».
После загрузки и запуска программы Вы сможете увидеть перечень всех технологий, которые поддерживает 64-битная версия на компьютере. Этот список находится напротив строки «Instructions». Оптимальный набор технологий выражается через специальные типы инструкций, которые выглядят следующим образом: MMX, SSE, SSE2, SSE3, SSSE3, SSE4.1, SSE4.2, EM64T, VT-x, AES, AVX, AVX2, FMA3.
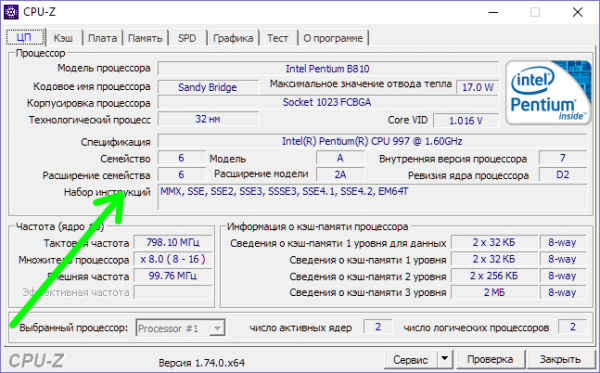 Для обладателей старых устройств, есть возможность включить поддержку XD или NX с помощью параметров BIOS.
Для обладателей старых устройств, есть возможность включить поддержку XD или NX с помощью параметров BIOS.
Поддерживает ли компьютер 64-разрядную Windows
x86-процессор любого устройства по умолчанию поддерживает 32-битную Windows, но для работы 64-битной системы необходим чип с поддержкой x86-64. Кроме того, чтобы запустить систему той или иной разрядности, вам нужны соответствующие драйвера.
Чтобы узнать, какой у вас процессор, достаточно зайти в окно системной информации.
- Нажмите Win + R, чтобы вызвать окно команд.
- Введите команду control и нажмите Enter.
Если ваше устройство обладает x86-процессором, то на нём заработает только 32-битная Windows. В ином случае (процессор x64) теоретически вы будете способны запустить и 32-разрядную, и 64-разрядную систему. Но случается, что производители компьютеров намеренно ограничивают работу устройства с x64 (даже при наличии такого процессора), что часто происходит с планшетами. Кроме того, поставщик ПК может не предоставить драйвера для конкретной разрядности, из-за чего система фактически не будет нормально работать. Именно по этой причине лучше сразу смотреть не на процессор, а на драйвера.
Как узнать, есть ли драйвера для 32/64-битной Windows
На данный момент всё более распространённой становится ситуация, когда производитель устройства выпускает драйвера только для конкретной разрядности. Почти всегда это оправдано: устанавливать 64-битную систему на планшет с 2 ГБ оперативной памяти довольно бессмысленно, как и устанавливать 32-битную систему на компьютер с 8 ГБ ОЗУ. Так как драйвера являются важнейшей частью системы, без которой ничего не заработает, мы можем отметить следующее: устройство поддерживает систему той или иной разрядности тогда и только тогда, когда производитель выпустил соответствующие драйвера.
Проверить наличие драйверов можно на официальном сайте производителя.
Какие преимущества дает переход на 64-разрядную Windows?
Причины перехода вполне очевидны. Потребности современных программ растут, им подавай все новые команды (пример — мультимедийные команды MMX) и все больше памяти. Вот с ней, с памятью, и достигнут предел на 32-разрядной платформе. Процессор просто не может адресовать даже теоретически свыше 4 Гб памяти. А практически для операционной системы Windows этот показатель составляет менее 3,5 Гб. Для компьютеров с большим более чем 4 Гб памяти альтернативы нет — только переход на 64-разрядную версию операционной системы (см. также «Оперативная память компьютера: сколько можно и сколько надо?»).
Через настройки параметров совместимости
Если же вы решили установить старую программу или игру, которая никогда не предназначалась для 64-битных систем, а получение прав Администратора не помогло, можно вручную исправить ошибку совместимости:
- Щелкните ПКМ по ярлыку приложения.
- Перейдите в «Свойства».
- Откройте вкладку «Совместимость».
- Нажмите на кнопку «Запустить средство устранения проблем с совместимостью».
В данном случае операционная система будет сама искать причину сбоя и предложит устранить ее, выставив, например, режим совместимости с Windows XP. Если автоматическое средство устранения неполадок не поможет, то есть смысл вручную перебрать предложенные варианты «Свойств».
Важно. Порой проблема заключается не в разрядности ОС, а в настройках программ
В частности, старые игры рекомендуется запускать с отключением масштабирования. Для этого нужно выбрать соответствующую опцию в свойствах исполняемого файла.
Необходимость других комплектующих
Успешно завершив первый этап, нужно переходить к следующим действиям. Поддержки процессором нужной версии в данном случае недостаточно, понадобится установить некоторые драйверы для корректной работы Виндовс. Некоторые комплектующие подходят лишь для 32-битной версии, при смене этого показателя теряют свою актуальность.
При имеющихся сомнениях рекомендуется точно узнать название своих комплектующих и зайти на официальные сайты их производства. В разделах «Драйверы» — «Скачать» можно будет найти ссылки для работы с нужной пользователю версией. Если в окне отсутствуют сведения о 64-битной версии, то данные драйверы не поддерживают ее. В таком случае лучше отказаться от перехода и оставить у себя 32-битную ОС.

На официальных сайтах производителей скачиваем необходимые драйверы для комплектующих компьютера
Если пользователь отыскал нужные показатели, то ничего скачивать ему не придется. Во время очередного обновления Windows 10 все установит сам.
Основные различия между 32 битной Windows и 64 битной Windows
Операционная система Windows имеет две версии разрядности: 32 битную и 64 битную, которые имеют обозначения: 32-bit (x86). 64-bit (x64).
64 битная система более эффективно обрабатывает большие объемы вычислений, чем 32 битная ОС. В Windows 64-bit ресурсоемкие приложения затрачивают на работу меньшее количество времени, чем в аналогичной 32 битной системе. Система работает быстрее при одновременной работе нескольких приложений.
Главным отличием, кроме повышения общей производительности, является поддержка работы с определенным количеством памяти. В 32 битной версии Windows, из-за особенности архитектуры системы, используется только менее 4 ГБ оперативной памяти, установленной на компьютере.
Если на компьютере с Windows x86 установлено до 3 ГБ оперативной памяти, операционная система использует всю доступную память. Если, на ПК установлена память объемом в 4 ГБ, то система будет использовать объем оперативной памяти размером, чуть более 3 ГБ. Даже при наличии общей оперативной памяти (ОЗУ), размером в 6 ГБ, 8 ГБ и т.д., в Windows 32-bit, все равно будет доступно только менее 4 ГБ памяти.
В Windows с разрядностью 64 бита эта проблема не существует, потому что подобная система поддерживает объем оперативной памяти (до 16 Тб), достаточный для любой современной конфигурации компьютера.
Работа приложений в операционной системе Windows разного типа (х86 и х64) имеет отличия:
- в Windows x64 можно установить 64 и 32 битные программы (64 битные приложения, по умолчанию, устанавливаются в папку Program Files, а 32 битные в папку Program Files (x86) на системном диске);
- в Windows х86 устанавливаются только 32 битные программы, а установка 64 битных приложений не поддерживается.
Большая часть программ, созданных для Windows, поддерживает 32 битную разрядность. Эти приложения можно установить на компьютер с любой разрядностью, они будут работать, при условии поддержки программой определенной версии Windows (Windows 10, Windows 8, Windows 7 и т. д.).
В последнее время многие разработчики приложений выпускают программы двух видов: для 32 и 64 битных систем. Поэтому имеет смысл устанавливать программы на компьютер, в соответствии с разрядностью операционной системы. 64 битные приложения работают более эффективно, чем 32 битные программы в 64 разрядной Windows.
Имея в виду эти соображения, осталось узнать, как перейти с 32 бит на 64. Но не все так просто.
Плюсы использования 64-битной системы
Если обратиться к преимуществам ОС на 64 бита, то первое, приходящее в голову – быстродействие. Благодаря такой разрядности, ОС сможет обрабатывать больше потоков данных (Рисунок 2).
Это пригодится и для установки свежих программ для работы, и для игр, которые требуют новейшие драйвера и большое количество ресурсов ОС для стабильной работы.
Дополнительно можно сказать, что 64-битная версия – универсальная. И все приложения, и дрова для системы в 32-бита будут легко работать на 64 битной, в то время как в обратную сторону это не работает.

Рисунок 2. Преимущества использования 64 разрядной ОС
