Как перейти на 64-битную систему windows 7
Содержание:
- Как правильно переустановить Windows 7
- Создание загрузочной флешки для чистой установки Windows 10
- Как переустановить Windows 7
- Установка отдельных драйверов
- Какую версию Windows 10 я получу после обновления?
- Способ 3. Восстановление Windows 7 без использования «Безопасного режима».
- Системной утилитой
- Что делать после завершения установки ОС?
- Способы переустановки Windows без потери данных
- Возможные трудности
- Переустановка Windows 7 без диска и флешки
Как правильно переустановить Windows 7
Если в наличии есть диск с операционной системой, то вставляем его в привод, после чего должна начаться автоматическая переустановка ОС, хотя в 60% случаев этого не происходит. Что же делать в такой ситуации, чтобы понять, как переустановить Windows 7? «БИОС» — мистическое слово, услышав которое, многие начинают нервничать. На самом деле ничего страшного в BIOS нет, если ничего лишнего не трогать (да и в этом случае все параметры поддаются восстановлению). Для того чтобы попасть в место назначения, нужно:
- перезапустить компьютер;
- 2-3 раза нажать клавишу del до того, как появится заставка Windows. Если перехода в BIOS не произошло, просто повторяем процедуру еще раз.
Итак, если все сделано правильно, перед глазами должно появиться следующее изображение:
Далее находим First Boot Device и выставляем значение на CD-ROM. Это означает, что при запуске компьютера он будет в первую очередь автоматически загружать данные с диска
Очень важно после установки ПО не забыть вернуть все как было, или компьютер так и будет вечно устанавливать систему (если вы к тому же забыли вытащить диск)
Нажимаем f10 для сохранения изменений. Если все условия были выполнены, то начнется переустановка системы.
Следующее окно предлагает нам выбрать язык, дату и установить время. Выставляем нехитрые параметры, и смело жмем «далее», «установить» и принимаем лицензионное соглашение.
Тип установки
- Обновление (upgrade) – подойдет только в том случае, если система переустанавливается по незначительным причинам. Если решение было принято в связи с «экраном смерти» или же на компьютере явно засели вредоносные программы, определенно выбираем полную установку.
- Полная установка (custom) – переустанавливает ОС буквально с чистого листа, нещадно уничтожая все то, что может ей навредить.
Конфигурация диска
Тут предстоит выбрать, какой диск будет фигурировать в качестве локального, т. е. тот, на который будет установлено ПО.
Если рассуждать логически, то объем системного диска должен быть в пределах 35 ГБ, но не меньше. Стоит учитывать, что многие из нас любят сохранять файлы по принципу «кину пока на рабочий стол, чтобы не забыть». Все документы, картинки и прочее, которые располагаются на рабочем столе, хранятся именно на системном диске, так же как и файлы из папки «Загрузки». Таким образом, при расчете объема локального диска стоит быть щедрее.
Жмем «Далее» и идем перекусить, минимум 45 минут у нас есть. Во время установки компьютер будет несколько раз перезагружаться, о чем любезно предупредит. Мешать ему в этом не стоит, если в процессе не произойдет непредвиденных ситуаций, через 45-50 минут новая Windows 7 будет благополучно установлена.
Следующий шаг — это имя пользователя и имя компьютера. Если в какой-то момент вам понадобится сменить эти настройки, то делается это просто: «Пуск» — правой клавишей мышки на «Компьютер» — «Свойства». Находим «Имя компьютера, имя домена и параметры рабочей группы» и там нажимаем «Изменить параметры».
Пароль устанавливать необязательно, поэтому этот пункт можно пропустить, нажав «Далее».
Также понадобится ввести ключ продукта. Найти его можно на днище ноутбука или на специальной наклейке на системном блоке (в том случае если вы приобретали технику вместе с лицензионным диском).
Если же ПО было установлено с другого диска, то на коробке должен быть указан ключ. Ну а если система устанавливалась нелегально, этот пункт можно пропустить и забыть об этом вопросе приблизительно на месяц. По истечении 30 дней красивая картинка на рабочем столе сменится черным экраном, а некоторые функции и девайсы могут отключиться. Если вас это не напрягает, то смело можете работать с системой дальше или озадачиться поиском подходящего ключа в просторах Интернета.
При выборе типа установки обновлений лучше всего воспользоваться рекомендуемыми параметрами. Если система не будет автоматически обновляться, то рано или поздно могут возникнуть мелкие неполадки в работе с наиболее часто используемыми программами. Обновление устраняет мелкие недочеты и оптимизирует работу ОС.
Создание загрузочной флешки для чистой установки Windows 10
Одно время при запуске утилиты MediaCreationTool наблюдалась ошибка 80072f76 0x20017. Она была связана с «косяками» исключительно на стороне Microsoft и возникала повсеместно по всему миру аж с сентября по декабрь 2017 года. На данный момент проблема решена, но в таких случаях для скачивания образа Windows 10 с официального сайта можно использовать «костыль». Скачать десятку можно напрямую, заменив в браузере агент пользователя на Apple Safari. Там всё просто: нажимаем F12 в браузере Edge — далее переходим во вкладку «Эмуляция» — меняем строку агента пользователя на «Apple Safari (iPad)» — скачиваем нужные образы с (более подробно описано на английском). Если же доступа к браузеру Edge у вас нет по причине остутствия Windows 10 где-либо и вы решитесь довериться мне (кстати, совершенно напрасно — ибо доверять нельзя никому в интернете), то вот тут у меня есть в облачном хранилище Mega с самыми последними на декабрь 2017 года версиями Windows 10: 32 бит и 64 бит. Скажу сразу, скачивание оттуда, вероятнее всего, будет медленным. Быстрее воспользоваться способом с официальным сайтом и сменой агента в браузере. После скачивания ISO образа с Windows 10 любым из описанных способов нужно создать загрузочную флешку из данного установочного образа. Это можно сделать при помощи утилиты .
После этого может пройти какое-то время и запустится «Программа установки Windows 10». Вначале она выполнит подготовку, а затем предложит принять условия лицензии. На следующем этапе пользователю задаётся вопрос о том, что он хочет сделать. Нам нужно «Создать установочный носитель». Далее выбираем язык, архитектуру (32 или 64 бит) и выпуск. Если переустановка Windows планируется на этом же компьютере, то наиболее оптимальный вариант программой уже выбран (галочка на пункте «Использовать рекомендуемые параметры для этого компьютера»). Затем выбираем носитель — USB. Ну и на следующем шаге нужно указать, какую именно флешку мы будем использовать для записи
Обратите внимание, что вся информация на ней будет удалена!
После этого начинается загрузка Windows 10. В зависимости от скорости интернет соединения этот этап может оказаться самым продолжительным — во время него с серверов «Майкрософт» скачивается установочный образ операционной системы весом около 3 ГБ. Потом загрузка некоторое время проверяется и начинается создание носителя Windows 10. По его окончании программа сообщает нам, что USB-устройства флеш-памяти готово, а затем, удалив ненужные более данные, закрывается.
Утилита MediaCreationTool лишь запускается, но не устанавливается на компьютер, поэтому после её использования нет необходимости её удалять.
Как переустановить Windows 7
При установке Windows на тот же жесткий диск, где установлена ваша ОС, вы можете провести обновление или чистую установку. В первом случае вы сохраните информацию, но вряд ли полностью решите свои проблемы. Во втором случае — потеряете всю информацию с установочного раздела (или же всего жесткого диска, если раздел один). Так что не забудьте создать резервные копии всех важных файлов.
Также вам придется активировать свою копию Windows после завершения установки при помощи лицензионного ключа. Найти его можно на наклейке на корпусе вашего системного блока. Если наклейки нет или она стерлась, придется воспользоваться утилитой Magical Jelly Bean Keyfinder.
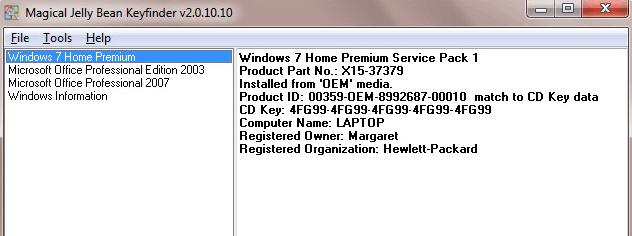
Когда все приготовления будут сделаны, вставьте DVD-диск в дисковод и перезагрузите компьютер. Если всё хорошо, то ПК загрузится именно с диска. Если же он будет, как обычно, загружаться в Windows, то вам придется зайти в меню BIOS (с помощью клавиш F2 или Del при загрузке компьютера) и выбрать дисковод в качестве первого устройства для запуска.
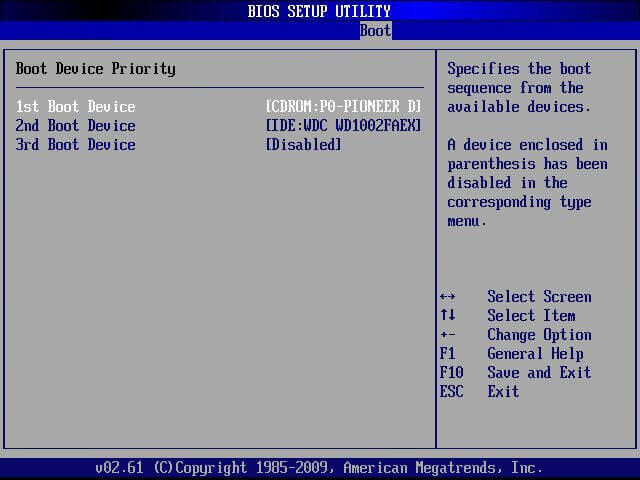
Когда сделаете это, сохраните изменения и еще раз перезагрузите компьютер. Теперь он загрузится с диска и появится окно установки Windows, в котором надо выбрать язык системы, раскладку клавиатуры, время и формат даты.
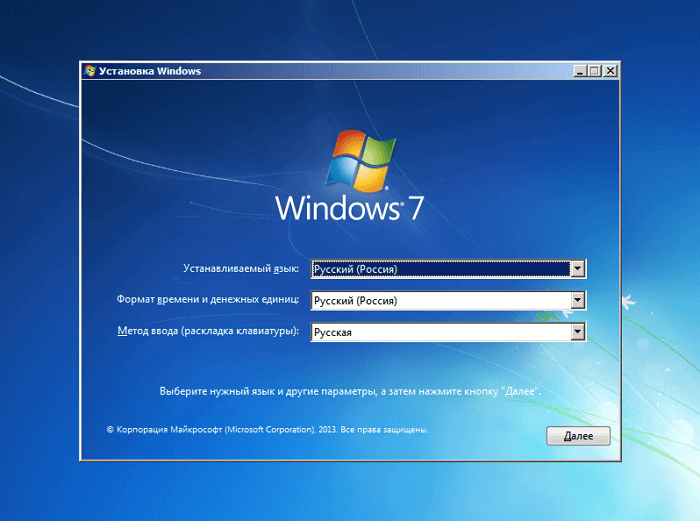
В следующем окне у вас попросят выбрать тип установки. Выберете пункт «Полная установка» или «Выборочная», которая полностью очистит систему и вернет ПК к заводским настройкам. Вы также можете выбрать и режим обновления. Он сохранит всю информацию, но далеко не всегда исправит существующие технические проблемы.
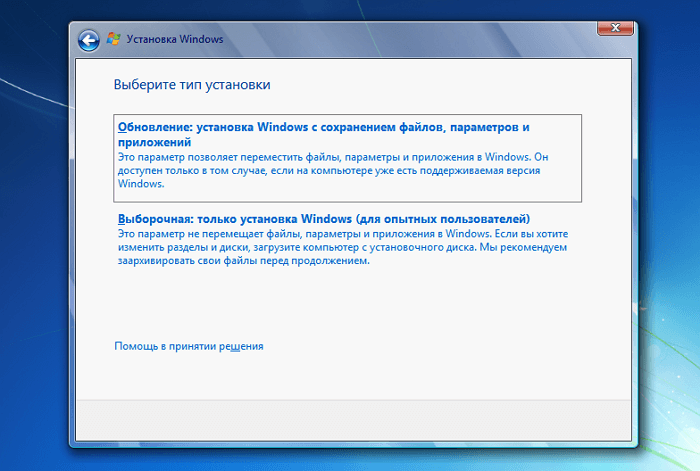
Затем появится окно с выбором раздела на жестком диске для установки Windows. Доступен лишь один раздел? Тогда просто выбирайте его. Если же разделов несколько, то выберите первый основной и нажимайте «Далее».
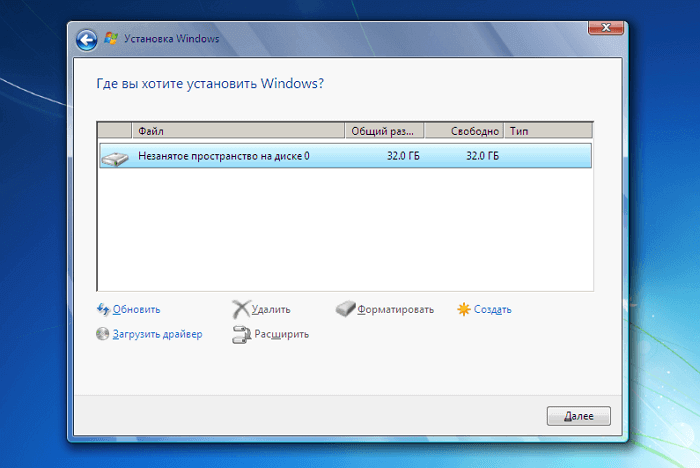
После этого начнется процесс установки операционной системы. Внизу будет показан индикатор ее прогресса и этапы выполнения. Это может занять некоторое время. Зачастую кажется, что установка зависла на этапе «Завершение установки», но это не так. Будьте терпеливее и не выключайте компьютер.
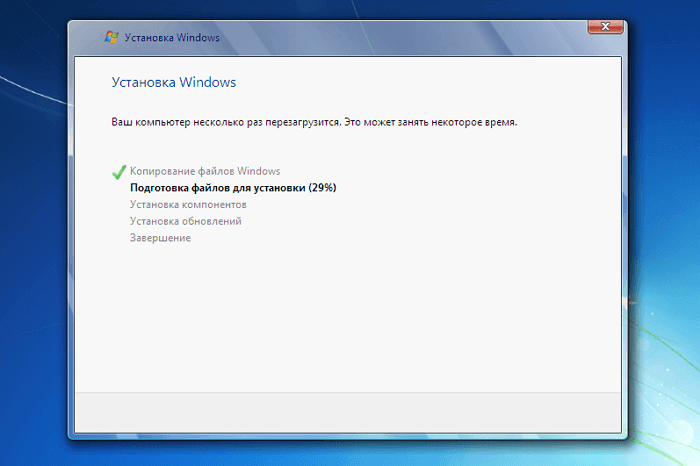
В конечном итоге вы попадете в меню настройки профиля. Также тут необходимо ввести лицензионный ключ, о котором упоминалось ранее и который понадобится для активации новой операционной системы, когда появится интернет-соединение.
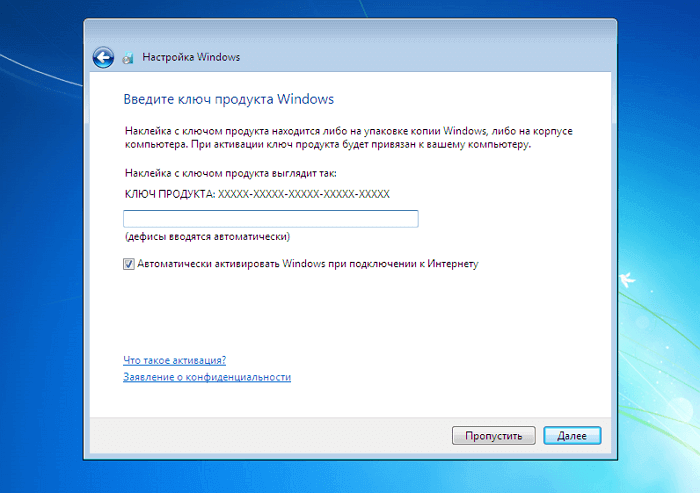
Затем вам предложат выбрать настройки безопасности (рекомендуем выбрать стандартные), время и формат даты, а также подключиться к беспроводному интернет-соединению, если таковое доступно.
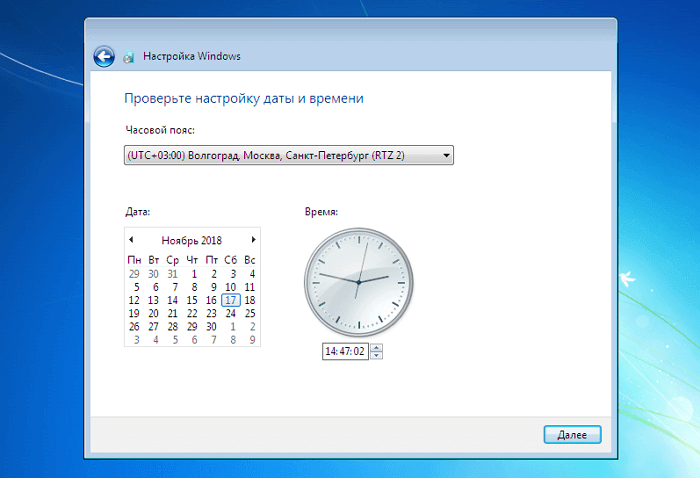
Наконец вы увидите рабочий стол Windows, который, впрочем, будет выглядеть пустым. Следующей вашей задачей станет переустановка различных приложений, которыми вы регулярно пользуетесь.
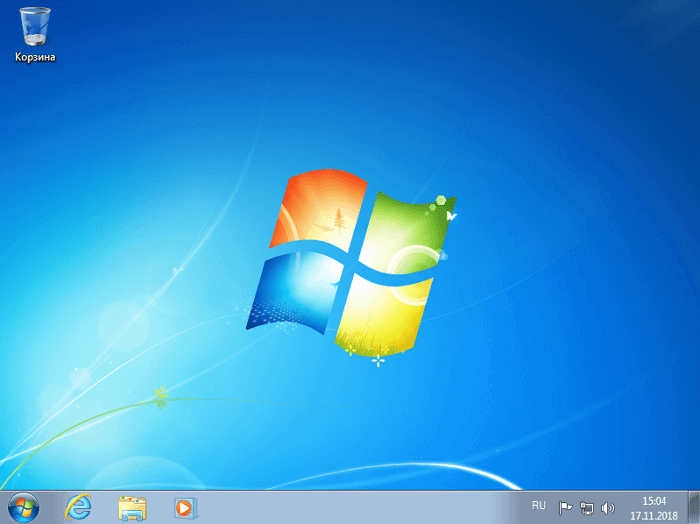
Но это еще не всё! Зайдите в «Диспетчер устройств» и проверьте наличие драйверов для всего вашего оборудования. Если в списке окажется неизвестное устройство со значком вопросительного знака, просто зайдите на сайт производителя и скачайте последнюю версию необходимого драйвера. Для этого вам понадобится узнать точное название модели своего ноутбука или же названия моделей оборудования своего ПК.
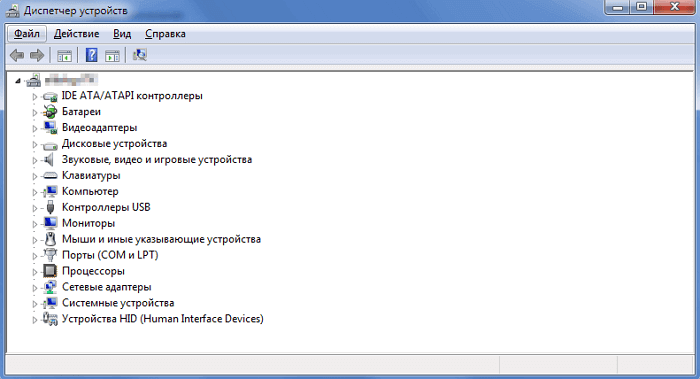
Даже если система установит свои стандартные драйвера и вы не будете замечать никаких проблем в работе компьютера, стоит всё же установить оригинальные драйвера производителя на материнскую плату и видеокарту.
Кроме того, вам могут стать доступны специальные утилиты (особенно для ноутбуков), которые не будут восстановлены при переустановке Windows. К примеру, для некоторых ноутбуков существуют утилиты, предотвращающие зарядку батареи до 100%, таким образом продлевая ее жизнь.
В самом конце можно скопировать обратно все резервные копии ваших файлов.
Установка отдельных драйверов
В DriverPack Solution можно также скачать отдельные драйверы устройств. Драйверы в поисковой строке сайта можно искать как по названию устройства, так и по его ID, что подходит для поиска «Неизвестных устройств».
Шаг 1. Для поиска по ID устройства щелкнуть правым кликом мыши на устройстве и выбрать «Свойства».
 Щелкаем правым кликом мыши на устройстве, выбираем «Свойства»
Щелкаем правым кликом мыши на устройстве, выбираем «Свойства»
Шаг 2. Перейти в «Сведения» и в выпадающем списке выбрать «ID оборудования».
 Переходим в «Сведения» и в выпадающем списке выбираем «ID оборудования»
Переходим в «Сведения» и в выпадающем списке выбираем «ID оборудования»
Шаг 3. Щелкнуть в поле «Значение» на верхней строке и нажать сочетание «Ctrl+С», скопировав данные из строки в память ПК.
 Щелкаем в поле «Значение» на верхней строке, нажимаем сочетание «Ctrl+С»
Щелкаем в поле «Значение» на верхней строке, нажимаем сочетание «Ctrl+С»
Шаг 5. Вставить в строку поиска курсор и нажать «Ctrl+V», вставив данные об ID устройства в строку поиска.
 Вставляем в строку поиска курсор, нажимаем «Ctrl+V»
Вставляем в строку поиска курсор, нажимаем «Ctrl+V»
Шаг 6. Если DriverPack найдет подходящий драйвер устройства, он предоставит ссылку на скачивание «Скачать драйвер». Выбрать версию своей операционной системы (указано стрелочкой) и нажать ссылку для скачивания.
 Выбираем версию своей операционной системы, нажимаем «Скачать драйвер»
Выбираем версию своей операционной системы, нажимаем «Скачать драйвер»
Шаг 7. Запустить скачанный файл, выбрав «Установить только…».
 Запускаем скачанный файл с драйвером из папки «Загрузки»
Запускаем скачанный файл с драйвером из папки «Загрузки»
 Выбираем «Установить только…»
Выбираем «Установить только…»
Шаг 8. Нажать «Далее».
 Нажимаем по кнопке «Далее»
Нажимаем по кнопке «Далее»
Шаг 9. Подходящий драйвер устройства будет установлен. Нажать «Закрыть».
Шаг 10. Перезагрузить ПК.
Резервное копирование драйверов операционной системы перед ее переустановкой может легко вернуть все устройства ПК к их первоначальному, работоспособному состоянию. Если же создать копии каких-либо драйверов не получилось, необходимо зайти на сайт производителя оборудования и скачать оттуда их свежие версии.
Какую версию Windows 10 я получу после обновления?
Хоть Windows 10 и будет доступна в общей сложности в семи изданиях, в действительности настольных версий системы будет только две, доступных конечным пользователям: Windows 10 Домашняя и Windows 10 Профессиональная. Как и в случае с предыдущими версиями Windows, корпоративное издание подходит только для средних и крупных предприятий.
Если вы будете обновляться с Windows 7 Starter, Home Basic или Home Premium, то получите домашнюю редакцию Windows 10, как часть бесплатного обновления. Точно так же, пользователи профессиональной и корпоративной редакций Windows 7 будут обновлены до Windows 10 Pro.
О пользователях Windows 8 подробно расписано в таблице ниже. Стоит отметить, что пользователи, которые хотят перейти с домашней сборки Windows 10 на профессиональную, могут купить лицензию гп обновление.
Заметим и то, что пользователям Windows 7 перед обновлением нужно загрузить и установить Service Pack 1 с помощью Центра обновления. Аналогичным образом нужно установить все доступные обновления, чтобы подготовить ваш компьютер на базе ОС Windows 8.1.
Напомним, поддерживает все функции редакции Home, но ещё и дополнительные опции, востребованные в малом бизнесе
Она позволит эффективно управлять устройствами и приложениями, улучшить защиту важной информации, ускорить удалённую и мобильную работы, применять облачные технологии. Помимо прочего, Windows 10 Pro предложит Choose Your Own Device (CYOD) и Windows Update for Business
Способ 3. Восстановление Windows 7 без использования «Безопасного режима».
Для восстановления системных файлов операционной системы нужно загрузить компьютер с загрузочного диска. В случае восстанавливления операционки нетбука, воспользуйтесь загрузочной USB-флешкой.
Для выбора устройства, с которого будет загружаться система, необходимо перейти в настройки БИОС’а.
Для открытия БИОС, в зависимости от производителя материнской платы, нужно нажать клавишу «F2» или «Del», но возможны и другие варианты, ознакомьтесь с инструкцией к устройству.
Далее переходим в раздел «Boot Menu» и выбираем дисковод. В нашем примере он представлен как «
CDROM Drive»
. Нажимаем на нем «Enter», далее «Esc» и подтверждаем выход с сохранением изменений «Save and Exit», выбираем «Yes»

Не стоит опасаться, что при загрузке с оптического диска будут потеряны все личные файлы и настройки. Мы не будем полностью переустанавливать Windows, а восстановим системные файлы без потери личных данных.
Устанавливаем диск в DVD-rom и перезагружаем компьютер.
В зависимости от сборки Windows на черном фоне экрана может появится сообщение: «press any key to boot from cd or dvd», нажимаем любую кнопку.В открывшемся окне выбираем язык и нажимаем кнопку «Далее»

Переходим в окно выбора типа установки: Новая установка или Восстановление системы, нас интересует второй вариант, для его применения нажмите на ссылку «Восстановление системы» в нижнем левом углу окна



В Windows 10 Creators Update появилась еще одна функция обновления системы. Теперь можно переустановить Windows 10 с сохранением личных данных – все происходит автоматически, и в итоге получаем чистую версию системы.
В версии Creators Update внедрена новая функция «Начать заново», которая позволяет автоматически переустановить Windows 10, сохраняя при этом личные данные (документы, фотографии, видео и т. д.). Операционная система не только будет полностью очищена от ненужных программ и переустановлена, но вдобавок еще получаем полностью обновленную версию Windows 10. Как переустановить Windows 10 без потери лицензии и личных данных с помощью встроенного инструмента «Начать заново»?
Системной утилитой
Вопреки распространённому мнению, чтобы восстановить Виндовс 7, одну из самых гибких операционных систем от Microsoft, вовсе не обязательно перезагружать компьютер или ноутбук, вставлять установочный диск и переходить в режим Recovery. Чаще всего, чтобы решить вопросы с запуском, добиться обратных изменений или отключить неудачно выбранные опции, достаточно сделать несколько щелчков мышью.
Все описанные в этом разделе действия предусмотрены производителем и никак не влияют на действительность лицензии или здоровье компьютера. Восстановить с их помощью Виндовс 7 не сложнее, чем обновить Adobe Flash Player — достаточно аккуратно придерживаться алгоритма.
Запустить восстановление Винды с помощью системной утилиты можно следующим образом:
Включить компьютер или ноутбук и дождаться полной загрузки. Если по каким-либо причинам вход в систему в обычном порядке невозможен, следует попробовать «Безопасный режим», выбрав нажатием клавиши Enter соответствующий пункт на стартовом экране. Если же проблем нет, для восстановления системы достаточно будет «Обычной загрузки Windows».
Щёлкнуть левой клавишей мыши по флажку Виндовс в нижнем левом углу экрана, после чего перейти в раздел «Компьютер», ссылка на который расположена в правой панели меню «Пуск». При желании юзер может создать ярлык на рабочем столе — тогда пользоваться «Восстановлением системы», как и многими другими функциями Windows 7, станет значительно проще.
В открывшемся списке выбрать нажатием мыши «Свойства системы»; воспользовавшись одной из соседних кнопок, можно настроить камеру на ноутбуке или удалить лишние программы — одна из них могла привести к сбоям в Виндовс 7.
Перейти в раздел «Дополнительные параметры системы», находящийся в левом боковом меню нового окна.
Переключиться на вкладку «Защита системы», вторую по счёту в открывшемся списке настроек.
Здесь и находятся инструменты управления восстановлением системы. Нажав на одноимённую кнопку, юзер сможет приступить к операции.
Windows 7 предложит восстановить самые удачные, на взгляд ОС, предыдущие параметры. Если никаких возражений нет, следует нажать на кнопку «Далее» и следовать подсказкам утилиты.
Если же пользователь хочет вернуть Винду к другой точке, необходимо установить кружок напротив нижней строчки «Выбрать другую точку восстановления».
В списке, открывшемся в следующем окне, будут представлены точки восстановления Виндовс 7, созданные как системой автоматически, так и самим пользователем в ручном режиме. Выделив нужную нажатием левой клавишей мыши, следует вновь кликнуть на кнопку «Далее». Владелец компьютера или ноутбука может посмотреть, каких приложений коснутся изменения, щёлкнув по кнопке «Поиск затрагиваемых программ». Делать это нужно для каждой точки в отдельности.
Ознакомиться с параметрами операции и щёлкнуть по кнопке «Готово». Если надобность в восстановлении отпала или необходимо выбрать другую точку, следует воспользоваться соответственно кнопками «Отмена» и «Назад».
Подтвердить свои намерения, кликнув в диалоговом окошке по кнопке «Да». Как честно предупреждает ОС, операция необратима: перевернуть экран на ноутбуке с Windows 7 можно в любое время и в любом направлении, а вот вернуться в момент «до восстановления» уже не получится.
Подождать, пока Виндовс подготовит данные для начала процесса.
На время восстановления пользователь будет переключён на экран приветствия — на нём начнет отображаться информация о ходе процесса.
В итоге Windows 7 проинформирует о завершении операции и перезагрузится.
После включения компьютера или ноутбука в штатном режиме пользователь увидит на экране сообщение об успешном восстановлении. Теперь большая часть ошибок ОС должна быть ликвидирована; если это не так, следует перейти к одному из следующих методов.
Прежде чем приступать к повседневным делам и радоваться возвращению работоспособности Винды, имеет смысл создать «свежую» точку восстановления. Сделать это можно на уже известной вкладке «Защита системы», нажав на кнопку «Создать».
Теперь нужно указать имя новой «исходной» версии; чем информативнее оно будет, тем лучше — стоит потратить на наименование немного времени вместо того, чтобы использовать несколько случайных цифр или букв.
Через минуту-две система уведомит об успешном завершении операции. Теперь юзер в любое время сможет восстановить Windows 7 до текущего состояния или впоследствии подготовить несколько более удачных вариантов.
Установив галочки в обоих чекбоксах, щёлкнув по кнопке «Запуск» и подождав от нескольких минут до часа, пользователь получит исчерпывающую информацию о здоровье диска; в отдельных случаях для этого понадобится перезагрузить Windows 7.
Что делать после завершения установки ОС?
Когда система установится и вы убедитесь в её полноценной функциональности, выключите устройство. При следующем включении компьютера, многократно повторяете нажатие кнопок для входа в BIOS (как было описано ранее, F2 либо Delete). После загрузки БИОС, снова выставляете в приоритете устройств Hard Disk на первое место, как было по умолчанию, сохраняем настройки и выходим.
Если у вас нет доступа к интернету или по какой-то причине не реагируют USB-порты – это говорит об отсутствии необходимых драйверов. Приготовили их заранее – можете устанавливать, если же забыли – не страшно, скачайте с другого компьютера, скиньте на флешку или диск для загрузки на свой.
В некоторых случаях могут возникать проблемы с корректным отображением времени и формата даты. Вы сможете легко задать нужные параметры, кликнув мышью по иконке часов, находящейся в правом нижнем углу панели уведомлений. Подобным образом можно активировать и вкладку выбора языка, если вам нужно добавить еще несколько языковых конфигураций. Не забывайте, что для более быстрой загрузки компьютера, а также его стабильной и продуктивной работы, необходимо активировать учетную запись Майкрософт. После активации лицензии заработает средство автоматического обновления Windows на ноутбуке или ПК и станут доступны расширенные инструменты персонализации. Как именно это сделать, подробно рассказано в данной статье.
Ещё можно рекомендовать скачивание нескольких полезных программ, отвечающих за оптимизацию ОЗУ, очистку реестра, удаление ненужных файлов и так далее. Среди таких стоит отметить Advanced SystemCare и IOBit Uninstaller. Также не помешает и хорошая антивирусная утилита, к примеру: Avast Free Antivirus или ESET Smart Security. Подобный софт станет более мощной альтернативой штатному защитнику от компании Microsoft и будет обеспечивать повышенную безопасность конфиденциальной информации при интернет-сёрфинге.
Способы переустановки Windows без потери данных
Есть несколько вариантов переустановки Виндовс с сохранением данных:
- восстановление состояния компьютера на определенную дату. Система автоматически создает определенные точки (даты) восстановления, на которые можно вернуть состояние компьютера. В этом случае не сохранятся только данные, которые появились после точки восстановления;
- переустановка системы с оставлением наработанных данных. При таком способе будут удаляться все программы, которые не поставляются в комплекте с Windows, но все созданные документы, аудио и видео файлы, фотографии и т. д. останутся на компьютере;
- обновление системы с помощью специализированной установочной программы, которую потребуется скачать с официального сайта разработчика.
- переустановка Windows со стороннего накопителя (флеш-карты или диска). Необходимо предварительно создать с помощью специальной программы загрузочное устройство и потом выполнить обновление системы с сохранением данных и программ;
- использование образа Windows. Данный способ позволяет установить систему без использования загрузочных программ. Выполняя последовательность шагов в установочной программе, на одном из этапов необходимо указать, какая информация должна сохраняться.
Переустановка системы с использованием флешки
Как переустановить Виндовс 10 без потери данных
Вначале необходимо подготовить само устройство. Для этого потребуется USB-накопитель, на котором будут храниться загрузочные файлы системы, и специальная программа для их создания и записи. Найти такое приложение можно в сети Интернет. После этого нужно будет подсоединить устройство к компьютеру и запустить установочную программу.
Важно! При запуске следует указать, что загружаться система должна с USB-накопителя, а не из стандартного каталога компьютера, расположенного на жестком диске. В процессе переустановки на одном из этапов программа попросит выбрать тип: обновление (в этом случае все файлы и приложения сохранятся) или установка выборочных элементов системы (этот вариант рекомендуется выбирать только опытным пользователям)
В процессе переустановки на одном из этапов программа попросит выбрать тип: обновление (в этом случае все файлы и приложения сохранятся) или установка выборочных элементов системы (этот вариант рекомендуется выбирать только опытным пользователям).

Восстановление с флешки
Применение диска восстановления
Один из эффективных способов, как переустановить Виндовс без потери данных — это использование диска, с которого она была изначально установлена.
Обратите внимание! Диск для восстановления должен быть оригинальным (именно тот, который был выдан при приобретении операционной системы). Кроме того, потребуются все ключи и пароли, которые передавались с диском
При невыполнении данных условий есть риск, что система не будет переустановлена, или все данные будут удалены.
Процедура выглядит следующим образом:
- Необходимо установить диск в устройство для его чтения.
- В момент запуска программы выбрать непосредственно установку Windows. Не следует выбирать восстановление. Оно тоже может выполнить переустановку системы с сохранением всех данных, но для этого потребуются специальные знания для ввода конкретных команд.
- Далее пользователю будет предложено ознакомиться с лицензионным соглашением.
- После прочтения документа появится окно, в котором будет указано, что система уже установлена на компьютере, и предлагается ее восстановить. Следует согласиться.
Процедура восстановления Windows будет запущена автоматически. По своему течению и продолжительности она не будет отличаться от обычной установки системы. Потребуется также ввести ключ, выбрать часовой пояс и т. д. По окончании переустановки все драйверы, программы и документы будут сохранены.
Форматирование жесткого диска при переустановке Windows
Такой вариант обновления системы рекомендуется использовать, если имеются проблемы с диском С, либо если компьютер перестал включаться. Необходимо установить загрузочный диск в устройство для чтения и запустить программу установки, далее следовать инструкциям, появляющимся на экране:
Важно! Перед форматированием рекомендуется создать резервную копию необходимых данных и поместить ее на диск, который не будет форматироваться. Для этого в панели управления следует перейти в раздел с настройками архивации и восстановления, выполнить требуемые программой процедуры, выбрав нужные файлы

Форматирование жесткого диска
Возможные трудности
О том, что файлы будут удалены, а значит, их нужно будет предварительно вытащить с ПК, уже говорилось ранее, но это не все проблемы, которые могут возникнуть при переводе компьютера с операционки одной разрядности на другую.
Некоторые ПК не потянут такую операционку. Она установится, но работать будет медленнее, чем та, что была раньше, а софт и игры на ней будут ещё тяжелее идти. Поэтому это можно назвать главным условием перехода – определить, подходит ли для имеющегося центрального процессора 64 битные инструкции.
Для этого необходимо определить разрядность процессора, которая обозначается как x64 или x32. Последнее значение предполагает установку только 32-битной Виндовс, x64 позволит установить любую из двух доступных.
Узнать, поддерживает ли процессор желаемую ОС на 64 бита, можно с помощью сторонних приложений: CPU-Z, AIDA64 и других.
Пусть процесс перехода на 64-битную версию Windows не лёгкий, некоторым пользователям стоит о нём позаботиться. И методы, представленные выше, им в этом помогут.
Переустановка Windows 7 без диска и флешки
В этой статье мы разберем инструкцию по установке Windows непосредственно из работающей операционной системы. Мы будем использовать программу Daemon Tools Lite, которую предварительно нужно установить на компьютер.
Перед началом установки Windows, сохраните важные данные на флешку, внешний жесткий диск и т. п., потому что при переустановке операционной системы, все файлы будут удалены в папку «Windows.old». Опытные пользователи смогут достать файлы старой системы оттуда, пока эта папка не будет удалена с компьютера.
Для запуска установки Windows 7 выполните щелкните по образу Windows 7 правой кнопкой мыши, выберите сначала «Открыть с помощью», а затем «DAEMON Tools Lite Agent».
Вам также может быть интересно:
- Сравнение версий Windows 7: таблица
- Поддержка Windows 7 окончена: что делать
- Переустановка Windows 10 без диска, флешки и BIOS
На Рабочем столе откроется окно программы установки Windows 7. Нажмите на кнопку «Установить».
В окне «Получение важных обновлений» предлагают выбрать один из вариантов:
- Выполнить подключение к Интернету для получения последних обновлений программы установки (рекомендуется).
- Не загружать последние обновления программы установки.
Нам нужно переустановить операционную систему, а обновления можно установить позже. Поэтому следует выбрать второй вариант, отказавшись от загрузки последних обновлений, чтобы не затягивать процесс установки Windows 7.
В окне «Ознакомьтесь с условиями лицензии» поставьте флажок в пункте «Я принимаю условия лицензии».
В окне «Выберите тип установки» предложены два способа:
- Обновление — обновление системы поверх предыдущей установки с сохранением файлов, параметров и программ.
- Полная установка (дополнительные параметры) — установка новой системы с удалением всех данных от предыдущей копии Windows.
Нам нужно переустановить операционную систему, поэтому мы выбираем полный тип установки.
В окне «Выберите раздел для установки Windows» выбран раздел, в который будет установлена система. Система будет установлена в тот раздел, в котором находилась ранее установленная Windows.
Откроется окно с предупреждением, что выбранный раздел содержит файлы предыдущей установки Windows. Эти данные будут перенесены в папку «Windows.old», пользователь сможет получить доступ к файлам из этой папки, пока она не будет удалена с ПК.
Согласитесь, нажмите на кнопку «ОК».
Начинается процесс установки Windows 7, во время которого компьютер будет перезагружен несколько раз.
На завершающем этапе установки потребуется выбрать страну, время, денежные единицы и раскладку клавиатуры.
Выберите имя пользователя для учетной записи.
Введите пароль для учетной записи. Если не используете пароль, оставьте все поля пустыми.
Ввод ключа продукта Windows можно пропустить, выполнив активацию операционной системы позднее.
Выберите параметры получения обновлений:
- Использовать рекомендуемые параметры — установка важных и рекомендуемых обновлений.
- Устанавливать только наиболее важные обновления — установка только обновлений безопасности и других наиболее важных обновлений.
- Отложить решение — пока не устанавливать обновления.
Нажмите на предпочтительный вариант получения обновлений.
В окне «Проверьте настройку даты и времени» выберите подходящие параметры, соответствующие вашему расположению.
В окне «Выберите текущее место расположения компьютера» необходимо выбрать параметры сетевого размещения:
- Домашняя сеть — компьютер находится дома.
- Рабочая сеть — компьютер находится на работе.
- Общественная сеть — компьютер находится в общественном месте.
В большинстве случаев, для домашнего ПК рекомендуется выбрать домашнюю сеть.
После завершения настройки параметров, на компьютере запустится «чистая» Windows 7, установленная вместо предыдущей системы.
