Как скачать скайп для windows
Содержание:
- Настройка звука и видео
- Интересные факты о Skype
- Версия Skype для Android
- Технические требования
- Процесс установки
- Как заново зарегистрироваться в Skype?
- Меню Скайп
- Звонки
- Создание учетной записи
- Возможности программы
- Настройки приложения
- Что требуется для установки Скайпа на ноутбук
- Как установить Skype 8 на компьютер подробная инструкция
- Кому будет полезна данная программа?
- Как скачать и установить Skype (Скайп) на Компьютер подробная инструкция
- Интерфейс программы Skype
- Основные возможности Skype
Настройка звука и видео
Первоначальная настройка производится сразу после запуска, если окно для выбора устройств не появилось, то отладить параметры можно самостоятельно. Для этого:
Перейдите в главном меню в Инструменты-Настройки….
В открывшемся меню выберите «Настройка звука и видео»
Появится дополнительное окно, где можно выбрать устройства по умолчанию (микрофон, вебкамера).
Важно выбирать именно те устройства, которые используются системой по умолчанию. Проверить это можно через микшер
Для этого кликните по иконке динамика в трее.
Чтобы проверить громкость динамиков, нажмите на кнопку «Проверка звука».
Чтобы оценить качество связи и работу микрофона нажмите на «Сделать контрольный звонок в Skype». Скажите несколько слов и прослушайте результат.
Если в блоке камера вы видите свое изображение, то программа автоматически настроила все необходимые параметры. Если отображается черный экран, то выберите нужный драйвер из списка доступных.
Изменения вступают в силу автоматически, поэтому перезапускать программу не нужно. Изменить параметры для устройств записи, воспроизведения можно в любое время, через меню «Настройки».
Интересные факты о Skype
- Один пользователь может иметь несколько аккаунтов одновременно;
- Компания была создана предпринимателями из разных стран — шведом и датчанином. Изначально фирма планировалась на маленькую аудиторию. Создатели не рассчитывали на столь сокрушительную популярность;
- На данный момент зарегистрировано более 200 миллионов пользователей;
- Однажды семейная пара поженилась в Скайпе из-за госпитализации жениха в больницу;
- Skype — один из немногих видеомессенджеров, кто полностью запрещает слежку за пользователями, накладывая шифрование на все данные;
- Существуют секретные коды для чата (они позволяют открыть недоступные смайлики);
- Скайп — это не только бесплатная программа с видеочатом, но и платные продукты. Например, онлайн-номер от Скайпа позволяет экономить на звонках, но многие операторы не поддерживают эту функцию из-за возможной потери клиентов;
- Пользователи Skype суммарно проговорили уже более 200 миллиардов минут.
Версия Skype для Android
С помощью данной программы вы можете совершать звонки в другие города, не беспокоясь за счет. Ведь все общение происходит через интернет. Правда, для того, чтобы это было выгодно в финансовом плане, у вас должен быть безлимитный пакет. Зато с помощью софта вы сможете создавать видеочаты, приглашая в них до 25 человек.

Установить Skype через эмулятор мобильную версию
Если вы привыкли к интерфейсу приложения на андроид, то можно установить мобильную версию этой программы на свой компьютер. Для этого вам понадобиться утилита эмулирующая андроид-среду на виндовс. Таковым является, например, BlueStacks App Player или Nox App Player.
Рассмотрим на примере установки через BlueStacks App Player.



Технические требования
Перед тем, как закачать Скайп на свой ноутбук, проверьте, соответствует ли он системным требованиям приложения. Чтобы программа работала и не тормозила, нужно:
- операционная система Windows XP или выше
- тактовая частота ядра чипсета была не меньше 1ГГц;
- объем оперативной памяти – от 1Гб.
В современных ноутбуках установлен беспроводный сетевой адаптер. Если его нет, нужно подключить через USB-порт сетевую карту.
Для переписки по Скайпу не обязательно нужен микрофон или веб-камера. Но для разговоров и видеосвязи они необходимы. Если они не встроены в ноутбук, нужно купить веб-камеру с микрофоном отдельно.

Узнать о наличии можно в главном меню ноутбука, поискав там пункт «Камера».
Процесс установки
Начиная с 2011 года, разработчиков выкупила компанией Microsoft и с того момента активно занималась улучшением и распространением продукта. Разработчики реализовали несколько способов загрузки приложения. Будут рассмотрены все доступные варианты, сервис скайп на ноутбук полностью на русском языке.

| Рекомендуем!InstallPack | Стандартный установщик | |
|---|---|---|
| Официальный дистрибутив Skype | ||
| Тихая установка без диалоговых окон | ||
| Рекомендации по установке необходимых программ | ||
| Пакетная установка нескольких программ |
С помощью Microsoft Store
Один из вариантов установки возможен с помощью фирменного магазина Microsoft, для этого необходимо зайти в меню «Пуск» и ввести в поиске фразу «Store», одним из первых показанных результатов будет необходимое приложение. Кликаем по нему левой кнопкой мыши или нажимаем клавишу Enter, чтобы запустить его. Следует учесть, что для корректной работы приложения понадобится рабочий аккаунт Майкрософт, в последствии с помощью него можно войти или зарегистрироваться в Skype. Также, этот способ работает только для Виндовс 8.1 и 10.

Чаще всего эта версия программы установлена на операционной системе Windows 10 заранее. Если на компьютере установлена пиратская или любительская сборка ОС, то Skype мог быть заранее вырезанным из инсталлятора.
Откроется обозреватель приложений доступных в магазине. Необходимо нажать на пункт «Поиск» в правой верхней части и ввести название необходимой программы. Нажимаем клавишу «Enter».

Появятся результаты поиска в виде списка продуктов. Находим «Скайп» без дополнительных надписей и нашем по иконке.

Откроется окно с кратким описанием приложения и скриншотами. Кликаем по надписи «Получить», после чего начнется загрузка программы. Скорость установки зависит от стабильности интернет-подключения.

Эта версия программы больше похоже на мобильный аналог приложения. Дизайн и интерфейс сильно отличается от стандартного Skype. Ниже приведена инструкция, как установить Скайп для рабочего стола на ноутбук пошагово и полностью бесплатно.


После нажатия начнется загрузка установочного файла. Находим инсталлятор в проводнике и запускаем его двойным нажатием кнопки мыши, затем подтверждаем установку. Откроется окно программы.

Кликаем на клавишу установить, после чего начнется загрузка сервиса. Стоит учесть, что файлы будут загружаться из сети интернет, поэтому если на компьютере небольшая скорость подключения, процесс может занять некоторое время. После успешного инсталлирования, на рабочем столе появится значок программы, вводим данные своего аккаунта Skype или Microsoft и получаем доступ к всем функциям.
@как-установить.рф
Как заново зарегистрироваться в Skype?
Обстоятельства могут сложиться по-разному, поэтому может понадобиться завести вторую учетку и пройти регистрацию в Скайпе еще раз. Итак, алгоритм.
- Выйди из предыдущего неактуального профиля Skype.
- Во время запуска приложения выбери «Создать учетную запись», а не «Вход».
- Но теперь надо указать совсем другие данные – новая электронная почта или новый телефонный номер.
Помимо всего перечисленного, ты всегда можешь воспользоваться веб-версией мессенджера, если требуется оперативно связаться с кем-то именно через Skype, и времени на регистрацию нет совершенно. Но это подойдет только на один раз, потому что если человек захочет продолжить с тобой общение, он наверняка предпочтет иметь в своей адресной книжке постоянный контакт, поэтому регистрация — самый оптимальный вариант.
Меню Скайп
Когда все настройки выполнены открывается окно, в котором можно выбрать один из пунктов меню:

Вверху окна расположен аватар пользователя и его имя.
Ниже горизонтально расположены пункты меню (стрелка):
- Чаты;
- Звонки;
- Контакты;
- Уведомления.
В разделе «Чаты» в левой части можно найти недавно использованный (слева) или создать новый чат (справа).
В правой части окна находится переписка участников чата. Вверху указан логин контакта или группы, количество участников, есть разделы «Коллекция» и «Найти«. Чтобы перенести информацию в коллекцию, достаточно перетянуть ее из окна переписки.
Новые уведомления или звонки и их количество отражаются возле соответствующей иконки.
Звонки
Скайп дает возможность звонить как другим абонентам приложения, так и на любые телефоны. Но в этом случае звонки осуществляются не бесплатно.

Как сделать звонок по Скайпу?
- Заходят в меню «Звонки».
- Ищут абонента в списке контактов (стрелка 1).
- Если его там еще нет, набирают номер вручную, переходя по стрелке 2.
При этом открывается клавиатура, на которой справа есть зеленая кнопка «Бесплатная пробная версия«.

Справа в меню, возле аватара владельца, находятся три точки, кликнув по которым вызывают дополнительные настройки.

Слева расположен список пунктов меню. Выбирают один из них, после чего в правой части окна появляется список настроек.
Скайп предоставляет широкие возможности для общения и звонков, включая звонки на мобильные телефоны. Здесь можно совершать видеозвонки, отправлять файлы любого размера.
Создание учетной записи
Перед тем, как общаться по Скайпу, нужно выполнить ряд действий. После установки появится окно приветствия. Для продолжения работы нужно нажать на кнопку внизу с призывом «Поехали!»

Откроется новое окно настройки:

Если учетная запись была ранее создана, для входа можно использовать ее (стрелка 1). Вводят логин. которым могут быть номер телефона, адрес электронной почты. Если же учетной записи нет — приступают к ее созданию (стрелка 2):

Появляется новое окно, в котором выполняют следующие действия:

Проверяют номер телефона и код страны и подтверждают их, нажав на кнопку «Далее«.

Появляется окно входа, в котором нужно указать свои логин и пароль.

Нажимают кнопку «Вход«.
Возможности программы
Главная задача Skype – обеспечение видеосвязи. Но это далеко не единственная возможность программы. В активе мессенджера набор довольно интересных опций. Стоит рассмотреть их подробнее.
- Видеозвонки. Основная функция Skype. Программа обеспечивает высокое качество видеосвязи при условии, что имеется высокоскоростное интернет-соединение и качественная веб-камера. В противном случае картинка не будет качественной.
- Видеоконференции. Групповые видеозвонки. Раньше такая опция была доступна только владельцам премиальной (платной) версии мессенджера. Но теперь она есть и в бесплатном решении. Очень удобно при общении с несколькими пользователями.
- Обмен сообщениями. Работает по принципу обычного мессенджера. Мгновенный обмен сообщениями доступен всем без исключения пользователям. Встроенный чат обладает всеми необходимыми функциями.
- Голосовое общение. Skype дает возможность общаться без включения видеосвязи. Как по обычному телефону. Все, что требуется – наличие интернет-соединения и удовлетворительное качество связи.
- Обмен файлами. Программа позволяет пользователям обмениваться различными файлами. Можно очень быстро поделиться друг с другом картинками, видео, музыкой, документами и другими данными.
- Демонстрация экрана. Очень полезная функция, которая позволяет пользователю запустить демонстрацию своего рабочего стола (и действий, выполняемых на компьютере). В этом случае ваш способен видеть все, что вы ему продемонстрируете на своем экране.
- Звонки на мобильные и городские телефоны. Эта услуга платная. У пользователя Skype есть специальный счет. Наличие денег на счете и позволяет человеку позвонить на мобильный или стационарный телефон.
Ко всему вышесказанному следует добавить, что программа является кроссплатформенной. Ее можно установить на Windows, Linux, Mac OS, Android и iOS. Причем везде функционал одинаков.
Еще в Skype есть интересные смайлы и emoji-стикеры. Использование стикеров разнообразит общение с собеседником.
Настройки приложения

Появится всплывающее меню с пунктами помощи и обратной связи, настроек и выхода из аккаунта. Главное окно параметров включает следующие разделы.
«Общие». Доступен выбор языка интерфейса, управление автозапуском ПО, работой в фоновом режиме, отправка гео-положения в Bing.

«Профиль и учетная запись». Здесь можно поставить или изменить фотографию личной страницы, узнать логин, уточнить текущее местоположение, изменить адрес электронной почты, дату рождения, управлять, профилем подписками и платежами, звонить на телефон из Skype, выйти из учетной записи, получить номер в Скайпе и пополнить лицевой счет. Оформление скайп-номера производится на веб-странице сайта разработчика. Этот номер необходим для совершения голосовых звонков в любую страну мира через Skype.

«Внешний вид». Выбор темного или светлого тона программы (по типу «день/ночь»), цветового оформления переписки, компактный режим бокового меню.

«Звук и видео». Это настройки веб-камеры, микрофона и динамиков, режим отключения звука при входящих вызовах, функции проверки звука и пробного звонка.

«Звонки». Определение номера телефона владельца аккаунта при звонке, переадресация, настройка оповещения, приватность, субтитры звонка.

«Сообщения». Этот раздел управляет отображением смайликов, уведомлениями о прочтении, предварительным просмотром ссылок, режимом отправки писем, загрузкой файлов, фотографий, позволяет импортировать историю переписки из предыдущих версий Скайпа, настраивать получение SMS-сообщений с Android-устройства на компьютер с Windows или Mac OS.

«Уведомления». Содержит флажки, активирующие и отключающие PUSH-уведомления, реакции, рекомендации и советы, звуки оповещений, уведомления об опросах, запланированных звонках. Функция напоминания по электронной почте о пропущенных вызовах и сообщениях. Подраздел «Не беспокоить» для отключения уведомлений.

«Контакты». Подменю «Конфиденциальность» управляет видимостью профиля для участников и в результатах поиска, телефонным номером, отображением информации в контактах. Раздел «Заблокированные контакты» включает список участников, которые добавлены пользователем в «черный список».

«Помощь и отзывы». Показывает текущую версию Скайпа, состояние ПО, открывает страницу помощи в браузере. Включает подразделы обратной связи и информации о продукте.

Управление аккаунтом
Содержит полные сведения об участнике мессенджера и управляющие функции. Страница профиля открывается по имени или пиктограмме пользователя Skype.

Сверху указана компания-разработчик «Microsoft», правее – кнопка выхода. Ниже логин со ссылкой на учетную запись, текущий статус пользователя и индикатор настроения, по умолчанию помеченный смайликом. Подменю «Управление» включает рассмотренные выше опции, а также ссылку на профиль участника и кнопку настроек.

Ссылка «Моя учетная запись Microsoft» откроет страницу управления аккаунтом на веб-сайте компании. Эта учетная запись может использоваться не только в Skype, но и для других сервисов от разработчика.
Что требуется для установки Скайпа на ноутбук
Любая установка программного обеспечения подразумевает наличие установочного файла, который получен путем приобретения установочного диска, либо скачивания с Интернета. Скайп – программа совершенно бесплатная, поэтому оптимальным вариантом является ее скачивание с официального сайта разработчиков, где для этого от будущего пользователя не потребуется совершенно ничего, кроме необходимости нажать на указатель «Скачать сейчас». Лучше если сразу имеется ссылка, по которой можно скачать Skype последнюю версию данной программы.
Попытка скачивания с сомнительных сайтов, может привести к тому, что пользователь просто поспособствует созданию прибыли этому сайту, совершив некие дополнительные действия, чтобы получить право на скачивание или станет обладателем «глючной» программы. При наличии разных ОС, имеются некоторые отличия в процессе установки. По этой причине возникла необходимость рассмотреть все нюансы.
Установка программы на ноутбуке с MAC OS X
Для ноутбука с Мас, на странице для скачивания в правом нижнем углу в разделе загрузок, если используется Safari, появится указатель для начала загрузки. Нажав на него, нужно будет выбрать из предложенных вариантов нужную версию программы в формате dmg.
Появляется окно, которое предлагает просто перетянуть ярлычок скайпа в папку Application. В результате появится демонстрация процесса установки программы. Ожидается окончание установки и требуется произвести открытие раздела программ в ОС Мас, где нужно активировать установленную программу. Появится окошко с предупреждением, что происходит попытка открыть программу, загруженную из сети. Нужно поставить галочку напротив указания предотвращении повтора такого объявления и произвести открытие Скайпа. Данное сообщение является страховкой операционной системы, ее защиты, от возможных вирусов из Интернета. Но если загрузка производилась с официальных сайтов – такая «забота» будет излишней.
Установка на ноутбуке, имеющем ОС Windows
Загрузка скайпа для любых видов операционных систем идентична. Она производится с того же официального сайта разработчика, только формат сохранения будет иной – exe. Он будет сохранен в папке «Загрузки» используемой системой по умолчанию. Отсутствие быстрой ссылки на страницу загрузок потребует найти этот файл через «Мой компьютер», где на локальном диске С, открывается «Пользователи», следом «имя учетной записи» и отсюда вход на «Загрузки». Там и расположена иконка Skype Setup.
Совет
При установке – снять галочки в пунктах:
- «сделать MSN домашней страницей»;
- «сделать Яндекс основной системой».
Таким образом, будет ограничен доступ на скайп всякой рекламной информации.
Как установить Skype 8 на компьютер подробная инструкция
- На нашем сайте, нажмите синюю кнопку Cкачать Skype;
- Запустите установочный файл SkypeSetup;
- Откроется окно установки, жмите кнопку запустить и дождитесь, пока программа установится на Ваш компьютер;
- Запустите установленную программу;
- Для авторизации в программе введите свой логин в Скайп или адрес электронной почты;
- Готово! Можете пользоваться приложением на своём компьютере.
Подробная инструкция по установке приложения Скайп на телефон
- В зависимости от платформы на которой работает Ваш телефон, в поисковой строке Google Play (Android) или AppStore (iPhone);
- Установите приложение Skype на Ваш мобильный телефон;
- Откройте приложение;
- Авторизируйтесь по логину в Скайп, номеру телефона или по адресу электронной почты;
- Введите Ваш пароль в Skype;
- Выберите светлую или тёмную тему для рабочего стола;
- Синхронизируйте контакты;
- Начните общение в приложении Skype.
Интерфейс Скайп 8
Обновленный вид сервиса характеризуется существенным упрощением интерфейса и оптимальным расположением элементов управления:
- Скайп стал более легким для восприятия благодаря удалению повторяющихся элементов.
- Разработчики убрали всю рекламу из приложения.
- В этой версии комфортно общаться, писать сообщения на дисплее любого устройства от маленького до большого: окно сервиса сжимается до минимального формата, как и окно чата, звонка, список контактов и т. д.
Эти изменения направлены на то, чтобы упростить работу с приложением и сделать все операции в нем более удобными для пользователей.
Функциональные изменения Skype 8
В программе появились дополнительные панели задач:
- Уведомления обо всех событиях, происходящих в чатах. Здесь вы сможете получить обратную связь от собеседников на ваши сообщения. Если какой-то пользователь упомянет вас в одном из чатов, эта информация будет отображена на панели.
- «Коллекция». Она будет содержать все файлы, отправленные собеседникам (мультимедиа, текстовые документы, ссылки и т. п.).
Кроме того, в Скайп 8 расширена функциональность видео- и аудиоконференций. Например, в чат группового звонка теперь можно загружать emoji-смайлики.
Эта версия Skype будет работать не только в Windows 7 и 8, но также и в «десятке», однако без обновления. Это связано с позицией разработчика разделять приложения для разных ОС. Что касается качественных изменений, то многие из них тестируются в последней версии для десятой Windows, поэтому функциональность обеих редакций в ближайшем будущем, вероятно, станет идентичной.
Как скачать Skype 8?
Для этого предусмотрена обычная процедура:
- Скачать установочный файл на ноутбук или ПК.
- Открыть его и выполнить указанные в инструкции действия.
- Запустить установленную программу.
Где найти бесплатный «Скайп 8» на русском языке?
На нашем сайте. Здесь вы можете скачать Skype 8 без вирусов и рекламы в русскоязычной версии.
Кому будет полезна данная программа?
К сожалению, в силу различных обстоятельств мы не всегда можем увидеться в живую с человеком, с которым очень хотели бы пообщаться. Сообщения, фотографии, конечно, облегчают разлуку, но для каждого важны эмоции
Именно с этой целью и создан Skype 2021 для windows — для людей, кому важно поддерживать живое, эмоциональное общение, даже если нет возможности
Кроме того, всё большую популярность набирают уроки по Скайпу из-за высокого роста дистанционного обучения. Существует множество специалистов в различных сферах, которые готовы обучать через интернет.
Бизнес конференции также не обошли стороной Skype. Бывает, что партнёр задержался или не может приехать, а проект «горит». В таком случае человеку нужно скачать Skype и устроить интернет-конференциям.
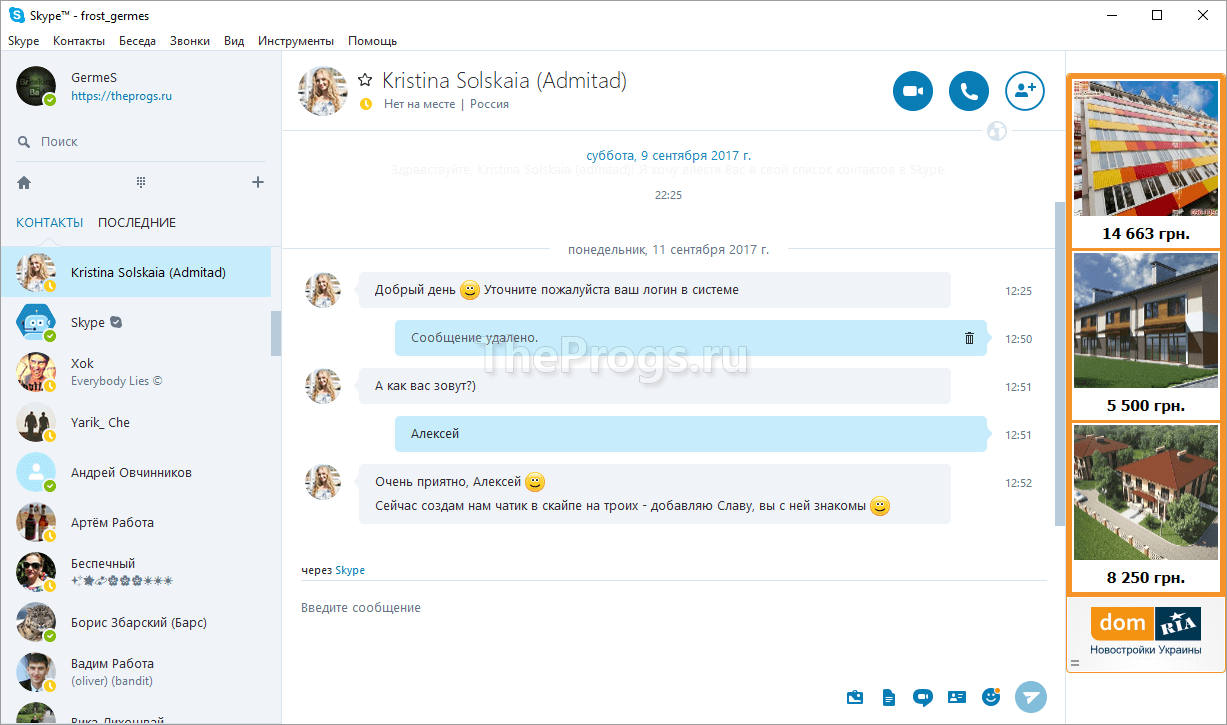 Контакты и Чат
Контакты и Чат
Как скачать и установить Skype (Скайп) на Компьютер подробная инструкция
- На нашем сайте, нажмите синюю кнопку Cкачать Skype;
- Запустите установочный файл SkypeSetup;
- Откроется окно установки, жмите кнопку запустить и дождитесь, пока программа установится на Ваш компьютер;
- Запустите установленную программу;
- Для авторизации в программе введите свой логин в Скайп или адрес электронной почты;
- Готово! Можете пользоваться приложением на своём компьютере.
Использование Skype на компьютере
Скайп – это мультизадачное приложение, которое позволяет решать ряд проблем за один раз:
- Видеосвязь с другими пользователями системы;
- Удобный мессенджер с большим количеством расширенных функций;
- Возможность отсылать и принимать различные файлы;
- Видеопочта;
- Связь с абонентами мобильных операторов, как с обычного телефона;
- Конференц-связь.
Для того чтобы максимально раскрыть функциональность программы, понадобятся дополнительные девайсы для видеотрансляции и передачи звука. Оптимальным вариантом станет веб-камера со встроенным микрофоном. Если же такой возможности нет, подойдёт микрофон и вебка, или гарнитура с микрофоном, но тогда о видеозвонках можно забыть.
Мультиплатформенность Skype
Ещё одним важным преимуществом Skype является его универсальность. На данный момент сервис поддерживает абсолютно все существующие операционные системы для персональных компьютеров, включая: Windows, начиная с ХР, IMAC OS и различные модификации Linux. То есть, каким бы ПО, вы не обладали, пользоваться «Скайпом» всё равно можно. Однако следует помнить, что каждой операционке данное приложение предъявляет свои системные требования. Например, на Linux они минимальны. Для продвинутых версий Widows 7 и 8 серии потребуется более мощное железо. Посмотреть всю подробную информацию о данном разделе можно на официальном сайте разработчиков Skype.
Поддержка Skype
Есть ещё один приятный нюанс – Скайп постоянно развивается и совершенствуется. Регулярно для этого приложения выходят обновления, исправляющие баги предыдущих версий. Появляются новые возможности, интерфейс становится всё более удобным. Возможно, в ближайшем будущем разработчики порадуют нас чем-то концептуально новым. Так что скачать Skype для компьютера обязательно стоит всем тем, кто стремится всегда быть в курсе последних событий, любит общаться посредством сети Интернет и не желает платить за это ни копейки, кроме оплаты трафика у своего провайдера.
Интерфейс программы Skype
Главным плюсом программы считается то, что , а ее интерфейс позволяет иметь доступ к функциям программы для улучшения качества работы. В программе нет рекламы, в отличие от многих других клиентов.
Уникальность Skype в том, что она является кроссплатформенной программой, т.е. можно установить даже на маленькое мобильное устройство.
Рассмотрим некоторые разделы программы:
- «Вид» — данный раздел содержит настройки оптимальных для работы инструментов, включения или выключения их, а также в разделе можно изменять параметры отображающие контакты.
- «Контакты» — этот раздел создан для поиска, добавления новых людей, здесь можно создавать резервные копии списка пользователей. Данные списки при желании можно импортировать на компьютер. В данном разделе есть возможность редактирования списка заблокированных абонентов.
- «Инструменты» — данный раздел, необходим, для того, чтобы организовать видеоконференцию, где одновременно могут общаться до 9 людей. В этом же разделе находятся дополнительные услуги, такие как СМС и автоответчик. В разделе можно воспроизводить мелодии, работать с расширениями и прочими настройками, и все это можно легко сделать на рабочем компьютере.
Первый запуск Skype
При первичном запуске программы есть возможность произвести тестирование звонка. При этом необходимо нажать на зеленую трубку, после чего можно услышать голос автоответчика. При ответе на это сообщение, есть возможность возвратить свой ответ обратно.
Эта функция нужна при оценке качества соединения и качества гарнитуры у компьютера. Если при проверке голос автоответчика не слышен по различным причинам, то нужно перейти в раздел «Аудиоустройства».
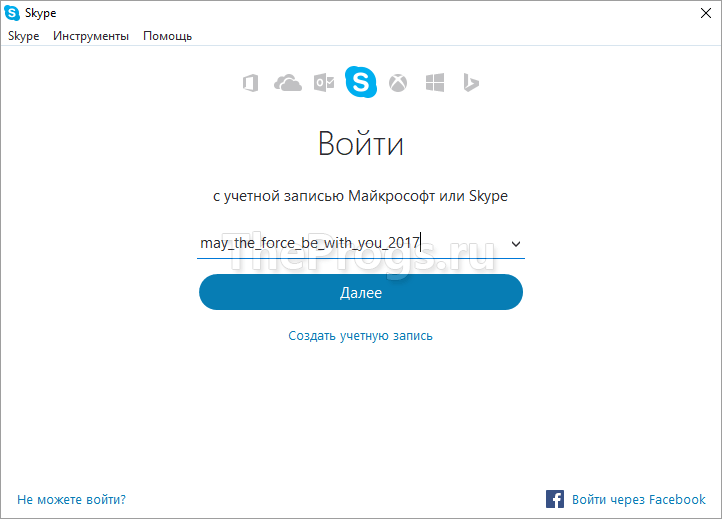 Вход в программу
Вход в программу
Основные возможности Skype
Программа имеет следующие функции:
- Можно обмениваться текстовыми файлами с коллегами по работе.
- Возможность голосовой связи. Для того чтобы она была качественной, необходима хорошая гарнитура. Так же в программе есть функция, при которой пользователи могут разговаривать друг с другом как по обычному домашнему телефону.
- Если у вас есть вся необходимая гарнитура: микрофон, наушники и веб–камера, программа способна проводить видеоконференции, при этом всех необходимых собеседников не только слышно, но и видно.
- Программа дает возможность позвонить в любую страну мира, а звонки внутри сети Skype бесплатны.
- Главное отличие программы от аналоговых программ это то, что можно общаться сразу с несколькими абонентами. Количество людей при этом не ограничивается.
Что нужно для того, чтобы пользоваться Скайпом?
- Веб-камера (чтобы собеседник мог вас видеть);
- Микрофон (чтобы собеседник мог слышать вас);
- Установить Skype для Windows 7, 8, 10 (или для другой, подходящей для вас, операционной системы).
