Как восстановить скайп, который был раньше
Содержание:
- Как скачать старый Скайп
- Возможные проблемы
- Скачать старый Скайп
- Настройка Скайпа
- Настройки Скайпа
- Меню Скайпа
- Загрузка Skype
- Все старые версии доступны в таблице
- Подключение камеры
- Где нужно скачивать старый Skype?
- Дополнительные возможности
- Настройки Скайпа
- Обновление
- Skype на русском языке
- Использование торрентов
- Что обязательно нужно сделать перед установкой?
- Как установить Skype 7 (Скайп) на компьютер подробная инструкция
Как скачать старый Скайп
Несмотря на то что разработчик прекратил поддержку классики Skype, пользоваться ей можно и сейчас. Еще один плюс классической версии — она не содержит алгоритмы для принудительного обновления, поэтому беспрестанно не будет появляться окошко с предупреждением необходимости перехода на новые версии. Чтобы скачать классическую версию скайп, надо:
- Нажать — скачать нужную версию скайп.
- В окне выбрать – Открыть.
- Дождаться окончания загрузки и поставить отметку согласия с условиями лицензии.
- Нажать Install и двигаться в соответствии с инструкцией.
- Ввести информацию об учетной записи.
Конечно, скачать нужную версию Skype Classic невозможно с сайта Microsoft, так как там нет ссылок на классические версии. Искать программу нужно на сторонних ресурсах, однако в этом случае это не пиратство, так как программа распространяется бесплатно.
Возможные проблемы
Вот почему от пользователя может прозвучать «Не могу установить Скайп»:
- В большинстве случаев, подобные проблемы возникают, если программа уже была установлена, затем – удалена, и устанавливается снова
- Чтобы решить эту проблему, нужно очистить устройство от следов использования программы (почистить реестр). Сделать это можно с помощью программы Ccleaner.
- Причиной сложностей может быть плохое интернет-соединение.
- Также советуем обновить браузер Internet Explorer
Напоминаем, что бесплатная загрузка и установка Скайпа возможна на официальном сайте и на нашем ресурсе. А о том, как установить Скайп на телефон, мы расскажем в следующей нашей статье.
Скачать старый Скайп
Чтобы использовать Skype, необходимо сначала скачать старый Скайп для Windows XP, установить и зарегистрировать учетную запись Microsoft. Если аккаунта Майкрософт еще нет, можете создать его. 
Сделав это, можно сразу начать добавлять контакты, выполнив поиск по их псевдониму (логину), адресу электронной почты, номеру телефона или отображаемому имени. Все, что нужно сделать, это нажать или коснуться кнопки «Контакты» на левой боковой панели (она выглядит как небольшая адресная книга), а затем выбрать маленький значок в правом верхнем углу экрана, который выглядит как человек рядом со знаком плюс.
Рекомендуем в профиле указать свое настоящее имя и фамилию, а также разместить фото профиля, чтобы друзья могли сразу узнать человека.
После того, как заполнили свою адресную книгу, можете организовывать видеозвонки, общаться в чате и обмениваться файлами.
Можете использовать сервис для выполнения любых задач — от работы со сверстниками в проектах до проведения встреч с коллегами и общения с дальними друзьями и родственниками.
Настройка Скайпа
После установки Скайпа на компьютер появляется окно приветствия.

Если приложение устанавливается впервые, но учетная запись была ранее создана на другом устройстве:
- Вводят номер логин в Скайп, номер телефона или адрес электронной почты.
- Нажимают кнопку «Вход».
Если учетной записи еще нет, переходят к ее созданию. Для этого:

В новой форме:
- Выбирают код страны (стрелка 1).
- Водят номер телефона (стрелка 2).
- Вводят адрес электронной почты (стрелка 3).
- Нажимают кнопку «Далее».
- Подтверждают номер телефона.

В новом окне:
- Придумывают пароль и повторяют его еще раз.
- Жмут кнопку «Вход».
Чтобы начать общение, вводят свой логин (адрес электронной почты) и пароль. Нажимают кнопку «Вход».

Дальше происходит настройка аудио устройства:

Здесь можно выбрать устройства по умолчанию и автоматическую регулировку микрофона или изменить их.
Проверяется камера:

В кружке справа устанавливают фото или картинку аватара. Для этого кликают по кружку, в открывшемся окне выбирают нужный файл и жмут кнопку «Открыть».
![]()
Если устанавливают новую версию вместо старой, то повторная регистрация не происходит. Просто в окне появляется сообщение с основными возможностями новой версии. 
Настройки Скайпа
После установки Скайпа проверяется аудио аппаратура:

Здесь можно выбрать устройство по умолчанию, громкость аппаратуры и сделать пробный бесплатный звонок.
Затем проверяется веб-камера:

Создают учетную запись:

- Выбирают из выпадающего списка код страны (стрелка 1).
- Вводят номер своего телефона (стрелка 2).
- Выбирают или вписывают адрес электронной почты (стрелка 3).
- Нажимают на кнопку «Далее».
В открывшемся окне вводят придуманный пароль, который нужно будет запомнить. 
Выбирают дополнительные настройки, нажав на троеточие в верхнем правом углу:

Изменяя пункт в левой части, выбирают в правой части нужные опции и корректируют их. Устанавливают параметры и записывают данные.
Выбирают аватар, чтобы друзьям было проще найти абонента в контактах.
![]()
Для этого кликают по кружку справа ив открывшемся окне выбирают фото или изображение.

Рабочее пространство окна разделено на две части: в левой расположено меню, в правой отображаются и сохраняется общение в чатах, уведомления и переданные файлы.

Чтобы позвонить в сети Скайпа:
- Переходят в меню «Звонки».
- Вводят номер телефона (стрелка 1).
- Указывают идентификатор, чтобы абонент знал, кто к нему звонит (стрелка 2).
Для выполнения звонков на мобильный или стационарный телефон можно воспользоваться бесплатной пробной версией.
Скачивая для компьютера Skype (предыдущие версии), можно выбирать один из способов. Через торрент сам процесс скачивания происходит быстрее, но перед этим нужно установить дополнительное приложение.
Меню Скайпа
Выбранный аватар появляется не только в рабочей части страницы справа, но и вверху левой части (стрелка) над меню (подчеркнуто).

Для общения в чате выбирают абонента: 
- из списка контактов (стрелка 1);
- из недавних чатов (стрелка 2);
- добавляют новый чат по стрелке 3 (+ Чат);
- через клавиатуру в строке поиска.
Чтобы позвонить, переходят на вкладку меню «Звонки».
 Номер абонента выбирают в строке поиска (стрелка 1) или вызывают клавиатуру для набора номера (стрелка 2).
Номер абонента выбирают в строке поиска (стрелка 1) или вызывают клавиатуру для набора номера (стрелка 2).
Уведомления, которые приходят абоненту, отображаются возле соответствующего пункта меню. Посмотреть их можно, нажав на иконку «Уведомлений».
Установить старую версию Скайпа бесплатно просто. Пользоваться ею практически так же удобно как новой. Можно общаться с друзьями, звонить им, принимать участие в видеоконференциях.
Загрузка Skype
Помимо простой беседы, программный продукт часто используется в рабочих целях, для деловой переписки и обмена электронными документами. Вайбер, ТамТам, WhatsApp и прочие мобильные мессенджеры не слишком удобны для этих целей. Скачать программу Скайп бесплатно можно по данной ссылке.
Потребуется выбрать версию программы для используемой ОС, а затем выполнить загрузку и инсталляцию. На любом девайсе авторизация в Скайпе осуществляется по логину и паролю. Способы загрузить программный продукт для мобильных устройств.
- Скачать из Play Market или AppStore. Skype для смартфонов iPhone доступен в Apple Store. Для гаджетов на ОС Android приложение находится в магазине Play Market.
- Загрузить отдельный APK-файл. На Android-устройство скачивается файл в формате APK и выполняется ручная установка. Найти установочный файл можно из проверенного интернет-источника или на торрент-трекере.
Skype постоянно обновляется разработчиком. В 2019-м году была выпущена новая версия, с незначительными исправлениями и дополнениями. С каждым разом изменения едва заметны. Зато первый релиз, вышедший в 2006-м году для Windows XP, мало чем напоминает сегодняшний программный продукт.
Все старые версии доступны в таблице
Все версии скайпа собираются по кусочкам. Со временем все будет.
| Название | Дата выхода | Размер | OS Совместимость | Скачать |
|---|---|---|---|---|
| Skype 6.9.0.106 | ||||
| Skype 6.3.0.107 | ||||
| Skype 6.3.0.105 | ||||
| Skype 6.0.0.120 | ||||
| Skype 5.11.0.102 (Beta) | ||||
| Skype 5.10.0.116 | ||||
| Skype 5.10.0.115 | 5 июля 2012 | 24.47 Мб | не определено | Скачать |
| Skype 5.10.0.114 | ||||
| Skype 5.9.0.123 | 7 июня 2012 | 20.14 Мб | не определено | Скачать |
| Skype 5.9.0.115 | 7 мая 2012 | 23,68 Мб | не определено | |
| Skype 5.9.0.114 | ||||
| Skype 5.6.0.143 | ||||
| Skype 5.8.0.158 | ||||
| Skype 5.8.0.156 | ||||
| Skype 5.8 | ||||
| Skype 5.7.0.123 (Beta) | ||||
| Skype 5.5.0.124 | ||||
| Skype 5.6.0.110 | ||||
| Skype 5.5.0.119 | ||||
| Skype 5.6.0.105 (Beta) | ||||
| Skype 5.5.0.117 | ||||
| Skype 5.5.0.115 | ||||
| Skype 5.5.0.114 | ||||
| Skype 5.5.0.113 | ||||
| Skype 5.3.0.120 | ||||
| Skype 5.3.0.116 | ||||
| Skype 5.3.0.113 | ||||
| Skype 5.3.0.111 | ||||
| Skype 5.3.0.108 | ||||
| Skype 5.2.60.113 | ||||
| Skype 5.1.0.112 | ||||
| Skype 5.1.0.104 | ||||
| Skype 5.0.0.156 | ||||
| Skype 5.0.0.152 | ||||
| Skype 4.2.0.187 | ||||
| Skype 4.2.0.169 | ||||
| Skype 4.2.0.166 | ||||
| Skype 4.2.0.163 | ||||
| Skype 4.2.0.158 | ||||
| Skype 4.2.0.155 | ||||
| Skype 4.2.0.152 | ||||
| Skype 4.1.0.179 | ||||
| Skype 4.1.0.166 | ||||
| Skype 4.1.0.141 | ||||
| Skype 4.1.0.136 | ||||
| Skype 4.0.0.227 | ||||
| Skype 4.0.0.226 | ||||
| Skype 4.0.0.224 | ||||
| Skype 4.0.0.216 | ||||
| Skype 4.0.0.215 | ||||
| Skype 4.0.0.206 | ||||
| Skype 3.8.0.188 | 19 ноября 2008 | 21.25 MB | не определено | Скачать |
| Skype 3.8.0.180 | ||||
| Skype 3.8.0.154 | ||||
| Skype 4.0.0.150 | ||||
| Skype 3.8.0.139 | ||||
| Skype 3.8.0.115 | ||||
| Skype 3.6.0.248 | ||||
| Skype 3.6.0.244 | ||||
| Skype 3.6.0.216 | ||||
| Skype 3.5.0.239 | ||||
| Skype 3.5.0.234 | ||||
| Skype 3.5.0.229 | ||||
| Skype 3.5.0.214 | ||||
| Skype 3.2.0.163 | ||||
| Skype 3.2.0.152 | ||||
| Skype 3.2.0.148 | ||||
| Skype 3.1.0.152 | ||||
| Skype 3.1.0.150 | ||||
| Skype 3.1.0.147 | ||||
| Skype 3.1.0.144 | ||||
| Skype 3.0.0.218 | ||||
| Skype 3.0.0.205 | ||||
| Skype 3.0.0.198 | ||||
| Skype 3.0.0.190 | ||||
| Skype 2.5.0.154 | ||||
| Skype 2.5.0.151 | ||||
| Skype 2.6.0.103 | ||||
| Skype 2.6.0.97 | ||||
| Skype 2.5.0.146 | ||||
| Skype 2.5.0.141 | ||||
| Skype 2.5.0.137 | ||||
| Skype 2.5.0.130 | ||||
| Skype 2.5.0.126 | ||||
| Skype 2.5.0.122 | ||||
| Skype 2.5.0.113 | ||||
| Skype 2.0.0.107 | ||||
| Skype 2.5.0.91 | ||||
| Skype 2.5.0.82 | ||||
| Skype 2.0.0.105 | ||||
| Skype 2.5.0.72 | ||||
| Skype 2.0.0.103 | ||||
| Skype 2.0.0.97 | ||||
| Skype 2.0.0.90 | ||||
| Skype 2.0.0.81 | ||||
| Skype 2.0.0.79 | ||||
| Skype 2.0.0.76 | ||||
| Skype 2.0.0.73 | ||||
| Skype 2.0.0.69 | ||||
| Skype 1.4.084 | ||||
| Skype 1.4.078 | ||||
| Skype 1.4.071 | ||||
| Skype 1.3.0.66 | ||||
| Skype 1.3.0.60 | ||||
| Skype 1.3.0.57 | ||||
| Skype 1.3.0.55 | ||||
| Skype 1.3.0.54 | ||||
| Skype 1.3.0.51 | ||||
| Skype 1.3.0.48 | ||||
| Skype 1.3.0.45 | ||||
| Skype 1.2.0.48 | ||||
| Skype 1.2.0.41 | ||||
| Skype 1.2.0.37 | ||||
| Skype 1.0.0.106 | ||||
| Skype 1.0.0.10 | ||||
| Skype 0.90 | не определено | 2,58 Мб | не определено | Скачать |
| Skype 0.92 | не определено | 2,68 Мб | не определено | Скачать |
| Skype 0.97 | не определено | 7,01 Мб | не определено | Скачать |
| Skype 1.10.79 | ||||
| Skype 1.3.0.41 | ||||
| Skype 1.3.0.67 | ||||
| Skype 1.3.0.65 | ||||
| Skype 1.4.045 | ||||
| Skype 1.4.047 | ||||
| Skype 1.4.051 | ||||
| Skype 2.0.0.43 | ||||
| Skype 2.0.0.63 |
Подключение камеры
Отсутствие камеры не является обязательным условием установки. Но без нее не будет возможности выполнять звонки и принимать участие в видеоконференциях.

Чтобы подключить видеокамеру, нужно узнать, установлены дли ее драйвера в компьютере. Для этого идут одним из путей, в зависимости от имеющегося варианта:
- «Мой компьютер» → «Device Manger»;
- «Мой компьютер» → «Управление компьютером» → Диспетчер устройств» → «Управление компьютером» → «Камера».
Если камера отключена, в контекстном меню (правая клавиша мыши) выбирают опцию «Задействовать». Затем нужно скачать программу LiveWebcam и установить ее.
При покупке веб-камеры лучше взять ее вместе с микрофоном, но можно использовать наушники или колонки.
Где нужно скачивать старый Skype?
Учитывая, что все официальные программы для общения в мессенджере Скайп бесплатно распространяются с их официального сайта (https://www.skype.com/ru/download-skype/), прежде всего, заглянем в раздел «Загрузка». Мы увидим, что там всегда «лежат» только последние, актуальные с точки зрения новизны версии известного мессенджера, предлагаемые всем желающим (пользователям сети интернет) бесплатную и быструю закачку, но старых версий там нет.
Если пользователь решит поискать не новые версии программы на других порталах, например, в официальном сообществе Скайпа, расположенном по адресу https://go.skype.com/scom.download, он увидит, что переход осуществляется на загрузочную страницу на портале услуг компании, которой принадлежит мессенджер Скайп.
Исходя из вышесказанного, скачать программу можно после выполнения поиска во всемирной сети.
Как именно нужно это делать:
1.Зайдите в интернет-браузер в вашем ноуте или на компьютере.
2.Наберите в адресной строке название одного из самых используемых поисковиков. Это может быть Google.ru, Yandex.ru или любой другой.
3.Введите желаемый поисковой запрос, а именно: «Стара версия Скайпа», «Старые версии Скайпа» либо «Все версии Skype», и нажмите клавишу Enter.
4.В сотнях тысяч открывшихся результатов перейдите на тот, который удовлетворяет вашим требованиям безопасности. Лучше выбирать те сайты, с которыми вы уже имели дело и не накачали никаких лишних программ или вирусов.
Еще один вариант (если вы не знаете, каким сайтам, хранилищам файлов и трекерам можно доверять) – читать отзывы, пытаясь отсеять положительные и отрицательные, настоящие или покупные (ненастоящие) истории пользователей, которые попробовали уже данный программный продукт, и у которых не возникло нареканий к скачанному бесплатному софту и качеству работы или записи данных.
5.Выберите версию, которая вам нужна
Обратите внимание, чтобы это была та программа, скачать которую вы могли бы без регистрации и бесплатно
7.После окончания загрузки откройте папку с загруженным файлом и найдите его. Если вы не выбирали специально путь к директории для загрузок и не знаете, куда скачиваются файлы на вашем компьютере, посмотрите в меню браузера, в разделе «Загрузки» самый последний (верхний) вариант из списка. Это и будет искомый файл.
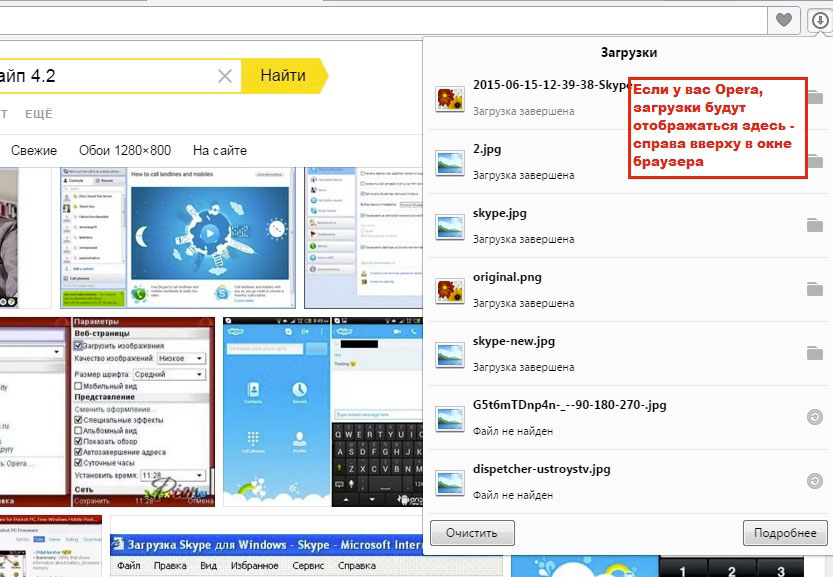
8.Выполните двойной щелчок по установочному файлу, который вы отыскали в загруженных, чтобы начался недолгий процесс установки Скайпа.
Дополнительные возможности
Совместное использование экрана
Нужно сотрудничать с клиентом или показать другу, как и что делать на компьютере? С помощью Skype можно поделиться своим экраном с кем угодно из контактов, упрощая совместную работу над проектами.
Передача файлов
Сервис позволяет отправлять, получать и просматривать файлы любого типа. Это означает, что фотографии, видео, презентации, GIF-файлы — пересылать можно все.
Обмен контактами
Предположим, друг или коллега пользователя только что присоединился к Skype. Ему понадобится остальная часть контактной информации друзей, коллег. Скайп позволяет очень легко передавать контакты другу или члену семьи. Все, что нужно сделать, это перетащить контакт, которым хотите поделиться в чат с другом, чтобы он мог добавить их в свой список контактов.
Языковой перевод
Хотите преодолеть языковой барьер с иностранным другом по переписке? Скайп имеет голосовой переводчик для видеозвонков, который в настоящее время работает на 8 языках, а также текстовый переводчик, доступный на более чем 50 языках для обмена мгновенными сообщениями.
Функция перевода текста доступна только на устройствах с Windows 7 или выше.
Смайлики
Для выражения эмоций в переписке разработчики добавили более 250 смайлов, список которых постоянно увеличивается. По праздникам появляются новые тематические смайлики.
Настройки Скайпа
После регистрации приложение проводит настройку аудио.

Здесь можно изменить устройство связи, если их несколько, настроить микрофон или доверить это автонастройке.
Можете проверить качество звучания, выполнить пробный звонок. Если все устраивает, переходят по кнопке «Продолжить».
Настраивают веб-камеру.

Открывается рабочее окно, разделенное на две половины. В левой расположено меню и список контактов. В правой отображаются и сохраняются, в зависимости от выбранного пункта меню, все сообщения, уведомления, отправленные и полученные файлы.
Чтобы выделяться на фоне контактов, выбирают аватар. Для этого кликают по кругу в правой части страницы. Появляется форма поиска, в которой выбирают удачное фото или забавную картинку. Жмут кнопку «Открыть».
Дополнительные настройки можно вызвать, переходя по трем точкам в верхней правой части страницы.

Обновление
С сентября 2018 года Майкрософт реализует последнее обновление мессенджера, получившее обозначение «8.0». Оно получило множество новых функций:
- Облегченный интерфейс;
- Новый дизайн;

Панель «Уведомления», где отображены действия в профиле;

Иконку «Коллекции», показывающую материалы из переписки с пользователем;

- Исчезли повторяющиеся настройки и иконки;
- Больше не демонстрируется реклама;
- Появилась адаптация размера приложения под размер экрана устройства.

Все эти опции призваны упростить использование и сделать жизнь пользователей легче и удобнее. Но на данный момент противников обновления слишком много, пользователи считают новый мессенджер недоработанным и предпочитают классическую версию Skype.
Если вы привыкли к прошлым обновлениям и не хотите отказываться от классики, завоевавший такую любовь, вы можете установить старую версию.
Обратите внимание:
- Мессенджер old version – все обновления, начиная с «7.16»;
- На данный момент их поддержка прекращена;
- Новый мессенджер работает только на операционных системах 7 и 8, а также на 10 ОС с использованием плагина.

Skype на русском языке
Скачайте и установите эту программу, и вы получите решение, которое сразу готово к работе. Для связи и отправки сообщений все уже настроено, выбрано и подключено. Вам остается только проверить возможности начальной конфигурации и активировать платные дополнения (если в них есть необходимость).
Скачать Скайп бесплатно на русском языке можно на ПК, ноутбуки, планшеты или смартфоны под управлением всех популярных ОС, в том числе для мобильных устройств (iOS, Android, Linux, Windows). Установка программы возможна даже на Smart TV для общения на большом экране. Независимо от выбора платформы, интерфейс остается неизменным. Аналогичны и все действия по установке и настройке приложения в выбранной ОС.
Интерфейс программы прост и интуитивно понятен. Разобраться с настройками — дело двух минут. После этого вам открыты все возможности работы с почтой, файлами, голосовой и видеосвязью, текстовыми сообщениями. Чтобы скачать Skype, выбирайте ссылку на приложение, устанавливайте программу и общайтесь без каких-либо ограничений.
Функции и возможности
|
Бесплатные звонки по всему миру другим пользователям |
|
|
Низкие тарифы на звонки на мобильные и стационарные телефоны |
|
|
Бесплатное общение по голосовой связи большой группы людей (до 25 человек) |
|
|
Вам звонят на обычный телефонный номер, а вы принимаете звонки в программе, в любом месте |
|
|
Настройка переадресации звонков, поступающих в приложение, на любой телефон |
|
|
Видеосвязь между двумя абонентами |
|
|
Используйте для отправки сообщений и общения в чате по всему миру |
|
|
Запись сообщений в голосовой почте |
|
|
Возможность отправки файлов любого размера, фото и видео |
|
|
Демонстрация экрана своего компьютера человеку, с которым вы общаетесь |
Возможности последней версии 8
- Общение между пользователями сервиса. Используйте голосовые и видеозвонки без каких-либо ограничений по продолжительности или расстоянию, скорости передачи или объему трафика.
- Связь со стационарными и мобильными телефонами. Звоните по выгодным тарифам на любые номера, во все страны мира.
- Видеосвязь высокого разрешения
- Передача текстовых сообщений. Отправляйте информацию одному или сразу нескольким пользователям сервиса.
- Демонстрация видео и графических материалов на экране. Используйте эту функцию для презентаций с передачей информации на одно или группу устройств.
- Отправка файлов. Передавайте текстовые материалы, видеоролики и изображения, не прерывая общение.
- Возможность записать и сохранить важные звонки;
В сервисе также предусмотрена переадресация звонков, идентификация абонентов, видеопочта и другие возможности, в том числе платные. Большинство функций сразу активированы после установки приложения, а для звонков и отправки сообщений вам достаточно подключиться к интернету. Общайтесь через наушники с микрофоном, используйте встроенные возможности ноутбука, планшета или смартфона.
Как установить Skype на Компьютер подробная инструкция
- На нашем сайте, нажмите синюю кнопку Cкачать Skype;
- Запустите установочный файл Setup;
- Откроется окно установки, жмите кнопку запустить и дождитесь, пока программа установится на Ваш компьютер;
- Запустите установленную программу;
- Для авторизации в программе введите свой логин в Скайп или адрес электронной почты;
- Готово! Можете пользоваться приложением на своём компьютере.
Подробная инструкция по скачиванию приложения на телефон
- В зависимости от платформы на которой работает Ваш телефон, в поисковой строке Google Play (Android) или AppStore (iPhone);
- Установите приложение на Ваш мобильный телефон;
- Откройте приложение;
- Авторизуйтесь по логину, номеру телефона или по адресу электронной почты;
- Введите Ваш пароль;
- Выберите светлую или тёмную тему для рабочего стола;
- Синхронизируйте контакты;
- Начните общение.
Использование торрентов
При использовании торрента скачивание происходит не из одного файла, а из нескольких источников, которые находятся на компьютерах одновременно у разных людей.

С помощью этого приложения пользователи, у которых установлен Скайп до обновления, отправляют его в μ-Torrent. Программа перерабатывает его и превращает в небольшой список файлов, каждый из которых имеет разрешение .torrent.
Здесь же находится информация о файле, его расположении и размере. Она попадает на специальный торрент-трекер. Человек, желающий скачать Скайп, реально берет его не из трекера, а из компьютера, на котором он был установлен изначально.

Но ищет все-таки в трекере, нажимает ссылку с названием программы. Файл со списком падает на рабочий стол. Двойным нажатием открывают его. Он автоматически попадает в программу, и начинается скачивание через торрент.
Указывают, куда нужно сохранить скачанный файл и выбирают, какое количество сайтов будет принимать участие в раздаче.
Что обязательно нужно сделать перед установкой?
Инструкция, приведенная ниже, обязательна для выполнения тем, у кого уже установлена любая из версий этой программы. Сделайте пошагово следующее (воспроизводство резервной копии):
- Найдите на своем компьютере (ноуте) папку, которая называется «Skype» и находится в другой папке – «AppData». Для этого можно воспользоваться поиском: нажмите «Пуск», в поле для поиска введите такой текст «%appdata%\skype», нажмите Enter.
- Когда вы увидите результаты поиска, перейдите в искомую папку щелчком мыши.
- Скопируйте содержимое в другую папку, находящуюся в другом месте вашего компьютера. Запомните адрес (расположение папки) второго местонахождения скопированных данных.
- Теперь нужно перенести еще один блок информации в иное место, чтобы создать резервную копию не только ваших персональных данных, но и контактов, то есть всего, что понадобится для возобновления обычного вашего общения в этом мессенджере после установления старой версии программы вместо любой другой. Этот блок информации – о контактах пользователя. Этот файл называется «shared.xml».
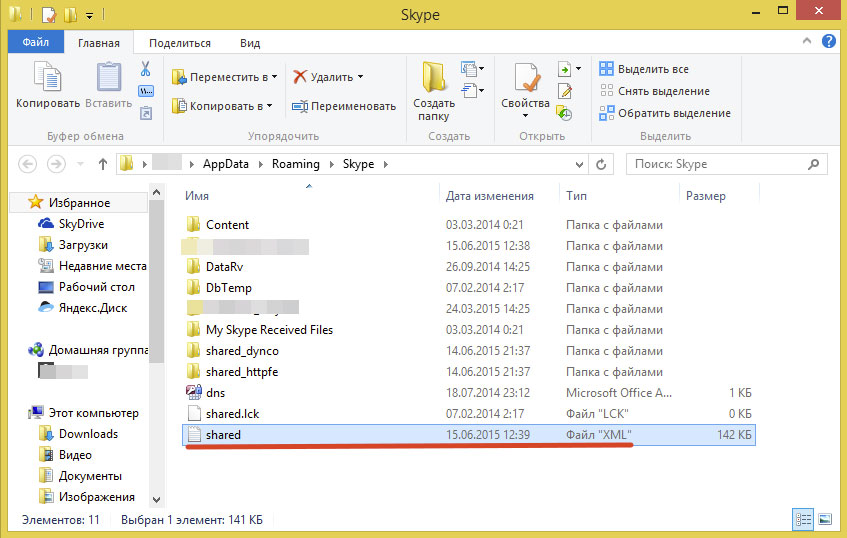
Когда вы установите старую версию Скайпа, можно вернуть скопированные (резервные) папки обратно, тогда контакты и другая информация мессенджера останется в программе.
Как установить Skype 7 (Скайп) на компьютер подробная инструкция
- На нашем сайте, нажмите синюю кнопку Cкачать Skype;
- Запустите установочный файл SkypeSetup;
- Откроется окно установки, жмите кнопку запустить и дождитесь, пока программа установится на Ваш компьютер;
- Запустите установленную программу;
- Для авторизации в программе введите свой логин в Скайп или адрес электронной почты;
- Готово! Можете пользоваться приложением на своём компьютере.
Установка приложения Скайп на планшет
- В зависмоти от платформы на которой работает Ваш планшет, в поисковой строке Google Play (Android) или AppStore (iPad);
- Установите приложение Skype на Ваш планшет (iPad);
- Запустите приложение на планшете;
- Авторизируйтесь по логину в Скайп, номеру телефона или по адресу электронной почты;
- Введите Ваш пароль в Skype;
- Выберите светлую или тёмную тему для рабочего стола;
- Синхронизируйте контакты и предоставьте программе доступ к микрофону и к камере;
- Приложение Skype настроено и готово к работе.
Основные функции Skype 7
- Голосовая и видеосвязь, в том числе в режиме конференции. Через Скайп 7 могут общаться до 25 человек одновременно в аудиоформате и до 10 человек в видеоформате (с возможностью видеть и слышать всех участников звонка).
- Мгновенный обмен текстовыми сообщениями и файлами любого формата (фото, видео, аудио и т. д.) с одним собеседником или в режиме чата.
- Звонки и СМС-сообщения на мобильные и стационарные номера по всему миру. Эта услуга, в отличие от всех остальных, платная, но в Скайп ею можно пользоваться по выгодным тарифам, без ежемесячных взносов и платы за активацию счета.
- Голосовая почта. Очень удобная опция на случай, если вы не можете ответить на важный звонок и др.
Преимущества Скайп 7
- возможность увидеть и услышать близких людей, находящихся вдалеке от вас, без каких-либо временных ограничений;
- удобный и простой в использовании интерфейс;
- широкий функционал и возможность обмениваться с собеседником любой информацией (фото, видео, текст и т. п.);
- безопасность — «Скайп» обеспечивает конфиденциальность посредством двойного шифрования информации;
- все основные услуги приложения — бесплатные.
Системные требования
Для качественного функционирования Skype 7 ваш ПК должен обладать такими характеристиками:
- частота ЦП — не меньше 1 ГГц;
- оперативная память — не меньше 1 ГБ;
- ОС — Windows 7, 8 и 10 или MacOS X 10.10 и выше;
- поддержка WDDM 1.0 и Microsoft DirectX 9;
- минимум — 20 ГБ свободного места на винчестере.
Если вы хотите установить Skype 7 на мобильное устройство, то любой телефон (или планшет), работающий на платформе Android 4.0 и выше, способен обеспечить комфортную работу программы.
Как скачать Скайп 7 бесплатно на русском языке?
Для этого вам необходимо:
- Скачать загрузочный файл на свое устройство.
- Выполнить установку согласно алгоритму, указанному в инструкции.
- Запустить программу и выбрать русский язык в языковых настройках.
