7-zip для windows
Содержание:
- Архиватор 7-zip имеет следующие преимущества:
- Как открыть ZIP файлы на ПК
- Описание ключей команды 7z
- Встроенный распаковщик ES Explorer
- Как разархивировать файл zip и rar
- Процесс создания архива
- Раcпаковка 7zip-архивов
- Описание 7zip
- Что вы можете получить от него по умолчанию?
- Классическая программа 7-Zip.
- Как пользоваться 7-zip
- ZArchiver – еще один распаковщик zip для Андроид
Архиватор 7-zip имеет следующие преимущества:
- Способен упаковывать и распаковывать большинство известных форматов, для чего необходимо скачать бесплатный архиватор 7 zip;
- Высокая степень сжатия, особенно для собственного формата 7 zip (так, сжатие в формат zip на 2-10% лучше, по сравнению с аналогичными программами; а в 7-Zip на 30-70%, чем в ZIP).
- Возможность архивации в несколько потоков, отдельно для каждого файла, что существенно ускоряет процесс сжатия.
- Поддержка формирования самораспаковывающихся SFX-архивов для формата 7z.
- Возможность шифрования данных передовым алгоритмом AES-256 и защиты архивов паролем для форматов 7z и ZIP.
- Тестирование производительности системы при архивировании посредством специальной встроенной утилиты.
Использование программой 7-Zip многопоточного режима значительно повышает эффективность и производительность процесса для устройств с многоядерными процессорами под управлением 64-битных ОС. Для подобных систем разработана отдельная версия, для установки которой требуется скачать 7 zip 64 бита.
К недостаткам программы относят:
- Невозможность просмотра и извлечения файлов при неполном либо поврежденном архиве;
- Невозможность сохранения информации о правах доступа к файлам.
Архиватор разработан специально для ОС Windows (с поддержкой всех других версий), в частности, рекомендуем скачать 7 zip для windows 7. Архиватор работает на смартфонах, портативных компьютерах и встраиваемых системах под управлением Windows CE. Имеется так же портированая версия для командной строки Linux/Unix.
Как открыть ZIP файлы на ПК
Если Вас интересует, как открыть файлы ZIP на вашем компьютере с установленной Windows? Тогда решения, на которые вы должны положиться, и указания, которым вы должны следовать, приведены ниже.
Менеджер архивов по умолчанию
Чтобы открыть ZIP-файлы, сохраненные на вашем компьютере, вы можете сначала обратиться к стандартному диспетчеру сжатых архивов Windows, который позволяет сжимать и распаковывать файлы, относящиеся к рассматриваемому типу, не прибегая к использованию сторонних решений.
Чтобы использовать его, найдите значок ZIP-файла, который вы хотите извлечь, щелкните правой кнопкой мыши по нему и выберите пункт Извлечь все в контекстном меню.
В появившемся окне нажмите кнопку Обзор и укажите место вывода, в которое следует извлечь данные, затем выберите, следует ли автоматически отображать извлеченные файлы в конце процедуры или нет, отметив галочкой или оставив соответствующий флажок, и нажмите кнопку Извлечь.
В качестве альтернативы тому, что я только что указал, вы можете просто дважды щелкнуть по интересующему ZIP-файлу и затем перетащить файлы, которые вы хотите извлечь из архива, из открытого окна, освободив его в том положении, которое предпочитаете.
Помните, что если ZIP-файл, который вы хотите открыть, защищен паролем, вам также будет предложено ввести его, чтобы распаковать.
7-Zip
Вы предпочитаете использовать сторонние инструменты для открытия ZIP-файлов в Windows, включающие дополнительные функции? В таком случае, я предлагаю обратиться к 7-Zip. Это бесплатная программа, широко используемая и высоко ценимая пользователями. Она с открытым исходным кодом и позволяет разархивировать файлы ZIP, RAR, 7Z и т.д. Она также позволяет создавать ZIP-архивы и архивы в других форматах, а также создавать / извлекать запароленные и многотомные защищенные архивы.
Чтобы скачать её на ваш компьютер, зайдите на соответствующий сайт и нажмите ссылку Download, в соответствии с версией Windows, используемой на вашем ПК (64-битная или 32-битная), в верхней части страницы.
После завершения загрузки откройте полученный файл .exe и в окне, показанном на рабочем столе, нажмите кнопки Да, Установить и Закрыть.
После завершения установки щелкните правой кнопкой мыши значок ZIP-файла, который вы хотите извлечь, и выберите в контекстном меню, которое отображается, 7-Zip → Открыть элементы. В открывшемся окне на экране нажмите кнопку Извлечь, затем укажите место на вашем компьютере, в котором вы хотите сохранить извлеченные файлы, и нажмите кнопку ОК.
В дополнение к тому, как я уже указал, в контекстном меню вы также можете выбрать другие параметры для извлечения: указать точное местоположение в Windows, в которое нужно извлекать файлы, или извлечь конкретные элементы.
Имейте в виду, чтобы открывать защищенные паролем ZIP-файлы, при извлечении архива вам будет предложено ввести его.
Другие программы для открытия ZIP файлов на ПК
Ни одно из предложенных мною решений по открытию ZIP-файлов в Windows не убедило вас, и вы хотели бы, чтобы я порекомендовал какую-нибудь альтернативу? Сказано – сделано!
Вот список дополнительных программ, полезных для этой цели:
- WinRAR – известный менеджер сжатых архивов, который позволяет просто и быстро создавать и открывать файлы ZIP и RAR. Он платный, но вы можете попробовать его бесплатно в течение 40 дней. Впоследствии, программа продолжает работать, но с навязчивыми баннерами, которые рекомендуют покупку лицензии, и блокирует создание зашифрованных архивов RAR.
- WinZIP – это ещё один известный менеджер архивов, благодаря которому можно сжимать и распаковывать файлы этого типа, создавать сжатые архивы, защищенные шифрованием AES, и напрямую обмениваться документами в облачных сервисах хранения. Он платный, но его можно использовать в течение пробного периода в 22 дня.
Описание ключей команды 7z
Общий синтаксис:
7z <команда> <ключи> <архивный файл> <объект архивирования>
Описание основных команд
| Команда | Описание |
|---|---|
| a | Добавление файлов в архив. Если архивного файла не существует, создает его. |
| d | Удаление файла из архива |
| e | Извлечение файлов из архива. Все файлы оказываются в одной папке. |
| l | Вывод содержимого архива. |
| rn | Переименовывание файла внутри архива. |
| u | Обновление файлов в архиве. Если файла нет, создает новый. |
| x | Извлечение файлов из архива. Пути сохраняются. |
Описание ключей
Часто используемые:
| Ключ | Описание |
|---|---|
| -t | Тип архива. По умолчанию создаются файлы в формате 7z. Примеры, -tzip, -tgz |
| -ssw | Включить файл в архив, даже если он в данный момент используется. Для резервного копирования очень полезный ключ. |
| -mx | Уровень компрессии. 0 — без компрессии (быстро), 9 — самая большая компрессия (медленно). |
| -p | Пароль для архива. |
Другие полезные ключи:
| Ключ | Описание |
|---|---|
| -o | Задает директорию, например, в которую будут распакованы файлы. |
| -sdel | Удалить файлы после создания архива. |
| -sfx | Создание самораспаковывающегося sfx-архива. |
| -y | Утвердительно ответить на все вопросы, которые может запросить система. |
| -x | Исключить файлы или папки из архива. |
Полный список ключей и команд можно получить командой 7z —help.
Первый — создать список исключений в отдельном файле.
Пример команды 7z:
7z.exe a -tzip -ssw -mx9 -r0 -x@exclus.txt C:\Temp\backup.zip C:\Data
* где exclus.txt — файл с исключениями.
Пример файла с исключениями:
test
*.tmp
* в данном примере мы исключаем каталог с именем test и все файлы с расширением tmp.
Встроенный распаковщик ES Explorer
Еще один маститый файловый менеджер, ES Explorer, отлично управляется с распаковкой архивов «из коробки». Встроенный архиватор удобен тем, что это встроенная функция ES Explorer. То есть, для работы с архивами не требуется установка дополнительных приложений. Для многих пользователей это наилучший вариант.
Итак, какие функции может предложить архиватор для Андроид, интегрированный в ES Explorer? Поддерживаются два типа архивов — ZIP и RAR, как сжатие, так и распаковка. Кроме того, архиватор умеет восстанавливать поврежденные архивы и шифровать ZIP-архивы с 256-битным ключом AES.
В дополнение к этому, ES Explorer поддерживает другие типы архивов, например, 7Z. Однако для упаковки/распаковки данного формата необходимо скачать со страницы разработчика на Google PLay отдельное дополнение.
Как разархивировать файл zip и rar
Большинство начинающих пользователей компьютера, которые только начинают осваивать современную технику, могут столкнуться с таким расширением, как rar или zip.
Опытный пользователь с легкостью узнает в них архивы, но для начинающих этот формат может вызвать сложности. В частности, как именно разархивировать файлы zip и rar себе на компьютер.
Если коротко, то архив служит для сжимания размера файлов и папок, то есть их размер на компьютере уменьшается, тем самым экономя пространство жесткого диска. Но прежде всего, стоит уяснить один важный момент. Ни одну папку невозможно разархивировать, если на компьютере не установлена нужная программа. Существует легкий способ определения можно ли открыть архив rar или zip. Для этого на папке нужно нажать правой кнопкой мыши (здесь и далее ПКМ) и посмотреть, если ли в выпадающем меню такой пункт, как добавить архив. Если есть, то все в порядке можно переходить к инструкции как разархивировать файл zip и rar на компьютер. В противном случае программу нужно скачать.
Программы для открытия архива rar
В настоящее время чтобы запаковать, распаковать папки многие опытные пользователи пользуются одной из программ:
- WinRAR;
- 7-Zip;
- PeaZip;
- IZArc;
- Universal Extractor.
Из всех перечисленных первые две в списке пользуются большой популярностью. Поэтому для примера возьмем на рассмотрение именно эти приложения. Стоит учесть, что в некоторых случаях сжатие файлов может быть незаметным для пользователя.
Разархивировать файл zip и rar на компьютер
Предположим, на компьютере имеется файл с расширением rar или zip, который обычно скачивается из интернета. Тогда чтобы распаковать файл или папку можно воспользоваться самым простым способом. Операции с архивами rar или zip идентичны, нужно ПКМ нажать на один из них и из меню выбрать один из вариантов:
- распаковать;
- распаковать здесь;
- распаковать в … (вместо … будет название архива).
Если выбрать первый вариант, то откроется окно с некоторыми настройками. Здесь нужно будет указать место на компьютере, куда именно будет осуществлять распаковка файла. Можно указать и другие параметры, но в большинстве случаев для начинающих пользователей этого достаточно. Далее следует нажать кнопку OK и процесс запустится.
Можно поступить несколько иначе и просто дважды щелкнуть ЛКМ (левой кнопкой мыши) по файлу. Тогда откроется архив rar и можно увидеть все его содержимое. Для извлечения достаточно нажать в верхней панели на кнопку извлечь.
Чтобы в дальнейшем не потерять разархивированную парку с файлами, ее можно разместить на рабочем столе или же создать ярлык на рабочем столе для этой папки
Архивировать папку на компьютере
Бывают случаи, когда нужно передать кому-нибудь несколько файлов. Удобно это сделать в папке, но в таком виде передача невозможна и тогда выручит архив. Здесь тоже можно воспользоваться программой WinRAR или 7-Zip. Для того чтобы архивировать папку нужно нажать на ней ПКМ и выбрать нужный вариант:
- добавить архив;
- добавить архив … (вместо … будет название папки).
В первом случае также откроется окно с выбором параметров, а во втором сразу же появится архив.
Стоит заметить, что обе программы работают с расширением rar и zip. В связи с этим для архивирования папок и файлов достаточно иметь на компьютере одну из них. По этому поводу можно сказать кое-что еще. Современные операционные системы (windows 7 и более поздние версии) уже имеют средства для работы с такими архивами.
В некоторых случаях вместо русского меню для сжатия файлов присутствуют английские надписи. Тогда стоит выбирать следующие пункты:
- extract files;
- etract Here.
В первом случае открывается окно с настройками, а во втором файлы извлекаются в то место, где лежит сам архив.
Процесс создания архива
Скачать 7zip стоит всем пользователям ПК, заботящимся о качестве его работы. Процесс архивации
можно производить с различными форматами. Например, такими, как 7z, TAR и др. Для распаковки
подойдут такие форматы: CAB, LZHCHM, ISO, UDF и др.
Для старта процесса архивирования нужно запустить менеджер 7zip, после чего отобразится рабочий
стол ПК. Используя стрелку справа, необходимо перейти в ту папку, которая содержит материалы,
необходимые для архивации. Выделите их мышкой, после чего кликните на «Добавить».
Если желаете, Вы можете поменять название файла по собственному усмотрению. Иные характеристики
программы 7zip будут выставлены самим софтом. Вам остаётся лишь кликнуть на кнопку «ОК».
Таким же способом Вы можете дополнить свой архивный файл.
На просторах Интернета самыми популярными запросами, связанным с уменьшением объёмов файлов,
являются следующие: «Как скачать 7zip?» и «Каким образом получить max сжатие данных в программе
7zip?». Ответ заключается в следующем: для этого необходимо зайти в архивные характеристики и
убрать программное значение «Ультра».
Также Вы можете попробовать изменить и другие параметры. Возможно разбитие одного объёмного
архива на тома с указанием размера в «bites»
Важно отметить, что одной из самых актуальных является функция шифрования заархивированного при
помощи пароля файла. Но тут важно помнить, что архив необходимо не только переслать получателю,
но также и передать пароль (шифр) доступа для открытия
Также Вы можете поставить шифр на имена
файлов.
В случае, если кто-то сторонний захочет «вскрыть» архив, 7zip попросит указать поставленный Вами
пароль:
Программа 7zip также содержит возможность самораспаковки архива. Это значит, что архивный файл не
будет разархивирован без наличия 7zip на Вашем ПК. Если будет произведена попытка открытия
архива, то программа будет предлагать различные пути файлового архивного размещения. В случае,
если он Вам не подходит, то Вы можете выбрать другой. В результате выбора папки размещения нужно
нажать «Extract».
Раcпаковка 7zip-архивов
Когда поддержка 7-Zip установлена, то для распаковки .7z файлов вы можете использовать графические утилиты (например, File Roller, Ark), средства файлового менеджера вашего дистрибутива (если есть поддержка), а также командую строку.
Для работы с 7-Zip архивами через командную строку используется команда 7z
Распаковать в текущую директорию
Чтобы распаковать .7z архив в текущую директорию с сохранением структуры директорий, которые находятся внутри архива, выполните в терминале команду:
Файлы архива будут распакованы в текущую директорию. Если в архиве содержатся директории, то при распаковке их структура будет сохранена.

Распаковать в определенную директорию
Чтобы распаковать архив в определенную директорию используется опция -o, за которой без пробела указывается путь до директории.

Распаковать без сохранения структуры директорий
Можно распаковать .7z архив, не сохраняя структуру директорий. То есть, если внутри архива есть директории и файлы в них, то при распаковке все файлы будут распакованы в одну директорию. Для этого используется опция (команда) e.
Описание 7zip
Если необходимо сохранить большой файловый архив, записав его на несколько CD/DVD/Blu-ray Disc, 7-Zip разделит целый архив на части, а для использования соберет множество необходимых файлов с записанных оптических дисков. Функция обновления архива позволит заменить или синхронизировать файлы. В целях безопасности можно поставить пароль с 256-битной защитой архива методом шифрования AES или алгоритмом ZipCrypto. Есть SFX.
Бесплатная программа 7zip использует мощные технологии компрессии и декомпрессии, нормализующие и оптимизирующие конвертеры и фильтры. Реализация в формате 7z улучшенных алгоритмов Lempel-Ziv-Welch (LZW) LZMA и LZMA2 позволяет достичь высочайшей степени сжатия.
Применяемые технологические решения позволяют файловому архиватору 7zip превзойти по качеству компрессии коммерческие аналоги WinZip и WinRAR. 7-Зип сжимает до 70% лучше в 7z, нежели в ZIP; а в ZIP и GZIP сжимает до 10% сильнее, чем PKZip и WinZip. На англоязычном официальном сайте приводится таблица сравнения компрессионных показателей 7-Zip 9.35 и WinRAR 5.20 при архивировании программ Мазила Фаерфокс 34.0.5 и Гугл Планета Земля 6.2.2.6613. Вот перевод этой таблицы:
| Мазила Фаерфокс | Гугл Планета Земля | |
| 65 файлов85,28 Мб | 483 файла110,7 Мб | |
| Сжатый объем / Соотношение | Сжатый объем / Соотношение | |
| 7-Зип | 39,36 Мб / 100% | 15,96 Мб / 100% |
| ВинРАР | 41,79 Мб / 106% | 17,04 Мб / 107% |
Программы, сжимающие данные лучше 7zip, например, PAQ8PX и WinRK затрачивают на архивирование значительно больше времени. Поэтому есть все основания бесплатно скачать архиватор 7-Зип на русском языке с Интернет-ресурса Игоря Павлова (Igor Pavlov), тем более что он абсолютно бесплатный. Согласно лицензии, использование 7-Zip разрешено на любом ПК, включая стационарные компьютеры, ноутбуки и нетбуки в коммерческих структурах.
Что вы можете получить от него по умолчанию?
Файловый менеджер показывает скрытые файлы, поскольку он не следует протоколам Windows Explorer. Как видно из вкладки, он показывает имя файла, размер, время изменения, исходный и сжатый размеры, атрибуты, а также комментарии.
Примечание. Все комментарии к каталогу файлов хранятся в файле .txt в том же каталоге, который называется descript.ion. Однако этот файл можно редактировать в автономном режиме. Когда вы перейдете в корневой каталог, появятся все внутренние или съемные диски. Когда вы подниметесь в другой раздел, в нем будут перечислены 4 варианта, включая «Компьютер», «Документы», «Сеть» и «.:»
Классическая программа 7-Zip.
7-Zip — файловый архиватор с высокой степенью сжатия для ZIP и GZIP-форматов, что на 2-10% лучше, чем у подобных программ. 7-Zip имеет собственный формат архива 7z, который обеспечивает более высокий коэффициент сжатия — до 40%! Это связано главным образом с тем, что 7-Zip использует сжатие LZMA и LZMA2.
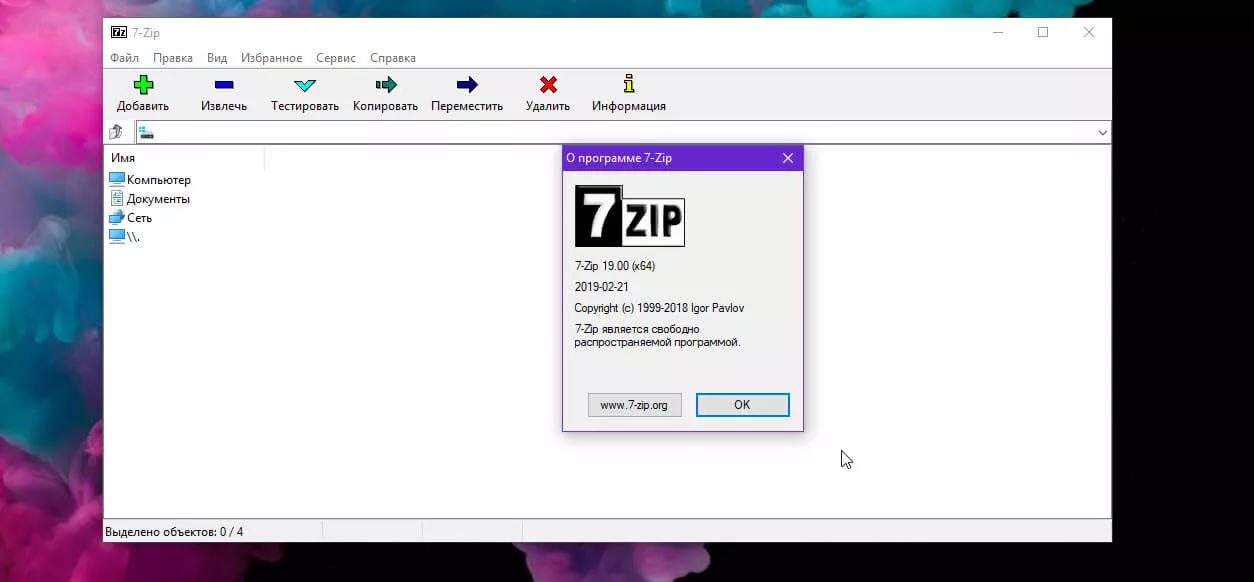
7-Zip 19.00 был выпущен как стабильная версия 21 февраля 2019 года. Новая версия программы с открытым исходным кодом для управления архивами — это первая стабильная версия в 2019 году. Выпуск состоялся на следующий день после раскрытия критической уязвимости в WinRAR и других программ, использующих старые библиотеки файлов.
Программа предлагается как 32 так и 64-битных версиях для устройств Microsoft Windows. 7-Zip поддерживает все основные клиентские и серверные версии Windows, включая те, которые больше не поддерживаются самой Microsoft.
Вы можете запустить 7-Zip на устройствах Windows NT или Windows 2000, и он будет нормально работать. Существующие пользователи могут загрузить новый установщик с веб-сайта 7-Zip, чтобы установить новую версию поверх текущей установки.
Скорость для однопоточного декодирования LZMA / LZMA2 была увеличена на 30% в версии x64 и на 3% в версии x86. 7-Zip теперь может использовать многопоточность для декодирования 7z / LZMA2, если в потоке LZMA2 имеется несколько независимых блоков данных. 7-Zip теперь может использовать многопоточность для декодирования xz, если в потоке xz имеется несколько блоков. Также исправлены мелкие ошибки.
Если вы хотите получить 7-Zip версию 19.00, вы найдете доступные загрузки для Windows x64 и Windows x32 на странице : 7-zip.org.
Журнал изменений, опубликованный Игорем Павловым, разработчиком 7-Zip, содержит только две записи. Основным улучшением в новой версии является увеличение силы шифрования архивов 7z.
Разработчик увеличил размер вектора случайной инициализации с 64 до 128-битного и улучшил генератор псевдослучайных чисел.
Формат архива 7z является родным форматом 7-Zip. Пользователи 7-Zip могут ввести пароль в диалоге создания для шифрования архивов. Просто выберите формат архива 7z в качестве формата сжатия и введите пароль, чтобы создать архив с улучшенным уровнем шифрования. Вы также можете зашифровать имена файлов, чтобы скрыть их.
Предыдущих версии, всего три, были выпущены в 2018 году — 7-Zip 18.01 , 18.05 и 18.06.
Заключительные слова
7-Zip — это популярное программное обеспечение с открытым исходным кодом для управления — создания и извлечения — архивов. Он поддерживает все популярные форматы, шифрование, несколько томов, различные параметры сжатия и многое другое. Вы можете использовать 7-Zip на любом компьютере, включая компьютер в коммерческой организации. Вам не нужно регистрироваться или платить за 7-Zip.
Как пользоваться 7-zip
Теперь несколько советов о том, как пользоваться 7zip для Windows XP.
Как упаковать файлы в архив
Представьте, что вам нужно объединить 4 документа в 1 архив, чтобы это кому-то отправить. Всё, что необходимо сделать:
- Выделить нужные файлы.
- Кликнуть по ним правой кнопкой мыши.
- В появившемся перечне будет строка с подписью «7-Zip». Следует направить на неё курсор.
- Появится ещё один перечень с доступными вариантами. Оптимально – нажать на «Добавить к «.zip»».
- В папке, в которой вы находитесь, будет создан архив с соответствующим названием. Останется лишь воспользоваться им.
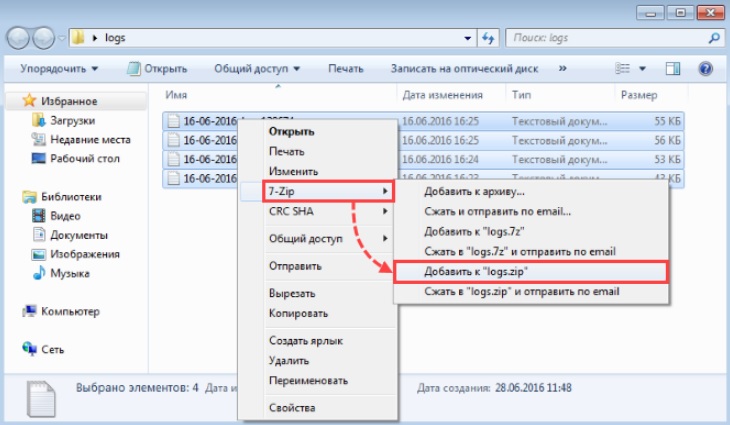
Работа с программой при её запуске
Также можно отдельно запустить установленный 7zip для Windows XP. Перед вами появится окно, которое условно делится на 3 основных части:
- Зона настройки архиватора. Тут не так много этих самых параметров, однако их вполне хватает обычному пользователю. То есть, всё, что нужно для комфортной работы, имеется в наличии.
- Проводник. Там, непосредственно, отображается путь к тому или иному файлу. Можно быстро искать на компьютере всё, что необходимо запаковать или распаковать.
- Перечень файлов того или иного раздела. То, что вы найдёте, удобно отражено в списке.
- Опции, позволяющие выполнять работу с файлами. Самая верхняя зона окна. Там можно выбрать всё, что нужно, в том числе получение справочной информации.
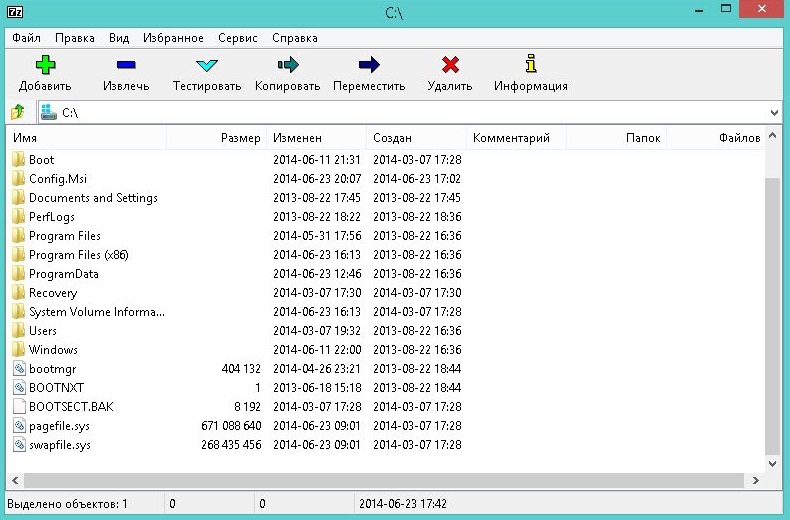
Следует отметить функцию «Тестирование». Она предназначена для того, чтобы проверить степень производительности архиватора. Если на компьютере процессор более 2 ГГц, то сжатие 1 МБ информации должно происходить за 1 секунду. Что касается распаковки, то тут речь о размере до 20 МБ за 1 секунду.
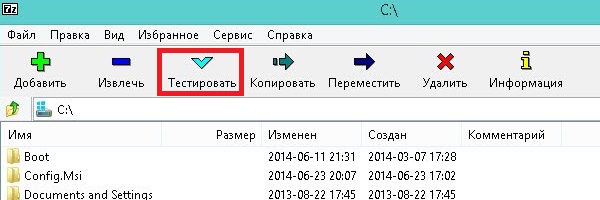
Разбивка файла на несколько частей
Если предстоит обработать большой файл, потребуется воспользоваться разбивкой его на несколько частей. Например, это может быть фильм на пару ГБ.
Укажите формат архива 7z, а затем настройте графу «Разбить на тома размером (в байтах)».
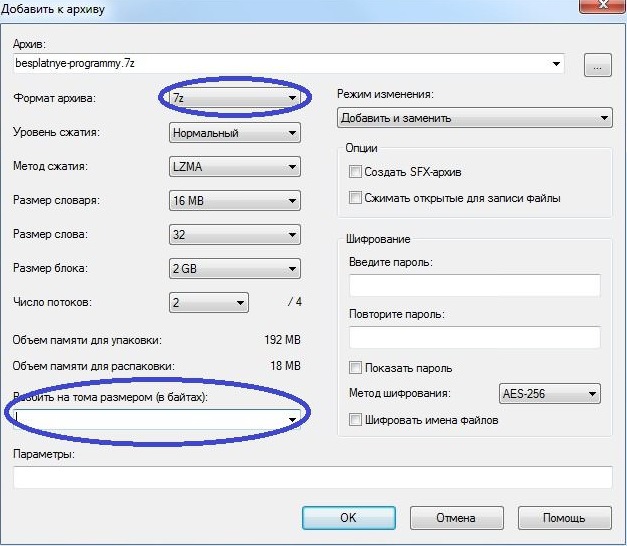
Чтобы понимать, что всё сделано правильно и корректно, воспользуйтесь проверкой от архиватора. Выберите нужный файл и кликните «Тестировать». Если есть проблемы, в итоге программа укажет на существующие ошибки.
ZArchiver – еще один распаковщик zip для Андроид
Это легкий, но довольно функциональный архиватор для устройств под управлением ОС Android. Он умело обращается с файлами любых разрешений: ZIP, RAR, 7z, Tar, XZ, bzip2 и другими. Имея на «борту» это приложение, вы сможете с легкостью сжимать и распаковывать архивы, просматривать их содержимое, изменять и удалять их, при необходимости.
Непосредственно при запуске ZArchiver появляется пользовательский диалог с настройками архиватора: можно указать тему оформления, выбрать стиль иконок и язык интерфейса. Если Андроид конфликтует с кодировкой файлов архивов, можно изменить начальную кодировку CP866 – Russian DOS используется архиватором по умолчанию в Android.
ZIP- и RAR- архиватор ZArchiver
Отметим, что приложение поддерживает много поточную работу, что значительно снижает нагрузку на процессор. Кроме того, оно отлично поддерживает кодировку UTF-8, позволяет быстро и удобным способом выводить всю информацию о файлах. Особо следует отметить встроенный проводник, в котором реализовано даже мультивыделение.
Хотя ZArchiver – достаточно компактный архиватор, в нем есть множество настроек, которые в том числе относятся собственно к архивации. Можно выбрать домашнюю папку, которая будет открыта в архиваторе ZArchiver в первую очередь. Гибко настраивается поведение распаковщика: подтверждения операций, сохранение, работа с архивами ZIP и RAR (копирование, вставка, выделение) и другие тонкие моменты архивации. Касательно интерфейса уже было сказано – он настраивается при запуске ZArchiver.
Большинство полезных параметров данной утилиты для работы с архивами относится к параметрам сжатия файлов. Так, пользователю доступны такие опции как уровень сжатия 7Z и ZIP, количество ядер процессора, различные методы и уровни сжатия.
Из плюсов архиватора ZArchiver:
- Приложение не ресурсоемкое при упаковке и распаковке rar- и zip-архивов, быстро «управляется» с архивами любых размеров;
- Разработчики ZArchiver часто обновляют программу: делают ее лучше, добавляют новые функции и возможности;
- При возникновении ошибок они быстро исправляются, есть возможность настраивать приложение по своему вкусу (менять цветовую схему и т.д.);
Из минусов:
Архиватор ZArchiver нагружает ОЗУ, поэтому при сжатии или распаковке архивов другие приложения могут «подвисать»
