Как поставить пароль на папку (заархивировать или другим способом запаролить ее в windows)
Содержание:
- Как убрать пароль в Windows 7 перед входом в систему
- ES Проводник
- Инструмент WinRAR и его система шифрования
- Как поставить пароль на архив
- Как поставить пароль на архив RAR, ZIP и 7z
- Использование программы PasswordProtect USB
- Lim BlockFolder – программа для защиты папок паролем
- Как распаковать архив
- LOCKit
- Как поставить пароль на архив WinRAR в Windows 7, 8, 10
- Резервное копирование с помощью 7-Zip
- Используем WinRar
Как убрать пароль в Windows 7 перед входом в систему
В большинстве случаев пользователю поможет специальное стороннее программное обеспечение, например, Active Password Changer, Lazersoft Recover My Password или WinPassKey. В ином случае достаточно воспользоваться установочным диском Windows.
В этом способе также можно предварительно загрузить установочные файлы операционной системы на flash-накопитель. Обязательным условием является наличие на одном из носителей такой же версии Windows, например, Домашняя или Профессиональная. Для сброса пароля выполните несколько последовательных действий.
Вставьте накопитель перед загрузкой системы и перейдите в BIOS. Для входа в BIOS чаще всего используются клавиши «F2» или «Del», однако бывают исключения в видео «F1» и «Esc».Найдите раздел «Boot» или похожее меню. Выберите соответствующий раздел для загрузки системы с диска или flash-накопителя. Для этого необходимо перенести этот раздел выше в списке. Сохраняем изменения и перезагружаем компьютер.
В большинстве случаев для выхода из BIOS с сохранением изменений необходимо нажать клавишу «F10» и щёлкнуть на кнопку «Yes», однако в редких случаях могут использоваться другие варианты. Воспользуйтесь разделом «Exit» в главном меню и используйте пункт «Save & Exit Setup».
После загрузки диска в окне выбора языка нажимаем «Далее».
Используем кнопку «Восстановление системы» и ожидаем некоторое время для поиска установленной операционной системы.
Выбираем используемую систему и нажимаем «Далее».
В списке разделов выбираем «Командная строка» и в открывшемся окне вводим «regedit» без кавычек. На экране откроется редактор реестра.
Открываем папку «HKEY_LOKAL_MACHINE» и нажимаем кнопку «Файл». В списке действий используем пункт «Загрузить куст» и переходим по пути «Windows/System32/config».
В открывшейся папке выбираем файл «SYSTEM».
В появившемся поле вводим произвольное имя раздела, например, «2021» без кавычек. Открываем папку «HKEY_LOKAL_MACHINE» и переходим в новосозданный раздел. Переходим в «Setup» и находим параметр «CmdLine»
Щёлкаем по нему правой кнопкой мыши и нажимаем кнопку «Изменить». В открывшемся окне вводим «cmd.exe» без кавычек и нажимаем «ОК» для сохранения изменений.
Изменяем вышеуказанным способом значение параметра «SetupType» с «0» на «2» без кавычек. Нажимаем «ОК» для сохранения изменений и нажимаем на созданный раздел, например, «2021», левой кнопкой мышки.
Переходим в раздел «Файл» и используем клавишу «Выгрузить куст». Перезагружаем компьютер. Предварительно можно вытащить накопитель и вернуть настройки загрузки системы к первоначальному состоянию.
После загрузки Windows сразу же появится командная строка, в которой вводим «net user» без кавычек и нажимаем клавишу «Enter». Например, «net user Admin». Если после ввода имени пользователя ничего не указывать, то пароль не будет установлен, поэтому пользователь сможет сразу же войти в систему. Также можно использовать команду «net user» для ознакомления со всеми имеющимися профилями системы. Вводим «exit» и нажимаем «Enter». После запуска системы вводим новый пароль и входим в Windows.
В редких случаях может пригодиться добавление нового профиля системы. Придётся создать нового пользователя, добавить его в рабочую группу администраторов и удалить из группы обычных пользователей. Для этого после открытия командной строки сделайте следующее:
- Вводим «net user имя_пароль /add» без кавычек и нажимаем «Enter».
- Вводим «net localgroup Администраторы имя /add» без кавычек и нажимаем «Enter».
- Вводим «net localgroup user имя /delete» без кавычек и нажимаем «Enter».
ES Проводник
ES File Explorer предоставляет пользователям телефонов Android полнофункциональный файловый менеджер, который исследует телефоны, ПК и компьютеры Mac, используя LAN, FTP и удалённый Bluetooth. Он включает в себя все основные функции управления файлами, которые вы ожидаете от файлового менеджера, но, помимо этого, он также работает как диспетчер утилит, клиент облачного хранилища (совместимый с Dropbox, Google Диском, OneDrive и т. д.), FTP-клиент и LAN клиент Samba. Это не просто бесплатная и лёгкая утилита – она довольно функциональна по сравнению с другими, доступными в Google Play.

Как установить пароль? Устройства Android имеют целый набор параметров безопасности, такие как пароли или блокировки визуального шаблона, чтобы другие пользователи не могли получить доступ к вашему устройству. Но что, если вам нужен ещё один уровень безопасности для личных файлов? Лучшим подходом будет шифрование этих файлов паролем. Длительно нажмите папку и выберите «Дополнительно» – «Шифровать». Задайте свой пароль и выберите «Зашифровать имя файла».

Нажмите кнопку «дешифровать», чтобы дешифровать все файлы. После дешифрования файл не будет зашифрован, и при необходимости придётся повторить операцию вручную. Установите флажок «Использовать тот же пароль для следующего шифрования», чтобы в следующий раз, когда вы зашифруете папку, не пришлось вводить его снова.
Инструмент WinRAR и его система шифрования
Эта программа для архивации была разработана программистом по имени Eugene Roshal. Она впервые увидела свет 22 апреля 1995 г. На данный момент самая стабильная версия программы — 5.40. Она вышла 16 августа 2016 г.
Самая последняя сборка получила название 5.50 Beta 4 и появилась на странице для загрузки 16 июня 2017 г. Инструмент WinRAR поддерживается операционными системами Windows XP и более поздними версиями. Предусмотрены 2 различные версии программы для систем с разрядностью x32 и x64.
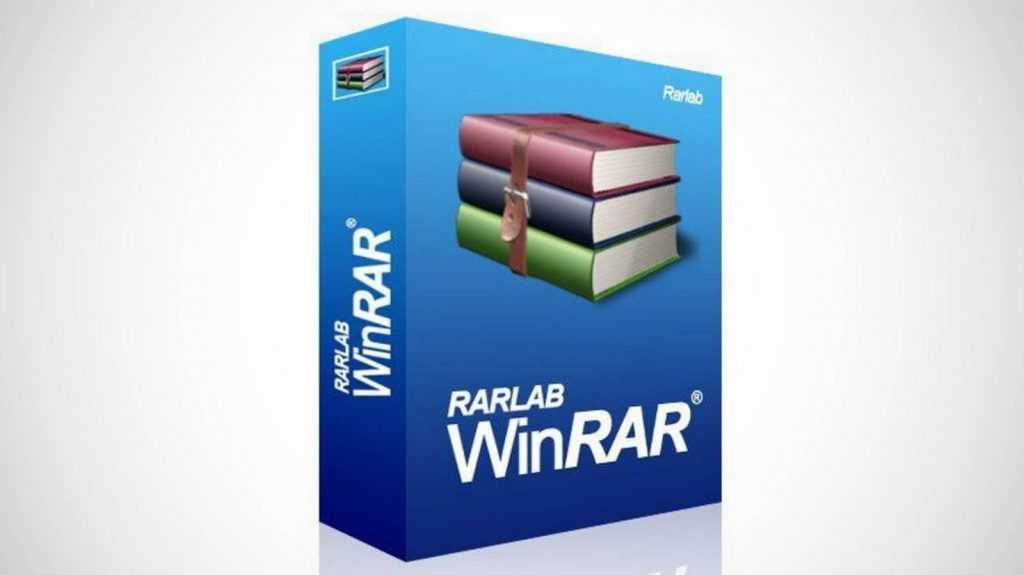
Размер этого приложения для архивирования приблизительно равен 2 Мб (более точный объем будет зависеть от используемой сборки). Программа поддерживает более 40 различных языков. Инструмент ВинРАР распространяется на условно-бесплатной основе.
Не рекомендуется использовать в качестве шифра комбинацию, которую злоумышленник теоретически сможет разгадать (например, дату своего рождения). Существует множество так называемых программ для взлома, но ни одна из них не способна справиться с надежным кодом.
Как поставить пароль на архив
Поставить пароль на архив можно в тот момент, когда создается новый архив. Только при создании свежего архива в программе WinRAR есть необходимые вкладки и поля, чтобы указать пароль.
НЕ получится поставить пароль на старый архив, который был уже создан ранее. Причина проста – в программе просто не будет полей для ввода пароля.
Для создания нового архива с паролем:
- Выделите те файлы, которые нужно архивировать.
- Кликните по выделенным файлам правой кнопкой мышки.
- Появится меню, в котором выберите «Добавить в архив…».
- Откроется окно архиватора, то есть, окно программы WinRAR.
- Укажите в открывшемся окне архиватора имя архива без кавычек, например, «Тест с паролем».
- Затем в окне программы WinRAR откройте вкладку “Дополнительно» (рис. 1) или, в зависимости от версии программы, это может быть вкладка «Общие». Нужно найти кнопку «Установить пароль…»:

Рис.1. Архивация с паролем
Для задания пароля в окне программы WinRAR на вкладке «Дополнительно» (или на вкладке «Общие») нужно нажать на кнопку «Установить пароль…» (см. рис. 1).
После чего в открывшемся окне следует ввести пароль, и повторить его второй раз для проверки. После нажатия на кнопку «ОК» архив будет создан с паролем.
Обращаю внимание на то, что после создания архива с паролем НЕ следует надеяться на свою память или на иные чудеса науки и техники. Любой человек может забыть даже тот пароль, который, как ему кажется, забыть невозможно
Поэтому надо подумать о том, как и где именно сохранить пароль к архиву. Бережного бог бережет.
Как поставить пароль на архив RAR, ZIP и 7z
08.12.2015 для начинающих | программы
Создание архива с паролем, при условии, что этот пароль достаточно сложен — очень надежный способ защитить свои файлы от просмотра посторонними. Несмотря на обилие разнообразных программ «Password Recovery» для подбора паролей архивов, если он будет достаточно сложным, взломать его не получится (см. материал Про безопасность паролей на эту тему).
В этой статье наглядно покажу, как поставить пароль на архив RAR, ZIP или 7z при использовании архиваторов WinRAR, 7-Zip и WinZip. Кроме этого, ниже имеется видео инструкция, где все необходимые операции показаны наглядно. См. также: Лучший архиватор для Windows.
Установка пароля на архивы ZIP и RAR в программе WinRAR
WinRAR, насколько я могу судить — самый распространенный архиватор в нашей стране. С него и начнем. В WinRAR вы можете создавать архивы RAR и ZIP, и устанавливать пароли на оба типа архива. Однако, шифрование имен файлов доступно только для RAR (соответственно, в ZIP, чтобы извлечь файлы понадобится ввести пароль, однако имена файлов будут видны и без него).
Первый способ сделать архив с паролем в WinRAR — выделить все файлы и папки для помещения в архив в папке в проводнике или на рабочем столе, кликнуть по ним правой кнопкой мыши и выбрать пункт контекстного меню (если таковой имеется) «Добавить в архив…» с иконкой WinRAR.

Откроется окно создания архива, в котором, помимо выбора типа архива и места его сохранения, вы можете нажать кнопку «Установить пароль», после чего дважды ввести его, при необходимости включить шифрование имен файлов (только для RAR). После этого нажмите Ок, и еще раз Ок в окне создания архива — архив будет создан с паролем.

Если в контекстном меню по правому клику нет пункта для добавления в архив WinRAR, то вы можете просто запустить архиватор, выбрать файлы и папки для архивации в нем, нажать кнопку «Добавить» в панели сверху, после чего проделать те же действия по установке пароля на архив.
И еще один способ поставить пароль на архив или все архивы, в дальнейшем создаваемые в WinRAR — нажать по изображению ключа слева внизу в строке состояния и задать необходимые параметры шифрования. При необходимости установите отметку «Использовать для всех архивов».

Создание архива с паролем в 7-Zip
С помощью бесплатного архиватора 7-Zip можно создавать архивы 7z и ZIP, устанавливать на них пароль и выбирать тип шифрования (а распаковывать можно и RAR). Точнее, можно создавать и другие архивы, но установить пароль возможно лишь на два указанных выше типа.

Так же, как и в WinRAR, в 7-Zip создание архива возможно с помощью пункта контекстного меню «Добавить к архиву» в разделе Z-Zip или из главного окна программы с помощью кнопки «Добавить».

В обоих случаях вы увидите одинаковое окно добавления файлов в архив, в котором, при выборе форматов 7z (по умолчанию) или ZIP будет доступно включение шифрования, при этом для 7z доступно также и шифрование файлов. Просто задайте желаемый пароль, при желании включите скрытие имен файлов и нажмите Ок. В качестве метода шифрования рекомендую AES-256 (для ZIP имеется также ZipCrypto).
В winzip
Не знаю, использует ли кто-то сейчас архиватор WinZip, но раньше использовали, а потому, думаю, имеет смысл упомянуть и его.
С помощью WinZIP можно создать архивы ZIP (или Zipx) с шифрованием AES-256 (по умолчанию), AES-128 и Legacy (тот самый ZipCrypto). Сделать это можно в главном окне программы, включив соответствующий параметр в правой панели, а затем задав параметры шифрования ниже (если вы их не зададите, то при добавлении файлов в архив вас просто попросят указать пароль).

При добавлении файлов в архив с помощью контекстного меню проводника, в окне создания архива просто отметьте пункт «Шифрование файлов», нажмите кнопку «Добавить» внизу и установите пароль на архив после этого.

Видео инструкция
А теперь обещанное видео про то как поставить пароль на разные типы архивов в разных архиваторах.
В заключение скажу, что в наибольшей степени лично я доверяю шифрованным архивам 7z, далее — WinRAR (в обоих случаях с шифрованием имен файлов) и в последнюю очередь — ZIP.
Первым указан 7-zip по причине того, что в нем используется надежное шифрование AES-256, имеется возможность шифрования файлов и, в отличие от WinRAR, он является Open Source — следовательно независимые разработчики имеют доступ к исходному коду, а это в свою очередь, минимизирует вероятность наличия предумышленных уязвимостей.
А вдруг и это будет интересно:
Использование программы PasswordProtect USB
В интернете можно найти огромное количество стороннего программного обеспечения, которое способно справиться с задачей установки кода на необходимый вам объект системы.
Большая доля таких программ, к сожалению, может навредить вашим файлам, а не защитить их от несанкционированного доступа со стороны других пользователей.
В данной статье представлены наиболее популярные и распространенные типы программного обеспечения, которые были протестированы большим количеством пользователей, поэтому эти программы не навредят вашему компьютеру и файлам, которые необходимо запаролить или скрыть.
Данная программа доступна для скачивания и установки на ПК и имеет совместимость с Windows 10.
Главное окно программы
PasswordProtect USB позволяет запаролить папки и убрать ранее установленный шифр. Приложение имеет интуитивно понятный пользовательский интерфейс, поэтому работа с данной утилитой не будет для пользователя сложной задачей.
Начать процесс установки кода можно не только с помощью главного окна программы, но и с помощью рабочего стола компьютера.
После того как вы установили данное ПО на вашу операционную систему, функция установки будет отображаться в меню каждой папки, необходимо лишь нажать на нее правой кнопкой мышки, как показано на рисунке:
Установка пароля на папку с помощью программы PasswordProtect USB
Следующим шагом необходимо ввести код в открывшемся окошке. Введите его два раза, чтобы устранить возможность ошибки.
Установка пароля на папку с помощью сторонней программы
После установки кода на иконке папки будет отображаться знак, который свидетельствует о том, что папка защищена. При попытке открытия запароленой папки будет появляться такое диалоговое окно. Таким способом чаще всего ставят код на папки с фото.
Диалоговое окно ввода пароля для открытия папки
Lim BlockFolder – программа для защиты папок паролем
Lim BlockFolder – программа для защиты папок паролем. Бесплатно скачать программу для пароля на папку можно с сатйа Softportal. Формально, программа не ставит пароль на папку на компьютере, а скрывает её.
Установите программу, после чего откройте проводник с той папкой, которую необходимо запаролить:
-
Нажмите на ней правой кнопкой мышки и выберите пункт “Заблокировать с помощью Lim Block Folder”
- В открывшемся окне введите два раза пароль
- После нажатия на “ОК” вам будет предложено оставить подсказку для пароля
- После того как папка будет заблокирована, она исчезнет из виду в проводнике, но в программе Lim Block Folder она будет видна в виде заблокированной папки

Если угроза раскрыть свои данные миновала или вы просто захотите воспользоваться своей папкой, вам нужно будет открыть программу для защиты папок паролем, выбрать интересующую папку и нажать на значок открытого замка.

После введённого пароля папка снова появится в проводнике по указанному пути.
Как распаковать архив
Допустим, вы получили по электронной почте от своих родственников фотографии, упакованные в архив. Чтобы их извлечь, необходимо сделать следующее:
Навести курсор мыши на значок архива «стопка книг», дважды щелкнуть по нему левой кнопкой мыши (как будто открываете простую папку) перед вами откроется окно с программой winrar, а внутри вы увидете заархивированные файлы.

Чтобы их извлечь, вам необходимо кликнуть на кнопку «извлечь», в открывшемся окне указать место на своем компьютере, где вы собираетесь хранить извлеченные файлы. По умолчанию (если вы путь не выберете) файлы извлекутся в ту папку, где находится сам архив.
После нажимаете кнопку ОК. Происходит извлечение файлов.

Теперь допустим, вы приготовили архив с фотками к отправке своим друзьям, но вспомнили, что забыли добавить в архив еще пару интересных фотографий. В архиваторе winrar предусмотрена функция добавления файлов.
Давайте разберем как работает эта функция.

Открываем архив (вы уже знаете, как это делается). Перед вами открывается окно архиватора. В котором необходимо кликнуть на значок «добавить» (стопка книг). Затем откроется окно, в котором необходимо выбрать интересующие вас файлы.

Нажимаете ОК и ваши фотографии добавятся в архив.
LOCKit
Разработчики бесплатного приложения для передачи файлов SHAREit для мобильных устройств запустили новое приложение LOCKit. В отличие от других приложений для Android, LOCKit действует на устройствах, работающих на ОС Android 2.2 и выше. Это лёгкий инструмент с большим количеством пользователей. Размер файла APK для Android составляет менее 3 мегабайт. Как сделать файлы и данные защищёнными? При установке и запуске LOCKit приложение предложит вам установить шаблон разблокировки. Ниже блокировки рисунка есть возможность переключиться на защиту на основе PIN-кода. После определения метода блокировки или установки PIN-кода приложение LOCKit попросит вас выбрать секретный вопрос. Он также отображает текстовое поле, в котором вы должны ввести ответ на выбранный вами вопрос. Это необходимо в том случае, если вы забудете код.
Приложение позволит вам сбросить блокировку PIN-кода, если вы предоставите правильный ответ на вопрос. Во всяком случае, приложение LOCKit будет идентифицировать приложения с проблемами конфиденциальности. Приложение LOCKit для Android требует разрешения отображать всплывающие окна. Вы должны предоставить его, иначе приложение не будет работать. Дальше вы увидите красивый пользовательский интерфейс с вкладками. Интерфейс имеет три вкладки:
- Приложения. Здесь вы найдёте список установленных и системных приложений. Справа от имени приложения будет иконка открытого замка. Нажмите на значки рядом с приложениями, которые вы хотите заблокировать. Если вы это сделаете, LOCKit заблокирует пользователей от доступа к приложениям.
- Фотографии. В этом интерфейсе приложение LOCKit отображает возможность добавления изображений, которые вы хотите заблокировать. Вы можете заблокировать столько фотографий, сколько хотите. Приложение поддерживает фотографии, сохранённые на внутренней памяти или на карте MicroSD.
- Видео. Эта функция похожа на описанную выше. Она позволяет вам запретить доступ к личным видео.

Другие важные функции приложения LOCKit для Android:
- Очистка уведомлений. Если панель уведомлений заполнена множеством сообщений, этот параметр позволит вам привести их в порядок.
- Нарушитель. Если кто-то неправильно вводит PIN-код или блокировку рисунка более 3 раз, LOCKit будет делать фотографию с передней камеры.
- Маскировка. Когда эта функция активна, приложение покажет фальшивое изображение, чтобы предотвратить вторжение злоумышленника.
- Экран зарядки. Когда вы включаете этот модуль, LOCKit очищает системную память, убивая неактивные приложения для уменьшения времени зарядки аккумулятора. Вы можете настроить эту функцию для отображения или блокировки уведомлений и напоминаний.
- Junk cleaner. Чтобы удалить ненужные папки, файлы, ярлыки или APK из системы и освободить память, запустите эту утилиту.
- Настройки. Вы можете включить/выключить следующие функции LOCKit через этот интерфейс: показывать или скрывать уведомления, измените режим блокировки (PIN-код или рисунок), отобразить/скрыть пароль, изменить пароль или секретный вопрос, включить или отключить режим энергосбережения, автоматически блокировать новые приложения, запретить пользователям удалять приложение LOCKit.
Если вы постоянно делитесь своим мобильным телефоном с членами семьи, вам обязательно нужно использовать утилиту LOCKit. Приложение от SHAREit работает быстро и предлагает множество функций безопасности.
Как поставить пароль на архив WinRAR в Windows 7, 8, 10
Пользователи персональных компьютеров иногда интересуются, как поставить пароль на архив WinRAR.
Программы для сжатия файлов позволяют уменьшить их размер, благодаря чему архивы становится проще хранить и отправлять по электронной почте.
Благодаря этому несанкционированный доступ к содержимому будет невозможен. Инструмент WinRAR позволяет конвертировать архивы с различными расширениями (например, ZIP) в зашифрованные файлы RAR, или создавать их с нуля.
Инструмент WinRAR и его система шифрования
Эта программа для архивации была разработана программистом по имени Eugene Roshal. Она впервые увидела свет 22 апреля 1995 г. На данный момент самая стабильная версия программы — 5.40. Она вышла 16 августа 2016 г.
Самая последняя сборка получила название 5.50 Beta 4 и появилась на странице для загрузки 16 июня 2017 г. Инструмент WinRAR поддерживается операционными системами Windows XP и более поздними версиями. Предусмотрены 2 различные версии программы для систем с разрядностью x32 и x64.

Размер этого приложения для архивирования приблизительно равен 2 Мб (более точный объем будет зависеть от используемой сборки). Программа поддерживает более 40 различных языков. Инструмент ВинРАР распространяется на условно-бесплатной основе.
Если архив RAR защищен кодом, то он в безопасности. Это касается и всех остальных форматов для сжатия данных. Хороший пароль должен состоять из различных букв, цифр и других символов.
Не рекомендуется использовать в качестве шифра комбинацию, которую злоумышленник теоретически сможет разгадать (например, дату своего рождения). Существует множество так называемых программ для взлома, но ни одна из них не способна справиться с надежным кодом.
Как зашифровать файлы?
Чтобы конвертировать запакованный файл в формат RAR на Windows 7, необходимо выполнить следующие действия:
- запустить последнюю версию приложения WinRAR и нажать кнопку «Инструменты» в строке меню;
- выбрать «Конвертировать» из списка опций и использовать кнопку «Добавить»;
- выбрать архив, который человек желает зашифровать, и нажать OK;
- использовать кнопку «Сжатие», затем перейти на вкладку «Общие»;
- нажать «Установить пароль на WinRAR», затем ввести комбинацию в поле «Введите пароль»;
- снова ввести код в поле для подтверждения, после чего можно устанавливать флажок «Шифровать имена файлов в архиве»;
- нажать кнопку OK 2 раза;
- при появлении запроса выбрать «Да», если пользователь хочет зашифровать преобразованный архив;
- нажать OK, чтобы конвертировать и зашифровать данные;
- после завершения процесса можно использовать кнопку «Закрыть».
Если человека интересует, как поставить пароль на WinRAR, который уже был создан, нужно выполнить такие шаги:
- запустить последнюю версию приложения и использовать встроенный файловый браузер, чтобы найти на своем компьютере файл, который нужно зашифровать;
- выбрать «Файл» в строке меню и нажать «Установить пароль по умолчанию»;
- после того, как зададите шифр для архива формата RAR в поле «Введите пароль», нужно ввести его повторно в строке «Повторить пароль для сверки»;
- установить флажок «Шифровать имена файлов» и нажать кнопку OK.
Если пользователь хочет узнать, как установить пароль на архив WinRAR, нужно выполнить следующие действия:
- запустить последнюю версию приложения ВинРАР, затем использовать встроенный файловый браузер, чтобы перейти к данным, которые необходимо зашифровать;
- удерживая клавишу Ctrl, нажать левой кнопкой мыши на каждом файле, который человек хочет добавить в архив;
- нажать кнопку «Добавить» в верхней части экрана, затем набрать имя для файла в соответствующем поле для ввода;
- нажать кнопку «Установить пароль» и ввести код в поле для ввода;
- еще раз ввести шифр в строке подтверждения и установить флажок «Шифровать имена файлов»;
- 2 раза нажать OK, чтобы заархивировать и зашифровать выбранные файлы, после чего установка пароля на архив WinRAR будет завершена.
Если добавление пароля в существующий архив RAR не работает, нужно использовать кнопку «Извлечь» для открытия содержимого, а затем снова запаковать его с помощью пароля, как было описано в 3 способе. Затем можно будет удалить исходный файл и сохранить новую зашифрованную версию, которая только что была создана.

Пользователь должен убедиться в том, что он помнит пароли для своих зашифрованных архивов RAR, иначе он не сможет снова получить доступ к данным, содержащимся внутри. Вся вышеизложенная информация относится к приложению WinRAR версии 5.00.
- В других версиях этой программы процесс создания зашифрованных данных может немного отличаться, но разница, как правило, незначительная.
Резервное копирование с помощью 7-Zip
Один из самых распространенных примеров использования 7zip из командной строки — резервирование данных.
Для начала переходим в каталог с установленной программой:
cd «C:\Program Files\7-Zip\»
* так как в пути имеется пробел, его необходимо писать в кавычках.
Сама команда выглядит следующим образом:
7z a -tzip -ssw -mx1 -pPassword -r0 C:\Temp\backup.zip C:\Data
* в данном примере мы архивируем содержимое папки C:\Data и сохраняем в виде файла C:\Temp\backup.zip.* описание ключей смотрите ниже или командой 7z —help.
Полный пример cmd-скрипта для резервного копирования:
@echo off
set source=»C:\Date»
set destination=»C:\Temp»
set passwd=»Password»
set dd=%DATE:~0,2%
set mm=%DATE:~3,2%
set yyyy=%DATE:~6,4%
set curdate=%dd%-%mm%-%yyyy%
«C:\Program Files\7-Zip\7z.exe» a -tzip -ssw -mx1 -p%passwd% -r0 %destination%\backup_%curdate%.zip %source%
* данный скрипт заархивирует содержимое каталога C:\Data в файл C:\Temp\backup_<текущая дата>.zip. Полученный архив будет защищен паролем Password.
* содержимое необходимо сохранить в файле с расширением .cmd или .bat.
Пример Powershell скрипта для резервного копирования:
$source = «C:\Date»
$destination = «C:\Temp»
$passwd = «Password»
$curdate = (Get-Date -UFormat «%d-%m-%Y»)
& «C:\Program Files\7-Zip\7z.exe» a -tzip -ssw -mx1 -p$passwd -r0 $destination\backup_$curdate.zip $source
* данный скрипт также заархивирует содержимое каталога C:\Data в файл C:\Temp\backup_<текущая дата>.zip. Полученный архив будет защищен паролем Password.
* содержимое необходимо сохранить в файле с расширением .ps1.
Используем WinRar
В настоящее время WinRar самая распространенная и популярная программа для создания архивированных файлов. Позволяет сжимать информацию в формате rar и zip. Кроме того, что он обладает огромным количеством настроек, он еще и позволяет задавать пароли. Стоит отметить, что шифрование имен будет доступно только в формате rar.
Первый и самый распространенный способ, это:
- Выделить все файлы, которые нужно заархивировать
- Кликнуть по выделению правой кнопкой мыши и выбрать пункт «Добавить в архив…»
- Попадаем в окно создания архива. На первой вкладке, помимо стандартных настроек имеется кнопка «установить пароль».
- После нажатия кнопки, нужно два раза ввести желаемую комбинацию, и выбрать галочку Шифрование имен, если это необходимо (только для формата rar).
- Теперь нажимаем ОК и опять попадаем в окно настроек. И опять ОК – начнется процесс создания архива с паролем.
Если в контекстном меню вышеупомянутый пункт отсутствует, можно просто запустить архиватор и в нем выбрать необходимые файлы и папки. Нажимаем кнопку Добавить и повторяем вышеописанные действия.
Другой способ запаролить один или все архивы, которые в будущем будут создаваться программой – это нажать иконку ключа (слева снизу) в интерфейсе приложения. Задаем необходимые параметры и, при необходимости, устанавливаем галочку на пункте «использовать для всех архивов».

