Скачать zoom на телефон бесплатно
Содержание:
- Регистрация аккаунта Зум
- Как настроить Зум на компьютере
- Регистрация в ZOOM и настройка платформы
- Возможности Zoom
- Как создать конференцию в Zoom
- Обзор Zoom
- Преимущества и недостатки мобильной версии Zoom
- Преимущества приложения
- Запуск зум в браузере
- Плюсы программы
- Как пользоваться приложением ZOOM на телефоне
- Почему в Zoom нет звука на телефоне
- Руководство для участника online-встречи
- Скачать зум для linux
- Как поставить фон Зум на телефоне
- Плюсы программы
- Как настроить Samsung Galaxy для работы в качестве USB-модема
Регистрация аккаунта Зум
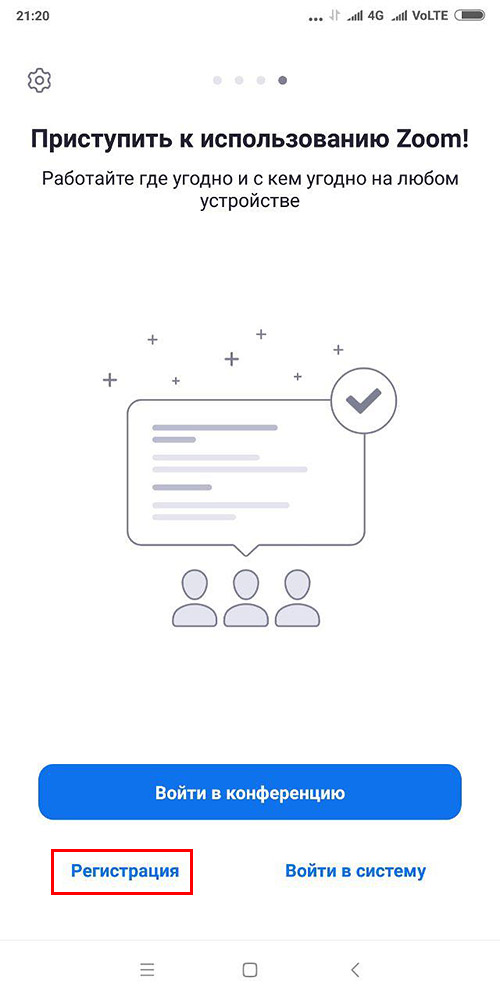
2. Укажите дату рождения. Для выбора числа, месяца и года нажимайте «+» и «-». После установки даты щелкните «Установить».
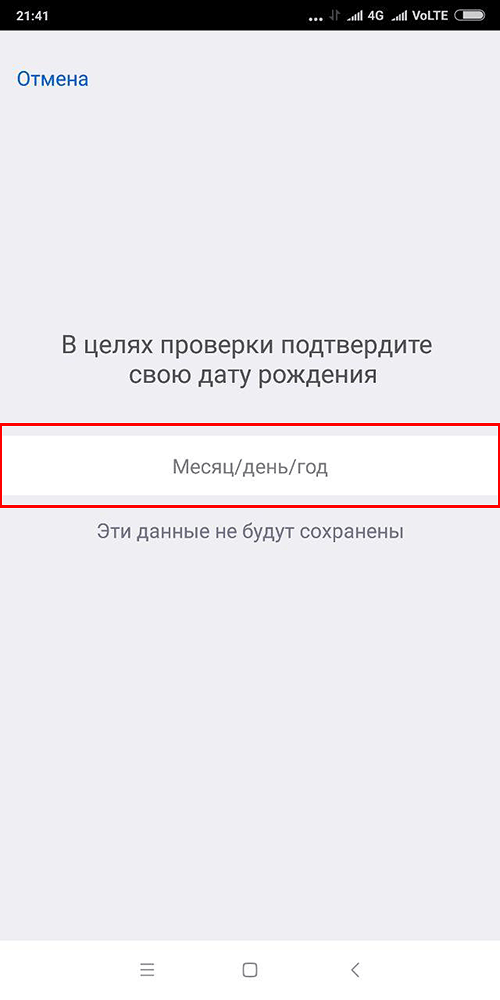
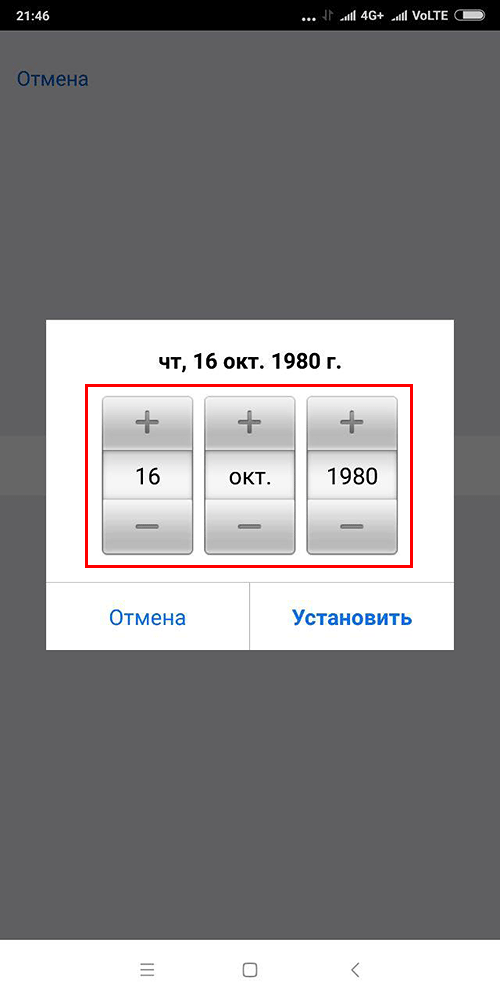
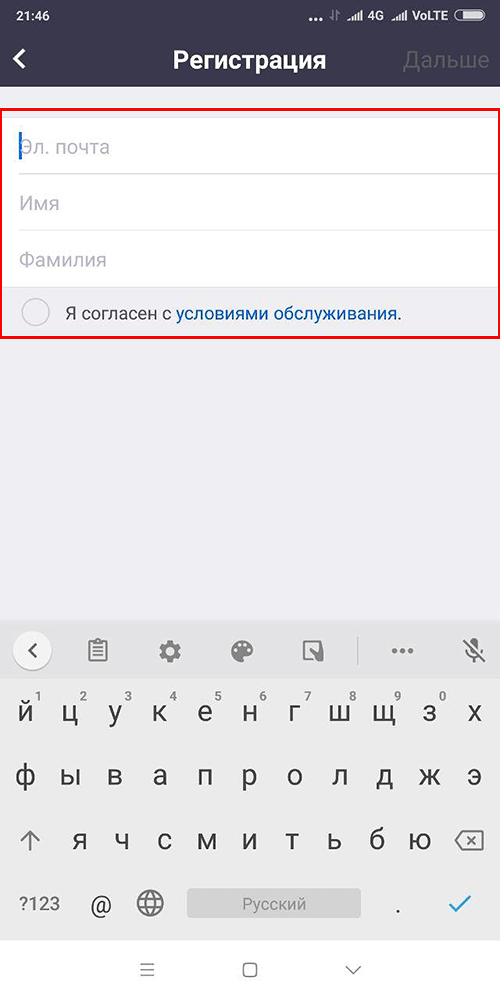
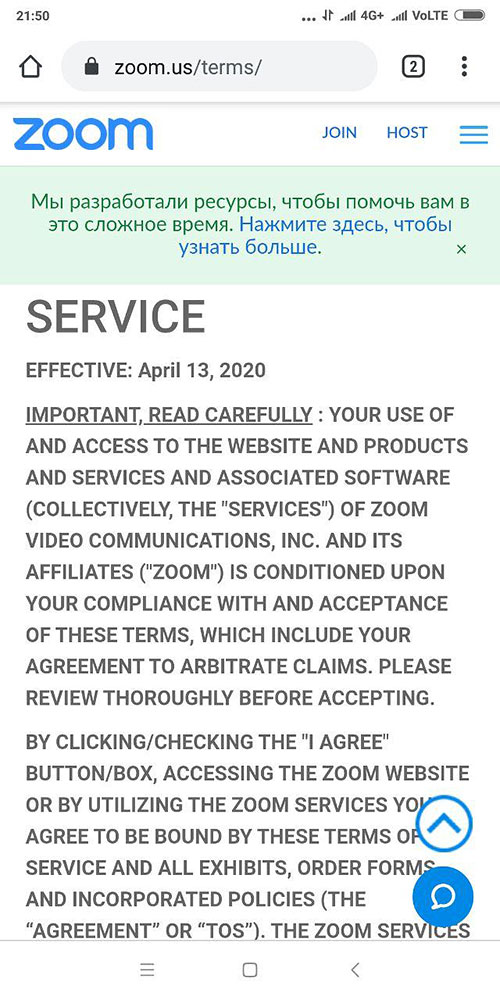
4. Клиент конференций отправит письмо для подтверждения учетной записи. Войдите в почтовый ящик и откройте письмо от Зум.
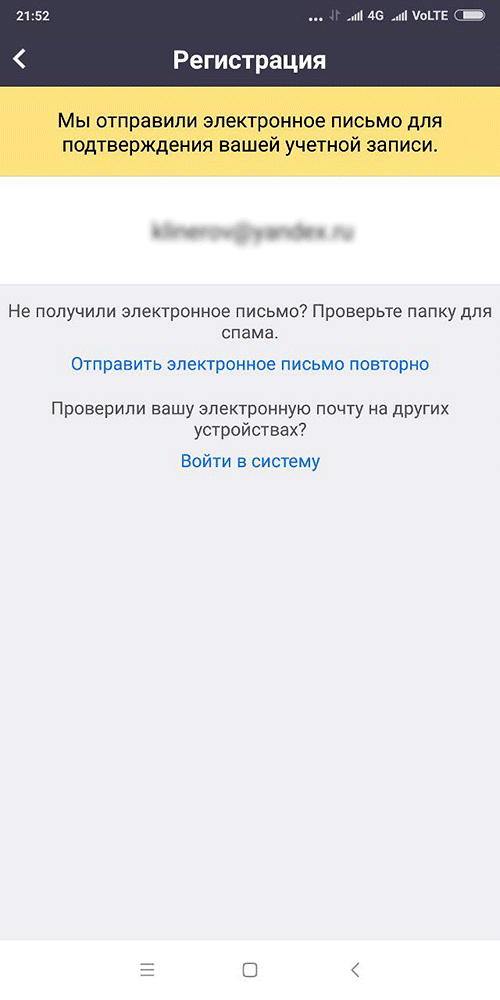
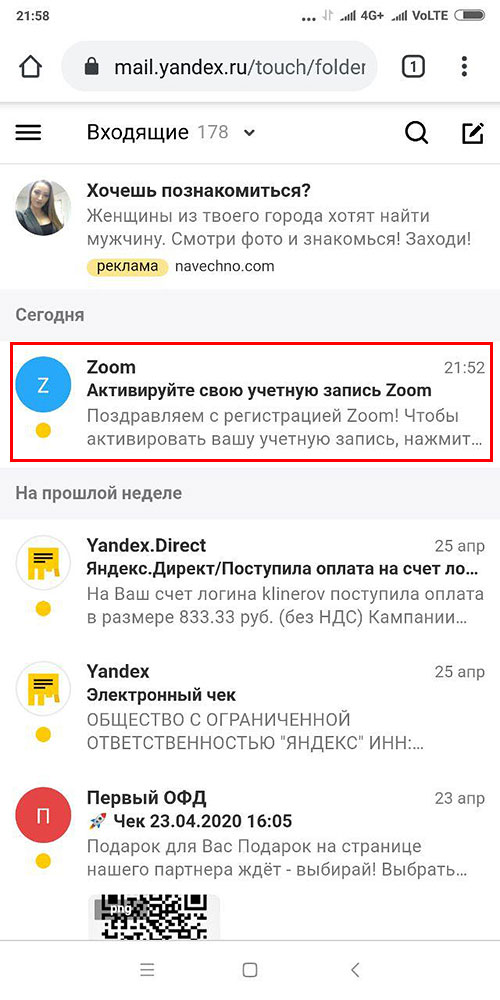
5. Кликните по голубой кнопке «Активировать учетную запись».
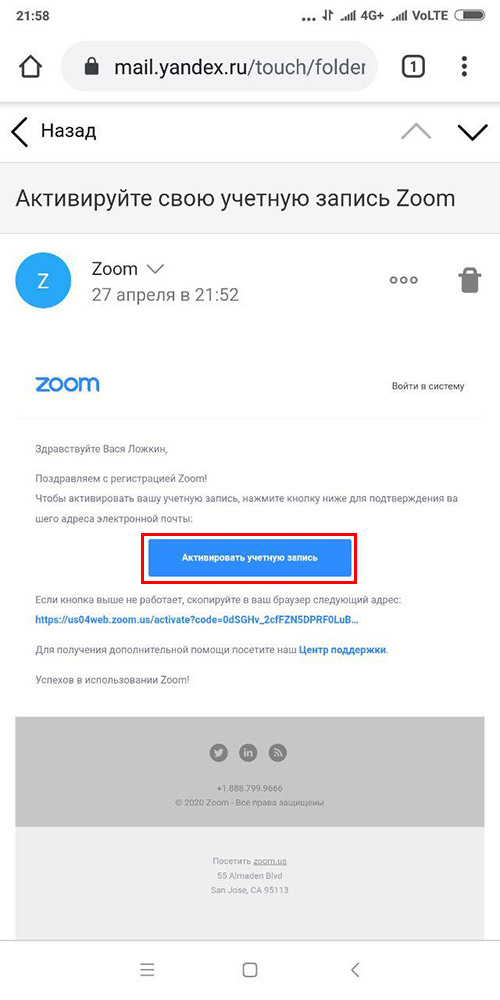
6. Зум переведет вас на сайт программы. Выберите ответ на вопрос «Вы подписываетесь от имени школы?» и щелкните «Продолжить».
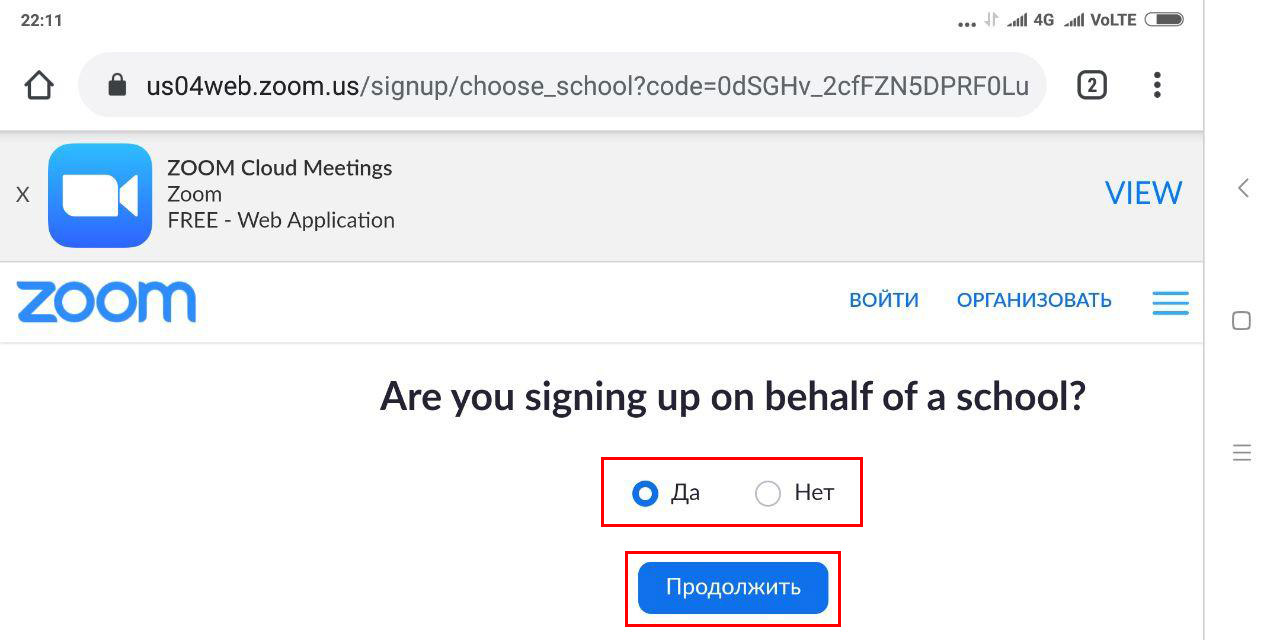
7. Придумайте пароль для входа в программу, введите его в двух полях формы и кликните по оранжевой кнопке «Продолжить».
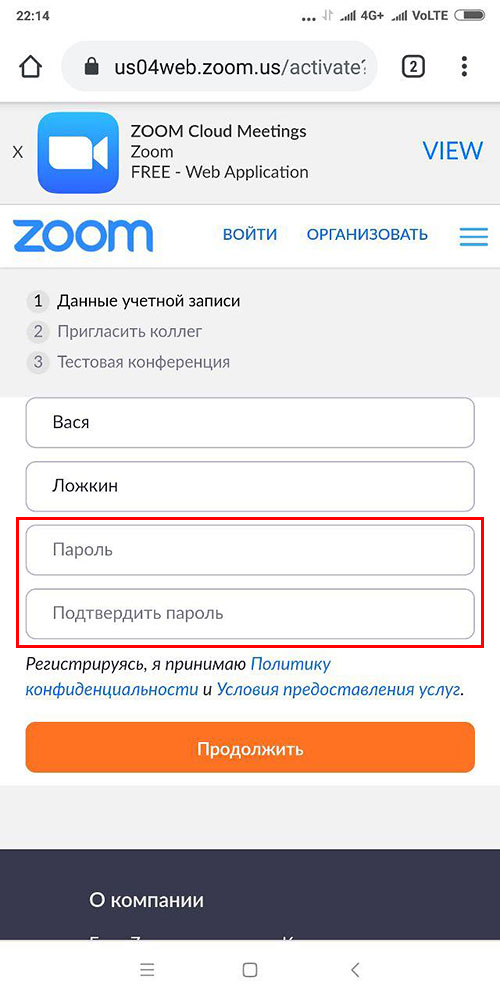
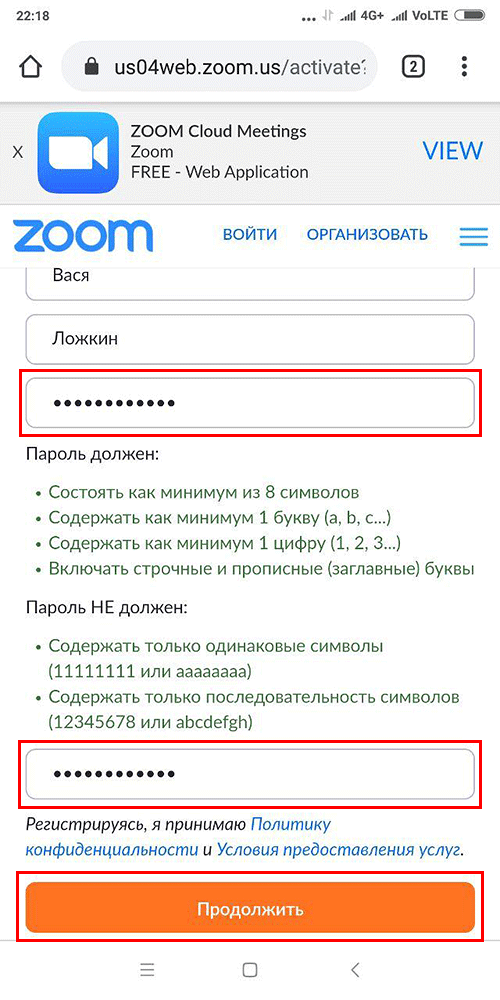
8. Сообщите электронные ящики коллег, чтобы порекомендовать программу друзьям, введите код защиты от автоматических регистраций и нажмите «Пригласить».
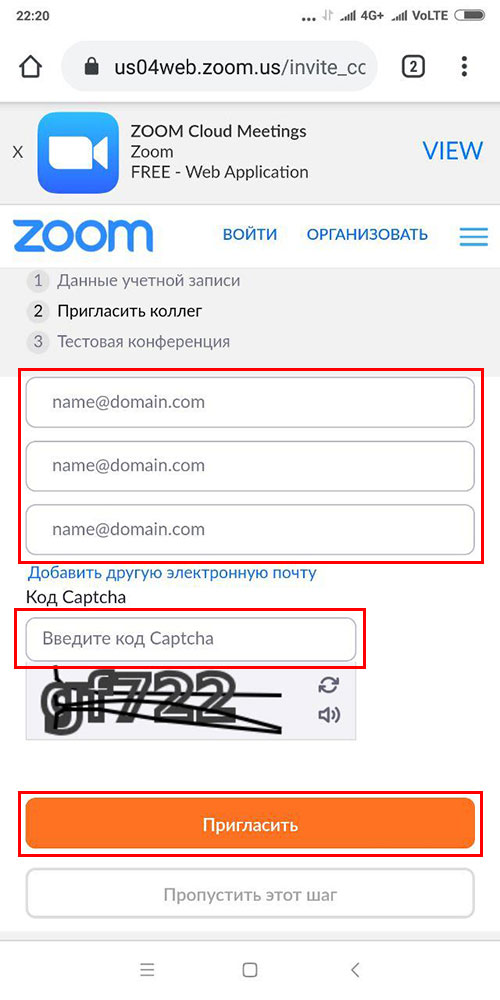
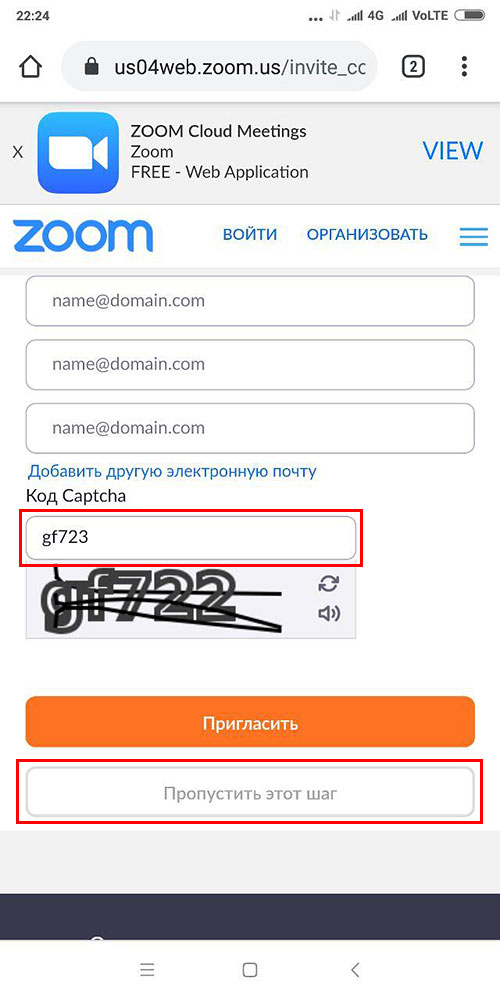
9. Приложение сформирует ссылку-приглашение на конференцию и предложит провести тестовую онлайн-встречу. Нажмите «Начать конференцию сейчас» или кликните «Перейти к моей учетной записи».
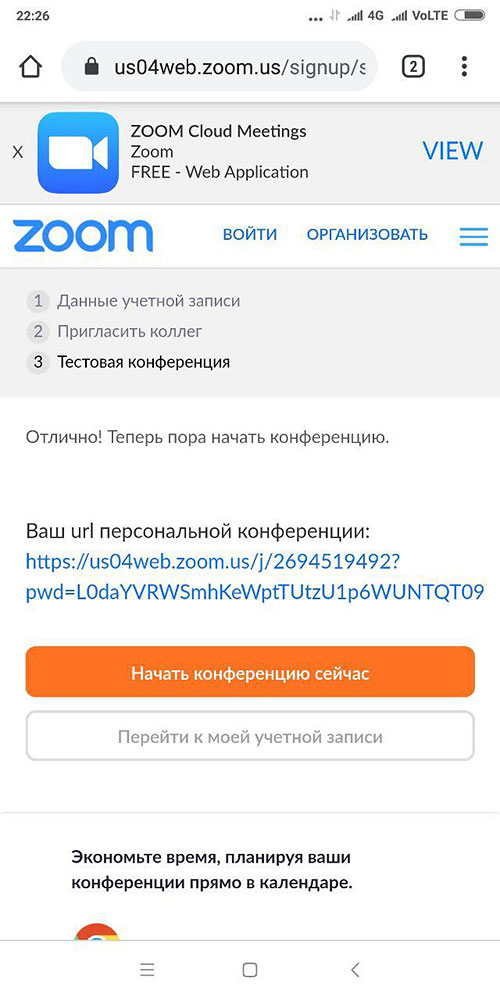
Как настроить Зум на компьютере
Платформа конфигурируется в личном кабинете пользователя на сайте и в настройках приложения.
Настройки в личном кабинете
1. В разделе «Профиль» задайте аватарку.
Простановка галочки позволит пользователям после истечения 40 минут повторно подключаться к конференции по той же ссылке.3. В этой же вкладке настройте часовой пояс и привычный формат даты и времени.
4. Чтобы не мешать ведущему конференции в Zoom, отключите звук при подключении участников. Параметр задается во вкладке «Настройки»: скрольте страницу вниз до продемонстрированной на скриншоте позиции. Передвиньте отмеченный ползунок направо.
5. В разделе «Настройки» разрешите пользователям переписываться в чате, обмениваться документами и расшаривать экран: активируйте позиции «Чат», «Приватный чат», «Передача файлов», «Демонстрация экрана», «Комментарии», «Доска сообщений».
6. Позвольте юзерам без установленного приложения Zoom принимать участие в конференции: включите настройку «Показать ссылку «Войти из браузера»».
7. Активируйте параметр «Использовать идентификатор персональной конференции (PMI) для начала мгновенной конференции».
Настройки приложения Зум
Для перехода к настройкам программы Зум авторизуйтесь и щелкните по шестеренке в правом верхнем углу.
1. Во вкладке общие проставьте галочки, как на скриншоте.
Вы сэкономите место на панели задач, оперативно отправите участникам номер конференции в мессенджере и не выйдите из конференции, случайно щелкнув не по той кнопке.
2. В разделе «Видео» помимо установленных по умолчанию настроек отметьте позицию «Подсвечивать мое видео, когда я говорю», чтобы участники понимали, кто говорит в комнате.
3. Во вкладке «Звук» проверьте работу динамика и микрофона. Выберите оборудование в случае подключения внешних устройств.
Как в Zoom включить звук при подключении по умолчанию? Не устанавливайте чекбокс «Отключить звук моего микрофона при подключении к конференции» в настройках и не отмечайте галочку «Не подключать звук» при входе в конференцию. Для включения и выключения микрофона во время общения щелкайте по пиктограмме в левом нижнем углу окна, а для смены устройства нажимайте на стрелочку справа от иконки.4. В разделе «Демонстрация экрана» проставьте две галочки, как показано на изображении. Простановка оставшихся чекбоксов опциональна и зависит от личных предпочтений пользователя.
5. В окне «Запись» не сбрасывайте проставленный по умолчанию флажок «Записывать видео при демонстрации экрана». Нажмите на кнопку «Изменить» вверху справа и укажите папку для хранения видеороликов.
Если на компьютере мало памяти, укажите директорию на внешнем SSD-диске или SD-карте.Настройки программы в остальных разделах оставьте без изменений.
Регистрация в ZOOM и настройка платформы
Чтобы пройти регистрацию Zoom и правильно выполнить настройку сервиса, следуйте инструкции (последовательность действий указана на скриншотах).
1. Если программа еще не установлена на ваше устройство, тогда скачивайте ее с сайта: https://zoom.us/download
2. Запускайте скачанный файл (рисунок 1/рисунок 2).
Рисунок 1: приложение Zoom на ПК
Рисунок 2: приложение Zoom на мобильном устройстве
3. Дождитесь появления окна программы (рисунок 3). Нажмите “Войти в конференцию”.
Рисунок 3: приложение Zoom (Версия может отличаться)
4. В следующем окне (рисунок 4) введите информацию:
В поле «Укажите идентификатор конференции»: здесь вводите выданный вам ранее идентификатор, состоящие из 10-ти цифр и тире (при повторном подключении можно будет не вводить идентификатор вручную, а выбрать его из списка).
В поле «Введите ваше имя» введите Фамилию и имя.
Убедитесь, что выбран пункт «Запомнить мое имя для будущих конференций».
Рисунок 4: Подключение к конференции
После этого нажмите на кнопку «Войти».
5. Перед вами появится окно с камерой (рисунок 5). Нажмите на кнопку «Подключиться с видео». Если у вас нет веб-камеры, тогда нажмите кнопку «Подключиться без видео».
Рисунок 5: Предварительный просмотр видео
6. Вы вошли в конференцию. Если появится дополнительное окно (рисунок 6), проведите простую и быструю настройку оборудования (в два шага) и нажмите «Войти с использование звука компьютера».
Рисунок 6: Войти с использование звука компьютера
7. Если подвести курсор к нижней части экрана конференции, появится всплывающее меню (рисунок 7). На время лекции преподаватель может автоматически выключить микрофоны у всех слушателей и вас не будет слышно. В этом случае, если у вас появится вопрос, его можно написать в чате (см. п. 8 и далее).
Рисунок 7: Главное окно конференции
8. На панели вам могут понадобиться кнопки «Войти в аудиоконференцию» (если вам не будет слышно преподавателя — нажмите на нее, если звук есть, то этой кнопки не будет) и «…Подробнее». Если у вас возник вопрос, вы можете нажать на «…Подробнее» и выбрать пункт «Чат» и «Участники» (рисунок 8).
Рисунок 8: Участники конференции и чат
При возникновении вопроса вы можете написать его в Чате, а в меню «Участники» нажать кнопку «Поднять руку» (рисунок 9). Когда на ваш вопрос ответили, нажмите «Опустить руку» (рисунок 10).
Рисунок 9: Поднять руку
Возможности Zoom
Приложение Zoom на телефоне работает на русском языке. Оно позволяет участвовать в конференциях и проводить собственные. Благодаря настройкам можно показать дисплей телефона, поддерживается трансляция любого запущенного приложения.
Возможности Зоом на смартфоне:
- синхронизация с телефонной книгой;
- бесплатный пакет «Базовый»;
- составление планов, отправка приглашений;
- встроенный чат;
- моментальное включение и отключение микрофона;
- назначение нового организатора при выходе из конференции;
- редактирование профиля, изменение аватарки;
- просмотр подключенных участников;
- меню на русском языке, крупные кнопки;
- передача видео и аудио в формате HD.
Использовать Зоом можно для удаленного общения с друзьями, для преподавания, для проведения онлайн-курсов и обучения.
Как создать конференцию в Zoom
Теперь Вы имеете понятие о том, что такое Zoom конференция и какие возможности предоставляет этот сервис. Теперь перейдем непосредственно к созданию трансляций. После прохождения авторизации на сайте Вы попадаете в собственное пространство на Zoom. Далее все очень просто. Вариантов два.
Моментальное создание конференции:
- На белой панели вверху экрана, справа, есть надпись “Организовать конференцию”. Наведите на нее курсор.
- Выберите нужный формат (“С видео”, “Без видео” или “Только демонстрация экрана”).
На экране появится окошко с надписью “Открыть Zoom Meetings”. Нажмите на него.
- Далее система предложит выбрать, какое оборудование использовать — встроенное или внешнее.
- После выбора оборудования автоматически будет запущена программа Zoom на компьютере и видеоконференция в выбранном формате.
Чтобы добавить человека в конференцию в Зум, на экране конференции нажмите на человечка “Пригласить других участников”. Появится окошко — в его нижней части нужно будет нажать на “Копировать ссылку приглашения”, а затем в центре — выбрать способ отправки приглашения.
Платформа Зум, планирование события заранее:
- На белой панели вверху экрана, справа, есть надпись “Запланировать конференцию”. Наведите на нее курсор.
- На экране появится форма — внесите в нее название события, описание, дату проведения, длительность и т. д.
Нажмите на “Сохранить”.
- В следующем окне Вы сможете добавить событие в календарь.*
- В строке “Invite Link” скопируйте ссылку-приглашение и разошлите ее всем участникам. Также Вы можете использовать “Идентификатор конференции” для обеспечения доступа к событию.
*И там же можно сделать рассылку приглашения другим пользователям — событие закрепится в их календарях.
Как пользоваться Zoom
В целом меню в этом сервисе понятное и разбираться можно “по ходу дела”. Но общий принцип действий мы все же дадим. Всё просто:
- Создание аккаунта и авторизация. Стандартно — логин это e-mail, пароль устанавливается любой удобный.
- Вверху экрана, справа, располагается функционал для создания конференций и входа в них.
- Вход в событие осуществляется по идентификатору или ссылке-приглашению. В отдельных случаях запрашивается пароль. Решение о его необходимости принимает администратор и он же обеспечивает участников паролем.
- В личном кабинете можно просматривать и редактировать свой профиль, просматривать информацию о состоявшихся конференциях, а также редактировать предстоящие трансляции и создавать для них шаблоны.
- В левой части личного кабинета находится панель администратора — там можно управлять пользователями, залами и учетными записями.
Как скачать приложение на компьютер и телефон
У Вас есть два варианта. Первый — просто нажать на “Организовать…” или “Запланировать”. Система определит, что приложение Zoom еще не установлено на Вашем устройстве и отправит загрузочный файл на устройство — его нужно будет активировать кликом на иконку. Далее установка пойдет в автоматическом режиме. Вам нужно будет только дать необходимые разрешения программе в появившемся окне.
Надеемся, что эта в этой статье вы нашли ту информацию, которую искали. Предлагаем также ознакомиться и с другими материалами на сайте.
Обзор Zoom
Zoom — это онлайн-платформа для конференций разного типа. Возможности сервиса покрывают такие задачи, как бизнес-встречи, онлайн-занятия, презентации в реальном времени. Участники связываются друг с другом через специальный агент, который можно установить на мак и на ПК с системой виндовс, но общение происходит через облачных технологии.
Интерфейс десктопного агента настолько прост, что позволяет приступить к работе сразу после старта, хотя при желании можно найти уроки и обучение на официальном сайте. Бесплатная версия предлагает набор функций, который покрывает все нужды малого бизнеса или школьных занятий. Он поддерживает 40-минутные встречи с количеством участников до 100 и неограниченное количество индивидуальных встреч.
Главное окно десктопного агента
Пользователи могут присоединиться к созданной конференции через веб-браузер, с помощью приложения или позвонив по телефону. Сервис позволяет проводить видеовстречи в высоком качестве до 720р, звук четко воспроизводится при быстром подключении к интернету. Виртуальный фон обеспечивает конфиденциальность и профессиональный настрой даже в домашних условиях.
Создание видеоконференций с подключенным групповым чатом
Несколько пользователей могут совместно использовать экраны и комментировать встречу с помощью функций интерактивной доски. Хотя только платные планы поддерживают запись в облаке, все планы включают локальную запись и демонстрацию экрана.
Особенностью сервиса является полный контроль организатора за действиями участников. Администратор может позволить или запретить пользователям делиться рабочим экраном, может отключить звук и изображение у отдельного участника. Еще одним полезным свойством является планировщик встреч, что позволяет составлять расписание на несколько дней вперед.
Полная делюкс версия добавляет бизнес-функции, такие, как группирование пользователей и управление, а также панель администратора для отслеживания встреч и статистики. Как и большинство других решений для конференц-связи, тарифные планы устанавливаются на основе количества администраторов. Если за контроль отвечает один человек и он отсутствует, платные функции будут недоступны. Однако один организатор может разделить встречу на 50 отдельных обсуждений.
Интерфейс Cloud Meeting для планшета
Среди преимуществ:
- Неограниченное количество встреч. Zoom не накладывает ограничения на количество создаваемых конференций ни в одном из планов подписки.
- Интеграция с популярными приложениями. Расширяйте функционал при помощи бизнес-инструментов. Доступно подключение Slack, Skype, Outlook, Google Календарь, Dropbox, Facebook и многое другое.
- Высокое качество связи. Поддерживается видеосвязь в HD качестве вплоть до 720р.
- Запись видео. Захватывайте видеовстречу со всеми действиями, которые происходят на экране. Видеозапись можно сохранить на жесткий диск, отправить в общий чат или загрузить во внутреннее облачное хранилище.
- Контроль над встречей. Администратор встречи может управлять аудио, видеопотоками и совместным использованием экрана каждого участника.
- Инструменты для бизнеса. Специальные планы позволяют использовать технологию Cloud, подключать домены, настраивать систему единого входа для всех сотрудников, настраивать телефонию, встраивать фирменную символику.
- Планирование встреч. Встроенный календарь позволяет запланировать конференцию и оповестить об этом участников. Администратор может назначить помощника, который создаст задание за него.
- Удобное управление. Интерфейс компьютерного приложения полностью переведен на русский язык. Минималистичный дизайн поможет разобраться в принципе работы через несколько минут после старта.
- Работа с любых устройств.Zoom Meeting можно скачать на ноутбук или компьютер с Windows, макбук или на планшет. Есть приложение для телефонов андроид, плагины для браузеров Firefox и Google Chrome.
Недостатки программы:
- Многие пользователи жалуются на частые взломы аккаунтов и недостаточную защиту;
- Компьютерный агент дает большую нагрузку на ЦПУ;
- Требует высокоскоростного стабильного подключения;
- Ограниченные возможности текстового чата;
- Нет функции приватного видеочата.
Создание и настройка конференций и чатов в Зуум может отнять время, если вы впервые используете программу. Чтобы лучше понять ее функционал, посмотрите обучающий урок:
Преимущества и недостатки мобильной версии Zoom
Как и у любой другой программы, у Zoom есть как плюсы, так и минусы. К основным преимуществам мобильной версии Zoom относится:
Основным же недостатком как мобильного приложения, так и компьютерной версии программы, считается проблема безопасности на платформе. Поскольку злоумышленники получают доступ к видеоконференциям пользователей, и входят в чужой чат без предварительной регистрации и идентификации.
Несмотря на недостатки, платформа Zoom – это отличный бесплатный вариант проведения видеоконференций и другого общения. Она доступна для всех устройств, отличается простым, понятным интерфейсом, и используется для различных целей.
Преимущества приложения
- Не тратьте деньги на флагманский смартфон. Запускайте программу на дешевых китайских телефонах и планшетах, например, на Ulefone Armor X2, Meizu C9, Umidigi F1, Xiaomi Redmi Note 5.
- Память телефона забита другими приложениями? Не переживайте. Чтобы скачать Zoom на Андроид, требуется всего 119 Мб. Клиент конференций не попросит удалить нужные программы перед установкой.
- Помнить пароль не обязательно. Забудьте об авторизации после каждого запуска. Пользователь вручную выходит из учетной записи.
- Используйте последнюю версию. Загружайте ежемесячные обновления клиента конференций.
Программа проинформирует о выходе новой версии и предложит обновить Zoom для Android до актуальной сборки. Удалять прошлую редакцию и переходить на сайт разработчика не требуется.
- Забудьте о помехах. Общайтесь со стабильно высоким качеством аудио- и видеосвязи.
- Конференция начнется через 10 минут? Не волнуйтесь, ситуация под контролем. Можете бесплатно скачать Zoom Cloud Meetings на смартфон и сразу присоединиться к удаленной встрече. Программа готова к работе с базовыми настройками.
- Управляйте участниками семинара. Включайте и выключайте звук и видео у коллег за два клика.
- Расшаривайте доступ. Демонстрируйте участникам экран смартфона, окно браузера и фотографии.
Запуск зум в браузере
Для входа в видеоконференцию zoom онлайн, можно использовать и браузер. Однако zoom веб-версия ограниченна в функциях и лучше всего работает в Google Chrome.
В верхней части страницы расположено меню. Нажмите в этом меню на ссылку – “Войти в конференцию”.

Откроется страница входа, с полем для ввода идентификатора конференции. Введите идентификатор и нажмите кнопку “Войти”.

Браузер предложит открыть зум установленный в вашем компьютере, если он действительно установлен. Если же зум не скачан и не установлен, нажмите на ссылку предложенную браузером ниже.

Нажмем на ссылку – “нажмите здесь”.
Откроется окно с полями для ввода пароля и вашего имени.

После заполнения полей нажмите – “Войти”. Будет совершен вход.

Нажмите кнопку – “Войти в аудиоконференцию с компьютера” – это разрешит доступ браузеру к микрофону. Микрофон сразу окажется включенным. Лучше его пока отключить.
Нажмите на значок микрофона. Перечеркнутый значок будет означать что микрофон выключен. Это же верно и для камеры.
Поскольку работа в браузере имеет ограничения, мы не будем рассматривать подробно как работает зум в браузере. Большая часть функций, будет описана в статье по использованию зум – скачанного и установленного клиента.
Плюсы программы
- Низкое потребление ресурсов оперативной памяти и процессора позволяет работать на «слабых» ноутбуках.
- Работа камеры и микрофона без предварительных настроек. Программа автоматически определяет веб-камеру и использует устройство для видеозвонков.
- При высокосортном Интернете включите видео в HD-формате 16:9. В случае перехода в зону 3G или ослабления сигнала программа понизит качество видео до оптимального значения. Даже с неустойчивым интернет-соединением качество связи будет лучше, чем в Skype.
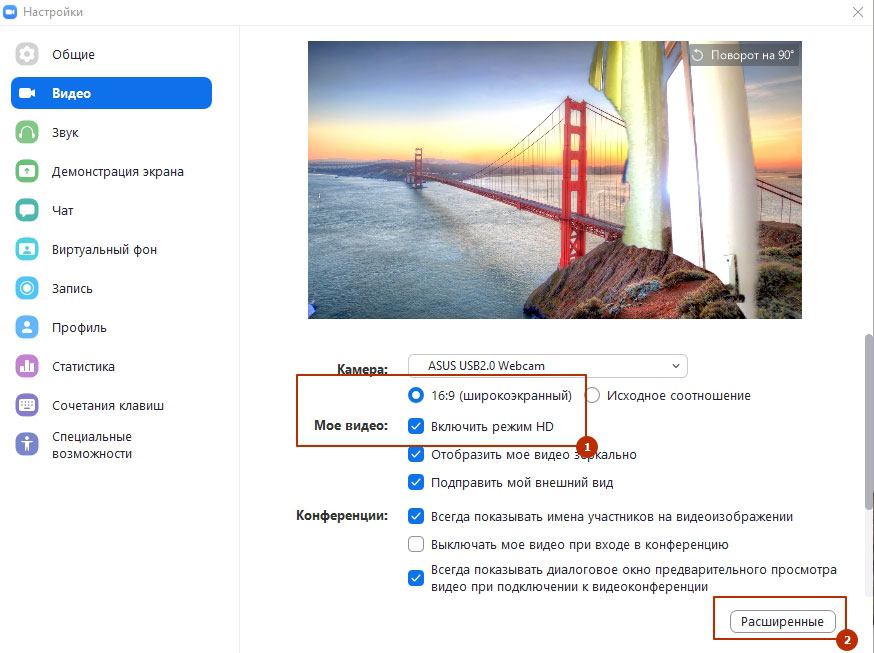
Понизьте уровень шума и включите аппаратное ускорение для обработки, отправки и получения видео.
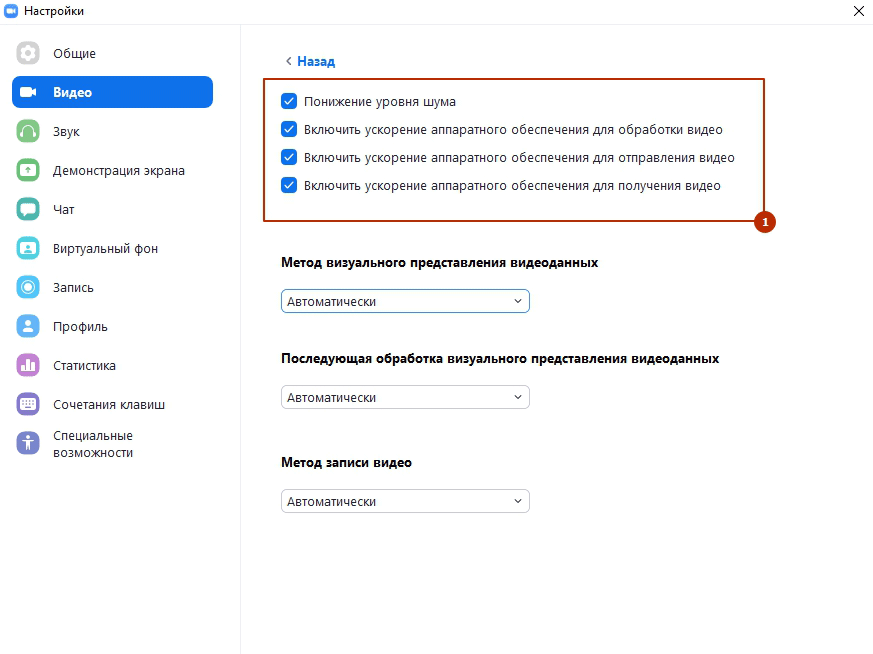
- Подключайтесь к конференции Zoom в браузере без установки приложения.
- Планируйте конференции на предстоящие даты и делитесь ссылкой на онлайн-встречи. Добавляйте расписание в календарь Outlook или Google Calendar.
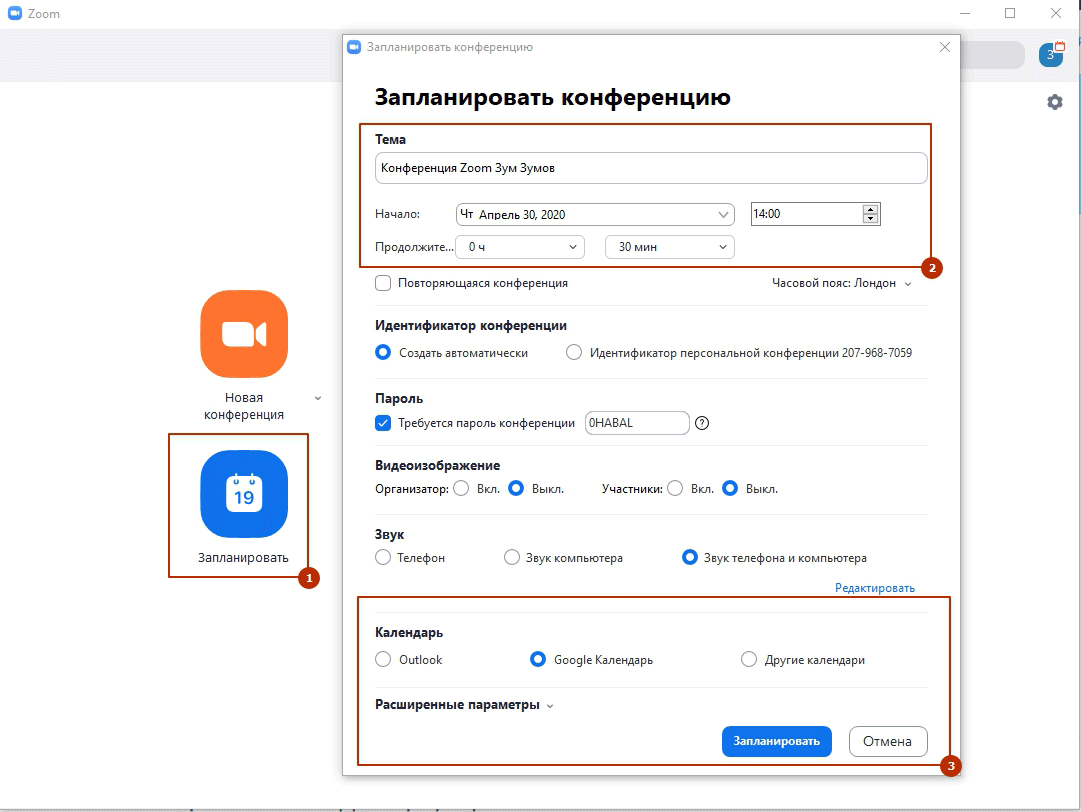
Нажмите на иконку «Запись», чтобы записать конференцию и сохранить файл для отправки участникам, которые не успели на семинар или хотят освежить в памяти online-встречу. По завершении конференции программа конвертирует видеозапись в формат .mp4 и сохраняет файлы в папке «Имя пользователя\Мои документы\Zoom».
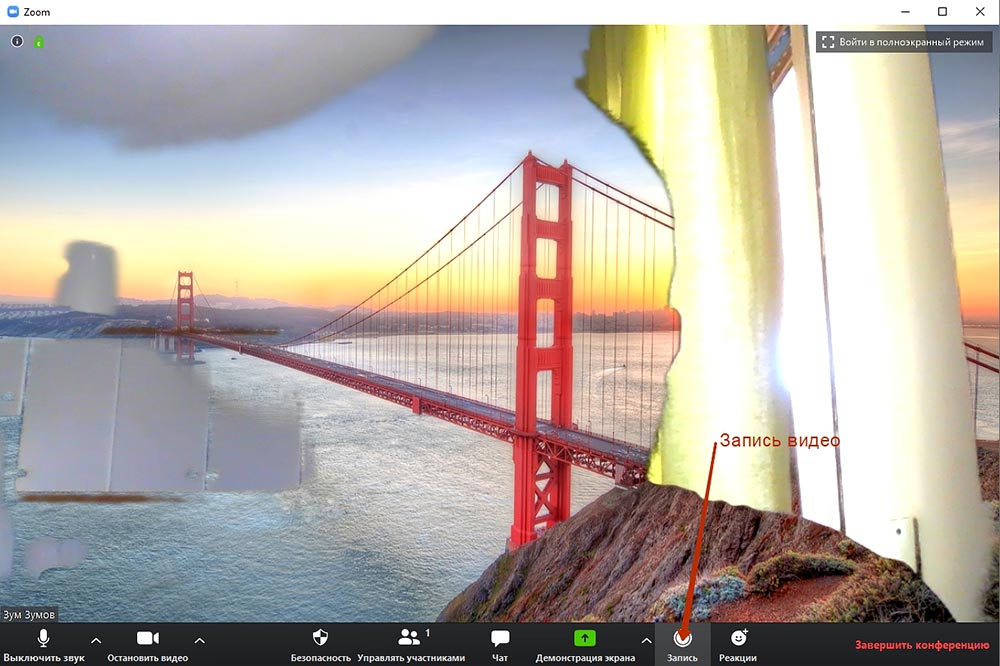
Общайтесь в чате, используя гиф-анимации, эмодзи и снимки экрана. Делайте скриншоты экрана целиком или ограничивайте область снимка.
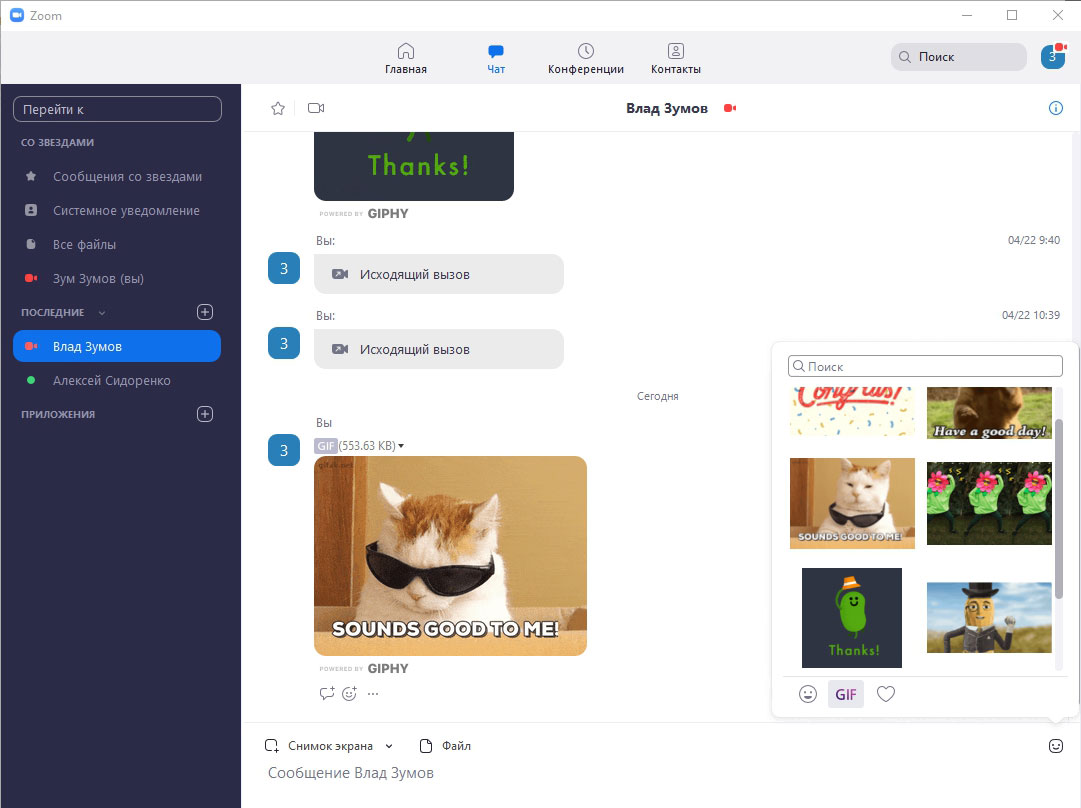
Как пользоваться приложением ZOOM на телефоне
| Функция | Цель использования | Порядок действий | Фото |
| Начать конференцию | Если вы хотите начать конференцию без пароля (к вам может присоединиться кто угодно) | Выберите все необходимые для вас параметры и нажмите «Начать трансляцию» | 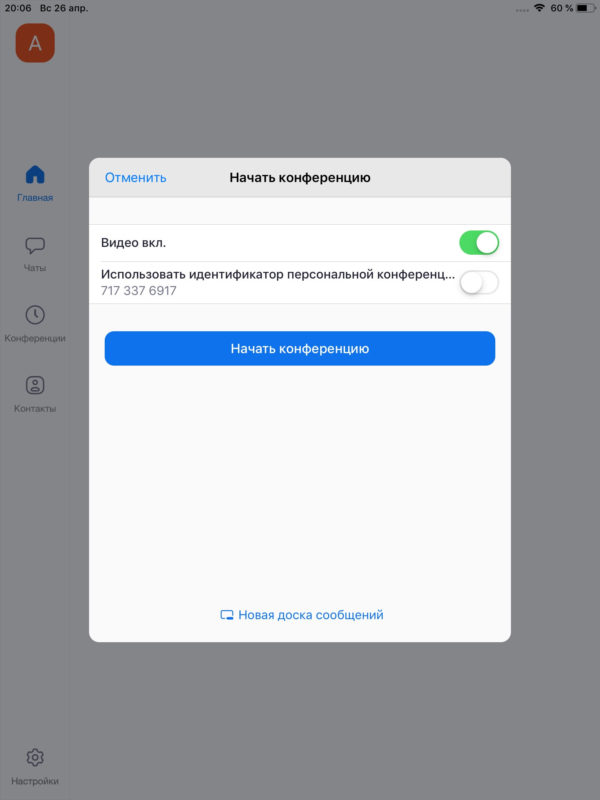 |
| Войти в конференцию | Если вы хотите присоединиться к определённой конференции | Организатор конференции, к которой вы хотите присоединиться, должен заранее вам прислать «Идентификатор конференции» и пароль (если он имеется). Далее выберите необходимые для вас параметры и нажмите «Войти» | 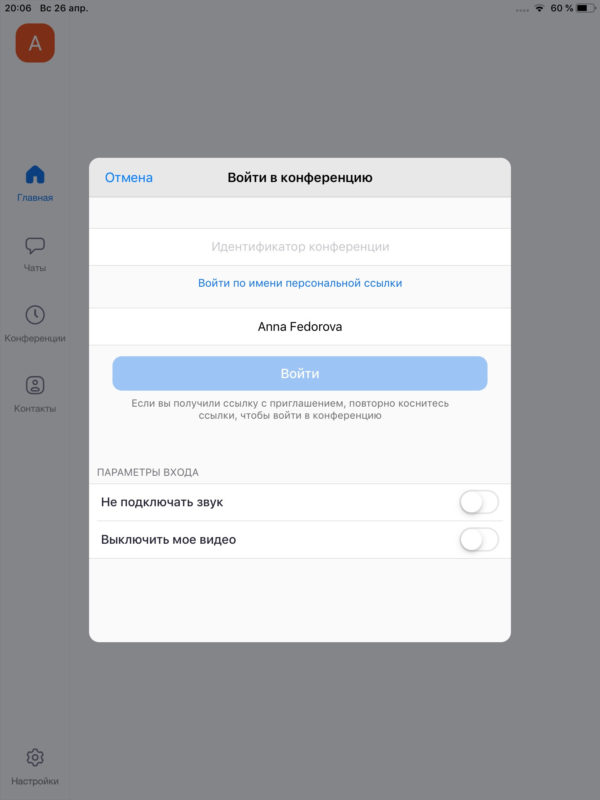 |
| Запланировать конференцию | Если вы хотите запланировать конференцию на определённый день или на конкретное время | Выберите:
· во сколько вы хотите начать конференцию, · когда, · сколько она будет идти, · часовой пояс, в котором проживаете. Также выберите, нужно ли использовать идентификатор вашей конференции и нужен ли вам пароль |
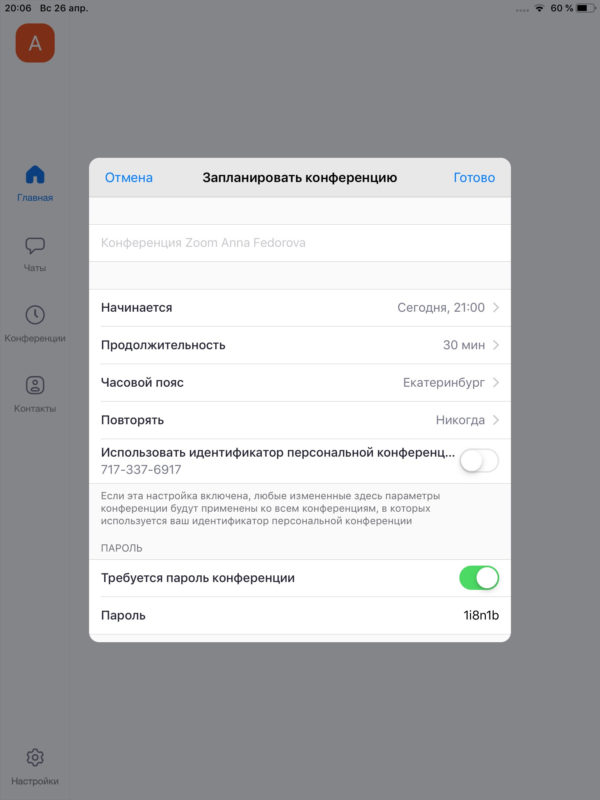 |
| Транслировать экран | Если вы хотите, чтобы ваши друзья видели, как вы, например, играете в видеоигру. Также это отличный вариант посмотреть фильм с друзьями, если нет возможности встретиться | Вам просто нужно ввести какой-либо ключ, чтобы к вам могли присоединиться другие пользователи | 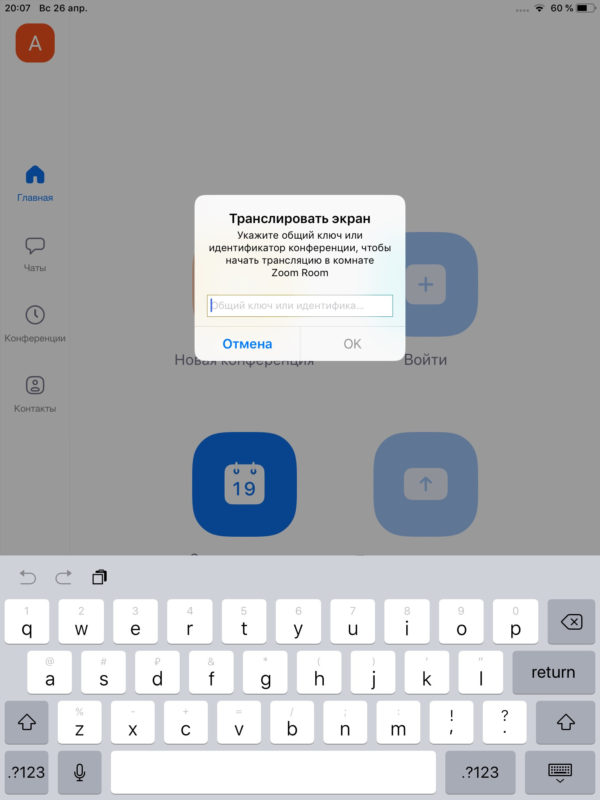 |
| Чаты | Если вы хотите начать переписку с друзьями | Для этого нужно добавить контакт вашего друга. Просто введите его электронный адрес и ждите, когда он подтвердит, что вы знакомы | 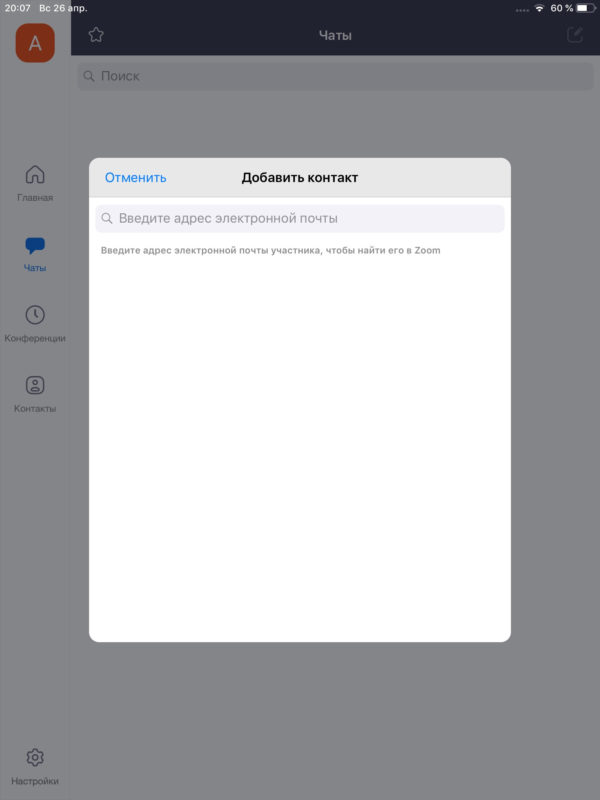 |
| Конференции | См. «Начать конференцию» | ||
| Контакты | Здесь отображаются все ваши друзья, а также сверху вы можете нажать на «Каналы». В канале есть возможность делиться файлами, эмодзи, снимками экранов и т. д. | Выберите, какой тип канала вам нужен, затем укажите имя канала | 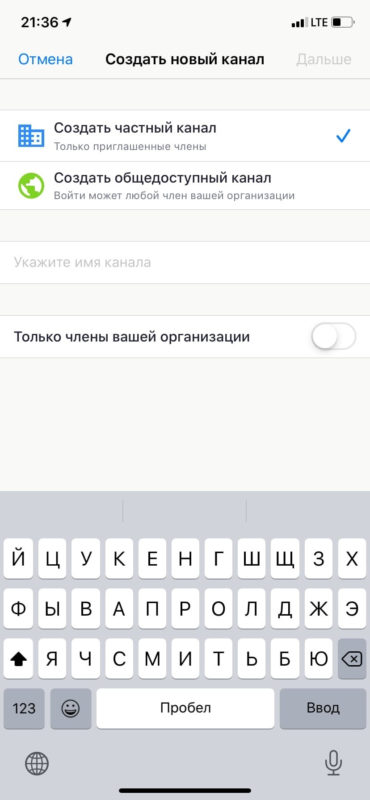 |
Почему в Zoom нет звука на телефоне
Часто пользователи сталкиваются с проблемой: на планшете или смартфоне с Android нет звука в конференции Zoom. Давайте разберемся, почему присоединившийся участник не слышит других людей, из-за чего его самого не слышно, и как исправить ситуацию.
Организатор онлайн-встречи часто активирует опцию «Отключать звук участников после входа» в личном кабинете на сайте zoom.us. Настройку выставляют, для того чтобы подключающиеся к вебинару участники не отвлекали организатора и слушателей посторонним шумом. Если звук в Zoom на телефоне не работает автоматически, включите его вручную, когда присоединяетесь к удаленному совещанию.
2. Дождитесь приглашения из зала ожидания.
4. Система выведет сообщение «Вы используете аудиоустройство», и пользователь начнет слышать других участников.
Почему сначала вас слышали, а в какой-то момент перестали? При этом вы продолжаете слышать докладчика. Все просто: организатор мероприятия отключил микрофон в разделе «Участники». Либо вы мешали вести удаленное собрание, либо отключили микрофон у всех участников, чтобы сосредоточиться на выступлении докладчика. Как опять подключить звук на телефоне? Только с разрешения организатора. В случае его положительного решения появится модальное окно: нажмите «Включить звук».
Руководство для участника online-встречи
Принять участие в семинаре могут авторизованные и не авторизованные в Зум пользователи. Приложение не обязательно устанавливать на компьютер, разработчики предусмотрели подключение к онлайн-встрече через браузер.
Подключение к конференции авторизованного в Zoom пользователя
1. Нажмите на голубую иконку «Войти» справа от камеры.
2. Введите отправленный организатором десятизначный идентификатор конференции и нажмите «Войти».
Галочки «Не подключать звук» и «Выключать мое видео» не устанавливайте.3. Укажите пароль и щелкните «Войти в конференцию». Вы попадете в зал ожидания мероприятия. Ждите подтверждения.
После того как организатор подтвердит добавление участника, пользователь присоединится к мероприятию.
4. Чтобы вас видели, на нижней панели нажмите на вторую слева иконку «Включить видео».
5. На этой же панели нажмите на самую левую пиктограмму «Войти в аудиоконференцию».
6. Во всплывающем окне кликните по голубой кнопке «Войти с использованием звука компьютера».
Для проверки оборудования щелкните «Проверить динамик и микрофон».Подключение неавторизованного пользователя
Для полноценного участия в тренинге или семинаре создавать учетную запись в Zoom для Windows 10 не обязательно. Достаточно скачать дистрибутив, установить приложение и получить приглашение на онлайн-встречу.
1. Запустите программу.
2. Кликните по верхней голубой кнопке «Войти в конференцию».
3. Укажите идентификатор и имя пользователя.
Если вы единственный пользователь компьютера, не сбрасывайте флажок «Запомнить мое имя для будущих конференций». Два оставшихся чекбокса не устанавливайте.4. Введите пароль и нажмите на кнопку входа.
После подтверждения организатором пользователь примет участие в конференции.
2. Загрузится сайт Зум. Система предложит открыть приложение Zoom Meetings для Windows 10, соглашайтесь.
3. Организатор подтвердит добавление участника, и вы присоединитесь к online-встрече.
Zoom не установлен на ПК. Как подключиться
2. На отдельной вкладке браузера откроется сайт Зум, и начнется загрузка установочного файла.
Платформа предлагает скачать Zoom с официального сайта разработчика zoom.us. Пользователь устанавливает последнюю версию программы на русском языке без вирусов. Знать разрядность Windows 10 не требуется.3. Дождитесь завершения скачивания и кликните по исполняемому .exe-файлу.
Копирование файлов займет менее минуты.
4. Введите имя участника и щелкните «Войти в конференцию».
Флажок «Оставить мое имя для будущих конференций» не сбрасывайте.
5. Вы попали в зал ожидания. Дождитесь подтверждения организатором, включите микрофон и видео и начинайте общаться.
Приложение устанавливается один раз. Для участия в последующих уроках, тренингах и вебинарах повторная инсталляция программы не требуется.Как подключиться к конференции в браузере
Нет прав на установку приложений на компьютер? Вы начинающий пользователь и не умеете инсталлировать программы? Zoom Video Communications, Inc. позаботились о новичках и предусмотрели клиент конференций в браузере.
2. В открывшемся окне сайта Зум щелкните по расположенной в нижней части экрана текстовой ссылке «Подключитесь из браузера».
Разработчики не поощряют конференц-общение через браузер и сделали ссылку мало заметной.4. Укажите пароль конференции и щелкните «Войти».
Сайт автоматически подставит имя пользователя. Если хотите взять псевдоним, измените заданное при регистрации имя.
5. Система предложит сохранить пароль конференции. Если планируете принимать участие в последующих online семинарах организатора, жмите «Сохранить». В противном случае щелкайте «Нет».
6. Дождитесь приглашения организатора из зала ожидания.
7. Нажмите на большую голубую кнопку «Войти в аудиоконференцию с компьютера» в центре экрана.
8. Чтобы разрешить транслировать потоковое видео, кликните по иконке с видеокамерой.
9. Во всплывающем окне жмите «Разрешить».
10. Чтобы покинуть мероприятие, щелкните по красной ссылке «Выйти из конференции» в правом нижнем углу экрана.
Скачать зум для linux
Установить и запустить zoom можно на многих дистрибутивах: Ubuntu, Fedora, Mint, Arch и другие.
Используем графический установщик GDebi, предустановленный в большинстве дистрибутивов на основе Ubuntu.

Сайт автоматически определит вашу операционную систему и откроет центр загрузок linux.

Выберите ваш дистрибутив и разрядность системы (смотрите в свойствах вашей системы). Жмём – “Загрузить”. Браузер предложит открыть загружаемый файл с помощью GDebi или сохранить файл. Выбираем первый вариант и жмём – “Ок”.

Запускаем установку кнопкой “Install Package”.

В завершение установки вы увидите что-то вроде этого:

Все окна можно закрыть, программа установлена.
Запустим zoom для видеоконференций и включим русский язык. Нажимаем “Пуск” и находим ярлык зум в разделе – интернет.

Зум запустился на английском. Сейчас исправим.

В правом нижнем углу экрана видим значок зум. Кликнем правой кнопкой мыши по нему. Откроется контекстное меню. Наводим стрелку на “Switch Languages” и выбираем необходимый язык.

Программа закроется. Повторный запуск из раздела “Интернет” свидетельствует, что русский язык включился. Скачивать русификатор, делать перевод zoom – не потребуется.
Настройку зум рассматриваем в следующей статье по этой ссылке.
Как поставить фон Зум на телефоне
В 2021 году настроить фон на телефоне и планшете могут обладатели iPhone и iPad. Экран Super Retina XDR и камера с разрешением 12 мегапикселей уверенно отделяют человека от фоновой подложки и транслируют видео в HD-формате. Чтобы разнообразить интерьер виртуального зала, пройдите четыре шага.
1. Авторизуйтесь в приложении, организуйте конференцию или подключитесь к онлайн-встрече.
2. Тапните по трем точкам «Подробнее» (More») в правом нижнем углу экрана.
3. Выберите пункт контекстного меню «Виртуальный фон».
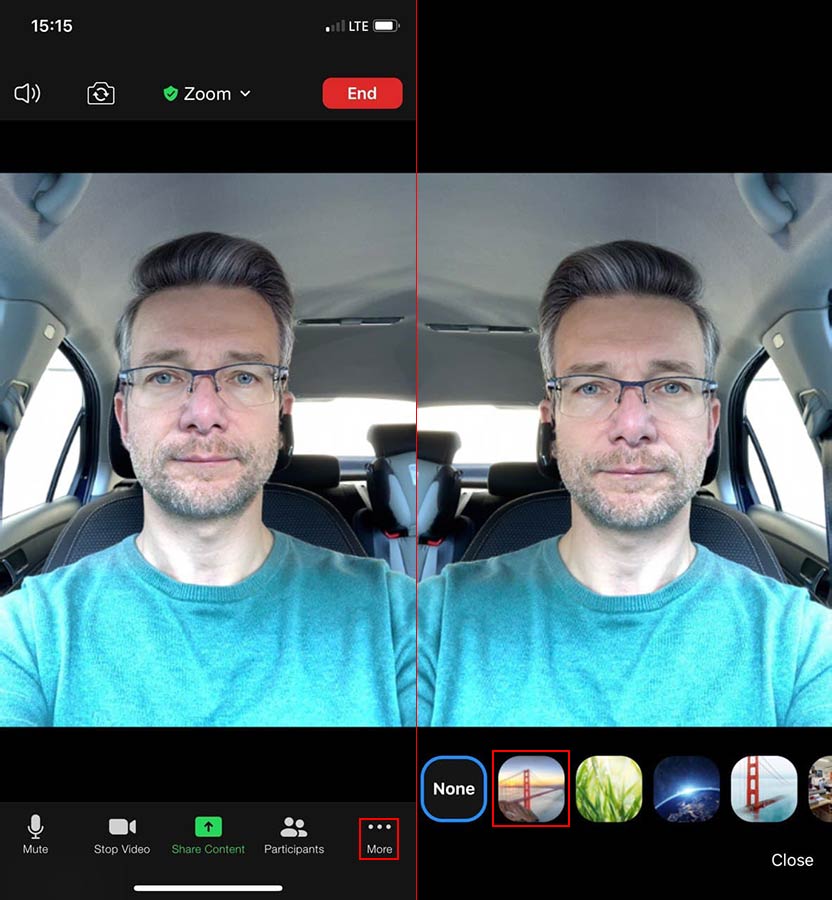
4. Кликните по понравившейся фоновой подложке.


Плюсы программы
- Общайтесь большими группами. Организуйте бесплатные конференции в Zoom до 100 участников.
- Нет времени регистрироваться? Подключайтесь к конференции без регистрации в программе.
- Общайтесь за пределами офиса! Пользуйтесь функциональным мобильным приложением Zoom Cloud Meetings.
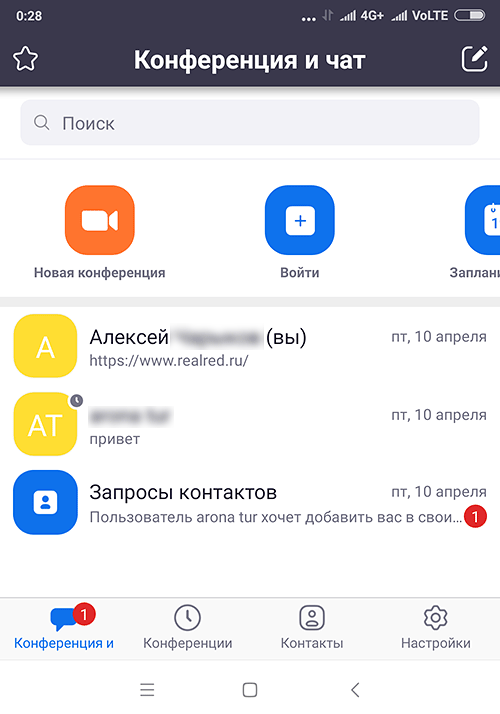
- Не успели скачать Zoom на компьютер? Присоединяйтесь к общению через ссылку-приглашение в браузере.
- Информация не пропадет. Сохраняйте историю переписки в чате.
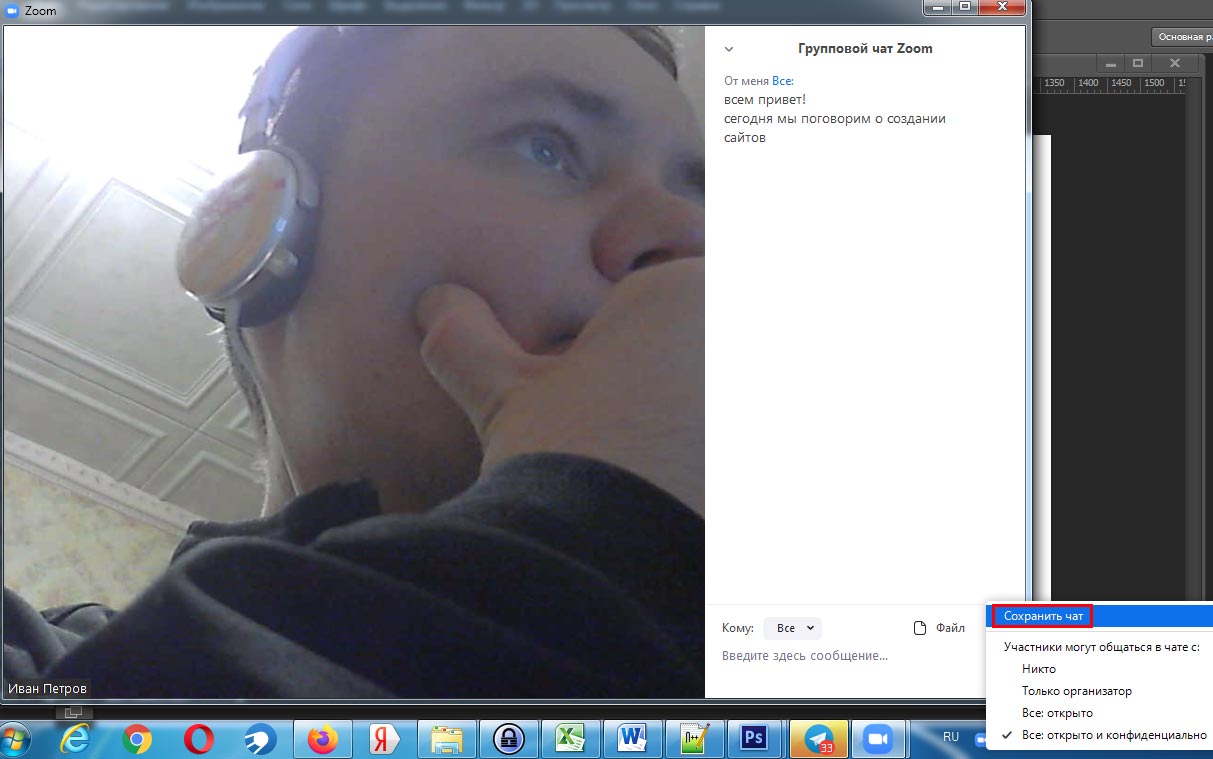
- Вы не забудете, что обсуждали. Загружайте аудио и видеозапись конференции на компьютер.
- Экономьте время. Планируйте конференции в календаре Google через дополнение браузера Zoom Scheduler.
- Хотите продублировать голос текстом? Добавляйте и сохраняйте субтитры.
- Надоело писать одинаковые ответы? Настройте автоответы в чате.
- Выбирайте оборудование. Используйте встроенные в ноутбук микрофон и динамик или внешнюю гарнитуру.
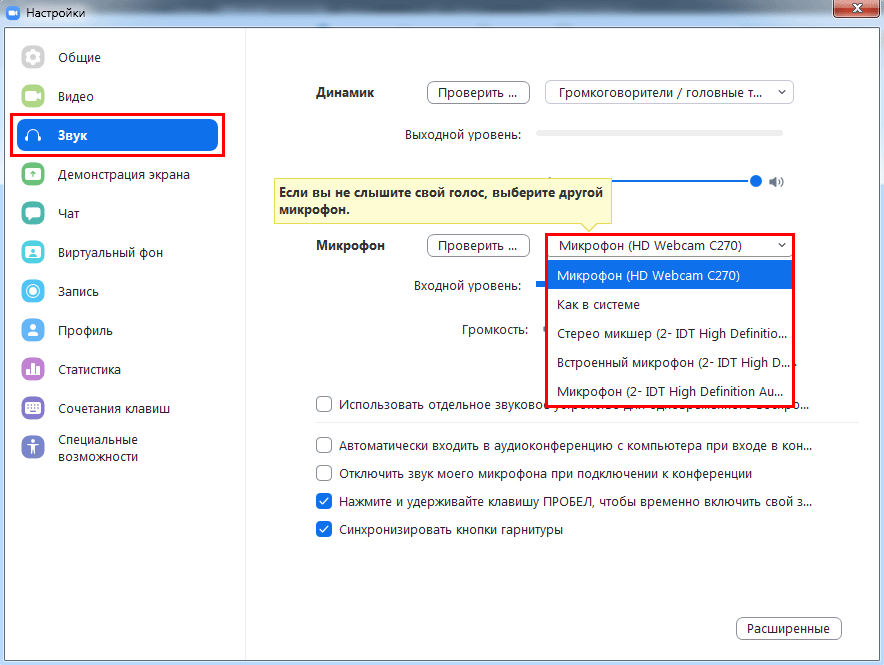
- Пускайте только избранных. Активируйте зал ожидания и подтверждайте право участников присоединиться к конференции.
- Держите организатора в курсе. Настройте уведомления по E-mail, когда участники раньше организатора вошли в конференцию.
- Информируйте об отмене. Уведомляйте участников по электронной почте в случае отмены конференции.
- Оборудование не подведет. Проверяйте работу микрофона и динамика перед началом конференции.
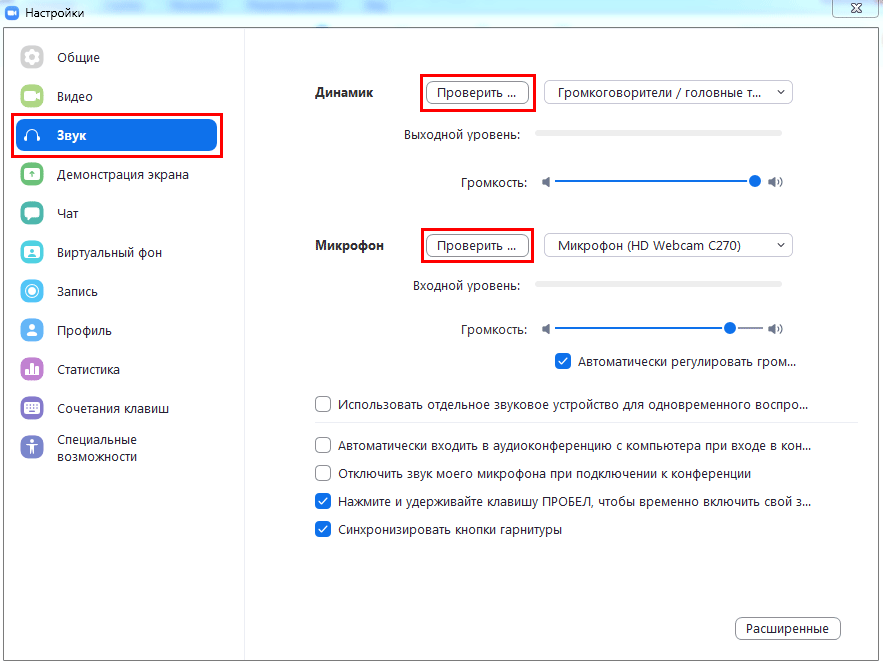
- Открыто много программ одновременно? Работайте в приложении Zoom на двух мониторах.
- Оперативно рассылайте приглашения в мессенджерах. Включите автоматическое копирование в буфер URL приглашения после начала конференции.
- Не пропускайте выступления! Настройте уведомление о скором начале конференции.
- Транслируйте видеопоток в высоком качестве. Настройте широкоформатный режим трансляции видео в HD.
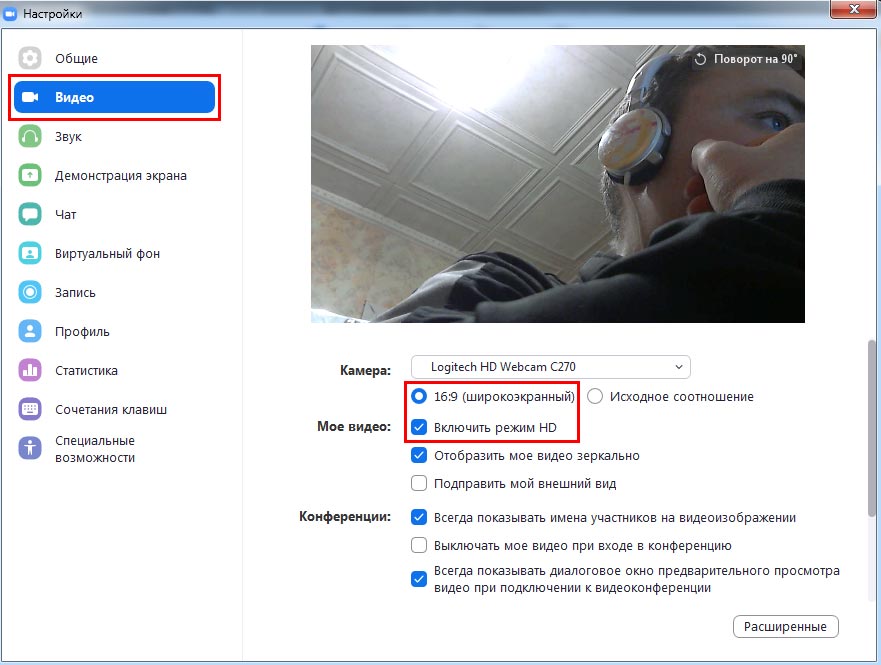
- Отслеживайте докладчика. Подсвечивайте имена участников на видеоизображении.
- Настройте чат под себя. Выберите темный или светлый цвет боковой панели чата. Установите режим отображения непрочитанных сообщений и уведомлений.
- Позаботьтесь о приватности. Блокируйте нежелательных пользователей чата.
- Оберегайте покой докладчика. Отключите звук уведомлений во время вызовов и конференций.
- Повышайте удобство! Настройте горячие клавиши, чтобы упростить работу с программой.
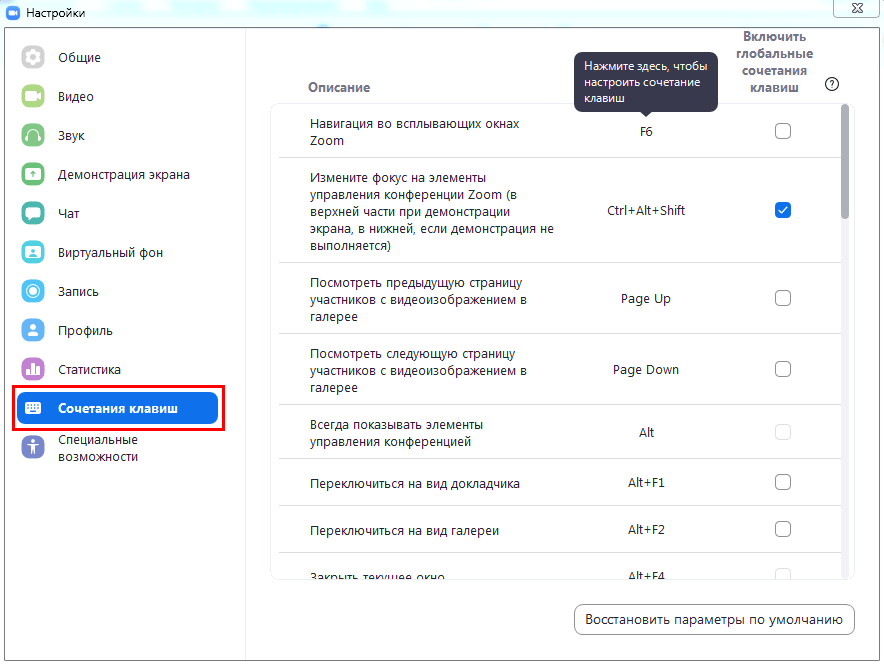
Как настроить Samsung Galaxy для работы в качестве USB-модема
Инструкция для компьютеров c операционной системой Windows Vista и выше.
Убедитесь, что на смартфоне или планшете работает мобильный интернет. Если интернет не работает, настройте его и включите мобильные данные.
Подключите устройство к компьютеру с помощью USB-кабеля. Операционная система начнет поиск и установку драйверов.
Windows использует стандартный драйвер для подключения, который есть в самой операционной системе. Никаких дополнительных драйверов устанавливать не требуется.
Если вам все же нужен пакет драйверов для каких-то иных целей, установите программу Smart Switch , пакет драйверов установится вместе с ней.
На мобильном устройстве откройте пункт Настройки .
Выберите пункт/вкладку Подключения . Если такого пункта/вкладки нет, перейдите к следующему шагу.
Выберите пункт Модем и мобильная точка доступа , Другие сети или Еще .
Активируйте пункт USB-модем .
Через несколько секунд в панели уведомлений компьютера появится значок подключения к сети. Теперь устройство работает как модем, можно использовать интернет.

Если интернет на компьютере не работает, убедитесь, что интернет работает на мобильном устройстве.
Если на мобильном устройстве интернет работает, перезагрузите Samsung Galaxy и компьютер, и попробуйте снова.
