Zoom на компьютер
Содержание:
- Участие в конференциях
- Как пользоваться Zoom
- Скачать зум для linux
- Особенности работы с Zoom
- Как настроить Зум на компьютере
- Плюсы
- Обзор Zoom
- Что такое Zoom?
- Руководство для участника online-встречи
- Правила установки программы
- Инструкции
- Тарифы Zoom
- Скачать и установить zoom на ios
- Плюсы и минусы
- Как зарегистрироваться в Zoom
- Как войти в конференцию Зум по идентификатору без регистрации аккаунта на ПК
- Личное пространство для хранения данных
Участие в конференциях
Zoom US разработан для проведения конференций, онлайн-тренингов. В связи с пандемией Зоом часто используется для школьных занятий, проведения планерок для сотрудников, работающих удаленно.
Как войти в трансляцию:
- Запустите клиент и нажмите на кнопку «Войти».
- Заполните открывшуюся форму, укажите идентификатор конференции, кликните по кнопке входа.
Подключение к онлайн-конференции осуществляется после подтверждения организатором. Во время трансляции можно переходить в чат, поднимать руку, оставлять реакцию.
Чтобы запустить свою конференцию, нажмите на оранжевую кнопку «Новая конференция». Зоом автоматически откроет новое окно и подключит камеру. Пригласить участников, включить/отключить камеру, настроить звук можно во время беседы.

Достоинства и недостатки Zoom
Zoom скачать торрент можно на торрент-трекерах, форумах, сайтах со сборками приложений. Для работы потребуется установить клиент, например uTorrent.
Преимущества Zoom:
- бесплатная загрузка клиента, автоматическое подключение пакета «Базовый» после регистрации;
- стабильная работа на компьютерах различной мощности;
- интерфейс на русском языке;
- передача видео в формате HD;
- поддержка до 1000 пользователей одновременно (опция платная).
Скачать торрент на компьютер с Windows можно бесплатно. Получить сборку для Mac OS, Windows, Linux можно на официальном сайте Zoom.
Как пользоваться Zoom
Инструкция по использованию приложения для создания конференций будет состоять из двух основных частей. Это бесплатное скачивание, а также установка ПО и мануал по работе с ним.
Скачиваем и устанавливаем программу
Загрузка и инсталляция Zoom предусматривает такие шаги:
- В первую очередь, перейдя немного ниже, жмем кнопку, при помощи которой скачаем архив с программой.
- Распаковываем полученный архив, применив пароль из текстового документа, который мы вложили в него же.
- Запускаем установку программы, сделав левый клик на исполняемом файле.
- После этого, следуя подсказкам пошагового мастера, производим инсталляцию нашего приложения.
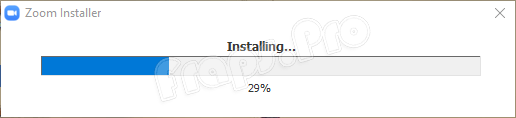
Теперь, когда программа установлена, давайте переходить к инструкции по ее использованию.
Как пользоваться
Теперь для примера давайте рассмотрим общий алгоритм работы с программой Zoom Cloud Meetings. Организовывать видеоконференцию нужно так:
- Сначала запускаем нашу программу и в главном меню выбираем кнопку создания новой конференции. Тут же при помощи второй иконки, мы можем просто запустить демонстрацию экрана.
- В результате откроется небольшое окошко, в котором нам необходимо будет скопировать ссылку для приглашения участников.
- В итоге запустится экран, в котором мы можем активировать пока с рабочего стола, браузера, или другого приложения. В этом режиме и ведется наша видеоконференция.
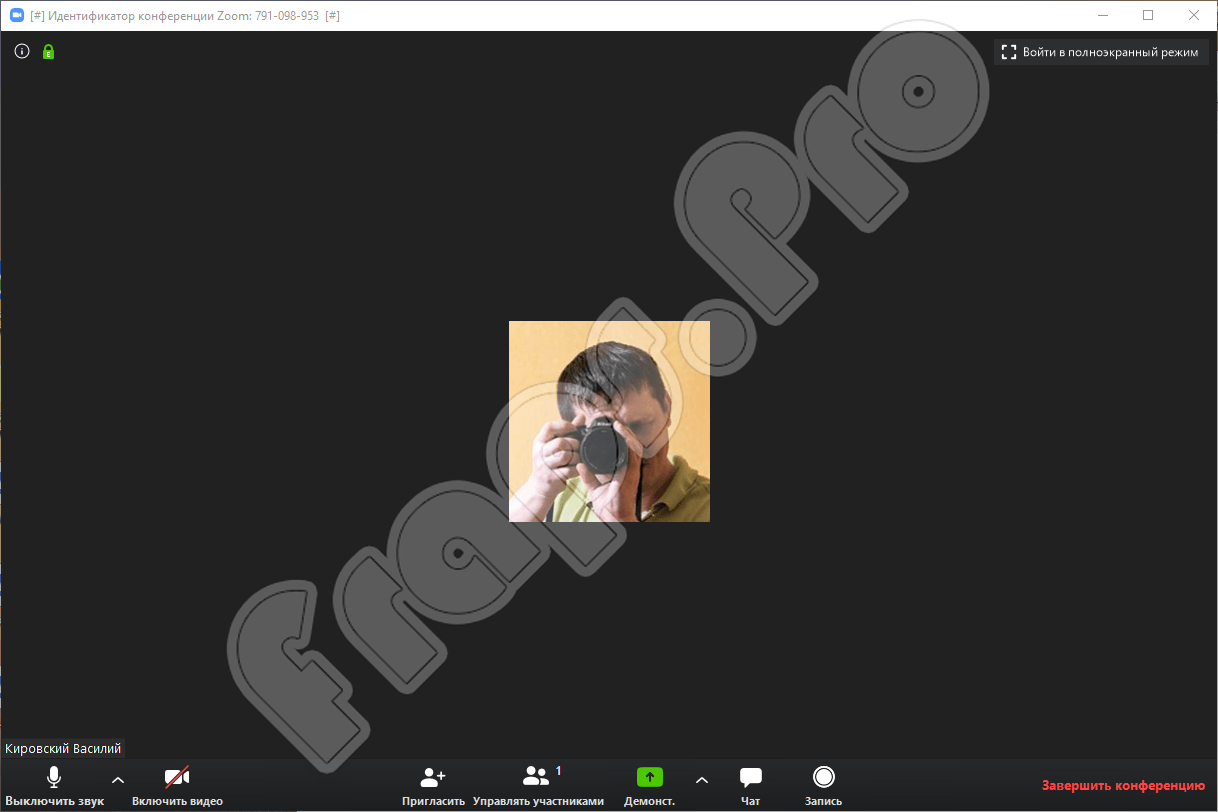
Скачать зум для linux
Установить и запустить zoom можно на многих дистрибутивах: Ubuntu, Fedora, Mint, Arch и другие.
Используем графический установщик GDebi, предустановленный в большинстве дистрибутивов на основе Ubuntu.

Сайт автоматически определит вашу операционную систему и откроет центр загрузок linux.

Выберите ваш дистрибутив и разрядность системы (смотрите в свойствах вашей системы). Жмём – “Загрузить”. Браузер предложит открыть загружаемый файл с помощью GDebi или сохранить файл. Выбираем первый вариант и жмём – “Ок”.

Запускаем установку кнопкой “Install Package”.

В завершение установки вы увидите что-то вроде этого:

Все окна можно закрыть, программа установлена.
Запустим zoom для видеоконференций и включим русский язык. Нажимаем “Пуск” и находим ярлык зум в разделе – интернет.

Зум запустился на английском. Сейчас исправим.

В правом нижнем углу экрана видим значок зум. Кликнем правой кнопкой мыши по нему. Откроется контекстное меню. Наводим стрелку на “Switch Languages” и выбираем необходимый язык.

Программа закроется. Повторный запуск из раздела “Интернет” свидетельствует, что русский язык включился. Скачивать русификатор, делать перевод zoom – не потребуется.
Настройку зум рассматриваем в следующей статье по этой ссылке.
Особенности работы с Zoom
Для входа в любую конференцию, создание учетной записи не обязательно. Достаточно воспользоваться пригласительной ссылкой, а затем:
- В приложении нажать синюю кнопку.
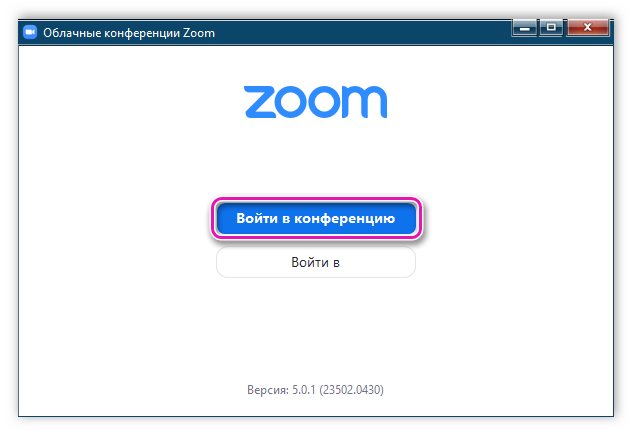
- Указать идентификатор и имя, которое отображено, далее ввести пароль.
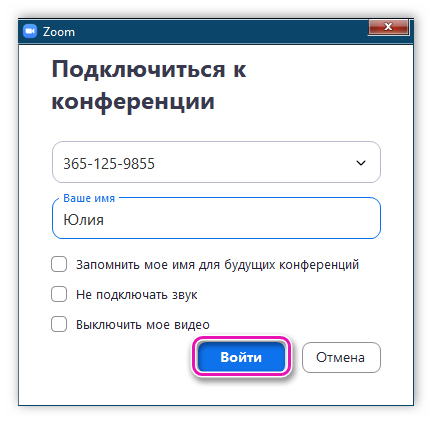

- Дождаться разрешения на подключение.
Также важно не только скачать приложение Zoom для компьютера, но и установить подходящие параметры работы:
- Зайдите в соответствующий раздел – «Настройки».
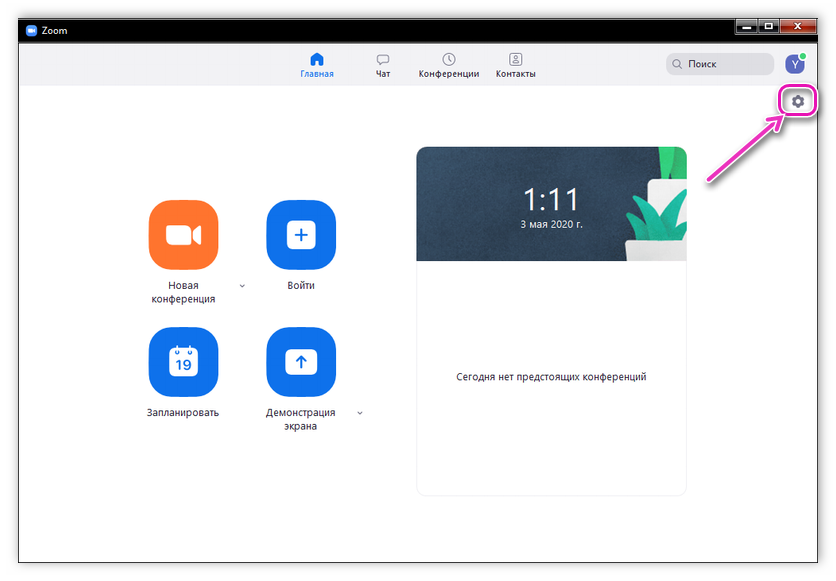
- Выберите опцию «Проверить», чтобы убедиться в правильности настройки динамика и микрофона или отрегулировать параметры.
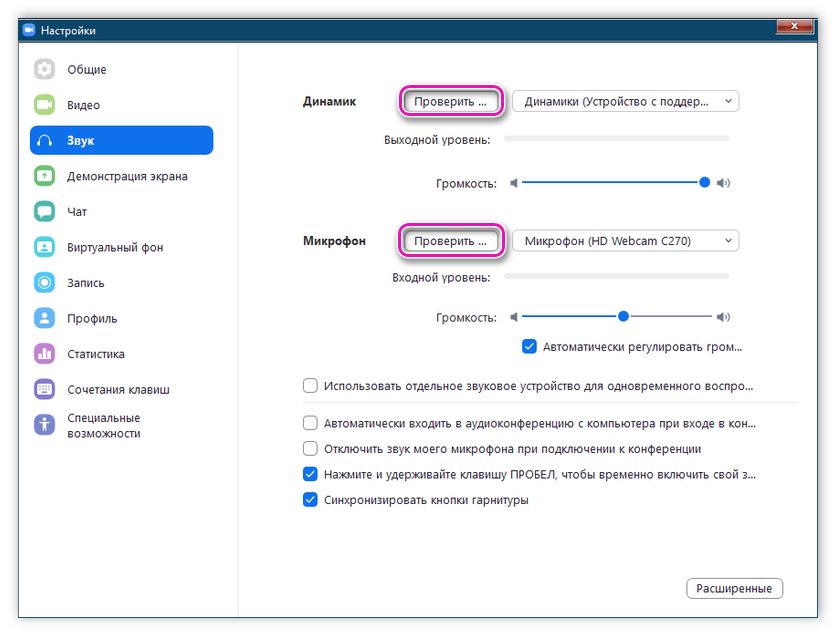
- Настройка камеры осуществляется на вкладке «Видео».
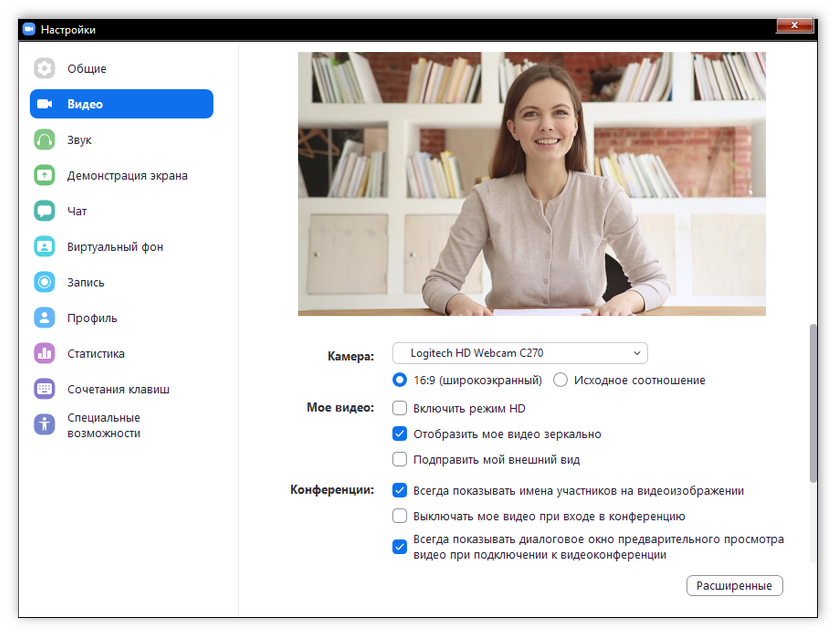
Проверьте, все ли заданные по умолчанию значения, подходят. Если нет, отрегулируйте с учетом своих требований.
Изучите информацию вкладки «Сочетания клавиш», чтобы упростить работу с приложением, в частности сделать управление конференцией более комфортным.
Некоторые полезные комбинации:
- Alt + A – включить/выключить микрофон;
- Alt + V – включить/выключить камеру;
- Alt + S – демонстрация экрана.
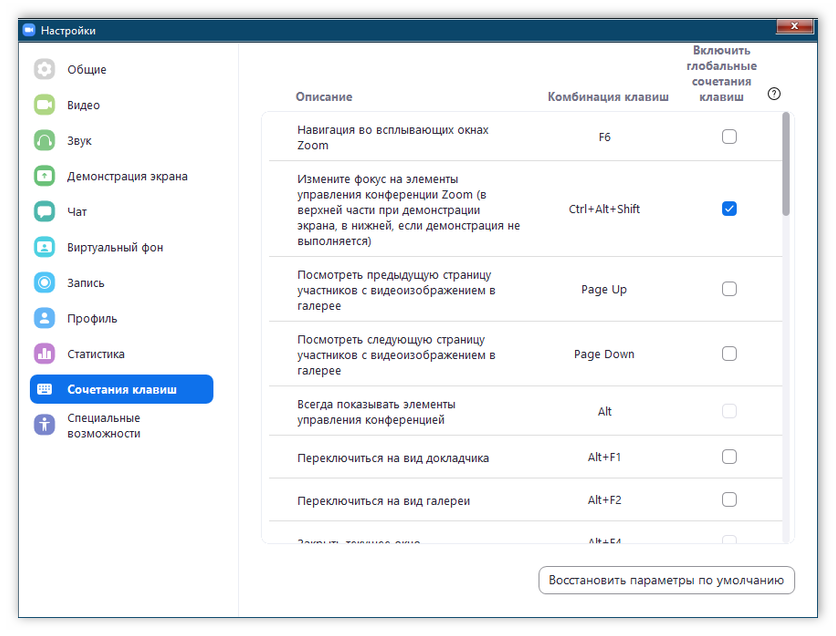
Полный список сочетания клавиш находится в соответствующем разделе меню приложения.
| Рекомендуем!InstallPack | Стандартный установщик | |
|---|---|---|
| Официальный дистрибутив Zoom | ||
| Тихая установка без диалоговых окон | ||
| Рекомендации по установке необходимых программ | ||
| Пакетная установка нескольких программ |
Как настроить Зум на компьютере
Платформа конфигурируется в личном кабинете пользователя на сайте и в настройках приложения.
Настройки в личном кабинете
1. В разделе «Профиль» задайте аватарку.
Простановка галочки позволит пользователям после истечения 40 минут повторно подключаться к конференции по той же ссылке.3. В этой же вкладке настройте часовой пояс и привычный формат даты и времени.
4. Чтобы не мешать ведущему конференции в Zoom, отключите звук при подключении участников. Параметр задается во вкладке «Настройки»: скрольте страницу вниз до продемонстрированной на скриншоте позиции. Передвиньте отмеченный ползунок направо.
5. В разделе «Настройки» разрешите пользователям переписываться в чате, обмениваться документами и расшаривать экран: активируйте позиции «Чат», «Приватный чат», «Передача файлов», «Демонстрация экрана», «Комментарии», «Доска сообщений».
6. Позвольте юзерам без установленного приложения Zoom принимать участие в конференции: включите настройку «Показать ссылку «Войти из браузера»».
7. Активируйте параметр «Использовать идентификатор персональной конференции (PMI) для начала мгновенной конференции».
Настройки приложения Зум
Для перехода к настройкам программы Зум авторизуйтесь и щелкните по шестеренке в правом верхнем углу.
1. Во вкладке общие проставьте галочки, как на скриншоте.
Вы сэкономите место на панели задач, оперативно отправите участникам номер конференции в мессенджере и не выйдите из конференции, случайно щелкнув не по той кнопке.
2. В разделе «Видео» помимо установленных по умолчанию настроек отметьте позицию «Подсвечивать мое видео, когда я говорю», чтобы участники понимали, кто говорит в комнате.
3. Во вкладке «Звук» проверьте работу динамика и микрофона. Выберите оборудование в случае подключения внешних устройств.
Как в Zoom включить звук при подключении по умолчанию? Не устанавливайте чекбокс «Отключить звук моего микрофона при подключении к конференции» в настройках и не отмечайте галочку «Не подключать звук» при входе в конференцию. Для включения и выключения микрофона во время общения щелкайте по пиктограмме в левом нижнем углу окна, а для смены устройства нажимайте на стрелочку справа от иконки.4. В разделе «Демонстрация экрана» проставьте две галочки, как показано на изображении. Простановка оставшихся чекбоксов опциональна и зависит от личных предпочтений пользователя.
5. В окне «Запись» не сбрасывайте проставленный по умолчанию флажок «Записывать видео при демонстрации экрана». Нажмите на кнопку «Изменить» вверху справа и укажите папку для хранения видеороликов.
Если на компьютере мало памяти, укажите директорию на внешнем SSD-диске или SD-карте.Настройки программы в остальных разделах оставьте без изменений.
Плюсы
- Гибкая настройка конфигурации приложения в зависимости от «железа» ноутбука.
- Клиент видеоконференций не требователен к процессору и оперативной памяти.
- Защита конференций от подключения посторонних.
- Участие в конференции без регистрации и установки программы.
- Частые обновления с повышением безопасности, исправлением ошибок и добавлением новых функций.
- Бесплатная пробная версия приложения для конференц-залов Zoom Rooms. Протестируйте функционал перед покупкой.
- Обучающие видеоролики и демонстрации в реальном времени на официальном сайте zoom.us помогают разобраться в программе.
- Синхронизация контактов с телефонной книгой через мобильное приложение для iOS и Android.
- Автоматическое определение языка системы с последующей установкой на русском.
- Хорошее качество видео и голосовой связи при слабом сигнале в сетях 3G.
- Приватный чат для отправки сообщений определенному кругу лиц.
- Виртуальный фон позволяет совершать видеовызовы на природе и в общественном транспорте.
- Шумоподавление в людных помещениях для улучшения качества передачи голоса.
- Бесплатные 40-минутные конференции на 100 участников.
- Увеличение числа участников семинара до 1000 человек на платном тарифе Enterprise Plus.
- Трансляция экрана ноутбука на телевизор через Wi-Fi или соединение HDMI.
- Отправка файлов в общий или персональный чат во время онлайн-встречи.
Обзор Zoom
Zoom — это онлайн-платформа для конференций разного типа. Возможности сервиса покрывают такие задачи, как бизнес-встречи, онлайн-занятия, презентации в реальном времени. Участники связываются друг с другом через специальный агент, который можно установить на мак и на ПК с системой виндовс, но общение происходит через облачных технологии.
Интерфейс десктопного агента настолько прост, что позволяет приступить к работе сразу после старта, хотя при желании можно найти уроки и обучение на официальном сайте. Бесплатная версия предлагает набор функций, который покрывает все нужды малого бизнеса или школьных занятий. Он поддерживает 40-минутные встречи с количеством участников до 100 и неограниченное количество индивидуальных встреч.
Главное окно десктопного агента
Пользователи могут присоединиться к созданной конференции через веб-браузер, с помощью приложения или позвонив по телефону. Сервис позволяет проводить видеовстречи в высоком качестве до 720р, звук четко воспроизводится при быстром подключении к интернету. Виртуальный фон обеспечивает конфиденциальность и профессиональный настрой даже в домашних условиях.
Создание видеоконференций с подключенным групповым чатом
Несколько пользователей могут совместно использовать экраны и комментировать встречу с помощью функций интерактивной доски. Хотя только платные планы поддерживают запись в облаке, все планы включают локальную запись и демонстрацию экрана.
Особенностью сервиса является полный контроль организатора за действиями участников. Администратор может позволить или запретить пользователям делиться рабочим экраном, может отключить звук и изображение у отдельного участника. Еще одним полезным свойством является планировщик встреч, что позволяет составлять расписание на несколько дней вперед.
Полная делюкс версия добавляет бизнес-функции, такие, как группирование пользователей и управление, а также панель администратора для отслеживания встреч и статистики. Как и большинство других решений для конференц-связи, тарифные планы устанавливаются на основе количества администраторов. Если за контроль отвечает один человек и он отсутствует, платные функции будут недоступны. Однако один организатор может разделить встречу на 50 отдельных обсуждений.
Интерфейс Cloud Meeting для планшета
Среди преимуществ:
- Неограниченное количество встреч. Zoom не накладывает ограничения на количество создаваемых конференций ни в одном из планов подписки.
- Интеграция с популярными приложениями. Расширяйте функционал при помощи бизнес-инструментов. Доступно подключение Slack, Skype, Outlook, Google Календарь, Dropbox, Facebook и многое другое.
- Высокое качество связи. Поддерживается видеосвязь в HD качестве вплоть до 720р.
- Запись видео. Захватывайте видеовстречу со всеми действиями, которые происходят на экране. Видеозапись можно сохранить на жесткий диск, отправить в общий чат или загрузить во внутреннее облачное хранилище.
- Контроль над встречей. Администратор встречи может управлять аудио, видеопотоками и совместным использованием экрана каждого участника.
- Инструменты для бизнеса. Специальные планы позволяют использовать технологию Cloud, подключать домены, настраивать систему единого входа для всех сотрудников, настраивать телефонию, встраивать фирменную символику.
- Планирование встреч. Встроенный календарь позволяет запланировать конференцию и оповестить об этом участников. Администратор может назначить помощника, который создаст задание за него.
- Удобное управление. Интерфейс компьютерного приложения полностью переведен на русский язык. Минималистичный дизайн поможет разобраться в принципе работы через несколько минут после старта.
- Работа с любых устройств.Zoom Meeting можно скачать на ноутбук или компьютер с Windows, макбук или на планшет. Есть приложение для телефонов андроид, плагины для браузеров Firefox и Google Chrome.
Недостатки программы:
- Многие пользователи жалуются на частые взломы аккаунтов и недостаточную защиту;
- Компьютерный агент дает большую нагрузку на ЦПУ;
- Требует высокоскоростного стабильного подключения;
- Ограниченные возможности текстового чата;
- Нет функции приватного видеочата.
Создание и настройка конференций и чатов в Зуум может отнять время, если вы впервые используете программу. Чтобы лучше понять ее функционал, посмотрите обучающий урок:
Что такое Zoom?
Zoom — сервис для проведения видеоконференций, онлайн-встреч и дистанционного обучения школьников. Скачать программу можно здесь, а вот и инструкция к ней. Организовать встречу может любой, создавший учетную запись. Бесплатная учетная запись позволяет проводить видеоконференцию длительностью 40 минут. Стоимость платного тарифа c неограниченной продолжительностью конференций всех размеров и с количеством участников до 100 человек — $14.99 в месяц. Есть тарифные планы и с другими условиями (бизнес, предприятия), но стоимость у них намного выше, и оплатить один месяц мне не удалось, просили сразу оплатить за год.
Программа отлично подходит для индивидуальных и групповых занятий, студенты могут заходить как с компьютера, так и с планшета с телефоном. К видеоконференции может подключиться любой, имеющий ссылку, или идентификатор конференции. Мероприятие можно запланировать заранее, а также сделать повторяющуюся ссылку, то есть для постоянного урока в определенное время можно сделать одну и ту же ссылку для входа.
Преимущества:
+ Отличная связь. В моей практике не было ни одного случая, чтобы платформа подвела
+ Видео и аудио связь с каждым участником. У организатора есть возможность выключать и включать микрофон, а также выключать видео и запрашивать включение видео у всех участников. Можно войти в конференцию как участник с правами только для просмотра
+ Можно делиться экраном (screensharing) уже со звуком. Демонстрацию экрана можно поставить на паузу. Более того, можно делится не всем экраном, а только отдельными приложениями, например, включить демонстрацию браузера. В настройках можно дать всем участникам возможность делиться экранам, либо включить ограничения, чтобы делать это мог только организатор
+ В платформу встроена интерактивная доска, можно легко и быстро переключаться с демонстрации экрана на доску
+ Есть чат, в котором можно писать сообщения, передавать файлы всем или выбрать одного студента. Чат можно настроить на автоматическое сохранение или сохранять вручную при каждой конференции (Чат→Подробнее→Сохранить чат).
+ Можно производить запись урока как на компьютер, так и на облако. Удобно, что можно настроить автовключение записи, а также ставить ее на паузу.
+ Во время конференции можно назначить со-организатора, у которого будут такие же возможности как и у организатора: включать и выключать микрофон у отдельных студентов, переименовывать и делить на комнаты.
Руководство для участника online-встречи
Принять участие в семинаре могут авторизованные и не авторизованные в Зум пользователи. Приложение не обязательно устанавливать на компьютер, разработчики предусмотрели подключение к онлайн-встрече через браузер.
Подключение к конференции авторизованного в Zoom пользователя
1. Нажмите на голубую иконку «Войти» справа от камеры.
2. Введите отправленный организатором десятизначный идентификатор конференции и нажмите «Войти».
Галочки «Не подключать звук» и «Выключать мое видео» не устанавливайте.3. Укажите пароль и щелкните «Войти в конференцию». Вы попадете в зал ожидания мероприятия. Ждите подтверждения.
После того как организатор подтвердит добавление участника, пользователь присоединится к мероприятию.
4. Чтобы вас видели, на нижней панели нажмите на вторую слева иконку «Включить видео».
5. На этой же панели нажмите на самую левую пиктограмму «Войти в аудиоконференцию».
6. Во всплывающем окне кликните по голубой кнопке «Войти с использованием звука компьютера».
Для проверки оборудования щелкните «Проверить динамик и микрофон».Подключение неавторизованного пользователя
Для полноценного участия в тренинге или семинаре создавать учетную запись в Zoom для Windows 10 не обязательно. Достаточно скачать дистрибутив, установить приложение и получить приглашение на онлайн-встречу.
1. Запустите программу.
2. Кликните по верхней голубой кнопке «Войти в конференцию».
3. Укажите идентификатор и имя пользователя.
Если вы единственный пользователь компьютера, не сбрасывайте флажок «Запомнить мое имя для будущих конференций». Два оставшихся чекбокса не устанавливайте.4. Введите пароль и нажмите на кнопку входа.
После подтверждения организатором пользователь примет участие в конференции.
2. Загрузится сайт Зум. Система предложит открыть приложение Zoom Meetings для Windows 10, соглашайтесь.
3. Организатор подтвердит добавление участника, и вы присоединитесь к online-встрече.
Zoom не установлен на ПК. Как подключиться
2. На отдельной вкладке браузера откроется сайт Зум, и начнется загрузка установочного файла.
Платформа предлагает скачать Zoom с официального сайта разработчика zoom.us. Пользователь устанавливает последнюю версию программы на русском языке без вирусов. Знать разрядность Windows 10 не требуется.3. Дождитесь завершения скачивания и кликните по исполняемому .exe-файлу.
Копирование файлов займет менее минуты.
4. Введите имя участника и щелкните «Войти в конференцию».
Флажок «Оставить мое имя для будущих конференций» не сбрасывайте.
5. Вы попали в зал ожидания. Дождитесь подтверждения организатором, включите микрофон и видео и начинайте общаться.
Приложение устанавливается один раз. Для участия в последующих уроках, тренингах и вебинарах повторная инсталляция программы не требуется.Как подключиться к конференции в браузере
Нет прав на установку приложений на компьютер? Вы начинающий пользователь и не умеете инсталлировать программы? Zoom Video Communications, Inc. позаботились о новичках и предусмотрели клиент конференций в браузере.
2. В открывшемся окне сайта Зум щелкните по расположенной в нижней части экрана текстовой ссылке «Подключитесь из браузера».
Разработчики не поощряют конференц-общение через браузер и сделали ссылку мало заметной.4. Укажите пароль конференции и щелкните «Войти».
Сайт автоматически подставит имя пользователя. Если хотите взять псевдоним, измените заданное при регистрации имя.
5. Система предложит сохранить пароль конференции. Если планируете принимать участие в последующих online семинарах организатора, жмите «Сохранить». В противном случае щелкайте «Нет».
6. Дождитесь приглашения организатора из зала ожидания.
7. Нажмите на большую голубую кнопку «Войти в аудиоконференцию с компьютера» в центре экрана.
8. Чтобы разрешить транслировать потоковое видео, кликните по иконке с видеокамерой.
9. Во всплывающем окне жмите «Разрешить».
10. Чтобы покинуть мероприятие, щелкните по красной ссылке «Выйти из конференции» в правом нижнем углу экрана.
Правила установки программы
Чтобы по-настоящему оценить возможности платформы, необходимо её установить, пройти регистрацию и начать работу с ней. Разработчики приложения создали версии Zoom для нескольких популярных операционной системы и поддерживается обратная совместимость с этими ОС.
ОС Windows
| Рекомендуем!InstallPack | Стандартный установщик | |
|---|---|---|
| Официальный дистрибутив Zoom | ||
| Тихая установка без диалоговых окон | ||
| Рекомендации по установке необходимых программ | ||
| Пакетная установка нескольких программ |
Бесплатно скачать программу на официальном сайте. Открыть скаченный файл ZoomInstaller.exe. и дождаться окончания установки. В первый раз программа откроется автоматически.
В дальнейшем вход в приложение осуществляется через ярлык на рабочем столе либо через меню «Пуск».
Mac OS
Скачать программу из официального сайта, выбрав ОС Mac OS. Открыть сохранённый файл Zoom.pkg. Далее требуется нажать Продолжить» и Установить». На экране появится запрос с просьбой ввести пароль от своей учётной записи, после чего программа установится на устройство.
Linux
Вызвать Терминал при помощи комбинации Ctrl + Alt + T, произвести команду «sudo apt install gdebi». Далее запускается браузер, и программа скачивается с официального сайта, с указанием ОС Linux. Сохранённый файл открывается и через распаковщика приложений устанавливается на устройство. Напоследок требуется вести пароль Суперпользователя и дождаться завершения инсталляции приложения.
Инструкции
Платформа Zoom проста в использовании. Для того, чтобы начать работу, прежде всего, вам нужно создать бесплатную учетную запись на сайте, а потом загрузить приложение на компьютер или смартфон.
Создание конференции
Когда вы авторизировались, присоединяйтесь к существующей конференции или создавайте свою. Для этого пользователю необходимо перейти в раздел «Конференции». Вам присваивается личный идентификатор встречи, который поможет другим участникам быстро вас найти.
Воспользуйтесь опцией «Копировать приглашение» с указанием идентификатора, пароля для входа, даты, времени, чтобы пригласить участников на свою конференцсвязь. Теперь вы являетесь организатором конференции Zoom. Можете заниматься включением, выключением видео, общением с участниками, введением записи прочее.
Присоединение к онлайн-встрече
В случае, если вам нужно осуществить присоединение к уже существующей конференции Zoom, необходимо кликнуть на ссылку, которую вы получили или введите определенный набор цифр, именуемый идентификатором.
- Для комфортной работы в Zoom проверьте скорость интернета и наличие последнего обновления.
- Видео включите заранее, для того, чтобы вы могли привести себя в порядок.
- Для трансляции чистого звука настройте скорость соединения более 100 кб/сек. Такая скорость должна сохраняться на протяжении всей онлайн-встречи.
В нынешнем мире необязательно куда-то ехать, чтобы кого-то увидеть или провести важную встречу. Сейчас с помощью высокоскоростного интернета, не покидая стен дома, вы спокойно участвуете в рабочих процессах беспрерывно. Где бы вы не находились, скачайте приложение Zoom для компьютера и вы всегда будете на связи с родными и близкими, а лёгкий в пользовании интерфейс освоит каждый желающий.
Тарифы Zoom

Данный сервис предлагает 4 различных тарифных плана.
Бесплатный «Базовый» тариф можно скачать и пользоваться им абсолютно бесплатно. С его помощью можно:
- Организовать конференцию, в которой будет 100 человек.
- Без ограничения по времени общаться вдвоём, либо с группой, но только в течение 40 минут.
- Проводить конференции в HD-качестве.
- Воспользоваться планированием встреч.
- Разговаривать в разных видах чатов: приватном или групповом.
- Воспользоваться режимом демонстрации экрана.
- Создать использование рабочего экрана для большого количества пользователей.
Как правило, многим пользователям хватает бесплатной версии для проведения конференций. Но если 40 минут недостаточно, то можно запланировать новую видеоконференцию спустя 5 минут после конца прошлой.
Остальные три тарифа являются платными, а их стоимость стартует от 15 долларов в месяц и заканчивается 20. Оплату тарифа проводит организатор встречи, участники могут войти в конференцию бесплатно.
«Профессиональный» план дает возможность для ведения долгих встреч в онлайн – максимум 24 часа.
«Бизнес» план позволяет вести конференцию с количеством участников от 300 до 500.
| Базовый | Профессиональный | Бизнес | Предприятие |
| Персональная конференция | Подходит для малых групп | Подходит для малых и средних предприятий | Подходит для больших предприятий |
| Бесплатный | 14,99 долларов/месяц | 19,99 долларов/месяц | 19,99 долларов/месяц |
Основные плюсы тарифа:
|
Основной плюс: Дополнительные планы. |
Основной плюс: Дополнительные планы. |
|
Также Zoom предоставляет другие платные опции, такие как:
- Zoom Rooms;
- Zoom Phone;
- и прочие.
Скачать и установить zoom на ios
Скачаем zoom на телефон под управлением ios. Процесс напоминает установку zoom на телефон android.
Откройте на своем устройстве центр приложений – App Store.
Коснитесь кнопки “Поиск” и далее строки поиска.
Чтобы скачать программу для конференций zoom, используйте клавиатуру и наберите название программы – Zoom. Нажмите на значок лупы — начнется поиск.

Магазин приложений выдаст список приложений. Первым приложением будет то что мы ищем Zoom Cloud Meetings.
Чтобы скачать программу zoom бесплатно на русском и установить, нажмите кнопку – “Загрузить”.

Система попросить ввести пароль или использовать Touch ID (зависит от настройки вашей системы).

Подтвердите ваше решение. Телефон скачает zoom и установит.
Если появилась кнопка “Открыть”, то установка завершена. Можно сразу открыть программу или вернуться на рабочий стол через кнопку – “Домой” и запустить ее прикоснувшись к ярлыку.

Как настроить программу и использовать ее смотрите в статье посвященной настройке зум на нашем сайте.
Плюсы и минусы
Для того чтобы вы максимально ясно представляли, подойдет ли вам компьютерный клиент для создания видеоконференций Zoom, мы приведем список положительных и отрицательных особенностей программы.
Достоинства:
- Пользовательский интерфейс приложения очень прост. С ним легко разберется даже новичок. При этом все разделы программы полностью переведены на русский язык.
- При отличном быстродействии наш компьютерный клиент не отличается прожорливостью и не требует слишком много ресурсов ПК.
- Участвовать в конференции можно не только с компьютера, но и с мобильного телефона.
Недостатки:
Для работы с приложением нужна авторизация при помощи Google либо Facebook.
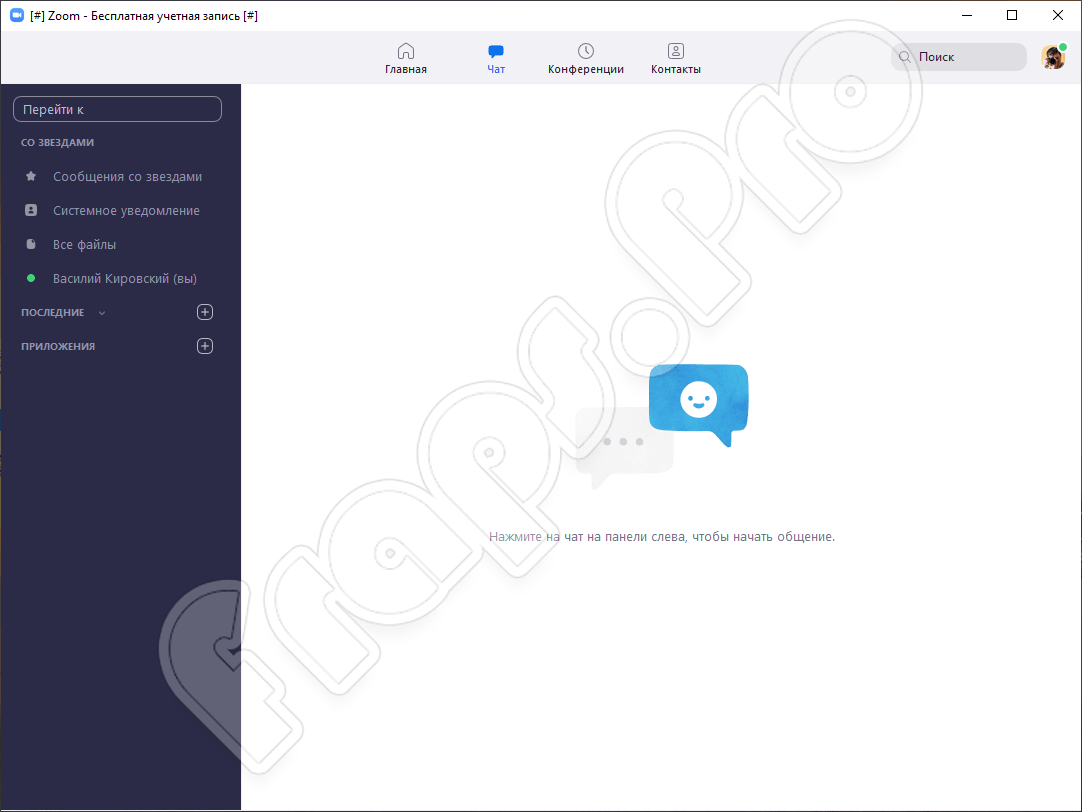
Теперь, когда сильные и слабые стороны программы рассмотрены, давайте переходить непосредственно к инструкции по использованию.
Как зарегистрироваться в Zoom
 Главная страница официального сайта
Главная страница официального сайта
2. В целях проверки подлинности сервис запрашивает информацию о дате рождения. Укажите нужные данные на новой странице и нажмите «Продолжить».
 Нажимайте на поля, чтобы развернуть список вариантов
Нажимайте на поля, чтобы развернуть список вариантов
3. Укажите личную или корпоративную почту и кликните «Регистрация». Также можно совершить вход через Google, Facebook или сервис CEB – для этого воспользуйтесь соответствующей кнопкой в нижней части страницы.
 Укажите почту или кликните на иконки социальных сетей для быстрого входа
Укажите почту или кликните на иконки социальных сетей для быстрого входа
4. Сервис отправит на указанную почту письмо с подтверждением регистрации аккаунта. Перейдите в свой почтовый ящик и нажмите «Активировать учетную запись».
 Проверьте почту, чтобы активировать учетную запись
Проверьте почту, чтобы активировать учетную запись
5. Укажите свои персональные данные. Для этого введите в соответствующие поля имя и фамилию и установите пароль. Если вы открываете аккаунт от имени учителя средней или начальной школы, отметьте ниже пункт «Да». Чтобы сохранить информацию, нажмите «Продолжить». Сервис отправит на указанную почту письмо с подтверждением регистрации аккаунта. Перейдите в свой почтовый ящик и нажмите «Активировать учетную запись».
 Завершите регистрацию, указав личную информацию
Завершите регистрацию, указав личную информацию
6. Теперь вы можете прислать приглашения своим коллегам и знакомым. Для этого укажите их адрес электронной почты. Этот этап можно отложить, для этого кликните «Пропустить этот шаг».
 Поделитесь ссылкой с коллегами или пропустите этот шаг
Поделитесь ссылкой с коллегами или пропустите этот шаг
7. Чтобы протестировать возможности и скачать десктопный клиент, выберите кнопку «Начать конференцию сейчас». Загрузка начнется в автоматическом режиме.
Как войти в конференцию Зум по идентификатору без регистрации аккаунта на ПК
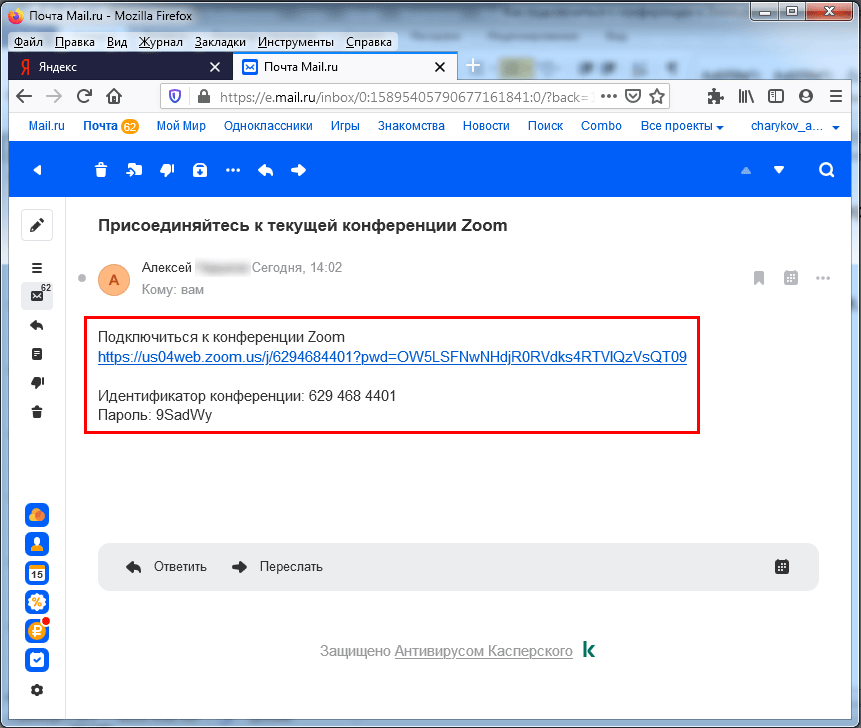
2. Запустите приложение конференций.
3. Щелкните по верхней голубой ссылке «Войти в конференцию».
Предварительно авторизоваться под учетной записью не обязательно, вы можете войти без регистрации аккаунта Зум.4. Укажите 10-значный идентификатор конференции и кликните «Войти».
Флажки «Не подключать звук» и «Выключить мое видео» не устанавливайте.
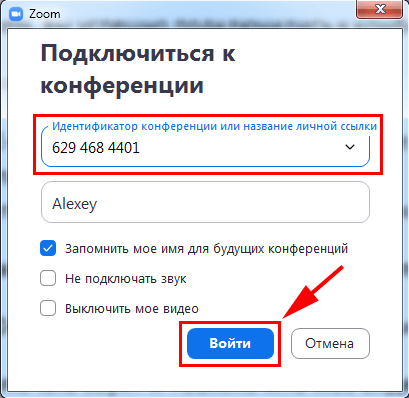
5. Программа запросит пароль. Чтобы подключиться к конференции в Зум, введите отправленный в письме секретный код и кликните по голубой кнопке.
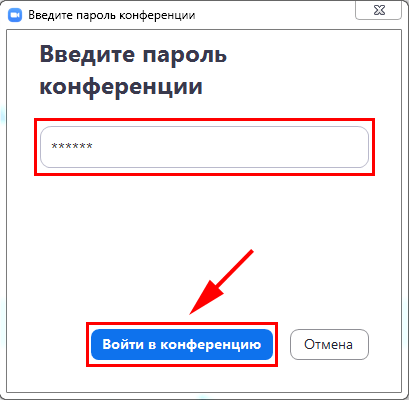
6. Клиент загрузит окно предварительного просмотра видео и предложит войти в конференцию с видео или без. Щелкайте по расположенной слева голубой кнопке.
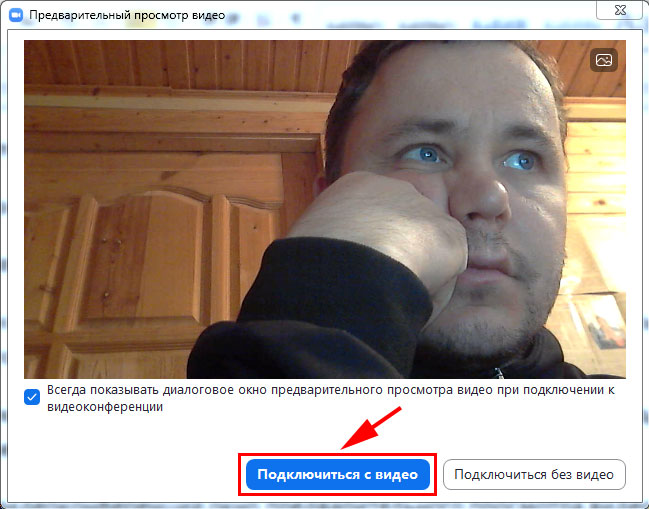
7. Приложение для проведения видеоконференций попросит подождать одобрения в зале ожидания.
8. После одобрения организатором вы войдете в конференцию. Чтобы общаться голосом с участниками онлайн-встречи, щелкните «Войти с использованием звука компьютера».
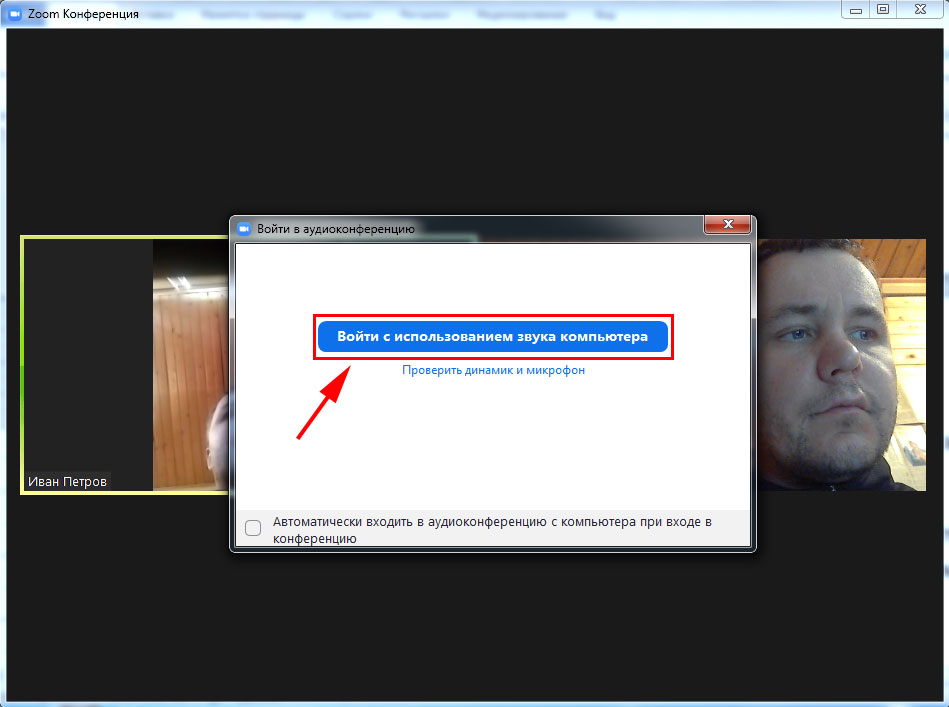
Личное пространство для хранения данных
Zoom Video Communications, Inc. предусмотрел личное пространство пользователя для хранения текстовых и голосовых сообщений, файлов и ссылок. Личный чат – это упрощенный вариант папки «Избранное» в Telegram. Чтобы освоиться в пространстве для заметок, пройдите 5 простых шагов.
1. Кликните по иконке «Конференция и чат» внизу слева.
2. Щелкните по верхней строчке с вашим именем.

3. Чтобы отправить сообщение, введите текст и нажмите на голубой самолетик справа.

4. Для отправки файла или фотоальбома щелкните по значку «плюс».
5. Чтобы записать и сохранить аудиосообщение, нажмите на микрофон внизу справа, затем удерживайте кнопку «Нажмите, чтобы говорить».
Длительное нажатие на сообщение вызывает контекстное меню. Копируйте в буфер текстовые заметки, сохраняйте изображения на смартфон, отмечайте важные записи звездочкой, открывайте доступ пользователям из списка внешних контактов, удаляйте потерявшие актуальность сообщения.

