Как войти в whatsapp не устанавливая приложение
Содержание:
- Cкачать WhatsApp Web на компьютер
- Как войти в WhatsApp Web на компьютере?
- Приложение WhatsApp Web на телефон
- Как отправить сообщение в Ватсап
- Полезные инструкции и решения проблем
- Плюсы и минусы браузерной версии WhatsApp
- Источники загрузки
- Программа WhatsAPP для компьютера
- Какие преимущества дает WhatsApp Web
- Завершение
- Что такое Ватсапп Веб?
- Подготовка к установке
- WhatsApp для компьютера
Cкачать WhatsApp Web на компьютер
Существует несколько способов скачать программу мессенджера на компьютер. На официальном сайте вы можете загрузить софт или через Windows Market.
Первый способ:
Нажмите на кнопку Скачать, вы попадете на сайт, где слева будет изображен ноутбук, а внизу кнопка «Скачать для Windows». Программа будет загружаться на ваш ПК или ноутбук. После загрузки необходимо установить софт.
Для этого перейдите в папку загрузки и кликните на файл, который будет называться WhatsApp. Для получения доступа, устройство потребует подтверждение с помощью QR-кода.
Возьмите смартфон и отсканируйте. Необходимо разрешить синхронизацию и использовать программу. Установка и активация программы не займет у вас более 10 минут, зато вы сможете пользоваться ею без помощи смартфона. Принимает сообщения и видео-звонки при включенном ПК.
Второй способ:
Скачать на компьютер WhatsApp через маркет тоже легко и просто. Заходите в него и прописываете название программы в поисковой строке. Скачиваете на устройство и ожидаете завершения.
- Находите файл загрузки WhatsApp, нажимаете на него два раза и нажимаете на всплывающие разрешения «Подтвердить».
- Сканируете код-QR.
Действуйте поэтапно. Установка софта интуитивно проста и понятна.
Как войти в WhatsApp Web на компьютере?
 Для общения в WhatsApp на компьютере, был создан удобный онлайн веб-сервис. Он работает во всех современных обозревателях, без скачивания приложения. Также не потребуется установка каких-либо дополнений, библиотек, драйверов.
Для общения в WhatsApp на компьютере, был создан удобный онлайн веб-сервис. Он работает во всех современных обозревателях, без скачивания приложения. Также не потребуется установка каких-либо дополнений, библиотек, драйверов.
WhatsApp Web с легкостью запускается на любых компьютерах, в том числе на самых слабых. Операционная система значения не имеет – важен лишь работоспособный браузер. Задача пользователя – подключить Вацап Веб к смартфону, делается это максимум за две минуты.
Пошаговая инструкция авторизации
Данная инструкция позволит авторизоваться в веб-сервисе Ватсап Веб и приступить к общению. Приготовьте смартфон, на котором уже установлен и настроен WhatsApp. Устройство должно быть подключенным к интернету и иметь исправную камеру. Авторизоваться на смартфоне с неисправной камерой не получится, так как она необходима для сканирования QR-кода на странице авторизации.
От полноценного общения в WhatsApp Web пользователя отделяют всего пять шагов:
 Начнется синхронизация, процедура занимает около 1-2 секунд. QR-код на экране компьютера исчезнет, вместо него откроется окно с диалогами, запущенными на смартфоне. Выберите собеседника и приступайте к общению.
Начнется синхронизация, процедура занимает около 1-2 секунд. QR-код на экране компьютера исчезнет, вместо него откроется окно с диалогами, запущенными на смартфоне. Выберите собеседника и приступайте к общению.
Авторизация проводится один раз – при условии, что пользователь не снял галочку «Оставаться в системе». Данная галочка отображается непосредственно под QR-кодом. Оставив ее на месте, пользователь избавляется от повторной авторизации при следующем сеансе общения – связь со смартфоном будет налажена автоматически.
Важное замечание – держите смартфон подключенным к интернету все время, пока общаетесь в WhatsApp Web. Он должен быть подключенным к сети постоянно, на всем протяжении сеанса общения
Тип подключения значения не имеет – можно подключиться к Wi-Fi или мобильному интернету.
В процессе общения, Ватсап Веб вместе с мобильным приложением контролируют состояние батареи смартфона. При достижении уровня в 15% веб-сервис покажет предупреждение о необходимости подключить зарядное устройство – в противном случае сеанс будет прерван сразу же после исчерпания всего заряда.
Также в процессе общения контролируется подключение смартфона к интернету. Как только связь будет прервана, пользователь получит соответствующее уведомление. В это время веб-сервис будет пытаться подключиться к смартфону заново.
Как выполнить вход в Ватсап Веб без телефона?
Часть пользователей ставит перед собой задачу подключиться у WhatsApp без телефона. На самом деле это невозможно, так как телефон необходим для авторизации. Камера смартфона сканирует QR-код в WhatsApp Web, запускается режим общения.
Тем не менее, есть один хитрый способ, позволяющий обойтись без телефона. Он заключается в использовании эмуляторов Android. Одним из самых популярных эмуляторов является Bluestacks – он ориентирован большей частью на мобильные игры, но здесь можно запустить и WhatsApp.
Приложение WhatsApp Web на телефон
Чтобы пользоваться популярным мессенджером через смартфон, необходимо скачать мобильное приложение WhatsApp.

Как войти в WhatsApp Web с телефона
WhatsApp — это единственный вариант, доступный мобильным пользователям. WhatsApp Web на телефоне открыть невозможно. Любую попытку это сделать система будет отклонять, переадресовывая пользователя на страницу, где можно скачать официальную мобильную версию.
Скачать приложение на телефон
Приложение Whatsapp для ОС Андроид следует скачивать в Play Market:
- В Play Market либо AppStore в поисковую строку ввести «Whatsapp».
- Когда откроется страница с приложением нажмите кнопку «Установить».
- После окончания загрузки программы нужно открыть приложение и ввести свой телефонный номер.
- На телефон придет код авторизации, который требуется вписать в приложение.
- Далее нужно выбрать имя, по которому вас будут видеть другие пользователи, и загрузить фото или картинку для аватара.
С этого момента мобильным приложением можно пользоваться. Также становится доступным для использования версия программы для ПК.
Как отправить сообщение в Ватсап
Для того чтобы начать общение в приложении WhatsApp, нужно запустить программу и выбрать вкладку «Чаты». На Андроид-устройствах она расположена в верхней части панели. На Айфонах -внизу. В данной вкладке будут высвечиваться все ваши переписки и диалоги. Существует несколько способов для начала общения:
- Выбираем и кликаем на нужный вам контакт. Откроется новое окно с диалогом. Текст вводим внизу экрана.
- После того, как вы зашли в программу WhatsApp, нужно нажать на иконку «создать сообщение», далее выбираем контакт, для которого будет написано это сообщение.

Все сообщения в мессенджере пишутся совершенно одинаково. Строка ввода символов находится в самом низу экрана. Вместе с текстом можно отправить и смайлики. Эмоджи представлены в богатом ассортименте.
Для того чтобы отправить сообщение, нужно нажать на зелено-синий кружочек с изображением стрелки, эта кнопка расположена справа от набранного вами сообщения.
Полезные инструкции и решения проблем
Ниже перечислены проблемы и вопросы, с которыми наиболее часто сталкиваются пользователи WhatsApp.
Какие могут быть проблемы при использовании WhatsApp Online?
WhatsApp Online зарекомендовал себя как стабильный и удобный сервис, с которым у пользователей не возникает проблем. Если наблюдается торможение в работе, в первую очередь стоит проверить нет ли перебоев с интернетом.
Даже если батарея смартфона имеет низкий заряд, мессенджер будет продолжать работать в обычном режиме.
Версия для ПК должна использоваться только в одном браузере. Попытка войти с другого будет расцениваться программой как вход другого пользователя, о чем система пришлет соответствующее оповещение. Если есть вероятность несанкционированного входа в ваш аккаунт, в мобильной версии в меню следует выбрать пункт выхода из программы на всех используемых устройствах, либо выбрать какое-то определенное устройство.
Как общаться в WhatsApp Веб
Все доступные для общения собеседники отображаются слева на экране. Для общения следует кликнуть мышью на желаемый контакт. На экране отобразится последние сообщения чата. Отправить новое можно через строку ввода, которая находится внизу окна. В строку допускается вводить любые символы (буквы, цифра, знаки препинания, специальные символы), а также смайлики из существующей библиотеки смайлов.
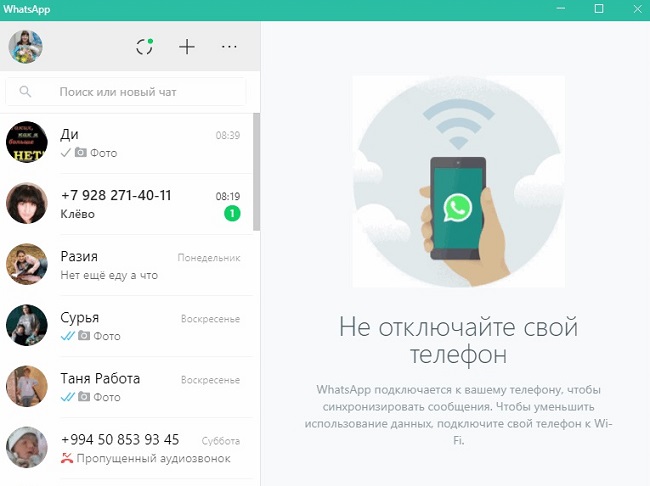
Если требуется отправить файл, то вверху экрана находится значок скрепки. При этом программа предложит выбрать источник файла: сделать фото с помощью вэб-камеры, выбрать сохраненное на компьютере изображение, также возможно просто «перетащить» нужный файл мышкой в поле чата.
Среди полезных функций можно отметить архивацию, удаление и очистку поля чата. Если требуется выполнить любое из указанных действий, сделать это можно нажав на три точки, которые находятся в меню.
Почему не работает — причины и их решения
Остановимся подробнее на распространенных проблемах при использовании вэб-версии WhatsApp.
- Приложение для ПК создано как дополнительный удобный сервис к мобильному приложению. Это значит, что прежде чем его использовать следует завести аккаунт на смартфоне. При возникновении проблем, нужно проверить работоспособность программы на телефоне. Возможно потребуется произвести перезагрузку приложения, обновить устаревшую версию, отменить недавно произведенные настройки. Если данные действия не решили вопрос, нужно искать причины на стороне компьютера.
- В случае, если интернет стабилен, но сервис не работает, рекомендуется перегрузить приложение. Выйти из аккаунта, а затем снова войти. Также нужно знать, что программу можно использовать не во всех браузерах. Устанавливать WhatsApp Веб нужно на Opera, Chrome, Firefox, Safari.
- Если программа информирует, что невозможно сгенерировать QR-код, то для решения проблемы следует переключить браузер на режим «инкогнито». Затем методом «последовательного перебора» отключать расширения, которые могут оказывать влияние на работоспособность приложения.
Плюсы и минусы браузерной версии WhatsApp
WhatsApp Web для Windows 7 или более поздней версии скачивать не нужно. При запуске мессенджера через браузер открывается самая последняя версия, которая синхронизируется со смартфоном. Пользоваться Вотсапом можно бесплатно, все пункты в меню доступны на русском языке.
Какие преимущества есть у WhatsApp Web:
- ничего не нужно устанавливать;
- быстрая активация с помощью QR;
- оповещения и уведомления появляются на рабочем столе;
- можно оставаться в системе до закрытия вкладки;
- полная синхронизация со смартфоном, загрузка контактов и сообщений.
Как для компьютера скачать WhatsApp Web бесплатно русскую версию? Загружать ничего не придется, просто откройте веб-браузер и перейдите на страничку сервиса. Переписываться можно сразу после активации профиля с помощью смартфона.
Источники загрузки
Преимущества загрузки Вацап с официального сайта или Google Play — вы скачиваете последнюю версию программы, русский (или иной) язык вашего устройства определяется автоматически. Компьютер будет защищен от неприятных «неожиданностей» — рекламы, вирусных программ и т.д. А вот *.apk-файл можно скачать как с официального сайта программы, так и со стороннего (файлообменника, торрент-трекера, софт-портала и т.д.). Для запуска файла на компьютере обязательно необходим эмулятор. Будьте внимательны, программа поставляется бесплатно, остерегайтесь сайтов, которые будут требовать оплату за данный контент, запрашивать ваши конфиденциальные сведения.
Итак, мы описали процесс скачивания и инсталляции WhatsApp для разных типов операционных систем, рассмотрели разные способы, разобрались в нюансах, оценили все плюсы и минусы различных релизов программы. Теперь вы можете самостоятельно скачать и настроить Вацап, пользоваться многообразием коммуникативных возможностей — проводить индивидуальные и групповые чаты, создавать видеоконференции, пересылать личную и бизнес-корреспонденцию и просто пожелать друзьям доброго утра. Будьте счастливы с WhatsApp!
Программа WhatsAPP для компьютера
WhatsAPP для компьютера – уникальное мобильное приложение, которое позволяет отправлять сообщения на мобильные устройства со своего ПК. Это весьма удобно и эффективно. Кроме того, данное приложение позволит Вам сэкономить массу денег на мобильной связи.
Скачать whatsapp для компьютера:
Особенности WhatsAPP для компьютера:
• Высокая скорость работы приложения – не смотря на высокий уровень функциональности WhatsAPP для компьютера имеет высокую скорость работы и продуктивность.
• Интуитивно-понятный интерфейс – даже не опытный пользователь приложением сможет быстро и без труда разобраться в WhatsAPP для компьютера.
• Поддержка множества платформ и ОС – данное приложение можно использовать на практически всех современных платформа, таких как Android, iOS, Windows Phone и других.
• Легкость в использовании – приложение не только легко в установке, но и в использовании. Не следует быть гением, чтобы эксплуатировать данное приложение.
• Условно-бесплатное использование – на протяжении первого года каждый пользователь сможет бесплатно использовать WhatsAPP для компьютера.
Плюсы программы WhatsAPP для компьютера:
• Удобный месседжер на ПК – используя WhatsAPP, Вы с легкостью сможете отправлять сообщения на мобильные устройства пользователей приложения непосредственно со своего компьютера.
• Обширный функционал – при помощи WhatsAPP для компьютера Вы можете отправлять текстовые сообщения, картинки, графические элементы и видео другим пользователям.
• Синхронизация WhatsAPP на компьютере и смартфоне – данную программу можно с легкостью синхронизировать на мобильном устройстве и персональном компьютере.
• Возможность группового общения – при помощи WhatsAPP Вы сможете вести диалог более чем с одним пользователем данной программы одновременно.
Как установить WhatsAPP для компьютера?
1. Загружаем эмулятор андроид;
2. после инсталляции данного софта Вы сможете устанавливать файлы для андроид с расширением .apk. Процесс инсталляции эмулятора не сложный, главное следуйте инструкциям и подсказкам;
3. устанавливаем WhatsAPP для компьютера при помощи эмулятора;
4. в запущенном приложении вводим номер своего мобильного телефона для получения сообщения с кодом активации;
5. на этом этапе Вам необходимо немного подождать, так как приложение попытается самостоятельно найти полученное смс. После не столь продолжительно ожидания нажимаем на кнопку “Позвонить мне” и вводим продиктованный код активации в программу.
Поздравляем! Вы успешно установили WhatsAPP для компьютера и теперь можете ощутить все возможности мессенджера. Если у Вас WhatsAPP не запустился, то значит, Вы что-то сделали не так. Попробуйте повторить установку.
Какие преимущества дает WhatsApp Web
- можно заходить в свой аккаунт непосредственно с компьютера, из своего любимого браузера;
- набирать сообщения на полноразмерной клавиатуре все-таки удобнее, чем на виртуальной смартфона;
- вся переписка и личные настройки при этом полностью сохраняются, поскольку все данные хранятся на центральном сервере. И онлайновая версия WhatsApp — это не отдельный профиль, это дополнение к телефонной версии;
- можно изменять статус и данные по профилю непосредственно из Вацап Web;
- привязка аккаунта к телефону по-прежнему сохраняется, поэтому нет риска, что кто-то другой сможет воспользоваться аккаунтом с компьютера;
- можно получать уведомления о сообщениях непосредственно на Рабочем столе компьютера и даже читать миниатюры сообщений.
Как зайти в WhatsApp Web
Чтобы осуществить вход в WhatsApp Web для компьютера со своей учетной записи, нужно:
Чтобы Ватсап Веб на компьютере успешно функционировал, нужно, чтобы был установлен один из следующих браузеров: Opera, Google Chrome, Safari, FireFox, Edge.
Возможности WhatsApp Web
Собственно, при помощи браузерной версии WhatsApp можно делать практически все точно то же самое, что и в полноценной мобильной:
- обмениваться текстовыми сообщениями со своими контактами;
- создавать групповые и индивидуальные чаты;
- вставлять в сообщения смайлики;
- отправлять и принимать графические, аудио- и видеофайлы;
- управлять собственным профилем, включая изменение фотографии на аватаре и статуса;
- отправлять голосовые сообщения. Сервис Вацап Вэб позволяет записать голосовое послание и переправить его в виде звукового файла;
- а вот звонить при помощи браузерной версии абоненту, увы, пока невозможно. Может быть, в последующих версиях программы этот недостаток будет исправлен.
Если невозможно подключиться
Однако бывает и так, что подключиться к браузерной версии WhatsApp не получается. И это может быть вызвано самыми разными причинами:
- самая часто встречающаяся причина – проблемы со связью. Ничего поделать в этом случае невозможно, остается лишь ожидать, когда провайдер решит свои проблемы;
- на WhatsApp попросту нет аккаунта. Увы, но зайти в Веб Ватсапп для компьютера, не имея учетной записи на мобильном телефоне, попросту невозможно;
- проблемы с заходом в аккаунт WhatsApp на телефоне. Прежде, чем заходить в онлайновую версию Ватсапп, нужно сначала активировать мобильную;
- неподходящая версия браузера или не обновленная у WhatsApp. Увы, но знаменитый Internet Explorer не может работать с WhatsApp Web. С другой стороны, поклонников этого браузера осталось не так уж и много. Кроме того, возможно, что установлена устаревшая версия WhatsApp. В этом случае необходимо обновить сам мессенджер;
- если используется какая-нибудь публичная версия Wi-Fi, то возможно, что на ней стоит ограничение доступа к социальным сетям, мессенджерам и т.д. В том числе, и на WhatsApp.
Управление профилем в WhatsApp Web
Любое изменение профиля на компьютере мгновенно отобразится и в мобильной версии. Например, чтобы поставить другое фото профиля, достаточно всего лишь нажать на него левой клавишей мыши и в открывшемся окне выбрать нужную фотографию. Можно также изменить и статус. Для этого достаточно нажать на изображение карандаша под фотографией профиля – и статус станет доступен для редактирования.
Как общаться в WhatsApp Веб
Чтобы начать общение с друзьями, достаточно выбрать в левой части окна нужный контакт – и последний чат с ним откроется. В нижнем поле можно будет писать сообщения и вставлять смайлики. А чтобы отправить какой-нибудь графический файл, нужно нажать на изображение серой скрепки в правой верхней части экрана. При этом будет предложено выбрать либо уже имеющееся фото, либо сделать его при помощи встроенной веб-камеры. Можно также добавить фото, если просто перетащить его мышью в окно чата. Кроме того, можно чаты заархивировать, удалить или очистить. Делается это из меню чата – нажатием на изображение служебной кнопки в виде трех вертикальных точек.
Добавление нового чата в WhatsApp Web
Чтобы начать новый чат, можно, находясь в главном окне, нажать на кнопку в виде текста. Появится возможность добавить уже имеющихся контактов в этот чат, а также создать групповой, если добавить сразу несколько человек. Браузерная версия WhatsApp позволяет получать уведомления о новых сообщениях прямо на Рабочем столе. Более того, можно видеть миниатюры этих сообщений, чтобы не отвлекаться во время работы на прочтение всего текста. При этом можно получать и звуковые сигналы. Уведомление невозможно получить лишь в браузере Edge. Однако звуковое оповещение при этом будет присутствовать. Возможно, что в скором времени такое ограничение будет устранено.
Завершение
Установить WhatsApp на ПК без привязки к номеру телефона – задача кропотливая, однако решаемая. Во многом здесь виноваты разработчики, которые так и не удосужились сделать компьютерную версию полноценной. Есть вариант, что это не происходит из-за опасности взлома через ПК учетной записи, однако это непроверенная информация.
Если вы пользователь без современного смартфона, то вам остается вариант с использованием эмулятора мобильной операционной системы. Скачать и установить его просто, как и настроить. Затем через привычный Play Маркет добавляем на рабочий стол иконку мессенджера, а дальше начинается магия.
Если встроенные алгоритмы не могут минут 10-15 отправить проверочный код на указанный вами номер, на рабочем столе появляется иконка «Позвонить мне». При ее активации автоматически запускается запись с женским голосом, который диктует код активации. Нам остается ввести его в соответствующее окно, подтвердить серьезность намерений.
Дальнейшие авторизации в системе будут гораздо легче, да и двойная аутентификация не понадобится до повторной переустановки мессенджера.
Если вы, по каким-то причинам, не можете использовать описанную выше фичу, предлагаем вам завести кнопочный телефон и сим-карту, чтобы встроенные алгоритмы прислали проверочный код.
Альтернативный вариант – использовать сервис по генерации виртуальных номеров. Какие-то платные, другие предоставляют услуги условно бесплатно. Выбирайте на свой вкус и цвет.
В статье представлена исчерпывающая информация по теме, так что вам, дорогие читатели, остается использовать полученные знания на практике. Пробуйте, и у вас все обязательно получится.
Что такое Ватсапп Веб?
WhatsApp Web -это облачный сервис от компании Вацап. Это возможность пользоваться бесплатным сервисом интернет-коммуникации при помощи “тонкого клиента”, как говорят айтишники. Ну, а простые юзеры сказали бы, что WhatsApp Online – это доступ к сервису при помощи браузера.
Вам понадобится для пользования мессенджером без смартфона всего несколько ингредиентов:
- Стационарный компьютер. Вы уже на нем работаете, как упоминалось в начале текста.
- Подключение к сети интернет. Сегодня трудновато-то будет найти компьютер без интернета.
- Адрес официального сайта. А вот он – http://whatsapp.com
- Браузер. Для достижения наилучшего качества связи, чтобы речь не заикалась и видео на зависало, оптимальный выбор браузера – это Google Chrome или Opera, Или Mozilla Firefox. Кстати, вы в курсе, что последняя версия Chrome перестала тормозить и сегодня браузер от Google можно без преувеличений назвать самым быстрым интернет-обозревателем. Кроме того – Хром реализовал опцию экономии интернет-трафика. Раз уже решили экономить на связи, то почему на интернете тоже немножечко рублей не сберечь.

Как воспользоваться Ватсап Веб?
К сожалению, совсем без смартфона не обойтись. Whatsapp на смартфон тоже понадобится. Но буквально на минуточку, а потом можете убрать его с глаз долой и даже совсем отключить, чтобы батарейку зря не съедал. Телефончик необходим для того, чтобы синхронизировать ваш действующий WhatsApp-аккаунт со стационарным компьютером. Ведь регистрация с десктопов владельцами Вацапа не предусмотрена.

Алгоритм настройки WhatsApp Web
- Откройте в браузере сайт WhatsApp.
- Там в меню сайта есть раздел WhatsApp Web — https://web.whatsapp.com
- Перейдите в этот раздел. Слева вы увидите квадрат QR-кода.
- На этом месте возьмите смартфон и включите опцию сканирования QR-кода.
Теперь можете прятать смартфон и ждите, пока произойдет синхронизация. После этого веб-интерфейс мессенджера полностью готов к употреблению. Держите окно с WhatsApp открытыми и переключайтесь по мере необходимости. В системном трее будут появляться push-уведомления о поступивших вызовах и сообщениях. Чтобы босс ничего не заметил – воспользуйтесь клавиатурной комбинацией «Alt+Tab»для мгновенного возврата находящегося в работе документа на экран компьютера.
Видео инструкция по работе с Веб версией Ватсапп:
Кстати, если вы по-неосторожности попадетесь и начальник узнает, что вы отвлекаетесь на общение в WhatsApp, можете с уверенностью эксперта объяснить, что вы используете мессенджер для того, чтобы бесплатно обговаривать рабочие вопросы с другими струнками компании. И тем самым вы не только не снижаете производительность труда, а более того – экономите деньги компании на отказе от использования корпоративного тарифа на сотовом телефоне. Вы даже можете настаивать на премиальных за рационализаторское предложение по экономии расходной статьи на связь
Подготовка к установке
Перед тем как скачать Ватсап для Виндовс 7, нужно провести несколько подготовительных мероприятий. А если быть точнее, то:
Рассмотрим особенности каждого этапа. Для удобства восприятия разобьем дальнейшее повествование на несколько логических блоков.
Проверка разрядности Windows
Если скачивать дистрибутив с официального сайта проекта, то важно знать разрядность Windows. Если выбрать неправильный файл, то мессенджер по итогу может не запустится
Разумеется, нас такой вариант не устраивает. Предлагаем все проверить заранее.
Чтобы сделать это быстро:
Запускаем ПК и открываем меню «Пуск».
Далее, переходим в «Компьютер».
Кликаем правой клавишей мыши по пустому пространству папки.
В контекстном меню выбираем вариант «Свойства».
Обращаем внимание на графу «Тип системы».
Там и будет указана разрядность (64-разрядная операционная система или 32-разрядная операционная система).
Где скачать приложение
Как мы уже говорили, скачать WhatsApp для Windows 7 можно с официального сайта проекта. Для этого выполните следующие шаги:
Скачать WhatsApp для Windows 7 x32 Скачать WhatsApp для Windows 7 x64
Не удивляйтесь, если на сайте вам предложат загрузить версию для Windows 8. Она без проблем будет работать и на «семерке».
Непосредственно установка Вацапа идет в фоновом режиме, то есть от пользователя не требуется никаких подтверждений. А в конце мессенджер самостоятельно запустится. Остается только синхронизировать его с мобильным устройством. Для этого:
- Открываем мобильную версию WhatsApp на телефоне или планшетном компьютере.
- Во вкладке «Чаты» вызываем контекстное меню приложение, нажав на иконку с 3 точками в правом верхнем углу.
- В появившемся списке активируем опцию WhatsApp Web.
- Наводим камеру мобильного устройства в окошко браузера, чтобы сканер считал QR-код. Если он пропал, то кликаем по той области для обновления.
- Дожидаемся считывания и синхронизации.
По умолчанию мессенджер запустится на русском языке. Но если в качестве системного языка будет выбран другой язык, то и в программе будет он.
WhatsApp для компьютера

WhatsApp для компьютера доступен в виде отдельного приложения. Компьютер удобен в плане скорости набора сообщений – на обычной клавиатуре они набираются значительно быстрее, чем на виртуальной. Общение осуществляется с помощью фирменной программы для Windows 32 или 64 бит. Софт не нагружает процессор и не засоряет оперативную память, запускается вручную после запуска Windows, либо автоматически, при определенных настройках.
Минимальные системные требования программы к оборудованию:
- Операционная система – Windows 7 и выше.
- Процессор – Intel Core Duo U2400 1067 МГц;
- Оперативная память – 2 Гб.
Можно смело утверждать, что WhatsApp будет работать практически на всех современных компьютерах и ноутбуках.
Владельцам ноутбуков будет доступна функция прикрепления фотографии с камеры. Веб-камерами оснащаются все современные ноутбуки. Владельцам стационарных компьютеров придется приобрести камеру отдельно.
Как скачать и установить программу?
Важная рекомендация – не скачивайте программу со сторонних сайтов, это может быть небезопасно. Пользование софтом с посторонних ресурсов чревато потерей персональных данных, данных банковских карт, важных файлов. Также возможно заражение компьютера опасными вирусами.
Пошаговая инструкция по получению установочного файла:
Спустя пару секунд начнется скачивание установочного файла. Он будет сохранен в папку Загрузки в вашей операционной системе. Некоторые браузеры уточняют путь сохранения перед началом скачивания.
Установочный файл скачен, теперь приступаем к установке. Она проста – кликните по файлу один или два раза, в зависимости от настроек вашей операционной системы. Спустя пару секунд начнется автоматическая установка мессенджера, не требующая от пользователя каких-либо действий.
Как войти в Ватсап на компьютере и ноутбуке?
Следующий этап – авторизация с помощью смартфона, где уже установлен мобильный клиент WhatsApp. Пользователю необходимо запустить установленную программу и сфотографировать появившийся на экране QR-код. Сработает автоматическая синхронизация, спустя пару секунд на экране покажутся начатые на смартфоне диалоги.
Пошаговая инструкция по авторизации включает пять шагов:
- Запустите установленный на компьютере или на ноутбуке мессенджер – ярлык находится на рабочем столе. На экране появится QR-код.
- Возьмите смартфон, убедитесь, что он подключен к сети через Wi-Fi или мобильный интернет.
- Запустите установленное на смартфоне мобильное приложение WhatsApp, дождитесь появления диалогов.
- В верхней части экрана появятся три точки – коснитесь их, после чего на экране откроется прямоугольное окно камеры.
- Наведите окошко камеры на QR-код, отображающийся на экране компьютера – спустя пару секунд в программе появятся диалоги, начатые на смартфоне.
С этого момента можно начинать общаться с помощью компьютера.
Обратите внимание на галочку Оставаться в системе – она позволит обойтись без повторной авторизации при следующем запуске. Снимите галочку, если планируете запускать WhatsApp на публичном компьютере – например, на рабочем, где может быть нарушена конфиденциальность переписки
Важный момент – можно авторизоваться в WhatsApp на нескольких компьютерах одновременно, при этом общаться можно только на одном.
При запуске программы на другом компьютере необходимо переключиться – пользователь увидит на экране компьютера соответствующий запрос. Выберите Использовать здесь, чтобы отключить другой ПК и приступить к общению на текущем ПК.
Можно ли войти в сервис без телефона?
Система авторизации построена таким способом, что войти в WhatsApp без телефона невозможно. Более того, в процессе общения смартфон должен быть включен и подключен к интернету. При отключении смартфона от сети возможность принимать и отправлять сообщения отсутствует.
Обратите внимание – компьютер и смартфон могут быть подключены к интернету через сети данных провайдеров. Например, через проводное соединение и мобильную сеть
Кроме того, синхронизированные между собой смартфон и компьютер могут физически находиться в разных местах.
