Скачать whatsapp бесплатно
Содержание:
- Установить WhatsApp на компьютер — пошаговая инструкция
- Скачать Ватсап на телефон и установить
- Возможные проблемы и их решения
- Как установить с помощью .apk
- Процедура регистрации и настройка аккаунта
- Установка WhatsApp с помощью Bluestacks
- Ошибка WhatsApp «Не поддерживается на вашем устройстве»
- Установка Ватсап на ПК
- Как пользоваться WhatsApp на телефоне
- Установка Ватсап на Айфон
- Как установить WhatsApp на ПК используя WhatsApp Web
- Установка программы для компьютера?
- Как пользоваться WhatsApp Web со смартфона
- Как установить Ватсап на Айфон
- Настройка приложения
Установить WhatsApp на компьютер — пошаговая инструкция
Чтобы установить WhatsApp на компьютер, потребуется пара минут свободного времени. Пользователю необходимо скачать установочный файл, запустить его, дождаться завершения установки и авторизоваться. Не запутаться в последовательности действий помогут пошаговые инструкции.
WhatsApp для компьютера получил практически весь функционал, доступный в мобильном приложении. Программа позволит:
- Обмениваться текстовыми сообщениями.
- Отправлять и принимать файлы, видеоролики, фотографии.
- Участвовать в групповых чатах.
- Создавать комнаты для общения пользователей разных мессенджеров.
- Просматривать информацию о собеседниках.
- Просматривать статусы пользователей.
Не поддерживаются лишь голосовые вызовы и видеозвонки. Вполне возможно, что в ближайшее время этот функционал все-таки появится.
Скачать WhatsApp для компьютера
Системные требования программы Ватсап для компьютера:
- Процессор – Intel Core Duo U2400 с частотой 1067 МГц и выше.
- Оперативная память – 2 Гб и больше.
- Операционная система – Windows 8 и старше.
Чтобы скачать установочный файл, следуйте пошаговой инструкции – в ней нет ничего сложного, справится даже неподготовленный пользователь.
Спустя мгновение браузер начнет скачивать установочный файл. Традиционное место сохранения загруженных файлов – папка «Загрузки», если не настроено иначе. Выберите более подходящее место, если браузер запрашивает путь к конечной папке.
Распаковка программы на ПК
Следующий этап – распаковка, а точнее, установка программы. Она автоматизирована, никаких манипуляций и никаких сложных настроек, что непременно понравится неопытным пользователям, не ладящих с компьютером.
Распаковка программы настолько проста, что не требует инструкции – просто запустите установочный файл и дождитесь появления окна с запущенной программой. На рабочем столе появится ярлык для запуска программы.
Обратите внимание – в системный трей программа не сворачивается (это место возле часов в правом нижнем углу). При нажатии на кнопку с крестиком она закрывается полностью
Для повторного запуска используйте ярлык на рабочем столе.
Ватсап Веб вход с компьютера
На последнем этапе необходимо установить связь между компьютером и смартфоном. Обойтись без этой связки невозможно – смартфон принимает непосредственное участие в отправке и приеме сообщений. В процессе общения к интернету должны быть подключены оба устройства – можно даже через разных провайдеров.
При необходимости, можно провести авторизацию сразу на нескольких компьютерах, но общаться можно будет только на одном – остальные будут временно отключаться. Переключение происходит во время запуска WhatsApp на другом компьютере – пользователь получит запрос.
Инструкция для авторизации в сервисе
Мы составили максимально подробную инструкцию, с которой сможет разобраться даже школьник. Следуйте каждому шагу и получите рабочую связку смартфона с компьютером. Делается это только один раз – при повторном запуске сработает автоматическая авторизация.
Пошаговая инструкция включает четыре шага.
- Подключите смартфон к интернету – подойдет как Wi-Fi, так и мобильный интернет.
- Запустите программу WhatsApp на компьютере – на экране появится окно с QR-кодом.
- Запустите приложение на смартфоне – коснитесь трех точек в верхней части экрана.
- Появится зеленый квадрат камеры – наведите его на QR-код.
Авторизация завершена, через секунду на экране появится список бесед – точно такой же, как на телефоне.
Во время общения смартфон должен оставаться подключенным к сети. При этом он может находиться где угодно, хоть на другом конце планеты. Компьютер и телефон могут быть подключены к интернету через разных провайдеров.
Иногда (крайне редко) авторизация слетает, программа демонстрирует QR-код и требует сфотографировать его с помощью смартфона. В этом случае необходимо выполнить повторную авторизацию по инструкции.
Что делать, если не получается скачать и войти?
Не получается скачать программу с официального сайта – попробуйте скачать позже или смените браузер (обычно на компьютере их не менее двух). Скачивать установочный файл с альтернативных источников настоятельно не рекомендуется – это часто приводит к заражению компьютера и утечке важных данных.
Не получается войти – перезагрузите компьютер и смартфон. Перезагрузка поможет восстановить работоспособность обоих устройств. Не забудьте покопаться в СМИ – возможно, на серверах WhatsApp произошла какая-то авария, в этом случае нужно просто подождать.
Скачать Ватсап на телефон и установить
Скачайте Ватсап на телефон и запустите автоматическую установку. Используйте прямую ссылку на загрузку с официального маркетплейса для Android и для iPhone.
WhatsApp – самый популярный мессенджер для смартфонов и планшетов. Появившись в 2009 году, он собрал огромную аудиторию пользователей. Сегодня мессенджер работает на таких платформах, как Android, iOS, Windows, Mac OS и некоторых других.
Приложение WhatsApp для Android работает на планшетах и смартфонах под управлением операционной системы Android 4.0.3 и выше. При этом на некоторых планшетах оно не работает (в частности, на тех, что лишены слота под SIM-карту). Требуемая версия iOS – 9 и выше, доступные устройства – только iPhone всех поколений (версии для iPad нет).
Регистрация осуществляется с помощью номера телефона – он выступает в качестве логина. Парольной системы нет, для идентификации пользователя на его номер отправляется SMS с кодом. Также возможна отправка телефонного звонка – код продиктует робот.
Инструкция по установке на Android
Первая инструкция рассчитана на владельцев Android-устройств. Приложение безупречно работает как на новых, так и на старых моделях, выпущенных несколько лет назад. Если устройство не поддерживается, установить мессенджер не получится.
Чтобы скачать WhatsApp на устройство с Android, следуйте инструкции:
- Разблокируйте смартфон и откройте Play Market – в этой инструкции мы пользуемся именно этим магазином приложений. Здесь всегда доступна к скачивания самая последняя версия приложения с регулярными обновлениями.
- Введите в поисковую строку наименование мессенджера – на английском или русском языке, особого значения это не имеет.
- Выберите в результатах пользователя WhatsApp, ориентируясь на его фирменный зеленый логотип с белой телефонной трубкой. Также нужная страница с приложением может быть открыта автоматически.
- Нажмите на открывшейся странице кнопку «Установить» – начнется установка, которая завершится появлением ярлыка на рабочем столе. Также на странице приложения в Play Market появится кнопка «Открыть».
Далее введите номер мобильного телефона, дождитесь получения SMS с кодом, введите код из SMS, укажите имя и фамилию пользователя, загрузите изображение.
На этом учетная запись полностью готова к общению. Нажмите на кнопку с изображением сообщения, выберите нужного собеседника из открывшейся телефонной книги, напишите ему первое сообщение
Обратите внимание – если нужного собеседника нет, значит, он не пользуется мессенджером WhatsApp
Далее можно приступить к установке WhatsApp на компьютер, так как зарегистрированная учетная запись уже есть. Для настройки мессенджера используйте вторую инструкцию из данной статьи.
Альтернативная инструкция создана для устройств, на которых отсутствуют сервисы Google – например, это могут быть смартфоны от Honor и Huawei, а также устройства от малоизвестных марок для местных рынков (например, для китайского рынка). Воспользуйтесь ей, если на устройстве нет Play Market.
По завершении установки выполните вход.
Инструкция по загрузке на iPhone
Следующая инструкция рассчитана на владельцев смартфонов Apple iPhone всех поколений – при условии, что на устройстве стоит операционная система iOS 9.0 или новее. Подключите iPhone к интернету и действуйте согласно пошаговой инструкции.
- Разблокируйте смартфон и запустите App Store.
- Введите в поисковую строку наименование мессенджера WhatsApp.
- Нажмите на открывшейся странице кнопку «Установить» и ожидайте завершения установки.
По завершении установки на рабочем столе появится ярлык для запуска установленного приложения. Коснитесь его и приступайте к регистрации учетной записи – введите номер мобильного телефона, введите поступивший в SMS или голосовом сообщении код, впишите имя и фамилию, загрузите фотографию профиля. После этого можно приступать к настройке WhatsApp на компьютере (если это необходимо).
Возможные проблемы и их решения
Иногда при пользовании мессенджером WhatsApp возникают проблемы. Установленные программы и приложения не запускаются, не получается авторизоваться, возникают различные ошибки. Мы изучили самые распространенные проблемы и нашли для них эффективные решения.
Не могу войти после загрузки и запуска — что делать?
Не получается войти в WhatsApp после загрузки приложения на смартфон – проверьте доступ в интернет. Существует вероятность, что используемый интернет-канал по каким-то причинам не работает. Чаще всего такое происходит с мобильным интернетом, который не отличается высокой стабильностью.
Воспользуйтесь одним из трех решений данной проблемы:
- Перезагрузите смартфон – в операционной системе могли накопиться ошибки, которые устраняются простой перезагрузкой. Зажмите кнопку питания на смартфоне до появления меню, выберите пункт «Перезагрузка» и ждите ее завершения. По завершении перезагрузки попробуйте войти в WhatsApp снова.
- Переключитесь на другой интернет-канал – например, подключитесь к домашней или рабочей точке доступа Wi-Fi, если есть подозрения на плохую работу мобильного интернета.
- Проверьте баланс на вашем телефонном номере – при нулевом или отрицательном балансе доступ к услугам связи может быть ограничен до пополнения счета, даже при наличии неизрасходованного интернет-пакета.
Один из способов обязательно сработает – попробуйте их все именно в такой последовательности.
Также нельзя исключать проблемы на серверах WhatsApp или на каналах промежуточных провайдеров. В этом случае необходимо просто подождать – рано или поздно проблемы со связью и доступом будут решены. Сбои глобального масштаба возникают в WhatsApp крайне редко и быстро устраняются, как как во многих странах этот мессенджер является основным средством связи.
Не получается войти в WhatsApp на компьютере – воспользуйтесь одним из трех решений:
- Протрите камеру – если она испачкана, то могут возникать проблемы со сканированием QR-кода. Используйте для протирки влажные салфетки.
- Перезапустите установленную программу – возможно, удастся войти в WhatsApp со второго раза.
- Проверьте работоспособность интернет-канала на компьютере и смартфоне – возможно, какое-то устройство не может соединиться с сетью.
Воспользуйтесь этими решениями – проблема исчезнет.
Как войти в Ватсап без сканирования кода?
Войти в WhatsApp без сканирования QR-кода невозможно. В мессенджере отсутствует парольная система, поэтому единственным способом подключения является синхронизация между смартфоном и компьютером со сканированием кода. На смартфонах с неисправной камерой это невозможно.
Единственное решение – установить на компьютере эмулятор Android и запустить WhatsApp в нем. Одним из самых популярных эмуляторов является Bluestacks. Чтобы запустить WhatsApp в эмуляторе, следуйте инструкции.
- Скачайте Bluestacks с официального сайта разработчика эмулятора.
- Запустите установку и дождитесь ее завершения.
- Запустите установленный эмулятор.
- Авторизуйтесь с учетной записью Google.
- Зайдите в Play Market и скачайте WhatsApp.
- Авторизуйтесь в WhatsApp, указав номер мобильного телефона.
- Приступайте к общению.
Недостаток данного способа – нельзя запустить WhatsApp одновременно на двух устройствах. При переключении между устройствами необходимо каждый раз проходить повторную авторизацию.
Как установить с помощью .apk
Если на Андроид-устройстве отсутствует магазин Google Play и пользователь не хочет его устанавливать, он может инсталлировать Ватсап с помощью файла .apk. Такие файлы представляют собой установочные пакеты для ОС Android, которые являются аналогом исполняемых файлов .exe на Windows.
Скачать .apk WhatsApp предлагает огромное количество самых разных ресурсов. Но загружать его из подозрительных источников не рекомендуется – программный код приложения может быть изменен. В результате правок оно может передавать личные данные владельца телефона злоумышленникам и даже списывать денежные средства с электронных кошельков, банковских счетов, мобильного баланса. Поэтому единственный безопасный вариант загрузки – с официального сайта разработчика. Скачать .apk можно здесь: https://www.whatsapp.com/download/.
Чтобы установить программу на телефон с использованием .apk-файла, потребуется выполнить следующие действия:
- запустить браузер;
- перейти по адресу: https://www.whatsapp.com/download/;
- выбрать загрузку для Android;
- перейти в настройки, в разделе «Безопасность» поставить галочку напротив пункта «Неизвестные источники»;
- запустить приложение «Загрузки»;
- найти скачанный .apk и нажать по нему;
- подтвердить начало установки и дождаться завершения процедуры.
Процедура регистрации и настройка аккаунта
Первичный запуск приложения происходит после введения базового телефонного номера, к которому будет привязан мессенджер. Чтобы приступить к работе в программе, пользователь должен пройти авторизацию. Для этого нужно ввести число, которое сервис вышлет в СМС. Эти шесть цифр послужат первичным кодом доступа к приложению.
Если возникла необходимость открыть доступ к собственному профилю на другом телефоне, рекомендован следующий порядок действий:
- Открыть мессенджер.
- Нажать три вертикальные точки справа вверху экрана.
- Внутри открывшегося меню выбрать «Настройки».
- Перейти к пункту «Чаты».
- Выбрать опцию резервного копирования чатов.
- В разделе «Аккаунт Google» найти адрес e-mail. Если такие данные отсутствуют, необходимо синхронизировать приложение с Гугл.
- Перейти к созданию резервной копии.
- После начала использования другого гаджета загрузить WhatsApp через тот же аккаунт Гугл.
- Пройти регистрацию, используя прежний телефонный номер.
Установка WhatsApp с помощью Bluestacks
Если вы все-таки решили использовать эмулятор Android, Bluestacks подойдет лучше всего.
 Установка WhatsApp с помощью Bluestacks
Установка WhatsApp с помощью Bluestacks
На сегодняшний день именно Bluestacks является одним из самых популярных Android-эмуляторов. Он хорошо работает с Android-приложениями на Windows и Mac.
Для того чтоб установить WhatsApp используя Bluestacks, для начала нужно скачать и установить эмулятор.
Шаг 1. Загрузите и установите эмулятор Bluestacks. Скачать его можно с официального сайта www.bluestacks.com.
 Загружаем и устанавливаем эмулятор Bluestacks на компьютер
Загружаем и устанавливаем эмулятор Bluestacks на компьютер
Шаг 2. После загрузки запустите программу установки и подождите, пока Bluestacks будет полностью установлен. Приложение довольно тяжелое, поэтому для его установки потребуется несколько минут.
После установки Bluestacks у вас есть 2 варианта:
- Вы можете загрузить WhatsApp APK.
- Или вы можете установить WhatsApp, скачав его с помощью встроенного поиска Bluestacks.
Вариант 1
Если вы хотите скачать WhatsApp APK, то это можно сделать на официальном сайте.
Шаг 1. Загрузите WhatsApp APK, затем кликните по нему правой кнопкой мыши и выберите «Открыть с помощью Bluestacks».
 Выбираем «Открыть с помощью Bluestacks»
Выбираем «Открыть с помощью Bluestacks»
Шаг 2. После установки Apk откройте «Bluestacks», и на нем должен быть установлен WhatsApp.
 После установки Apk открываем «Bluestacks» и видим WhatsApp
После установки Apk открываем «Bluestacks» и видим WhatsApp
Вариант 2
Если вы не хотите использовать apk можно воспользоваться вторым вариантом. Для этого сделайте следующее:
Шаг 1. Откройте Bluestacks и нажмите на панель поиска приложений.
 Открываем Bluestacks и нажимаем на панель поиска приложений
Открываем Bluestacks и нажимаем на панель поиска приложений
Шаг 2. Найдите WhatsApp и установите его из Google Play Store.
Теперь вам нужно зарегистрироваться в WhatsApp.
-
Откройте WhatsApp, введите свой номер мобильного телефона и нажмите, чтобы получить код подтверждения с помощью SMS.
- Введите код подтверждения и завершите регистрацию. В случае неудачной проверки СМС, вы также можете использовать функцию вызова.
Ошибка WhatsApp «Не поддерживается на вашем устройстве»
Если ваш планшет использует только Wi-Fi соединение и не поддерживает сим-карту, то вы можете увидеть ошибку «Не поддерживается на вашем устройстве»:
Это связано с тем, что приложение оптимизировано для работы с сетью, поэтому установить на планшет WhatsApp из Google Play у вас не получится. В этом случае мы рекомендуем скачать apk-файл с официального сайта (whatsapp.com) и установить его вручную. Как это сделать, мы рассказали в одной из предыдущих наших статей.
В остальных случаях настоятельно рекомендуем использовать Google Play для установки приложений во избежании проблем и ошибок.
Установка Ватсап на ПК
Перейти в меню и нажать на клавишу скачивания, после чего будет открыта страница для загрузки различных программ.
Справа выбрать необходимую версию утилиты, исходя из используемой операционной системы на ПК.
Нажав на ссылку, будет выполнен переход на страницу для скачивания, а чтобы сделать нужный выбор важно еще понимать разрядность операционной системы.
Далее можно будет заняться самой установкой. Для этого нажать 2 раза на скачанный документ, чтобы запустить установщик приложения.
Взять мобильное устройство с предварительно установленной программой, зайти в Ватсап и сделать сканирование кода, который появляется на мониторе
Для выполнения процедуры нужно перейти в раздел «Чаты» и вызвать меню контекста, которое находится на корпусе гаджета, после чего перейти по пункту мессенджера.
Отсканировав код, программа будет установлена на ПК и доступна для использования.
Как пользоваться WhatsApp на телефоне
Когда будете отправлять сообщение, защищенное шифром, Вам придет уведомление о том, что сообщения и звонки в чате теперь зашифрованы. На данном этапе можно осуществить проверку личности собеседника. Так вы сможете убедиться, что его ключ остался прежним и не был заменен во время загрузки.
Такой процесс проверки называют верификацией ключей, его можно пройти во время общения. Для этого нужно нажать на данное уведомление или проанализировать детальную информацию по контакту, нажав на кнопку меню (оформлено в виде трех точек сверху) и «Показать контакт» («View contact»). На новом экране следует коснуться.
Отправка сообщений
Для открытия нового чата нужно зайти в приложение WhatsApp, нажать на зеленую кнопку с иконкой сообщения (находится внизу справа в разделе «Чаты»), называется «Новый чат». Далее появится список контактов, которые доступны для приложения. Для того, чтобы начать чат с одним из них, следует нажать на имя в строке. Затем в образовавшемся экране внизу ввести сообщение и отправить его, нажав на зеленую кнопку в виде сложенного «бумажного самолетика», находящуюся справа.
Существует два способа создания группы. Первый: нажать на кнопку «Новый чат». Во втором используется изображение трех следующих вниз друг за другом точек, которые располагаются вверху экрана справа. И в том, и в другом способе нужно нажать на строку «Новая группа» и отметить контакты, которые должны получить приглашение в групповой чат. После этого кликнуть по зеленой кнопке внизу справа.
Звонки
Для того чтобы осуществить видео- или аудиозвонок в WhatsApp нужно открыть в телефоне «Настройки», после «Разрешения приложений», «WhatsApp». В пунктах «Камера» и «Микрофон» переключатели должны находиться в состоянии «включены». Затем открыть приложение и нужный чат. Вверху экрана сделать выбор «видеозвонок» или «аудиозвонок» (отличается иконкой телефонной трубки). В процессе разговора можно управлять звонком через нижние кнопки переключения с передней камеры на основную и наоборот, отключением опции, состоящей в использовании изображения и микрофона. Для того чтобы завершить аудио- или видеозвонок, следует нажать на красную кнопку «Завершить вызов».
Имеется другая возможность осуществления видеовызова в приложении. Нужно открыть вкладку «Звонки», после «Новый звонок» (расположен внизу, справа). Следующий шаг – выбор собеседника в списке контактов и типа звонка.
При помощи контактов на Android можно начать звонок в приложении. Для этого в разделе «Контакты» открыть необходимый. На выбор представится несколько способов – SIM-карта, WhatsApp и т. п. После клика по иконке приложения оно запустится автоматически, и будет произведен вызов.
Обмен файлами
Для передачи фото, видео, документа, местоположения, контакта собеседнику, в первую очередь, нужно открыть индивидуальный или групповой чат, кликнуть «Прикрепить». После выбрать то, что требуется переслать – документ, новое фото (выбрать камеру), находящиеся в памяти телефона медиафайлы (кликнуть на галерею). Имеется опция «подписать» фото или видео. Для отправки нажать соответствующую кнопку. За один раз можно отправлять файл не более 100 Мб.
Для отправки файлов медиа, документов или контактов необходимо открыть нужный чат, длительное время нажимая на сообщение, которое требуется переслать. Нажать «Переслать», выбрать чат для отправки сообщения или файла. Кликнуть по кнопке «Отправить». Медиафайлы, документы или контакты не требуют повторной загрузки. Сообщения, которые поступили от собеседника, помечаются как «Пересланные сообщения».
Установка Ватсап на Айфон
Владельцы Айфонов имеют возможность установить мессенджер на свое мобильное устройство также бесплатно, как пользователи смартфонов Андроид. Операционные системы разные, но никаких дополнительных ограничений не будет. Для установки достаточно принять и прочитать правила разработчиков. Запись можно проводить двумя доступными методами, о которых речь будет ниже.
App Store
Любой пользователей Айфон хорошо знаком с фирменным магазином приложений. Для установки Ватсапа при помощи официального источника потребуется:
- Зайти в App Store, используя строку поиска вписать название мессенджера и тапнуть по клавише загрузки, которая выглядит как небольшой облако со стрелкой.
- Несколько секунд подождать, пока установочный документ будет скачиваться в память смартфона.
- Чтобы выполнить настройки утилиты и авторизоваться в собственной учетной записи, следует задействовать кнопку «Открыть».
Сразу после установки появляется ярлык в меню приложений, поэтому пользователи телефоном могут в любой момент использовать приложение для общения.
iTunes
Данная программа считается универсальной для смартфонов Айфон. Через нее можно сделать загрузку WhatsApp на мобильное устройство, руководство по установке следующее:
- Включить программу и авторизоваться в ней, используя для того меню «Учетная запись».
- В новом окне тапнуть на клавишу входа, после чего указать персональные данные аккаунта.
- Сделать подключение мобильного устройства к ПК, после чего выполнить переход в «Магазин».
- В поисковой строчке указать название программы и выбрать WhatsApp из предоставленного перечня.
- В новом окне нужно нажать на иконку Ватсапа, тапнуть по клавише загрузки в смартфон.
Спустя 1-2 минуты будет проведено скачивание установщика программы. Для его подключения пользователю следует зайти в раздел приложений, найти в списке программу и тапнуть по кнопке установки.
Как видно, установить WhatsApp, на мобильное устройство, для общения с близкими очень легко, процесс бесплатный. Для любой операционной системы можно использовать по 2 метода, которые отличаются друг от друга. Кроме того, пользователю необходимо еще понимать, что софт можно установить на ПК, но есть несколько других полезных данных, с которыми рекомендуется ознакомиться. О них речь пойдет ниже.
Как установить WhatsApp на ПК используя WhatsApp Web
WhatsApp Web является веб версией приложения и позволяет общаться прямо в браузере, используя компьютер или ноутбук. WhatsApp Web не требует установки на компьютере, поэтому вы свободны от скачивания и установки приложения. Веб-сайт WhatsApp не является автономным приложением, а интерфейсом, в котором сообщения WhatsApp со смартфона будут синхронизироваться с ПК.
 Веб версия приложения WhatsApp Web
Веб версия приложения WhatsApp Web
Если вы получите сообщение WhatsApp на своем телефоне, сообщение также будет отображаться и на вашем компьютере. Это полезно для людей, которые не хотят использовать только свой телефон для проверки сообщений WhatsApp.
Таким образом вы можете просмотреть сообщение на экране своего ноутбука и ответить на него со своего компьютера.
Вот как использовать веб-сайт WhatsApp на ПК.
Шаг 1. Перейдите на страницу web.whatsapp.com. Установите флажок «Запомнить меня». Откройте WhatsApp на своем телефоне и выберите «WhatsApp Web».
 Открываем WhatsApp на телефоне и выбираем «WhatsApp Web»
Открываем WhatsApp на телефоне и выбираем «WhatsApp Web»
Шаг 2. Вы увидите экран кода сканирования. Нажмите OK.
 Нажимаем «OK»
Нажимаем «OK»
Шаг 3. Теперь сканируйте QR-код с веб-экрана WhatsApp на вашем ПК (не сканируйте изображение ниже).
 Сканируем QR-код с веб-экрана WhatsApp на ПК
Сканируем QR-код с веб-экрана WhatsApp на ПК
Когда телефон успешно просканирует QR-код, вы увидите ваши контакты и входящие сообщения, отображаемые на экране ПК. Как уже упоминалось выше, сканирование необходимо для передачи данных и синхронизации, в данном случаи это мобильное приложение и его веб-версия.
Установка программы для компьютера?
Скачать, настроить и подключить версию Ватсапа для компьютера можно абсолютно бесплатно; это отнимет не больше времени, чем попытки создать группу в Вайбере. Всё, что понадобится пользователю, — ПК или ноутбук, стабильное подключение к Интернету и на этапе авторизации телефон с рабочей сим-картой.
Подготовив всё это, можно приступать к делу:
Перейти на сайт — whatsapp.com и, если есть необходимость, включить русский интерфейс, кликнув по пиктограмме-глобусу.
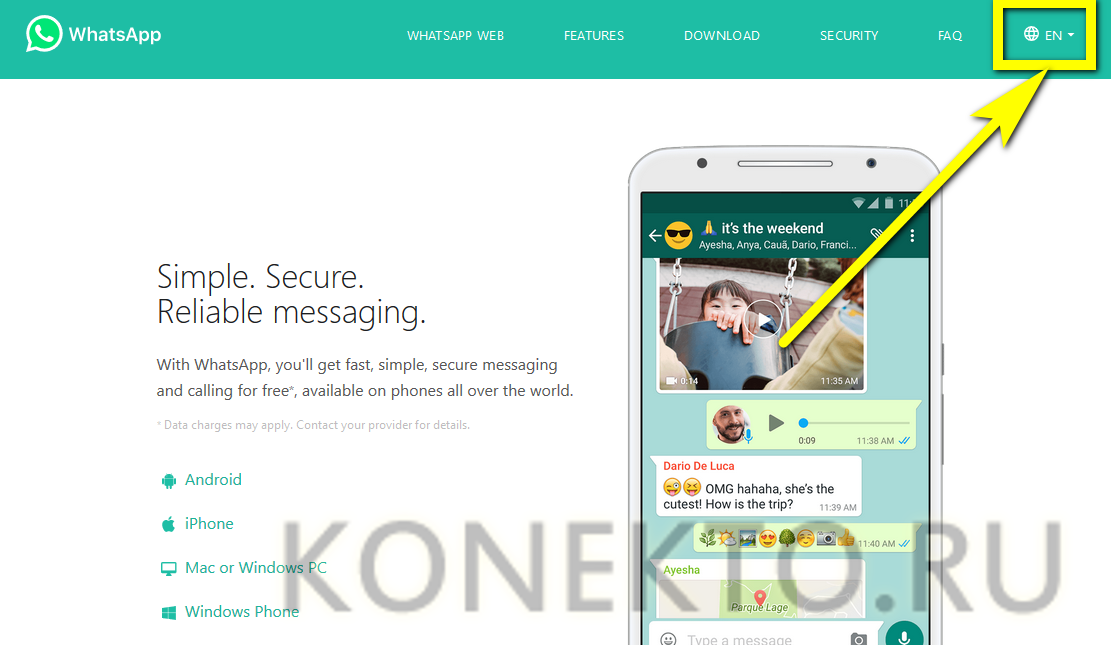
И выбрав в открывшемся списке свой язык.
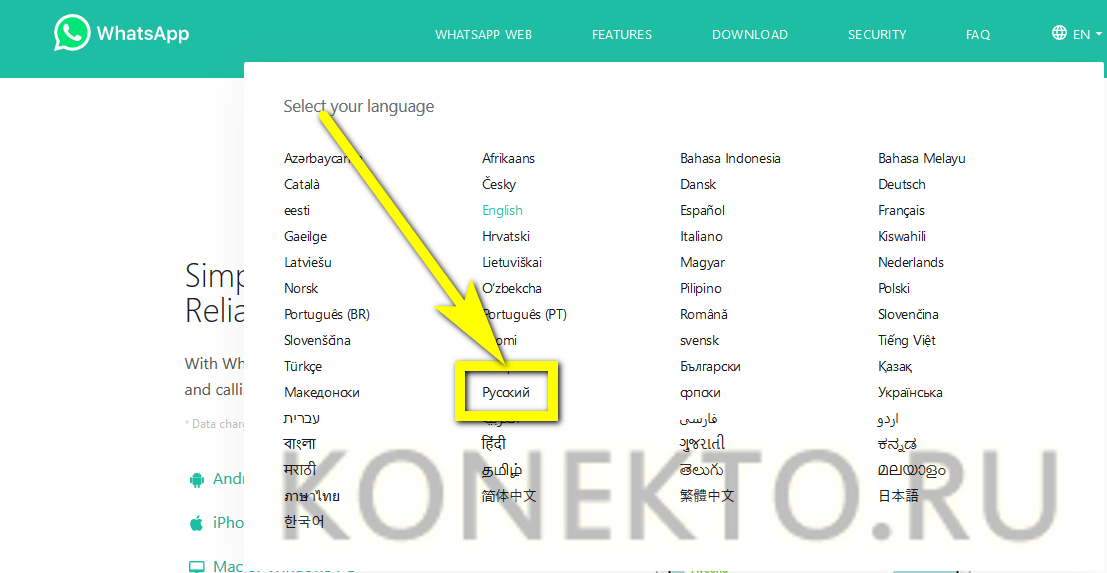
На главной странице сайта выбрать загрузку Ватсапа для персонального компьютера под управлением Mac или Windows.
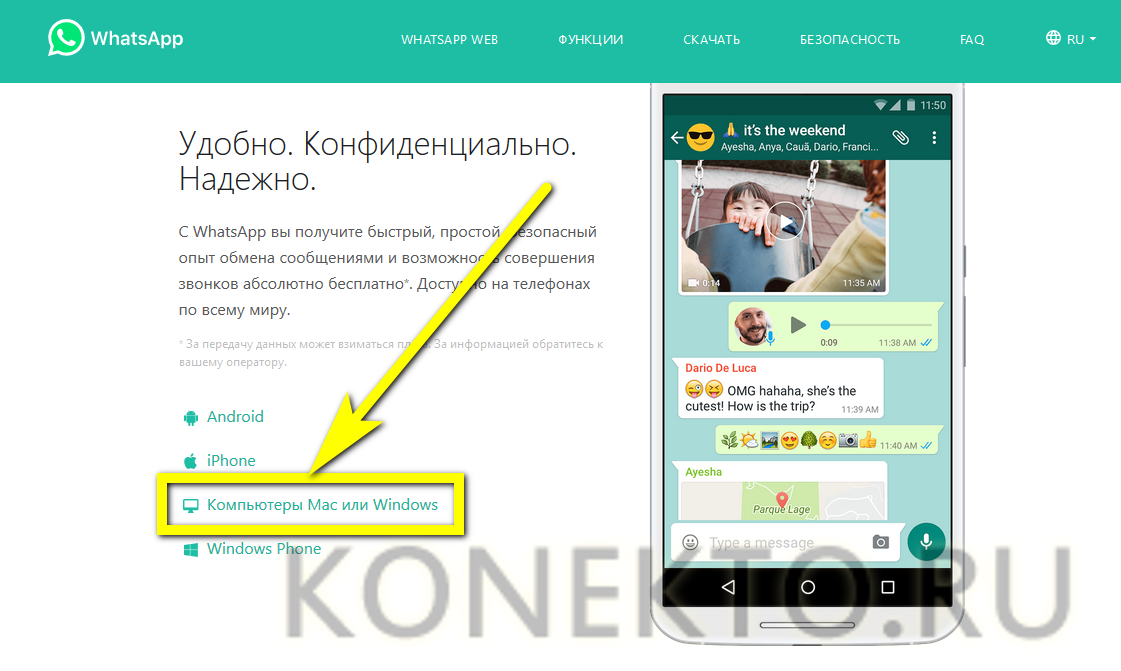
Сайт автоматически предложит пользователю вариант приложения, подходящий для его ПК. Остаётся нажать на кнопку «Скачать».
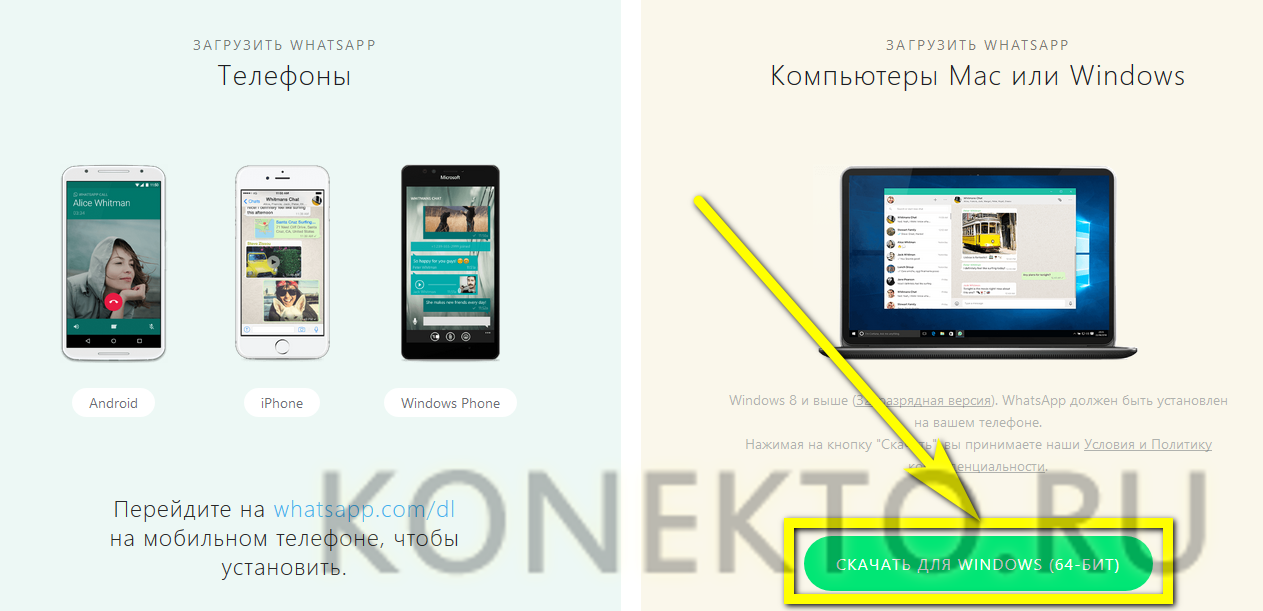
Согласиться с загрузкой исполняемого файла.
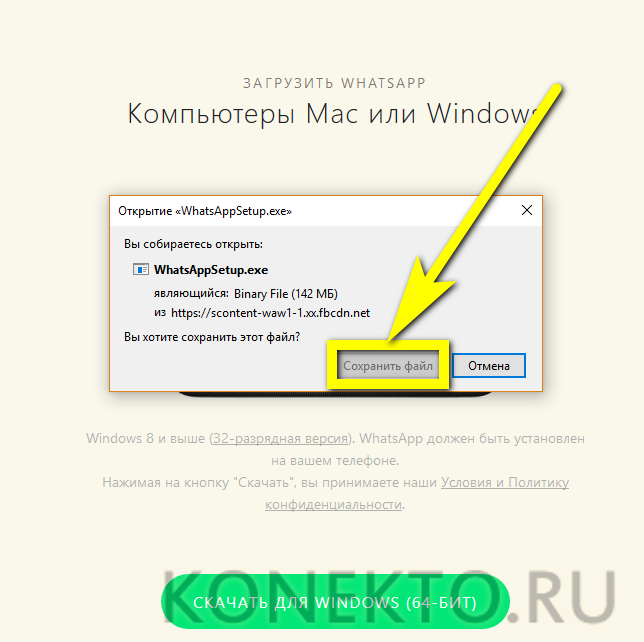
И запустить инсталлятор.
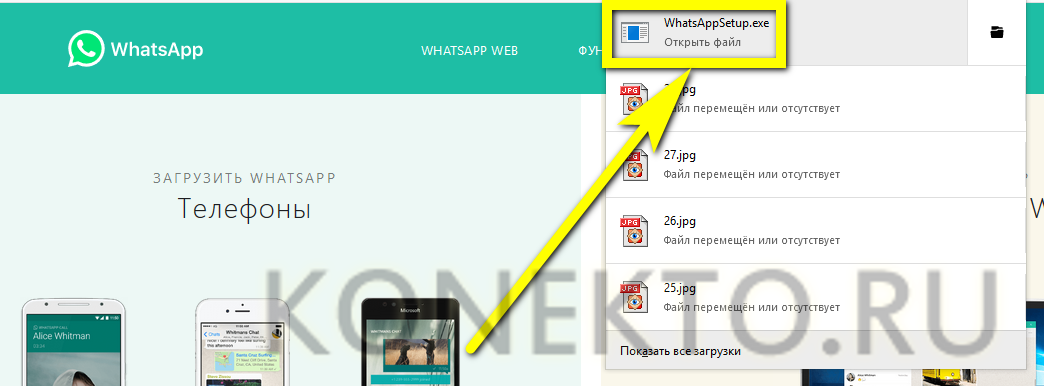
Программа установится в полностью автоматическом режиме, не задавая юзеру никаких дополнительных вопросов. По окончании процесса нужно запустить Ватсап, дважды щёлкнув по появившемуся на «Рабочем столе» ярлыку, и авторизоваться в приложении — для этого обязательно нужно иметь уже зарегистрированный на телефоне аккаунт.
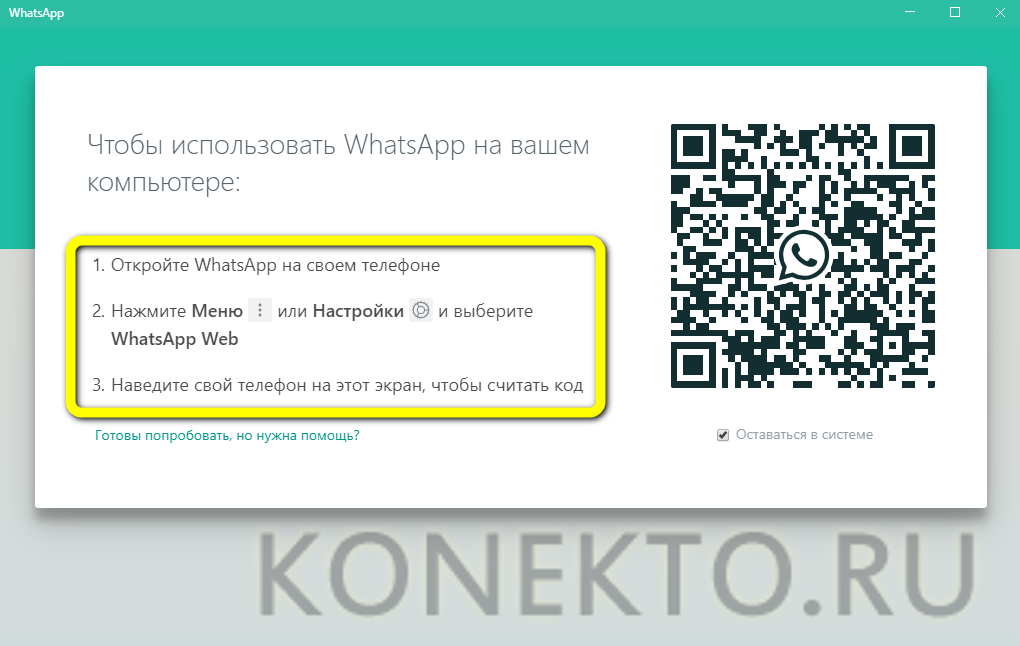

Как пользоваться WhatsApp Web со смартфона
Одна из существующих возможностей — использовать веб-версию на мобильном телефоне. Прежде чем приступить к использованию веб-версии WhatsApp с мобильного телефона, вы должны помнить об одном: это невозможно делать с тем же аккаунтом, который вы уже используете в приложении WhatsApp, установленном на том же мобильном телефоне. То есть вы не сможете использовать один и тот же аккаунт в приложении и в веб-версии на одном телефоне, по крайней мере, на начальном этапе.
Для синхронизации аккаунта на компьютере, необходимо отсканировать QR-код в приложении. Поскольку невозможно направить камеру устройства на экран устройства, невозможно добиться синхронизации. Однако для этого есть некоторые приемы и клавиши быстрого доступа, которые мы увидим ниже.
Возьмите телефон, на котором хотите использовать WhatsApp Web, откройте браузер и перейдите на web.whatsapp.com. Сайт обнаружит, что вы используете мобильный телефон, и покажет вам соответствующую версию, APK которого должны скачать.
Веб-сайт WhatsApp
Однако это нас не интересует. Если вы используете Chrome, нажмите значок с тремя вертикальными точками в правом углу браузера. В любом другом браузере найдите такое же общее меню параметров. В меню выберите View Desktop Site. Благодаря этому параметру, мы сможем увидеть веб-версию, доступную в любом браузере для ПК.
Показать сайт WhatsApp в настольном формате
Вы попадете на следующий экран, где будет отображаться QR-код.
QR-код для сканирования
Теперь возьмите смартфон, на котором сконфигурирован WhatsApp, откройте приложение и нажмите значок с тремя точками в правом верхнем углу.
Войдите в меню приложения WhatsApp
В меню параметров, выберите WhatsApp Web.
Вы должны увидеть этот экран в виде учебного пособия, объясняющего, что нужно делать. Кликните зеленую кнопку Ok.
Нажмите Ok
Операционная система попросит вас предоставить WhatsApp доступ к камере и фотографиям, если вы не сделали этого раньше. После этого, отсканируйте QR-код, который отображается на экране вашего другого смартфона.
Отсканируйте QR-код
Если все прошло правильно, Интернет идентифицирует вас и синхронизирует ваши чаты на обоих устройствах.
WhatsApp Web на Android-смартфоне
Что, если мы хотим делать все на одном мобильном телефоне? Включите свою изобретательность, делайте скриншот QR-кода и быстро отправьте его на другой экран (ПК или другой смартфон), с которого вы сможете его сканировать. Запутанно, но эффективно. И кстати, поторопитесь, потому что срок действия кодов ограничен, и если вы не сделаете это вовремя, вам придется сгенерировать новый код.
Как установить Ватсап на Айфон
Если на вашем телефоне установлена версия прошивки iOS не ниже 9, то загрузить приложение выйдет без каких-либо проблем. Инструкция будет идентичной для iPhone 4s, 5, 5s, 6 и более новых версий. Во всех случаях используется магазин приложений App Store.
Для того чтобы закачать и установить мессенджер выполните пошаговый алгоритм:
- Разблокируем смартфон и тапаем на иконку App Store, чтобы открыть магазин приложений.
- Активируем вкладку в виде увеличительного стекла в правом нижнем углу пользовательского интерфейса («Поиск»).
- Вводим запрос WhatsApp в поисковую строку.
- Переходим к странице результатов.
- Тапаем по кнопке «Загрузить», а затем «Установить» напротив найденного мессенджера.
- При необходимости подтверждаем это действие.
Начинается процесс скачивания приложения, ждем завершения и его автоматической установки. По итогу, на рабочем столе вашего Айфона появляется новый ярлык. С установкой на этом все, теперь мы перейдем к активации и настройке.
Настройка приложения
Когда программа установлена, нужно ее настроить. Для этого нужно запустить софт, вызвать главное меню и нажать «Настройки».
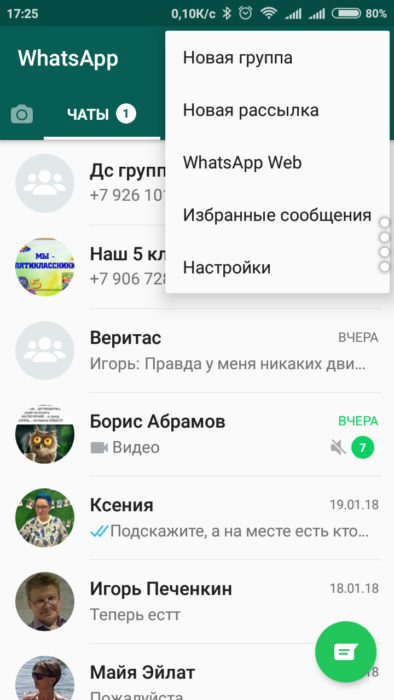
Там можно:
- установить подходящую мелодию уведомлений, включить или отключить их;
- добавить дополнительную проверку при авторизации, которая требует введение PIN-кода SIM-карты;
- привязать другой абонентский номер;
- изменить оформление главного экрана.
Если пользователь хочет, чтобы при обмене сообщениями или звонках отображалась его фотография, он может ее загрузить.
![]()
Для этого надо:
- перейти в раздел «Настройки»;
- под значком аватара нажать «Правка»;
- выбрать «Сделать снимок» или «Загрузить».
Программа позволяет сфотографироваться или загрузить фото из галереи гаджета.
Также можно сделать резервную копию переписок. Она сохранит сообщения в облаке, если телефон сломается или произойдет сбой в работе программного обеспечения.
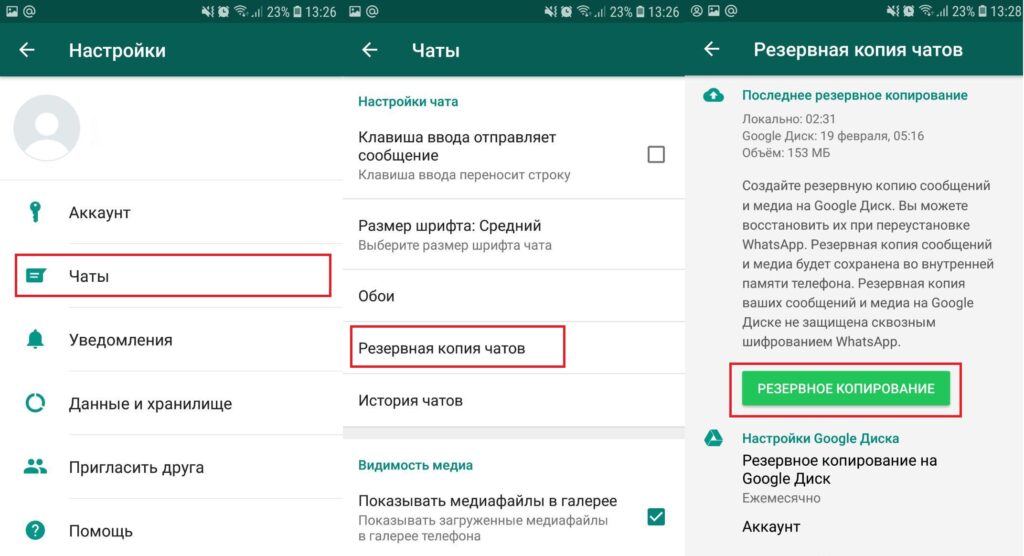
Для этого надо:
- перейти в раздел «Настройки»;
- зайти в подраздел «Чаты»;
- нажать «Резервная копия».
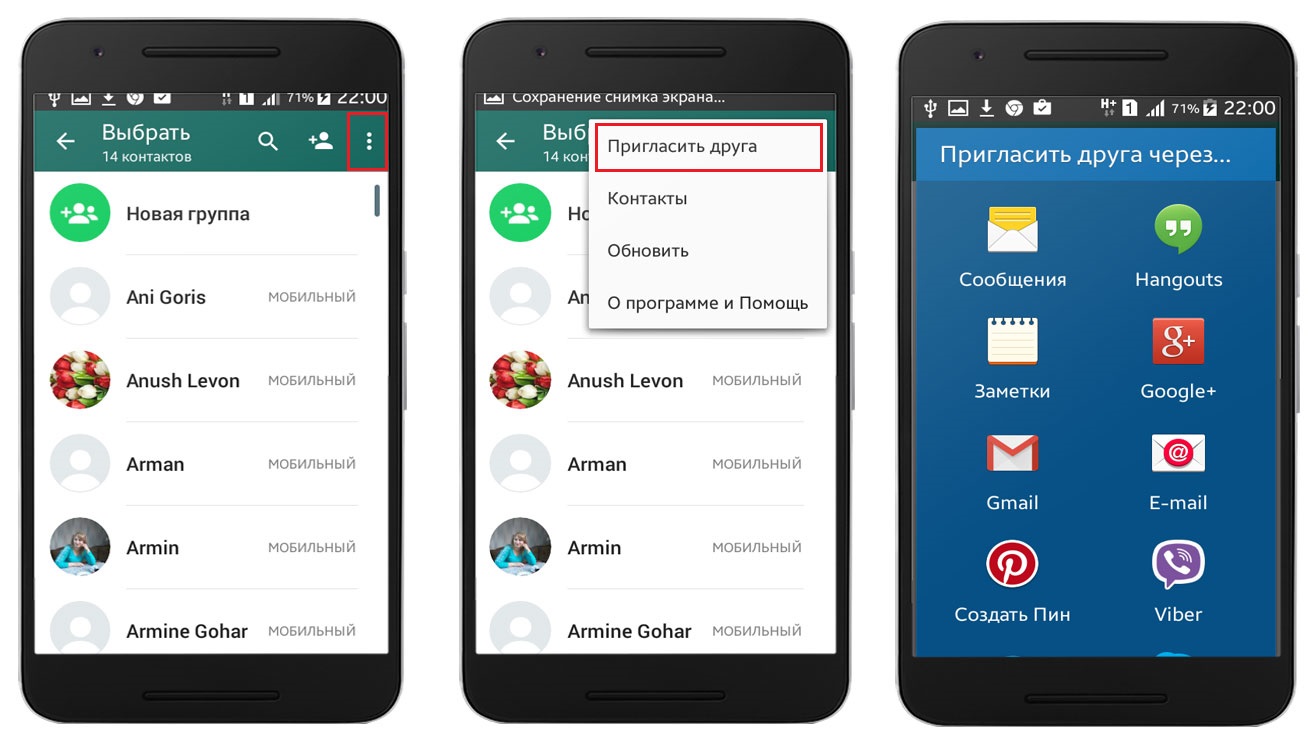
Также в разделе настроек можно приглашать друзей из социальных сетей. Для этого доступны Facebook, VK, Instagram и другие.
