Операционная система windows
Содержание:
Windows 2000
Год выпуска: 2000

В 2000 году на рынок вышла ОС Windows 2000 (NT 5.0), разработанная на базе Windows NT Workstation 4.0 — система для коммерческих предприятий и бизнес сектора. Применялась в качестве как настольной операционной системы, так и в виде ОС для ноутбуков. Windows 2000 обеспечивала поддержку большого количества различного железа и сетевых (беспроводных) устройств. Помимо этого, можно было создавать подключения к Интернету и внутренним локальным сетям, организуя общий доступ к файлам, папкам, принтерам и сетевым ресурсам.
Microsoft выпустила четыре версии Windows 2000:
Professional — для коммерческих предприятий, рабочих станций и портативных систем;
Server — как веб-сервер, так и офисный сервер;
Advanced Server — для среднего и крупного бизнеса;
Datacenter Server — для компьютерных сетей крупных предприятий с большим объемом трафика.
Версии Windows 7
Существует несколько версий Windows 7, и каждая из них имеет определённые характеристики.
-
Windows 7 Starter («Начальная») — именно эту версию вы получаете при покупке ноутбука или компьютера. Она является ознакомительной и не несёт в себе практически никакой функциональности. Starter поддерживает только 32-битную архитектуру, а это вводит ограничения на возможности использования оперативной памяти (2 Гб). В этой версии отключена визуализация рабочего стола — основная «фишка» Windows 7. Вы не сможете поиграть в любимую игру на двух мониторах, а также посмотреть фильм или послушать музыку, так как медиаплеер отсутствует среди стандартных программ;
-
Windows 7 Home Basic («Домашняя базовая») — эта версия, как следует из названия, подходит для использования дома. Функции в ней по-прежнему урезаны. При её использовании вас возникнут сложности с созданием группы пользователей в локальной сети, а также с поддержкой домена. Вы не сможете подключиться к удалённому рабочему месту. Знаменитая Windows Aero хоть и есть, но в урезанном виде;
-
Windows 7 Home Premium («Домашняя расширенная») — эта версия создана для продвинутых пользователей. Сняты практически все ограничения: красивое оформление рабочего стола, возможность создания локальной сети. Хотя поддержка домена и удалённого рабочего стола по-прежнему отключены. Разработчики посчитали, что эти функции не понадобятся обычным пользователям;
-
Windows 7 Professional («Профессиональная») — идеальная версия. В ней появляется всё то, чего так не хватало в «Домашней расширенной»: домены и удалённый рабочий стол. Кроме того, в систему добавлен эмулятор Windows XP для поддержки устаревших приложений. Можно не бояться шпионов, так как в ней присутствует система шифрования EFC. Эта версия полностью удовлетворит пользователей, которым приходится работать дома, или станет надёжным помощником на работе;
-
Windows 7 Enterprise («Корпоративная») — версия, созданная специально для организаций. Кроме всех профессиональных функций, она поддерживает DirectAcces и содержит подсистему для запуска Unix-приложений. Она обычно закупается большими партиями для целой корпорации, а дома можно использовать что-то попроще;
-
Windows 7 Ultimate («Максимальная») — версия, в которой собраны все возможности предыдущих. Эта редакция настолько полная и мощная, что зачастую не подходит не только домашним клиентам, но и большинству корпоративных. Стоит слишком много, занимает место и ресурсы. Однако, у 70% пользователей Windows 7 стоит именно она.
Таблица: сравнение характеристик версий Windows 7
| Windows 7 Starter | Windows 7 Home Basic | Windows 7 Home Premium | Windows 7 Professional | Windows 7 Enterprise | Windows 7 Ultimate | |
| Архитектура | Только 32 бит | 32 бит и 64 бит | 32 бит и 64 бит | 32 бит и 64 бит | 32 бит и 64 бит | 32 бит и 64 бит |
| Максимальное количество одновременно запущенных приложений | Не ограничено | Не ограничено | Не ограничено | Не ограничено | Не ограничено | Не ограничено |
| Кол-во физических процессоров | 1 | 1 | 1 | 2 | 2 | 2 |
| Кол-во ядер процессора | Не ограничено | Не ограничено | Не ограничено | Не ограничено | Не ограничено | Не ограничено |
| Max RAM (32-бит) | 2 Гб | 4 Гб | 4 Гб | 4 Гб | 4 Гб | 4 Гб |
| Max RAM (64-бит) | — | 8 Гб | 16 Гб | 192 Гб | 192 Гб | 192 Гб |
| Процессор | 1 ГГц | 1 ГГц | 1 ГГц | 1 ГГц | 1 ГГц | 1 ГГц |
| Оперативная память (32-бит) | 1 Гб | 1 Гб | 1 Гб | 1 Гб | 1 Гб | 1 Гб |
| Оперативная память (64-бит) | — | 2 Гб | 2 Гб | 2 Гб | 2 Гб | 2 Гб |
| Свободное место на жёстком диске (32-бит) | 16 Гб | 16 Гб | 16 Гб | 16 Гб | 16 Гб | 16 Гб |
| Свободное место на жёстком диске (64-бит) | — | 20 Гб | 20 Гб | 20 Гб | 20 Гб | 20 Гб |
| Цена | 50$ | 100$ | 150$ | 260$ | продаётся только под лицензиями (ФСТЭК) | 330$ |
Версии устройства
Планшеты на базе ARM
Логотип Windows RT
Surface RT (показан с прикрепленной крышкой клавиатуры) был флагманским устройством Windows RT на момент его выпуска.
В 2012 и 2013 годах Microsoft выпустила версии Windows, специально разработанные для работы на планшетах на базе ARM; эти версии Windows были основаны на Windows 8 и Windows 8.1 соответственно. (Стандартные версии Windows 8 и 8.1 могли работать на планшетах на базе x86 без изменений.) После выпуска Windows 10 в 2015 году специальная версия для ARM для больших планшетов была прекращена; большие планшеты (такие как Surface Pro 4 ) выпускались только с процессорами x86 и могли работать с полной версией Windows 10. Windows 10 Mobile могла быть установлена на меньшие планшеты (до восьми дюймов); однако таких планшетов было выпущено очень мало, и Windows 10 Mobile в основном работала только на смартфонах, пока не была прекращена. В 2017 году полная версия Windows 10 получила возможность работать на ARM, что сделало ненужной конкретную версию Windows для планшетов на базе ARM.
| Имя | Дата выпуска | Номер версии | Номер сборки | На основе |
|---|---|---|---|---|
| Windows RT | 2012-10-26 | NT 6.2 | 9200 | Windows 8 |
| Windows RT 8.1 | 2013-10-18 | NT 6.3 | 9600 | Windows 8.1 |
Гарнитуры смешанной реальности и виртуальной реальности
| Имя | Номер сборки |
|---|---|
| Windows 10 Holographic, версия 1607 | |
| Windows 10 Holographic, версия 1803 | |
| Windows 10 Holographic, версия 1809 | |
| Windows Holographic, версия 1903 | 18362 |
| Windows Holographic, версия 2004 | 19041 |
| Windows Holographic, версия 20H2 | 19041 |
| Windows Holographic, версия 21H1 | 20348 |
Surface Hub
| Имя | Номер сборки |
|---|---|
| Windows 10 Team, версия 1511 | 10586 |
| Windows 10 Team, версия 1607 | 14393 |
| Windows 10 Team, версия 1703 | 15063 |
| Windows 10 Team, версия 20H2 | 19042 |
Планшеты на базе Windows XP
Были выпущены две версии Windows XP, оптимизированные для планшетов. Начиная с Windows Vista, все компоненты для планшетов были включены в основную версию операционной системы.
| Имя | Кодовое название | Дата выпуска | Номер версии | Номер сборки | На основе |
|---|---|---|---|---|---|
| 2002-11-07 | NT 5.1 | 2600 | Windows XP | ||
| Одинокая звезда | 2004-08 | NT 5.1 | 2600 | Windows XP |
Встроенные устройства
- Windows CE 1.0 (ноябрь 1996 г.)
- Windows CE 2.0 (сентябрь 1997 г.)
- Windows CE 2.1 (июль 1998 г.)
- Windows CE 2.11 (октябрь 1998 г.)
- Windows CE 2.12 (август 1999 г.)
- Windows CE 3.0 (июнь 2000 г.) с версией для смартфонов и КПК, продаваемой как Pocket PC 2000
- Windows CE 4.0 (2002), с версией для смартфонов и КПК, продаваемых как Pocket PC 2002
- Windows CE 4.1 (2003) с версией для смартфонов и КПК, продаваемой как Pocket PC 2003
- Windows CE 4.2 (2004 г.), с версией для смартфонов и КПК, продаваемой как Windows Mobile 2003 SE
- Windows CE 5.0 (2005), с версией для смартфонов и КПК, продаваемой как Windows Mobile 5.0
- Windows Embedded CE 6.0 (2006 г.)
- Windows Embedded Compact
- Windows Embedded Compact 7
- Windows Embedded
- Windows NT 4.0 Embedded — сокращенно NTe, это выпуск Windows NT 4.0, предназначенный для основных устройств с компьютерным питанием, торговых автоматов, банкоматов и других устройств, которые сами по себе не могут считаться компьютерами . Это та же система, что и стандартная Windows NT 4.0, но она поставляется в виде базы данных компонентов и зависимостей, из которой разработчик может выбрать отдельные компоненты для создания настроенных установочных компакт-дисков и загрузочных образов жестких дисков. Windows NT 4.0 Embedded включает Service Pack 5.
- Windows XP встроенная
- Windows Embedded Industry
- Windows Embedded Automotive
- Windows Embedded 8
Виды прошивок на Xiaomi
Производитель изначально создал всего 2 вида оболочек для смартфонов:
- China ROM.
- Global Version или Global ROM.
Остальные версии платформ являются подвидами основных прошивок. Мобильный гаджет для внутреннего рынка с China ROM изготовлен на китайском и английском языках.

Глобальная версия и ее виды
Международная версия прошивки предназначена для продажи за пределами китайского рынка. Поэтому в специальных магазинах можно обнаружить гаджеты Xiaomi на русском языке с глобальной оболочкой. Наклейка с соответствующей надписью «Global Version» находится на коробке сверху в правом углу.
Мультиязычная операционная система имеет подвиды:
- developer ROM;
- stable ROM;
- ported ROM.
Китайская версия
Издание China ROM предназначена исключительно для азиатского рынка. В официальную ОС производитель включает сервисы и приложения, которые не будут работать в других странах. При проверке версии оболочки на гаджете во вкладке About phone будет написано «MIUI%версия прошивки%|Stable %индекс% (MADCNDL)».
Miui Developer ROM
Девелоперская оболочка смартфонов Xiaomi еще называется еженедельной, и пользователи гаджетов получают обновления сразу. Эту платформу применяют для тестирования новых функций, и разработчики рассчитывают, что ею будут пользоваться продвинутые владельцы мобильных устройств Xiaomi. Девелоперская система является бета-версией нового издания оболочки, где пользователи выявляют баги и недоработки.

В отличие от других прошивок, Developer ROM обновляется каждую пятницу. В названии указывают дату выхода (MIUI 10 8.12.3 вышла 3 декабря 2021 года).
Miui Stable ROM
Обновление стабильной версии оболочки, которая прошла тестирование и работает без багов и ошибок. Издание Stable ROM относят к глобальным прошивкам, которые устанавливают на гаджеты Xiaomi на продажу. Эти устройства имеют вид оболочки Global Version или China ROM. Новые издания платформы выходят без графика. Поэтому ждать обновления можно долго.

Miui Ported ROM
Кастомные обновления создаются сторонними разработчиками. Они не являются официальными версиями родной платформы. Их создают для смартфонов, в которых не поддерживается международное издание операционной системы. Для обновления данной платформа пользователь должен постоянно проверять сайт этих разработчиков. Данные оболочки отличаются тем, что при загрузке ОС на экране смартфона высвечивается логотип команды разработчиков.

Индийская версия
Смартфоны на Miui ОС поставляются в Индию в коробке на английском языке. Версия платформы для этого рынка поставляется с Global ROM системой. На коробке будет располагаться красная наклейка с надписью «Made in India». В странах СНГ со смартфонами линейки Redmi Note могут возникнуть проблемы из-за разницы диапазонов.
Версия Ростест (РСТ)
Издание ОС со значением РСТ не отличается от международной версии. Перед поступлением на российский рынок смартфоны Xiaomi проходят сертификацию по стандартам Евротест. Такая проверка происходит во всех странах кроме России. Для этого на Евротест накладывается сертификат Ростест. При этом различий между данными проверками нет. Все девайсы собираются на одном заводе.
Что дает РСТ
Для получения дополнительной гарантии владельцы переплачивают 20 % от стоимости смартфона. РСТ предоставляет пользователю возможность получить право на ремонт девайса в течение предоставленного гарантийного срока в официальных сервисных пунктах в любой точке страны. Гаджеты с сертификатом Евротест не получают дополнительный талон на ремонт.
Когда выйдет прошивка MIUI 11
Магазин предоставляет для мультиязычной версии с префиксом EU или China ROM гарантию на 365 дней. Владелец телефона может принести устройство в магазин, где был приобретен гаджет, и отремонтировать его бесплатно по собственному талону девайса.
Собираются смартфоны на одном предприятии, и не производится поштучная проверка каждого телефона. Сертификат РСТ выдается на всю партию гаджетов. При этом часто версии девайсов Ростест поступают с урезанной оперативной памятью. Так производители покрывают свои расходы.
Версии для персональных компьютеров
В этом разделе клиентская версия Windows — это версия, которую конечные пользователи или OEM-производители могут установить на персональных компьютерах , включая настольные компьютеры , ноутбуки и рабочие станции.
| Имя | Кодовое название | Дата выпуска | Версия | Редакции | Номер сборки | Окончание поддержки |
|---|---|---|---|---|---|---|
| Windows 1.01 | Менеджер интерфейса | 1985-11-20 | 1.01 | N / A | N / A | 2001-12-31 |
| Windows 1.02 | N / A | 1986-05-14 | 1.02 | N / A | N / A | 2001-12-31 |
| Windows 1.03 | N / A | 1986-08-21 | 1.03 | N / A | N / A | 2001-12-31 |
| Windows 1.04 | N / A | 1987-04-10 | 1.04 | N / A | N / A | 2001-12-31 |
| Windows 2.01 | N / A | 1987-12-09 | 2,01 | N / A | N / A | 2001-12-31 |
| Windows 2.03 | N / A | 1987-12-09 | 2,03 | N / A | N / A | 2001-12-31 |
| Windows 2.1 | N / A | 1988-05-27 | 2,10 | N / A | N / A | 2001-12-31 |
| Windows 2.11 | N / A | 1989-03-13 | 2.11 | N / A | N / A | 2001-12-31 |
| Windows 3.0 | N / A | 1990-05-22 | 3,00 |
|
N / A | 2001-12-31 |
| Windows 3.1 | N / A | 1992-04-06 | 3.10 | 103 | 2001-12-31 | |
| Спарта | 1992-10 | 102 | 2001-12-31 | |||
| Windows NT 3.1 | Razzle | 1993-07-27 | NT 3.1 | 528 | 2000-12-31 | |
| Windows 3.11 | N / A | 1993-11-08 | 3.11 | |||
| Снежок | 300 | 2001-12-31 | ||||
| Windows 3.2 | N / A | 1993-11-22 | 3.2 | 153 | 2001-12-31 | |
| Windows NT 3.5 | Daytona | 1994-09-21 | NT 3.5 | 807 | 2001-12-31 | |
| Windows NT 3.51 | 1995-05-30 | NT 3.51 | 1057 | 2001-12-31 | ||
| Windows 95 | Чикаго | 1995-08-24 | 4.00 | 950 | 2001-12-31 | |
| Windows NT 4.0 | Выпуск обновления оболочки | 1996-08-24 | NT 4.0 | 1381 | 2004-06-30 | |
| Windows 98 | Мемфис | 1998-06-25 | 4.10 | 1998 г. | 2006-07-11 | |
| 1999-05-05 | 2222 | 2006-07-11 | ||||
| Windows 2000 | Windows NT 5.0 | 2000-02-17 | NT 5.0 | 2195 | 2010-07-13 | |
| Windows Me | Миллениум | 2000-09-14 | 4,90 | 3000 | 2006-07-11 | |
| Windows XP | Уистлер | 2001-10-25 | NT 5.1 |
|
2600 | 2014-04-08 |
| Фристайл | 2002-10-29 | |||||
| Гармония | 2003-09-30 | |||||
| Симфония | 2004-10-12 | |||||
| Наковальня | 2005-04-25 | NT 5.2 | 3790 | |||
| Изумруд | 2005-10-14 | 2715 | ||||
| Виндоус виста | Longhorn | 2007-01-30 | NT 6.0 |
|
6002 | 2017-04-11 |
| Windows 7 | Windows 7 | 2009-10-22 | NT 6.1 |
|
7601 | 2020-01-14 |
| Windows 8 | Windows 8 | 2012-10-26 | NT 6.2 |
|
9200 | 2016-01-12 |
| Windows 8.1 | Синий | 2013-10-17 | NT 6.3 |
|
9600 | 2023-01-10 |
| 2014-05-23 | ||||||
| Windows 10 версии 1507 | Порог 1 | 2015-07-29 | NT 10.0 |
|
10240 | 2017-05-09 |
| 2025-10-14 | ||||||
| Windows 10 версии 1511 | Порог 2 | 2015-11-10 | 1511 |
|
10586 | 2017-10-10 |
|
2018-04-10 | |||||
| Windows 10 версии 1607 | Редстоун 1 | 2016-08-02 | 1607 |
|
14393 | 2018-04-10 |
|
2019-04-09 | |||||
| 2026-10-13 | ||||||
| Windows 10 версии 1703 | Редстоун 2 | 2017-04-05 | 1703 |
|
15063 | 2018-10-09 |
|
2019-10-08 | |||||
| 2017-05-02 | 2018-10-09 | |||||
| Windows 10 версии 1709 | Редстоун 3 | 2017-10-17 | 1709 |
|
16299 | 2019-04-09 |
|
2020-10-13 | |||||
| Windows 10 версии 1803 | Редстоун 4 | 2018-04-30 | 1803 г. |
|
17134 | 2019-11-12 |
|
2021-05-11 | |||||
| Windows 10 версии 1809 | Редстоун 5 | 2018-11-13 | 1809 г. |
|
17763 | 2020-11-10 |
|
2021-05-11 | |||||
| 2029-01-09 | ||||||
| Windows 10 версии 1903 | 19H1 | 2019-05-21 | 1903 г. |
|
18362 | 2020-12-08 |
| Windows 10 версии 1909 | Ванадий | 2019-11-12 | 1909 г. | 18363 | 2021-05-11 | |
| Windows 10 версии 2004 | Вибраниум | 2020-05-27 | 2004 г. | 19041 | 2021-12-14 | |
| 2020-10-20 | 20H2 | 19042 | 2022-05-10 | |||
| 2021-05-18 | 21H1 | 19043 | 2022-12-13 | |||
| Конец 2021 года (ожидается) | 21H2 | 19044 | TBA | |||
| TBA | ||||||
| Windows 11 | Солнечная долина | 2021-10-05 | TBA | 22000 | TBA |
Общее описание
До версии 6 включительно, 1С предназначалась для ведения бухгалтерского учета и называлась 1С:Бухгалтерия. После начали появляться дополнительные области применения программы, а сам продукт стал называться 1С:Предприятие.
Начиная с версии 7.x, программный комплекс 1С подразделяется на технологическую платформу и конфигурации (прикладные решения). Платформа обеспечивает оболочку над базой данных (конфигурацией) и имеет свой встроенный язык программирования. Конфигурации устанавливаются отдельно, после чего возможен их выбор при запуске платформы 1С.
Свежее описание, новости, рекомендованные цены, информация по обучению и курсам можно найти на официальном сайте фирмы 1С.
Без облачной записи и слежки не работает
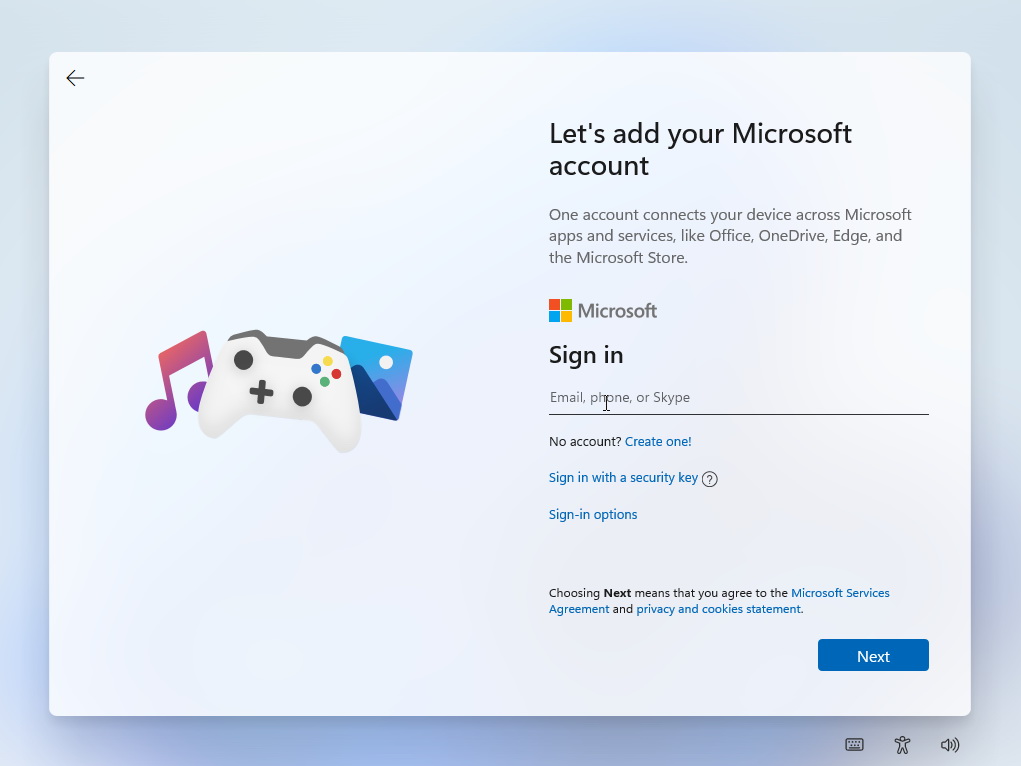
Установка Windows 11 происходит значительно быстрее предыдущей версии. Но есть как минимум 3 момента, способных подпортить настроение:
- весь процесс происходит только на английском языке, интерфейс на данный момент только на нём же;
- русский можно выбрать исключительно в качестве второй раскладки;
- без личной или корпоративной учетной записи Microsoft (учебной) установка не возможна.
При этом возможна установка любого релиза, поскольку ключ можно ввести как при установке, так и в личном кабинете на сайте Microsoft с другого компьютера или смартфона.
К сожалению, полное исследование транслируемых на сервера корпорации данных ещё готовится. На данный момент телеметрия не отключается.
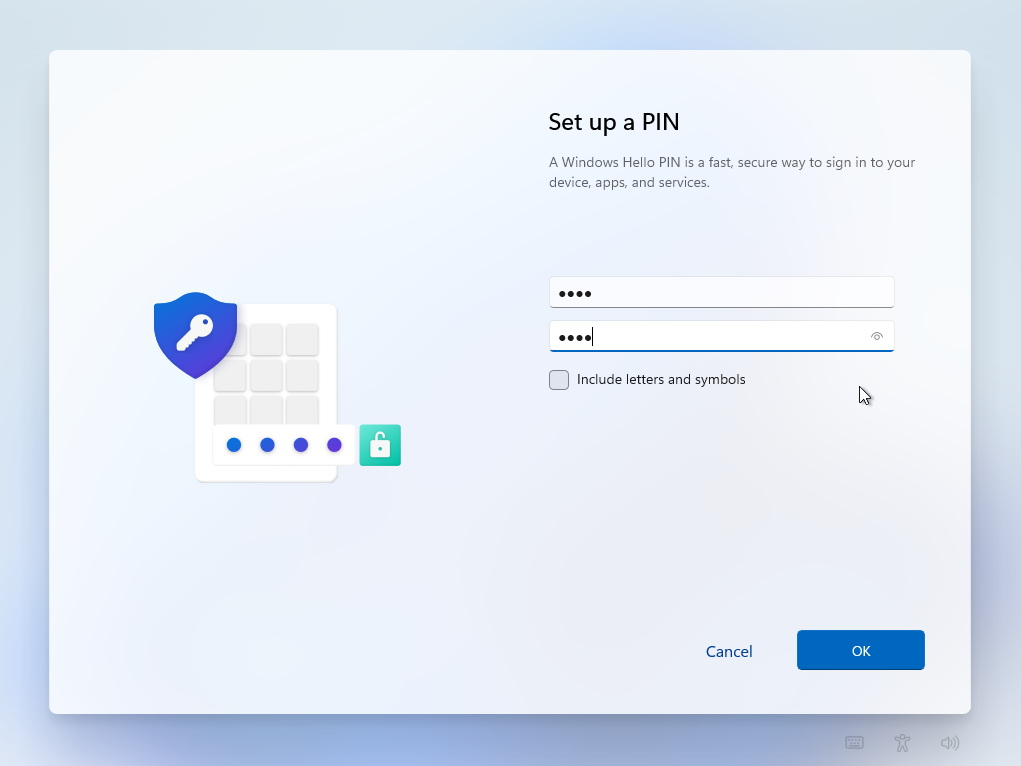
Вместе с тем система еще при установке требует назначить не пароль, а короткий пин-код для быстрого доступа: он и пароль учетной записи станут базовыми способами разблокировки компьютера.
Привычный для Windows 10 ранних релизов на настольных компьютерах пароль, назначаемый в разделе администрирования учетных записей, здесь отсутствует.
С этим уже сталкивались “виндоводы” на ноутбуках со сканером отпечатков и/или системой распознавания .
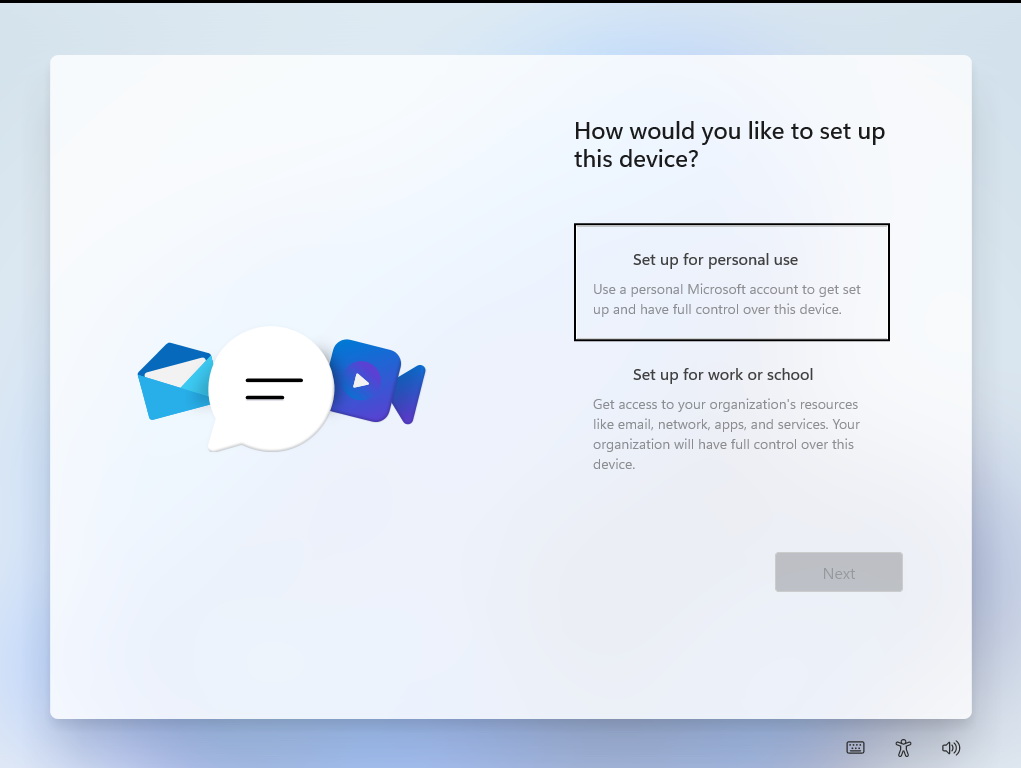
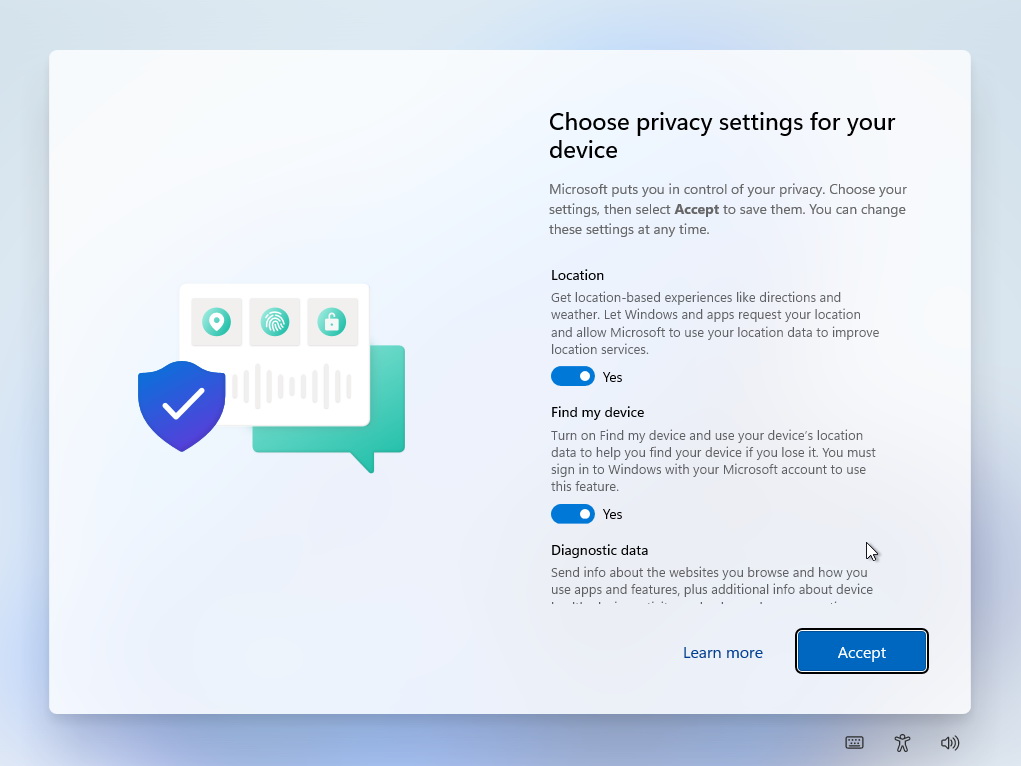
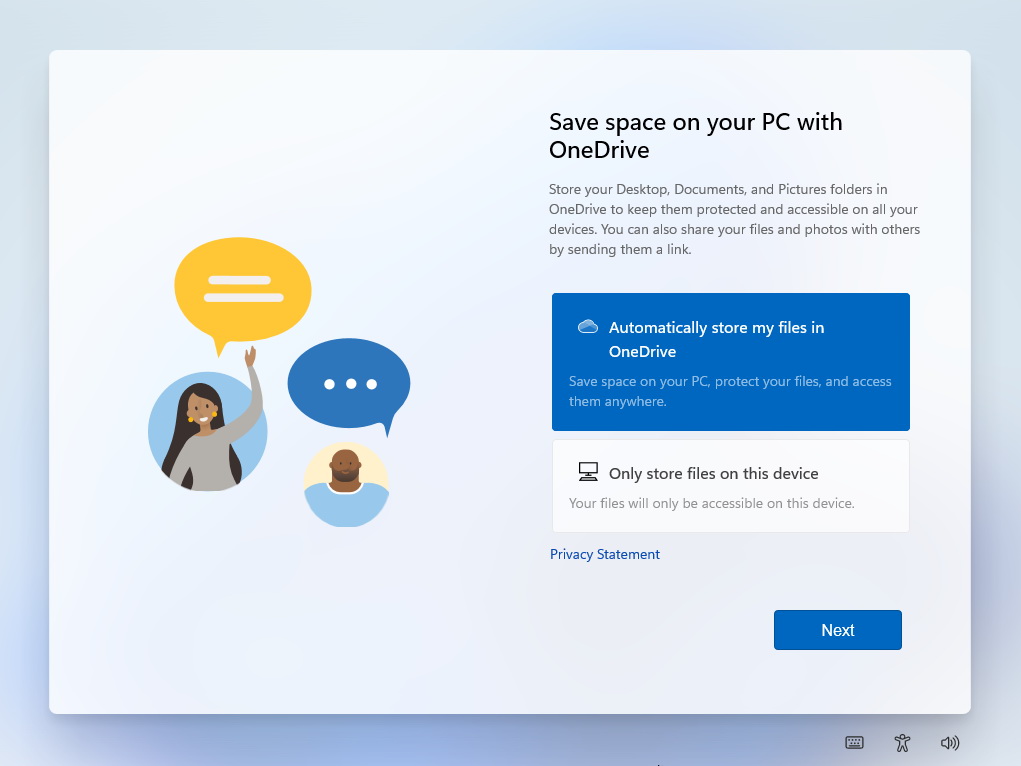
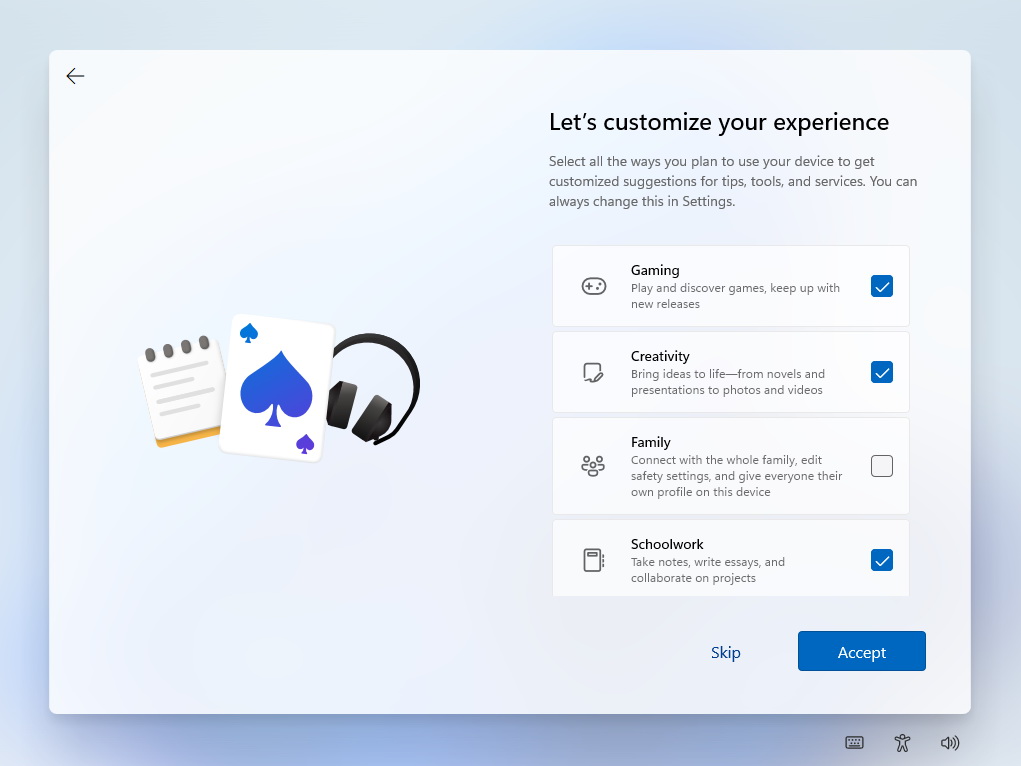
Стоит отметить защиту данных пользователя: уже на старте можно включить бекап настроек операционной системы и всех пользовательских данных в реальном времени на OneDrive.
Он остается интегрированным в систему и поддерживает любые схемы шифрования, включая несимметричное AES256.
Берем устройство подороже и включаем защиту – тогда никакая Microsoft данные не расшифрует.
Системные настройки Windows 11
Несмотря на множество негативных отзывов, реальных изменений в системных настройках и администрировании системы не появилось.
Разницы с текущей сборкой Windows 10 пользователи, постоянно обновляющие систему, точно не заметят.
Конечно, тем, кто использует пиратские версии или боится обновить десктоп со сборкой пятилетней давности, глаза будет резать.
Но все на месте, понятно и просто. Там, где ожидаешь найти.
О “8 уровнях до сетевых настроек”, о которых так сетовал Илон Маск точно беспокоиться не стоит – даже они прячутся за одним кликом по иконке сетевого интерфейса.
Немного изменен доступ к компонентам системы и администрированию. Но с учетом того, что эти элементы требуются только продвинутым юзерам, рассматривать не будем.
Кому надо – тот найдет все на своем месте и будет приятно удивлен расширенными возможностями по интеграции разнообразных административных, защитных и корпоративных штук.
Даже службы и компоненты отключаются/включаются проще, чем раньше. А чего тут только нет!
Все редакции Windows 10
29 июля 2015 года выходит первый выпуск операционной системы Windows 10. Выходят сразу три редакции.Основные редакции:
- Windows 10 «Домашняя» (Home) — базовая версия для пользователей ПК, ноутбуков и планшетных компьютеров. Поставляется с ноутбуками и нетбуками.
- Windows 10 Pro — версия для ПК, лэптопов и планшетов с функциями для малого бизнеса типа CYOD (выбери своё устройство).
- Windows 10 «Корпоративная» (Enterprise) — версия для более крупного бизнеса с расширенными функциями управления корпоративными ресурсами, безопасности и т. д.
Производные:
- Windows 10 «Домашняя для одного языка» (Home Single Language, Home SL) полностью аналогична редакции Домашняя без возможности менять язык. Поставляется с ноутбуками и нетбуками.
- Windows 10 «Домашняя с Bing» (Home With Bing) — версия Windows 10, в которой в браузерах Edge и Internet Explorer поисковая система по умолчанию — Bing, при этом изменить её невозможно. Поставляется с некоторыми ноутбуками.
- Windows 10 S — специальная конфигурация Windows 10 «Pro», запускает приложения только из Microsoft Store. Редакция появилась с выходом версии 1703.
- Windows 10 «Pro для образовательных учреждений» (Pro Education) — вариант Pro для учебных заведений, появился с выходом версии 1607.
- Windows 10 «Pro Для рабочих станций» (Pro for Workstations) — специальный вариант Windows 10 Pro, отличается расширенной аппаратной поддержкой (на уровне сервера) и предназначена для удовлетворения сложных потребностей в критически важных средах с высокой вычислительной нагрузкой, имеет поддержку создания хранилищ с файловой системой ReFS (начиная с версии 1709 во всех редакциях, кроме Pro for Workstation и «Корпоративной», поддержка удалена), предоставляет наиболее требовательные приложения и данные с требуемой производительностью с использованием энергонезависимых модулей памяти (NVDIMM-N). Поддерживает до 4-х CPU и до 6 ТБ оперативной памяти (в «Pro» — до 2 ТБ). Редакция появилась с выходом версии 1709.
- Windows 10 «Корпоративная с долгосрочным обслуживанием» (Enterprise LTSC, ранее — Enterprise LTSB) — специальный вариант «Корпоративной», отличается от остальных редакций долгосрочной поддержкой одной версии и отсутствием Магазина и UWP приложений (кроме приложения «Параметры»).
- Windows 10 «для образовательных учреждений» (Education) — вариант «Корпоративной» для учебных заведений, в версиях ниже 1703 отсутствует Кортана.
- Windows 10 Team — редакция для планшетов Surface Hub.
Как узнать версию Виндовс
Определить, какой Windows стоит на ноутбуке, можно девятью разными способами:
- «Свойства компьютера».
- «Настройки Windows».
- «Панель управления».
- «Сведения о системе».
- Командная строка.
- Утилита Winver.
- «Средство диагностики DirectX».
- «Редактор реестра».
- Команда systeminfo.
Через «Свойства компьютера»
Это, пожалуй, самый простой способ узнать, какой Виндовс установлен на ноутбуке. Так что юзерам-новичкам первым делом нужно задействовать его.
- Откройте меню «Мой компьютер» («Этот компьютер»).
- На свободном от иконок месте щёлкните правой кнопкой мыши и выберите «Свойства».
- Как вариант: нажмите слева вверху на изображение файла с красной галочкой посередине.
@reedr.ru
Узнаете не только свой номер Виндовс, но и выпуск (в данном случае «Корпоративный», у вас может другой), и год установки операционной системы. Ниже будет ещё много полезной информации о вашей машине.
Зайдя в «Настройки Windows»
Узнать операционную систему ноутбука можно, воспользовавшись меню настроек.
- Нажмите на «Пуск».
- Слева внизу в вертикальном столбике выберите шестерёнку «Параметры».
- В левом столбце появившегося списка кликните на нижнюю строку «О системе».
- Справа смотрите «Характеристики Windows».
Вы здесь увидите также версию, дату установки и сборки ОС.
@reedr.ru
Попасть в меню «Параметры» вы можете также при помощи комбинации клавиш Windows + X. А чтобы сразу посмотреть «Сведения о системе», щёлкните одновременно Windows + I.
Воспользовавшись «Панелью управления»
- Нажмите на лупу рядом со значком «Пуск».
- Задайте поиск «Панель управления» и кликните на результат.
- В открывшемся меню перейдите в раздел «Система».
Откроется такое же окно, как если бы мы воспользовались «Свойствами компьютера», если у вас «десятка». А если «семёрка», то будет такое:
@reedr.ru
Запустив приложение «Сведения о системе»
Разобраться, какая установлена Винда на лэптопе, и узнать ещё много другой полезной информации об ОС, можно следующим образом:
- В поисковом окне меню «Пуск» введите запрос: «Сведения о системе».
- Кликните на результат.
Можете изучать своё устройство во всех подробностях. Список довольно длинный.
@reedr.ru
Попасть в это меню можно и другим способом:
- Комбинацией клавиш Win + R вызовите поиск.
- Введите в строку слово «msinfo32».
- Подтвердите кнопкой Enter или нажав «Ок».
@reedr.ru
При помощи командной строки
- Вызовите меню «Выполнить», нажав одновременно кнопки Win + R.
- Введите поисковое слово «CMD».
- Щёлкните на «Ок».
@reedr.ru
Перед вами появится командная строка с описанием установленной на устройстве версии Windows.
Запустив утилиту Winver
- Загрузить её можно с диска С, открыв папку System.
- Либо в строке поиска (Windows + R) задать слово «Winver» и нажать Enter.
@reedr.ru
В открывшемся окне «Windows: сведения» будет вся интересующая информация.
Попав в «Средство диагностики DirectX»
Открыть это окно можно с помощью меню «Выполнить»:
- Кликните одновременно на клавиши Win + R.
- Введите в поисковую строчку слово «dxdiag».
- Подтвердите нажатием «Ок».
@reedr.ru
В появившемся окне сможете посмотреть много данных по поводу вашей системы.
Открыв «Редактор реестра»
Сюда лучше не соваться тем, кто не уверен в своих компьютерных знаниях. Так как одно неловкое движение способно не только вызвать ошибку реестра, но и привести к сбою всей системы.
Но если всё же решились, на всякий случай создайте копию реестра:
- Откройте «Редактор реестра».
- Нажмите на «Файл».
- Выберите «Экспорт».
- Укажите место нахождения резервной копии.
- Кликните на «Сохранить».
Теперь можете попробовать зайти в сам Редактор:
@reedr.ru
В панели справа узнаете версию, номер сборки, вариант ОС.
Задействовав команду systeminfo
Зайдите в систему от имени администратора.
- Для этого выберите «Пуск» > «Windows PowerShell (администратор)»/«Командная строка (администратор)» (один из двух вариантов).
- Введите «systeminfo».
Система обработает информацию и через несколько секунд выдаст результаты.
Конечно, можно не мучиться со всеми этими командами и просто посмотреть на картинку Винды. Правда, если вы поменяли обои рабочего стола, то сделать это будет проблематично. Да и никто не мешает небо с лужайкой из Windows XP установить на рабочий стол десятой Виндовс.
Так что лучше всё же подстраховаться и воспользоваться вышеописанными методами, чтобы узнать свою Винду. Тем более что это, за редким исключением, абсолютно несложно. Вам не придётся качать сторонние программы из сети или снимать крышку ноутбука, чтобы добраться до комплектующих.
Если знаете ещё какой-то способ определения версии Windows, можете рассказать о нём в комментах.
Сведения о системе в Windоws 8
Win 8 легко узнать по красивому плиточному дизайну (который, впрочем, без труда переключается на более традиционный). Если необходимо понять, какой версией “восьмерки” мы пользуемся, подведем курсор мыши к нижнему правому углу и кликнем “Найти”. Вводим здесь “Сведения о системе”, щелкаем на иконке “Система” -> “Сведения”, видим тип сборки, разрядность, характеристики железа, индекс производительности. В OS X тип “операционки” написан в разделе “Об этом Мак”, найти который легко через основное меню. Полную информацию о мак-системе узнаем посредством одноименной встроенной утилиты. Открывается она из каталога программ, в папке “Утилиты”-> подраздел “Сведения”.


Если вы совсем ничего не знаете про операционную систему, с которой компьютер попал к вам, ориентируйтесь по внешним признакам. На OS X внизу будет длинная анимированная панель со значками, у Linux – кнопка “Menu” вместо “Пуска”, полное отсутствие графического интерфейса и командная строка – ms dos, *nix без графической оболочки и некоторые другие. В OEM-версиях Windows нужно смотреть на ключ активации – буквы OEM в его составе и являются ответом.
Не все пользователи имеют представление о том, как узнать версию Windows, установленную на компьютере. Обычно, пользователь знает, что на компьютере установлена операционная система Windows (номер версии), и не имеет другой дополнительной информации о параметрах операционной системы.
Компьютер работает, значит все нормально. Любому пользователю полезно знать, какая версия Windows установлена на ПК, для нормальной работы и правильного обслуживания компьютера.
Каждая версия операционной системы Windows имеет несколько редакций: Домашняя (Home), Профессиональная (Pro), Корпоративная (Enterprise) и т. д. В каждой версии Windows (Windows 10, Windows 8.1, Windows 8, Windows 7) имеется различное количество редакций.
При установке программного обеспечения следует принимать во внимание системные требования для устанавливаемого приложения. Программа может прекрасно работать на одной операционной системе и не запускаться на другой
Другим важным моментом является разрядность ОС: 32 битная и 64 битная архитектура. Некоторые профессиональные программы выпускаются только для 64 битных операционных систем, потому что только на подобной системе приложение может раскрыть все свои возможности.
На 32 битную операционную систему можно установить только обычные 32 битные приложения. 64 битные программы не будут работать на Windows 32 bit. На 64 битную ОС устанавливаются 64 битные и 32 битные программы. В Windows 64 bit, для большей производительности, если возможно, желательно устанавливать 64 битные приложения.
Как узнать версию Windows, она 32 или 64 битная? Для этого нужно получить общие сведения о системе. Благодаря информации можно узнать версию сборки Windows, разрядность операционной системы. В любом случае, эти сведения будут полезны для пользователя.
Для того, чтобы узнать версию Windows можно воспользоваться разными способами. В этой статье я сделаю обзор 5 самых простых способов, которые работают в современных версия Windows, отдельно два способа для Windows 8.1, вы узнаете как узнать версию сборки в Windows 10.
