Как узнать параметры windows 10: версию, номер сборки и разрядность
Содержание:
- Без облачной записи и слежки не работает
- Проверка с помощью Cmd и PowerShell
- Как узнать операционную систему компьютера с помощью команды Winver
- Особенности интерфейса Windows 11
- Системные настройки Windows 11
- Все это пока не работает
- Видео инструкция
- Проблемы совместимости
- Как узнать прошивку телефона samsung
- Значение версий
- Узнаём версию и сборку
- Субъективная скорость работы
- 4 легких способа — как узнать версию windows 10 и разрядность за пару минут
- Мне понравилось. Но слишком сырая версия
- Интересные факты об ОС
Без облачной записи и слежки не работает
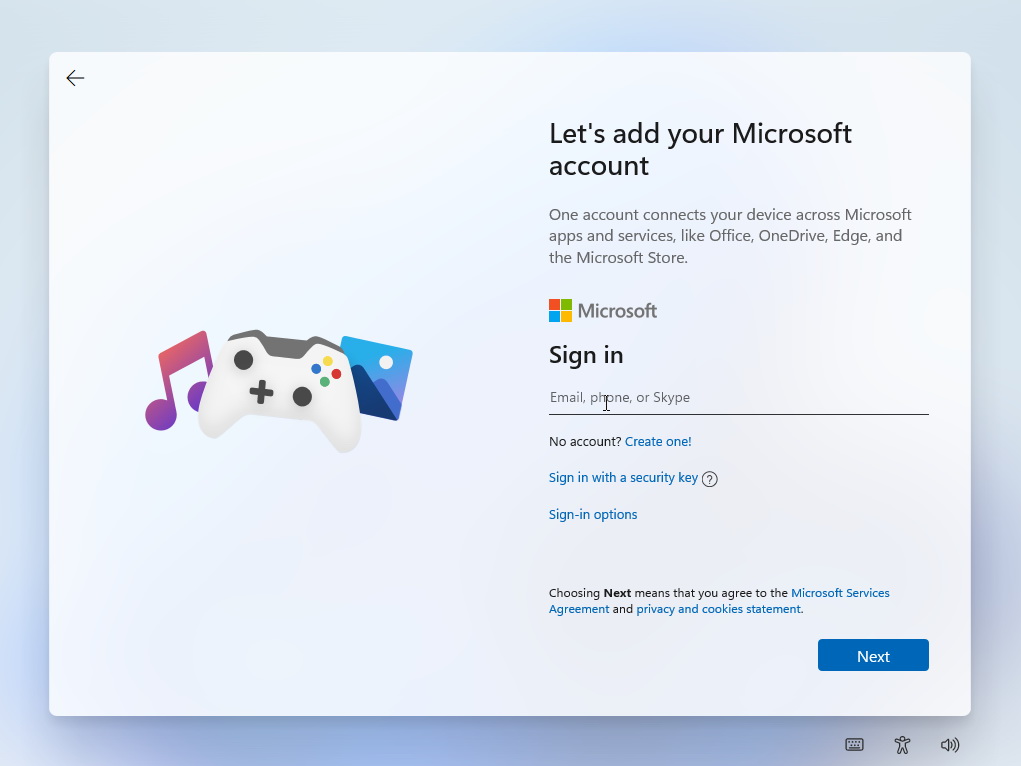
Установка Windows 11 происходит значительно быстрее предыдущей версии. Но есть как минимум 3 момента, способных подпортить настроение:
- весь процесс происходит только на английском языке, интерфейс на данный момент только на нём же;
- русский можно выбрать исключительно в качестве второй раскладки;
- без личной или корпоративной учетной записи Microsoft (учебной) установка не возможна.
При этом возможна установка любого релиза, поскольку ключ можно ввести как при установке, так и в личном кабинете на сайте Microsoft с другого компьютера или смартфона.
К сожалению, полное исследование транслируемых на сервера корпорации данных ещё готовится. На данный момент телеметрия не отключается.
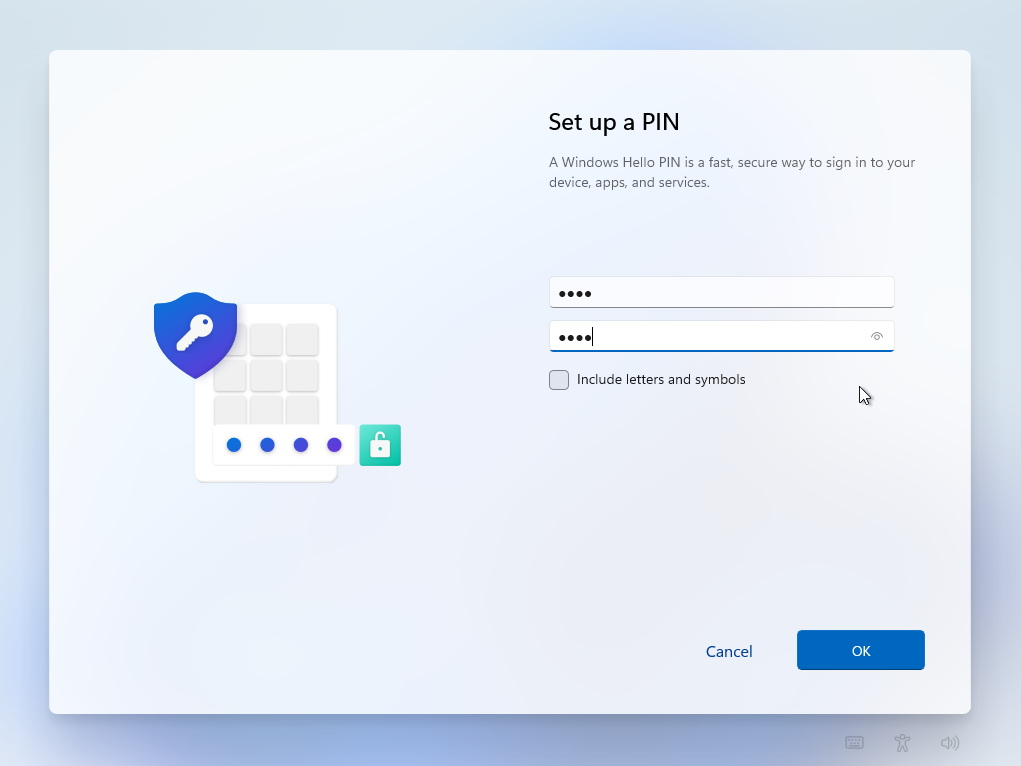
Вместе с тем система еще при установке требует назначить не пароль, а короткий пин-код для быстрого доступа: он и пароль учетной записи станут базовыми способами разблокировки компьютера.
Привычный для Windows 10 ранних релизов на настольных компьютерах пароль, назначаемый в разделе администрирования учетных записей, здесь отсутствует.
С этим уже сталкивались “виндоводы” на ноутбуках со сканером отпечатков и/или системой распознавания .
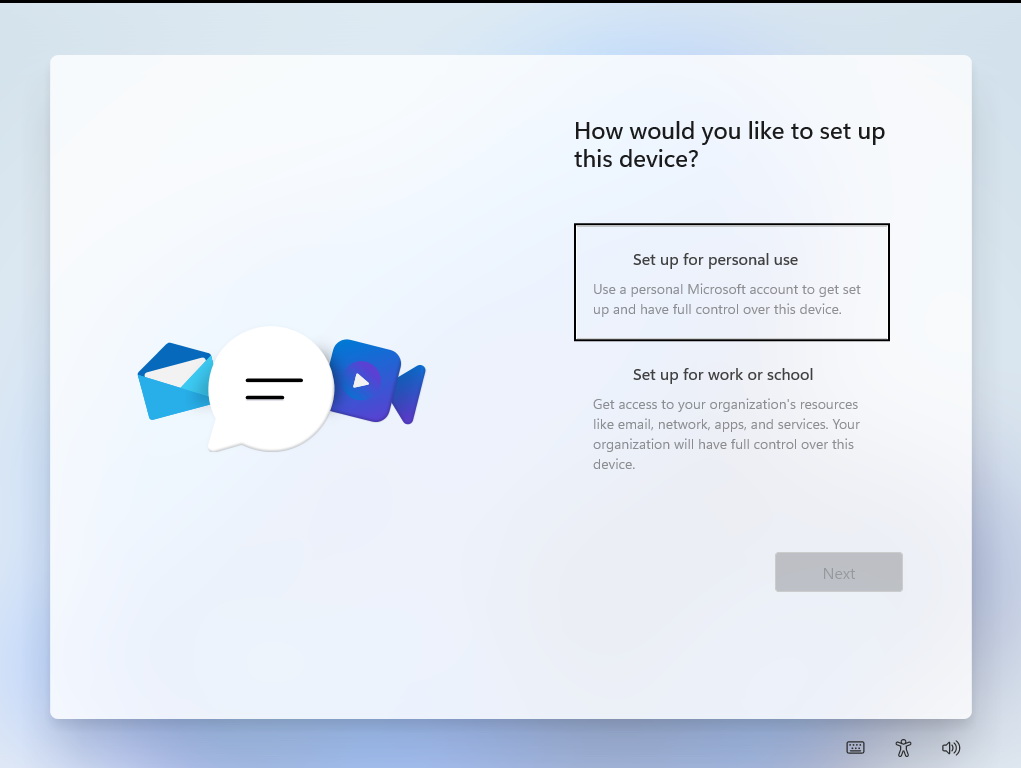
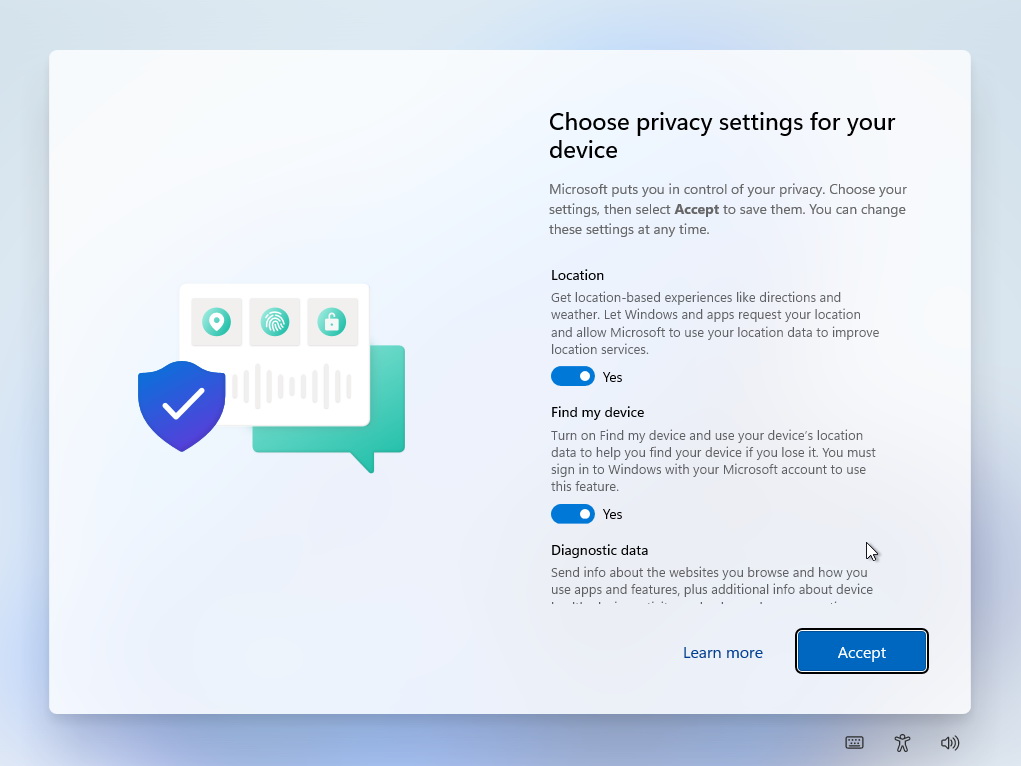
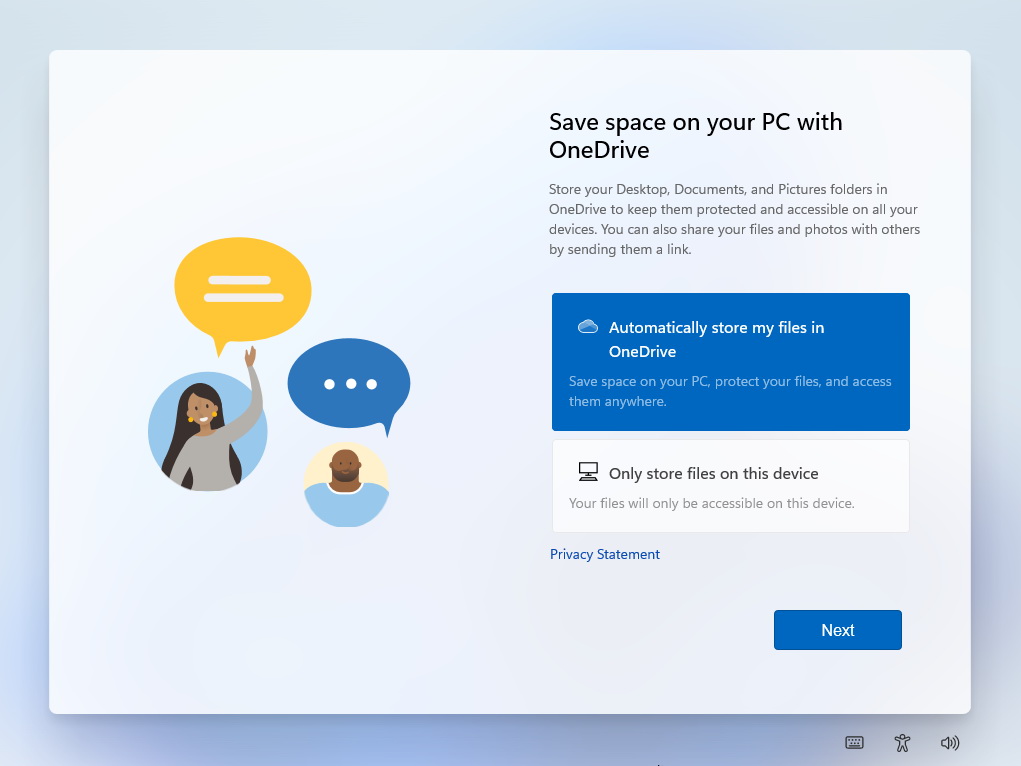
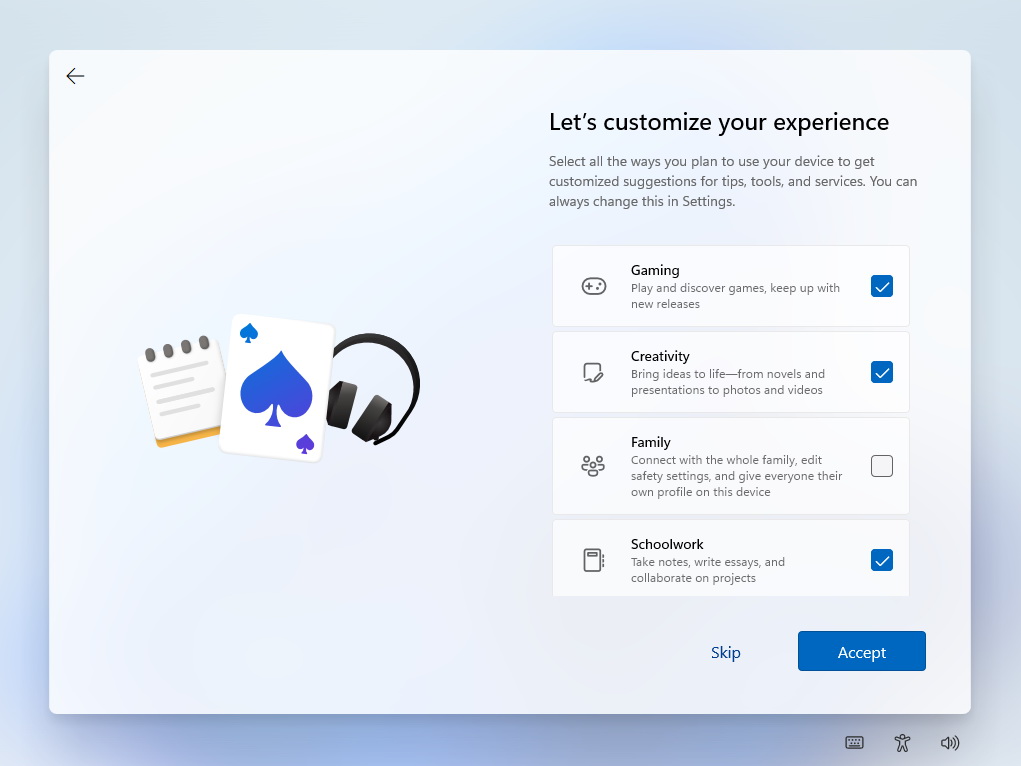
Стоит отметить защиту данных пользователя: уже на старте можно включить бекап настроек операционной системы и всех пользовательских данных в реальном времени на OneDrive.
Он остается интегрированным в систему и поддерживает любые схемы шифрования, включая несимметричное AES256.
Берем устройство подороже и включаем защиту – тогда никакая Microsoft данные не расшифрует.
Проверка с помощью Cmd и PowerShell
Откройте командную строку Windows 10. Не вводя команд, Вы можете сразу узнать версию сборки Windows 10 по первой строке. Чтобы определить остальные сведения напишите конструкцию ниже:
После клика Enter построится перечень информации о системе. Где Вы узнаете: разрядность и редакцию Windows 10.
Также можно использовать команду wmic os get XXX, где за место XXX нужно подставить:
- Caption — редакция;
- OSArchitecture — разрядность;
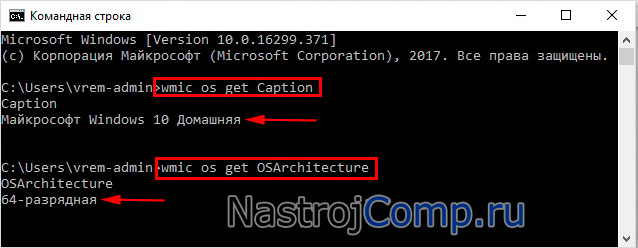
В поиске введите PowerShell, щелкнув Enter. В окошке PowerShell напечатайте команду:
Чтобы узнать нужную информацию произведите нажатие Enter:
- WindowsBuildLabEx – сборка (build);
- WindowsProductName – редакция;
- WindowsVersion – версия.
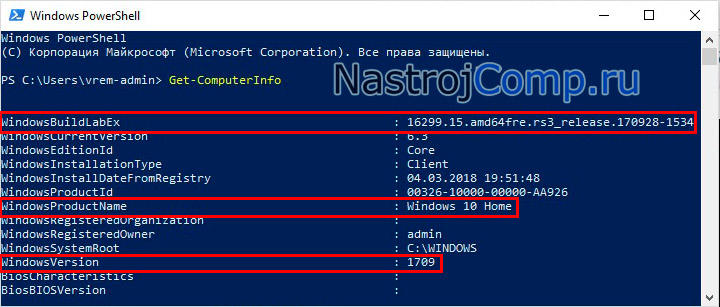
Как узнать операционную систему компьютера с помощью команды Winver
Как ввести команду winver? Быстрый способ (о другом способе речь пойдет ):
1) нажать одновременно на две клавиши: с логотипом Windows + R,
Рис. 1. Красным выделены две клавиши: нижняя – с логотипом Windows и верхняя – с буквой R
2) появится окно «Выполнить», в котором без ошибок и без кавычек следует ввести команду «winver»:
Рис. 2. Окно «Выполнить» в Windows 10 (окно так же выглядит в Win 7, 8.1, XP), где в строке «Открыть» вводим «winver»
3) затем выбрать ОК (рис. 2).
У Вас на клавиатуре нет клавиши с логотипом Windows? Можно обойтись и без нее, рассмотрим это отдельно для четырех разных версий.
1.1.Windows 10 и команда winver
Если приведенный выше вариант на рисунках 1 и 2 не подходит, например, по причине отсутствия клавиши с логотипом Windows, воспользуемся системой поиска, которая есть во всех системах Windows.
Рис. 3. Поиск в Windows 10 команды winver
- 1 на рис. 3 – жмем значок лупы, который открывает Поиск на компьютере,
- 2 – печатаем в появившееся строке поиска: winver,
- 3 на рис. 3 – клик по «winver Выполнить команду».
В итоге появится окно с описанием операционной системы на вашем устройстве:
Рис. 4. Результат выполнения команды Winver: сведения об операционной системе
Информации, предоставленной на рис. 4, бывает недостаточно. Как узнать больше о системе 10-ке, смотрите
1.2. winver для Windows 8 (8.1)
Чтобы воспользоваться этой командой, можно воспользоваться кнопкой с логотипом Windows + R, подробнее .
Другой вариант, который без команд – это использовать поиск Windows 8 (8.1):
Рис. 5. Поиск в Windows 8 команды winver
- 1 на рис. 5 – открываем Поиск,
- 2 – вводим winver,
- 3 на рис. 5 – клик по winver.exe.
В итоге получим примерно следующее:
Рис. 6. Итог выполнения winver – сведения о Windows 8
В свое время я обновила Win 8 до 8.1 и все было хорошо, пока в один не самый удачный день после обновления планшет с 8.1 вдруг перестал работать. Диагноз сервисного центра Самсунга был неутешителен: только родной Win 8, который был изначально установлен производителем планшетного компьютера, и никаких обновлений до 8.1. Поэтому на рис. 6 надпись именно с 8-кой, а не 8.1.
Как узнать больше о своей 8-ке, читайте
1.3. Windows 7 и команда winver
Если есть кнопка «Пуск» такая, как обозначена цифрой 1 на рис. 7, то у Вас, вероятно, Windows 7 или Windows Vista. Чтобы убедиться в этом, кликаем по кнопке «Пуск».
В появившемся окне в нижней строке с надписью «Найти программы и файлы» вводим «winver» без кавычек (цифра 2 на рис. 7) и нажимаем клавишу Enter.
Рис. 7. Команда Winver для Windows 7
Вверху появляется программа Winver (цифра 3 на рис. 7).
Кликаем по ней, после чего выскакивает окно «О программе Windows» (рис. 8). Изучаем информацию в этом окне и после этого уверенно называем операционную систему своего компьютера. На рис. 8 представлена операционная система Windows 7 Профессиональная.
Рис. 8. Результат выполнения команды для Windows 7
Есть шесть различных версий Windows 7, которые отличаются набором возможностей (от минимального до максимального), которые предоставляются пользователю.
Если хотите узнать больше про 7-ку, смотрите
1.4. Windows XP и команда winver
Если кнопка Пуск имеет такой вид, как на рис. 9, то у Вас, вероятно, операционная система Windows XP.
Рис. 9. Где находится команда Выполнить для Windows XP
- Щелкаем по кнопке Пуск.
- В появившемся после этого меню щелкаем по команде Выполнить (рис. 9).
Появляется окно «Запуск программы» (рис. 10).
Рис. 10. Ввод команды Winver для Windows XP
Вводим команду winver, как показано на рис. 10, и щелкаем по кнопке “OK”.
Появляется окно «О программе Windows» (рис. 11), где можно узнать информацию об операционной системе на своем компьютере, в том числе, о ее версии:
Рис. 11. Результат выполнения команды Winver для Windows XP
Также о системе Windows XP можно образом.
Есть более простой способ, чтобы узнать больше о своей операционной системе, причем без ввода каких-либо команд.
Особенности интерфейса Windows 11
Хотя многие обзоры отмечают значительное изменение интерфейса, по большему счету Windows остается сама собой и просто продолжает логическое развитие.
С расположенной по центру панелью задач, конечно, она больше походит на Ubuntu или macOS. Но стоит переключить рычажок настроек – все оказывается на своих местах.
Обещанные нововведения Internet Explorer, переименованного пару лет назад в Edge, “виндоводу” тоже не окажутся в новинку.
Основанный на Chromium, теперь он практически полностью повторяет прародителя – Google Chrome. Сервисы интегрированы чужие, вот и все.
Зато его, как и большинство других ранее не удаляемых элементов (включая приложения Xbox), можно безболезненно удалить из системы, используя стандартный интерфейс.
Остается пара критически важных сервисов, которые никак не проявляют себя.
Пожалуй, стоило бы отметить обновленное базовое оформление. Созданное по правилам Material Design, оно выглядит современно и очень комфортно для длительной работы.
Но меню Пуск снова – всего лишь перестановка. Причем для последователей канона оно окажется неудобным: количество быстрых ярлыков фиксировано.
К слову, на панели задач тоже нельзя разместить все, что захочется.
Лента виджетов пока не редактируется и представляет собой знакомый, но выделенный в отдельную зону набор живых ярлыков. К чему это? В Windows 10 не надо, а здесь и подавно.
Вот и все нововведения. А сколько шума было? Если тему подобрать, и актуальная система Microsoft может выглядеть так же.
Системные настройки Windows 11
Несмотря на множество негативных отзывов, реальных изменений в системных настройках и администрировании системы не появилось.
Разницы с текущей сборкой Windows 10 пользователи, постоянно обновляющие систему, точно не заметят.
Конечно, тем, кто использует пиратские версии или боится обновить десктоп со сборкой пятилетней давности, глаза будет резать.
Но все на месте, понятно и просто. Там, где ожидаешь найти.
О “8 уровнях до сетевых настроек”, о которых так сетовал Илон Маск точно беспокоиться не стоит – даже они прячутся за одним кликом по иконке сетевого интерфейса.
Немного изменен доступ к компонентам системы и администрированию. Но с учетом того, что эти элементы требуются только продвинутым юзерам, рассматривать не будем.
Кому надо – тот найдет все на своем месте и будет приятно удивлен расширенными возможностями по интеграции разнообразных административных, защитных и корпоративных штук.
Даже службы и компоненты отключаются/включаются проще, чем раньше. А чего тут только нет!
Все это пока не работает
Весь софт, работоспособный в Windows 10, остается таковым в Windows 11
К сожалению, большая часть фирменных фишек Windows 11 в текущем релизе недоступны. Возможно, это запланировано для большего хайпа и постепенной выкатки обновлений.
Но скорее всего, ряд функций просто не добрался даже до состояния бета-версии.
Пройдемся по пунктам:
1. Прозрачность элементов интерфейса есть. Очень похожа на использованную в ранних сборках Windows 10 и никак не влияет на восприятие.2. Обновленная боковая панель пока не появилась. Даже значки с оповещениями не перерисовали.3. Раздел Рекомендованное в меню Пуск присутствует, но работает точно так же, как в Windows 10. То есть просто показывает наиболее часто запускаемые значки.4. Универсальный поиск уже давно работает. Правда, не всегда и не у всех – секрет в настройках доступа браузера и сетевого подключения.5. Режим многооконности Snap Groups конечно же отсутствует полностью. Пока пользователям придется довольствоваться стандартным размещением.
6. Компактная виртуальная клавиатура отсутствует. Возможно, работает только в некоторых приложениях.7. Модернизация Edge. Она кому-то нужна, серьезно? Пока изменений не заметно.8. Улучшенная работа виджетов. Вынесли их в отдельное меню, большего пока не заметить.9. Многопальцевые жесты для сенсорных экранов действительно появились в настройках, но как ими пользоваться – никто не рассказал.10. Улучшенная обратная связь сенсорных экранов работает уже сейчас, выдавая обещанную анимацию и виброотклик. Но это уже есть.
11. Обновленный дизайн Microsoft Store пока недоступен.12. Сохранение расположения окон и бесконечные рабочие столы присутствуют и в текущей сборке Windows 10 21H1.13. Интеграция Microsoft Teams есть. Ну, хорошо. Можно Skype вернуть.14. Поддержка HDR и AutoHDR присутствует. Впрочем, для совместимых устройств она уже есть.15. Интеграция Xbox Game Pass – тоже имеется в Windows 10, в той или иной степени.16. Интеграция облачной платформы xCloud пока не работает.
17. Интеграция приложений Adobe появилась, уже на старте можно воспользоваться Photoshop Express. Но это обновление не системы, а магазина.18. Запуск Android-приложений невозможен, поскольку не запущено обновление приложения Ваш телефон.19. Расширенные возможности трансляции изображений, судя по презентации, новинкой не являются. Уже сейчас возможных комбинаций больше, чем нужно.20. Фоновые обновления операционной системы работают. Но критические все равно только с перезагрузкой.
Итого: ничего из критически важных для Windows 11 в текущем релизе системы нет.
Видео инструкция
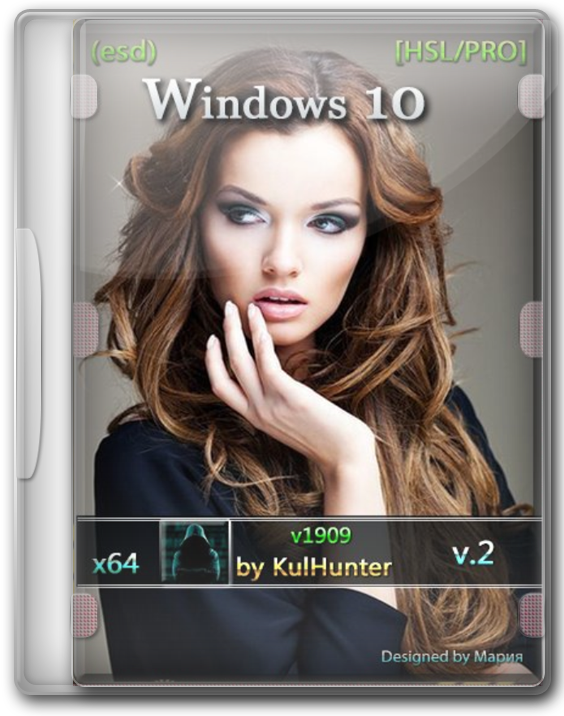
- Версия: Windows 10 1909 x64 HSL/PRO by KulHunter
- Разработчик: Microsoft
- Язык интерфейса: Русский
- Разрядность: 64 bit
- Лечение: Требует активации (KMSAuto)
- Размер: 3.57 Гб
Актуальная уже в этом году сборка Windows 10 x64 2020 с последними обновлениями, образ содержит 4 редакции Professional и Home на русском скачать торрент бесплатно….

- Версия: Windows 10 Корпоративная 2016 LTSB 1607 64-32 бит 30.12.2019
- Разработчик: Microsoft
- Язык интерфейса: Русский
- Разрядность: x64 — x86
- Лечение: Активатор на рабочем столе (KMSAuto)
- Размер: 5.29 Гб
Обновленная сборка Виндовс 10 Корпоративная LTSB 64/32 bit с обновлениями 2020 и активатором, образ поместиться на 4 Гб флешку. Автор сборки LeX_6000 выполнил полную оптимизацию, удалил слежку и телеметрию и другие манипуляции для производительной и безопасной работы ОС….

- Версия: Windows 10 PRO x64 Rus VL 1909 build 18363.535 (24.12.2019)
- Разработчик: Microsoft
- Язык интерфейса: Русский
- Разрядность: 64 bit
- Лечение: Не требует
- Размер: 3 Гб
Крайняя сборка этого года, активированная Windows 10 Pro 64 bit с обновлениями по 24 декабря 2019 а значит что эти обновы будут актуальны в новом 2020 году. Вырезаны все не важные и шпионские компоненты, образ пролечен и требует лишь установку драйверов и программы на ваше усмотрение….

- Версия: Windows 10 Корпоративная LTSC 2020 v1809 (x86/x64) by LeX_6000
- Разработчик: Microsoft
- Язык интерфейса: Русский
- Разрядность: 64 — 32 bit
- Лечение: Присутствует активатор на рабочем столе (KMS Auto)
- Размер: 5.92 Гб
Один из лучших авторов сборок Lex порадовал новым релизом Windows 10 Enterprise LTSC 2020 на 64 и 32 бит на русском версия 1809 с интегрированным активатором и последними обновлениями декабрь 2019….
- Версия: Windows 10 64 bit Professional v1909 Rus 2019
- Разработчик: Microsoft
- Язык интерфейса: Русский
- Разрядность: 64 bit
- Лечение: Присутствует активатор на рабочем столе (KMS Auto)
- Размер: 2.6 Гб
Сборка Виндовс 10 Профессиональная 64 бита на русском версия 1909 с активатором и обновлениями за ноябрь 2019, скачать образ iso и записать на 4 Гб флешку программой Руфус и выполнить обычную установку….

- Версия: Windows 10 1909 16in1 (x86/x64) 2019 [Ru/En]
- Разработчик: Microsoft
- Язык интерфейса: Русский
- Разрядность: 64 — 32 bit
- Лечение: Не требует
- Размер: 4.56 Гб
Уникальная сборка Windows 10 64 — 32 bit 1909 на русском 8 редакций с возможностью сразу установить Офис 2019 и выполнить автоматическую активацию. Останется лишь поставить драйвера и необходимые программы….

- Версия: iso Windows 10 x64 Enterprise v1909 Ru 2019 November
- Разработчик: Microsoft
- Язык интерфейса: Русский
- Разрядность: 64 bit
- Лечение: Активатор на рабочем столе (Windows Loader)
- Размер: 2.32 Гб
Лайтовый образ Windows 10 x64 Enterprise без лишнего, вырезаны все не важные компоненты в том числе и слежка, активация на рабочем столе, обновления за ноябрь 2019. Легко запишется на флешку до 4 Гб….
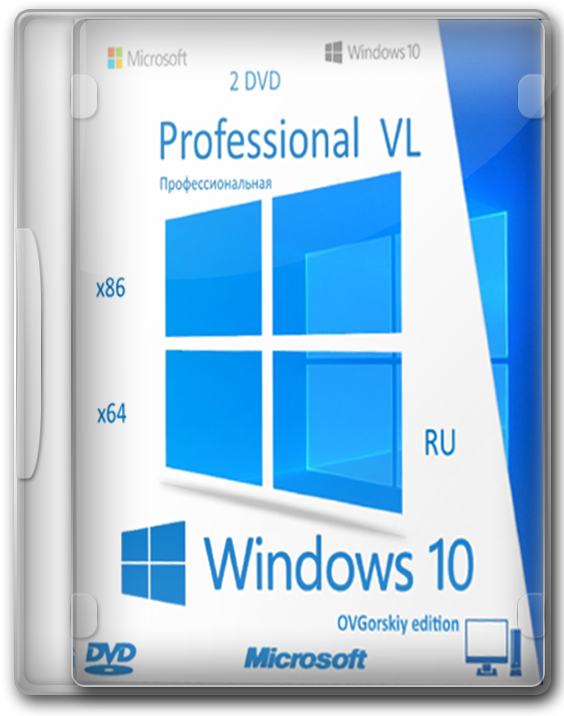
- Версия: Windows 10 Professional VL x86-x64 1909 19H2 RU by OVGorskiy 11.2019 2DVD
- Разработчик: Microsoft
- Язык интерфейса: Русский
- Разрядность: 64 — 32 bit
- Лечение: Присутствует активатор на рабочем столе (KMS Auto)
- Размер: 4.36 Гб — 64 bit | 3.21 Гб — 32 bit = 7.58 Гб
Обновленная сборка Windows 10 Pro x64-x86 v1909 Овгорский с активатором и обновлениями за ноябрь 2019, в образе есть необходимые утилиты и драйвера. Запишите образ Windows 10 Овгорский на флешку, активатор на рабочем столе, как и другие полезные утилиты….

- Версия: Windows 10 (v1809) x64 LTSC by KulHunter v21.6 (esd)
- Разработчик: Microsoft
- Язык интерфейса: Русский
- Разрядность: 64 bit
- Лечение: Требует активации (KMSAuto)
- Размер: 3.49 Гб
Обновленная сборка Windows 10 x64 Корпоративная LTSC x64 версия 1809 за октябрь 2019 на русском, для установки запишите iso образ на носитель, лучше флешку через утилиту УльтраИсо и произведите стандартную установку а по окончанию поставьте драйвера и активируйте систему….Образ Windows 10 Pro x64 1909 сборка + оригинал на русском
- Версия: Windows 10 1909 Professional x64 Matros 2019 Ru
- Разработчик: Microsoft
- Язык интерфейса: Русский
- Разрядность: 64 bit
- Лечение: Присутствует активатор на рабочем столе (KMS Auto)
- Размер: 3.64 Гб
Уникальный образ где содержится две системы, сборка Windows 10 Pro 64 bit 1909 и оригинал Виндовс 10 с последними обновлениями, в сборке уже встроен активатор и несколько необходимых программ….
В сегодняшней статье опишем куда заходить, чтобы узнать версию и сборку Windows 10 установленной на вашем компьютере.
Проблемы совместимости

Серия тестов показала, что любые legacy-компоненты работают без установки драйверов, в том числе внутренние 4G-модемы, Wi-Fi и Bluetooth-модули, а так же активные сенсорные экраны.
Из коробки так же работают активные стилусы, беспроводные клавиатуры и доки, разнообразные USB-C и Thunderbolt-переходники.
C программными ошибками и проблемами не сталкивался.
Среди аппаратных отмечу следующие:
- не работают COM-контроллеры с проприетарными драйверами (проблемы были уже в Windows 10),
- отсутствует явная поддержка LTP-контроллеров,
- не устанавливаются драйвера с внешней проверкой – принтера нет в системе, работает только через Adobe Acrobat/FineReader,
- не подключаются по USB некоторые устаревшие ARM-системы – 3D-принтеры и CNC-станки, – при этом нормально работая через беспроводной интерфейс,
- защита отключает непроверенные сетевые устройства.
Вывод: любой стандартный компьютер возрастом 3-5 лет подойдет для работы Windows 11. Возможно, придется приложить руки
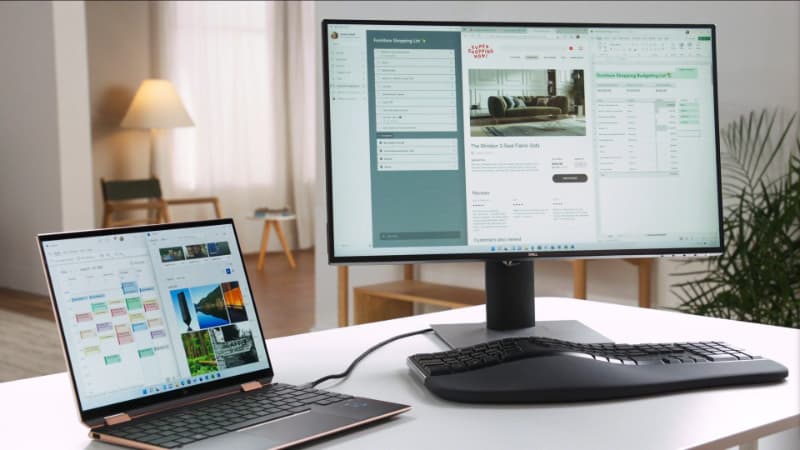
Более менее стандартные сборки настольных компьютеров, массовые и профессиональные ноутбуки приличных брендов точно будут работать.
Реальные проблемы будут только у владельцев серверных сборок на процессорах Xeon и китайских материнских платах.
При обновлении могут быть проблемы с ранее установленным софтом, использующим нелегальные или сложные сетевые системы активации.
Как узнать прошивку телефона samsung

Шаг 2: Обновление Android в вашей стране. Тогда новая и настроенная версия Android будет протестирована в вашей стране. Местная команда Samsung проверит всю функциональность всех доступных устройств для соответствующих рынков. Кроме того, поставщики телекоммуникационных услуг также тестируют новое обновление для Android и, при необходимости, применяют правильные настройки.
Итак, как узнать прошивку на телефонах Samsung.
- На устройстве нажмите — Главная;
- Нажмите — Меню;
- Выберите — Настройки;
- Выбрать — О телефоне/Сведения о телефоне;
- Выбрать – Сведения о ПО.
Найдите «версию Android» или «версию прошивки», для того чтобы разглядеть четкую версию, в каковой функционирует ваше устройство, а также вы можете набрать код *#1234# звонок.
У Samsung прошивка обозначается таким образом:
XE – Языковый пакет (в данном случае – восточная Европа+Русский) D – Год выпуска (W–2003, D–2004, E–2005, F–2006, G–2007, H–2008, I–2009, J–2010….) G – Месяц (A=Январь, B=Февраль … K=Ноябрь, L=Декабрь) 1 – Ревизия прошивки. Возьмём к примеру X100XEDG1: цифра в конце – номер прошивки (версии) – 1 последняя буква G – месяц – седьмой месяц (по англ. словарю G – седьмая буква) предпоследняя буква D – год – 04 год первые две буквы после Х100 – ХЕ – поддержка языков (в этом случае: восточная Европа + Русский).
Откройте меню устройства и выберите Настройки .
Выберите Об устройстве или Сведения о телефоне .
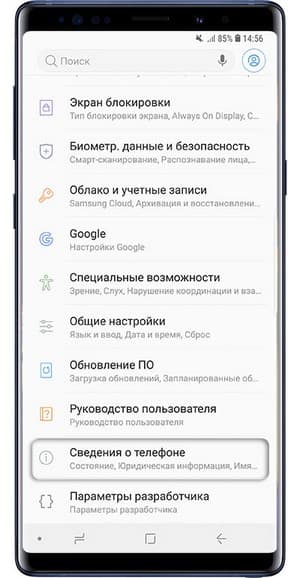
Выберите Сведения о ПО . Если такого пункта нет, перейдите к следующему шагу.
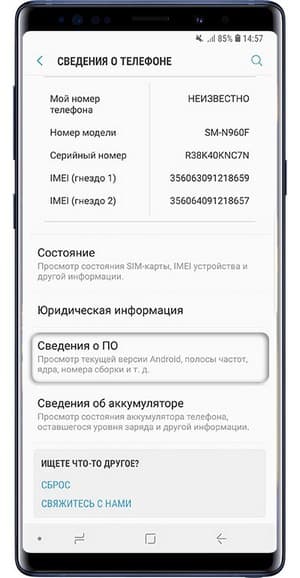
В пункте Версия Android указана установленная на данный момент версия.
Для использования инструкций на сайте Samsung достаточно первой цифры, например на скриншоте ниже установлена 8-я версия.
Значение версий
Исходя из данных о версии ОС, вы можете узнать, какие именно пакеты обновлений установлены на вашем ПК. С момента выпуска Windows 10 в 2015 году система претерпела ряд существенных изменений, каждое из которых внедрялось через обновление.
Номер версии можно перевести в следующие функциональные обновления:
- 1507 – исходный выпуск от июля 2015 года с базовым функционалом;
- 1511 – первое фундаментальное обновление, 2015 год;
- 1607 – второе крупное обновление, 2016;
- 1703 – третий апдейт, 2017;
- 1709 – четвёртое обновление, 2017;
- 1803 – пятый апдейт, 2018;
- 1809 – шестое обновление, 2018;
- 1903 – последний крупный апдейт от мая 2019 года.
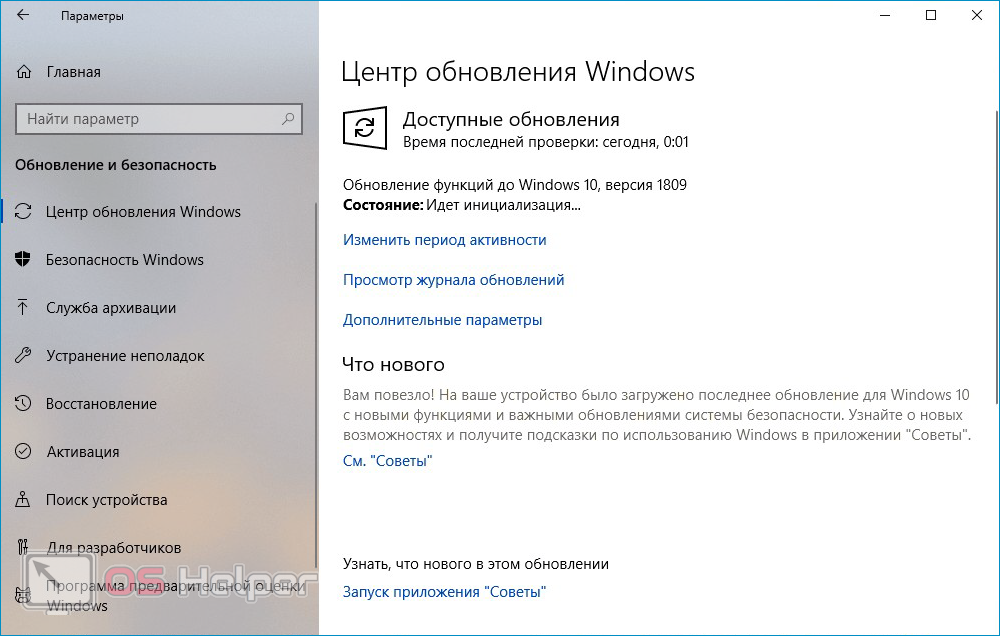
Помимо версий многих пользователей интересует информация и о выпусках. Всего их несколько – от Home до Pro. Отличия между выпусками кроются исключительно в функционале – например, в Home отсутствуют бизнес-инструменты.
С информацией о внедрённых в обновлениях возможностях вы можете ознакомиться на сайте Microsoft.
Узнаём версию и сборку
Всю вышеописанную информацию можно узнать как системными средствами, так и при помощи сторонних программ
Не важно, какой именно метод вы выберете, полученная информация будет одинакова
Через параметры
Чтобы узнать версию и сборку ОС через параметры системы, выполните следующие действия:
- Разверните параметры компьютера.
- Выберите блок «Система».
- Перейдя к подпункту «О системе», прочтите всю предоставленную информацию.
Видео: как узнать версию Windows через параметры
https://youtube.com/watch?v=EOpLJvtq-x4
Через «Сведения о системе»
В «Сведениях о системе» также можно найти нужную информацию:
- Зажав комбинацию Win + R на клавиатуре, запустите окошко «Выполнить». Приведите в исполнение команду winver.
- Во втором абзаце развернувшихся сведений вы обнаружите версию и сборку. В этом же окне можно найти лицензионное соглашение.
- Вместо команды winver можно выполнить msinfo32 и изучить вкладку «Сведения о системе» открывшегося окна.
Видео: как узнать версию Windows с помощью Winver
Через «Командную строку»
Сведения о системе можн получить и через «Командную строку»:
- Используя поисковую системную строку, отыщите «Командную строку» и запустите её с правами администратора.
- Выполните запрос systeminfo. Дождитесь, пока компьютер обработает его. В результате появится список, включающий в себя обширную информацию о многих ветвях системы.
Видео: как узнать версию Windows через «Командную строку»
Через «Редактор реестра»
В реестре хранятся значения, изменение которых приводит к перенастройке системы. Ни в коем случае не изменяйте какие-либо параметры в нём, особенно если не знаете, за что они отвечают.
- Запустив окно «Выполнить», пропишите запрос regedit, чтобы оказаться в реестре.
- Пройдите по ветви KEY_LOCAL_MACHINE\ SOFTWARE\ Microsoft\ Windows NT\ CurrentVersion. В конечной папке находятся ключи, по значению которых можно узнать информацию о системе.
Через образ системы
Если у вас остался дистрибутив, с помощью которого устанавливалась система, можно воспользоваться им для поиска нужной информации. Но учтите, ISO-образ будет содержать актуальные данные, если после установки Windows не была обновлена. В противном случае дистрибутив уже устарел.
- Откройте образ и среди всех его файлов отыщите два: install.esd или install.wim. Определите, какой из них весит больше, и запомните его имя.
- Перейдите к «Командной строке» с правами администратора. Выполните запрос dism /Get-WimInfo /WimFile:X:\sources\Y /index:1, где X — путь до файла, Y — его название. В итоге сформируется список, дающий необходимую информацию.
Через ключ
Быстро узнать ключ, с помощью которого была активирована Windows, можно через программу ShowKeyPlus. Получив его, вы можете обратиться в поддержку Microsoft и запросить информацию о сборке, активированной этим ключом. Учтите, вы узнаете не версию установленной Windows, а номер сборки, действующий на момент активации.
С помощью программы ShowKeyPlus можно узнать ключ активации
Через стороннюю программу
Существует огромное количество программ, помогающих пользователю собрать информацию о системе. Например, приложение Speccy, дающее не только данные о версии системы, но и обо всех компонентах компьютера по отдельности. Если вам нужен подробный разбор Windows и всех комплектующих, используйте его.
Приложение Speccy покажет подробную информацию о вашей системе
Субъективная скорость работы
Хотя системные требования новой операционной системы подняли до невероятной планки, говорить о её какой-либо серьезной прожорливости не приходится.
Для нормального функционирования в офисном режиме использования достаточно 2 ядер процессора и 4 Гб оперативной памяти.
Встроенная видеокарта уровня Intel HD 4000 тоже справляется с работой. По всей видимости, завышенные требования больше относятся к наборам системной логики, чем к реальной производительности в “попугаях” и синтетических задачах.
Так, прямая трансляция изображения на телевизор работает уже сейчас, но её плавность зависит от наличия аппаратного ускорения видеокарты.
Ряд поддерживаемых Windows 11 вариантов защиты данных так же могут обеспечиваться только SSD-дисками высокой производительности.
Удаленный доступ (включая работу Android-приложений) и встроенная виртуализация (“песочница”, отдельные рабочие столы и виртуальная Linux-машина) может работать исключительно с реализованной поддержкой соответствующих инструкций Intel.
Большинство таких технологий ранее можно было встретить только в топовых компьютерах для корпоративных пользователей – даже игровые платформы предлагают обрезанные материнские платы с куцей системной логикой.
Более весомые задачи требуют большего, но можно заметить, что на скорость отрисовки интерфейса и действий с системой влияет работа жесткого диска.
И здесь Windows 11 уже сейчас превосходит предшественника, раскрывая заметно ускоряясь на современных компонентах.
В то же время, Windows 10 не всегда даёт воспользоваться всеми преимуществами NVMe-дисков и интерфейса PCI 4.0. Thunderbolt-порты полнофункциональны сразу после запуска.
4 легких способа — как узнать версию windows 10 и разрядность за пару минут
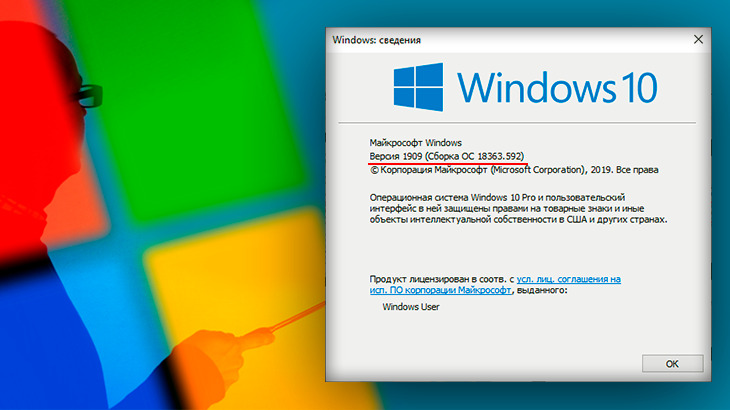
Сейчас поделюсь простой инструкцией, которая может пригодиться любому пользователю новичку (хотя не исключаю и более опытных пользователей): как узнать версию windows 10, а также ее разрядность.
Все это может вам потребоваться при установке новых программ, которые могут быть несовместимыми с более старыми версиями системы, а также при установке ПО, которое поддерживается только системой определенной разрядности.
К примеру, некоторые программы могут поддерживаться только 64 разрядными (еще говорят 64-битными) системами, а также можно встретить, наоборот, те, что работать будут только на 32-битных. В общем-то есть только 2 варианта Windows любой версии
Кстати: если система 64 разрядная, то в любых сведениях это так и будет указано, а если 32, то разные сведения могут отображать по разному: где-то цифрой 32, где-то x86. Имейте это ввиду!
Ну и не менее важны случаи, когда информацию о версии и сборке Windows требуется отправить специалисту или службе поддержки, чтобы помогли вам решить ту или иную проблему в системе.
В общем знать это нужно Может всегда пригодиться!
Мне понравилось. Но слишком сырая версия
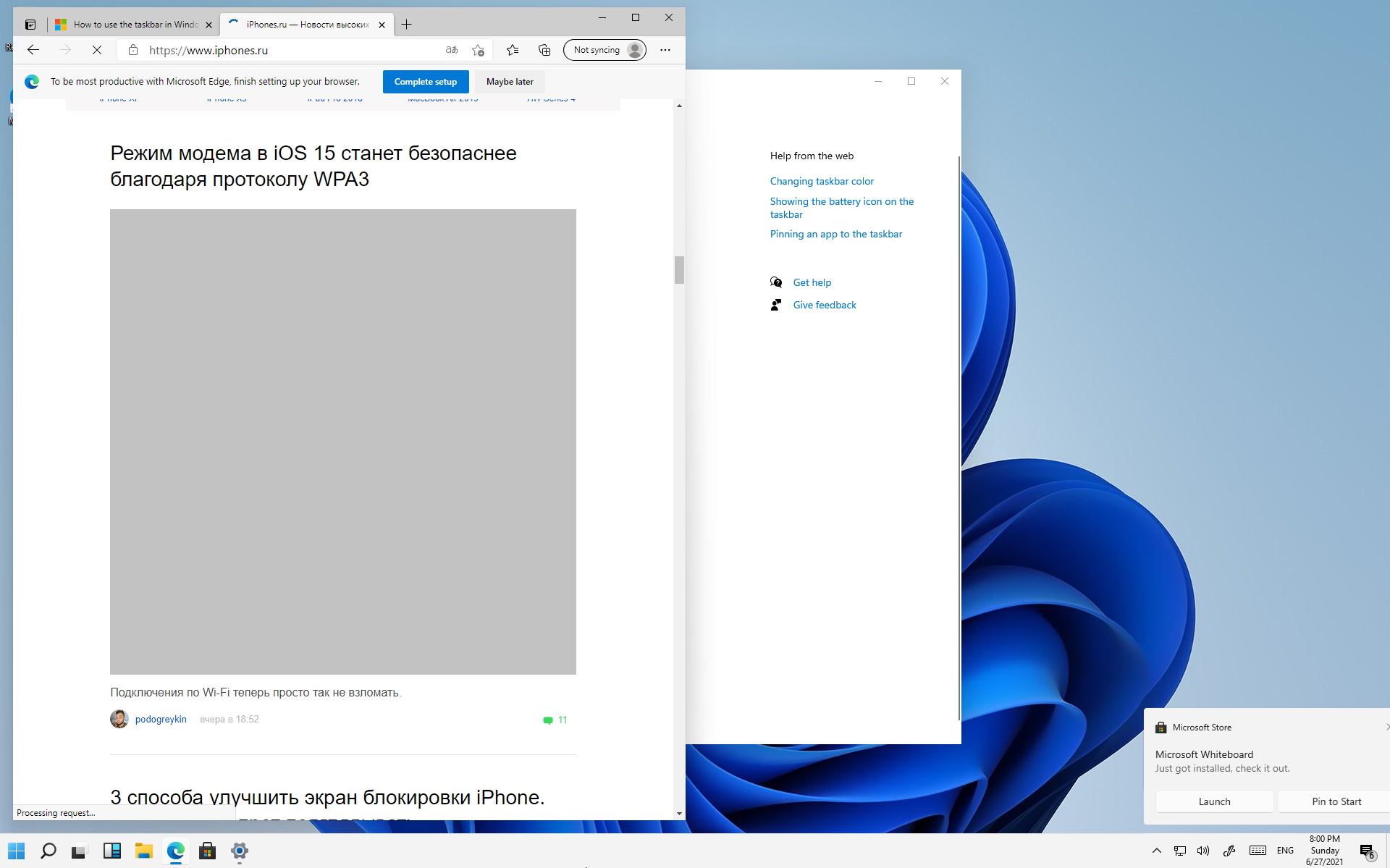
Windows 11 мне понравилась: радикально свежий интерфейс, улучшенная визуализация и доработанные меню делают свое дело.
Однако, за исключением внешнего вида, протестированная версия системы на данный момент практически не отличается от привычной Windows 10.
Ускорение системы в какой-то степени нивелируется увеличенными системными требованиями: хочешь, чтобы работало быстро, используй современное железо.
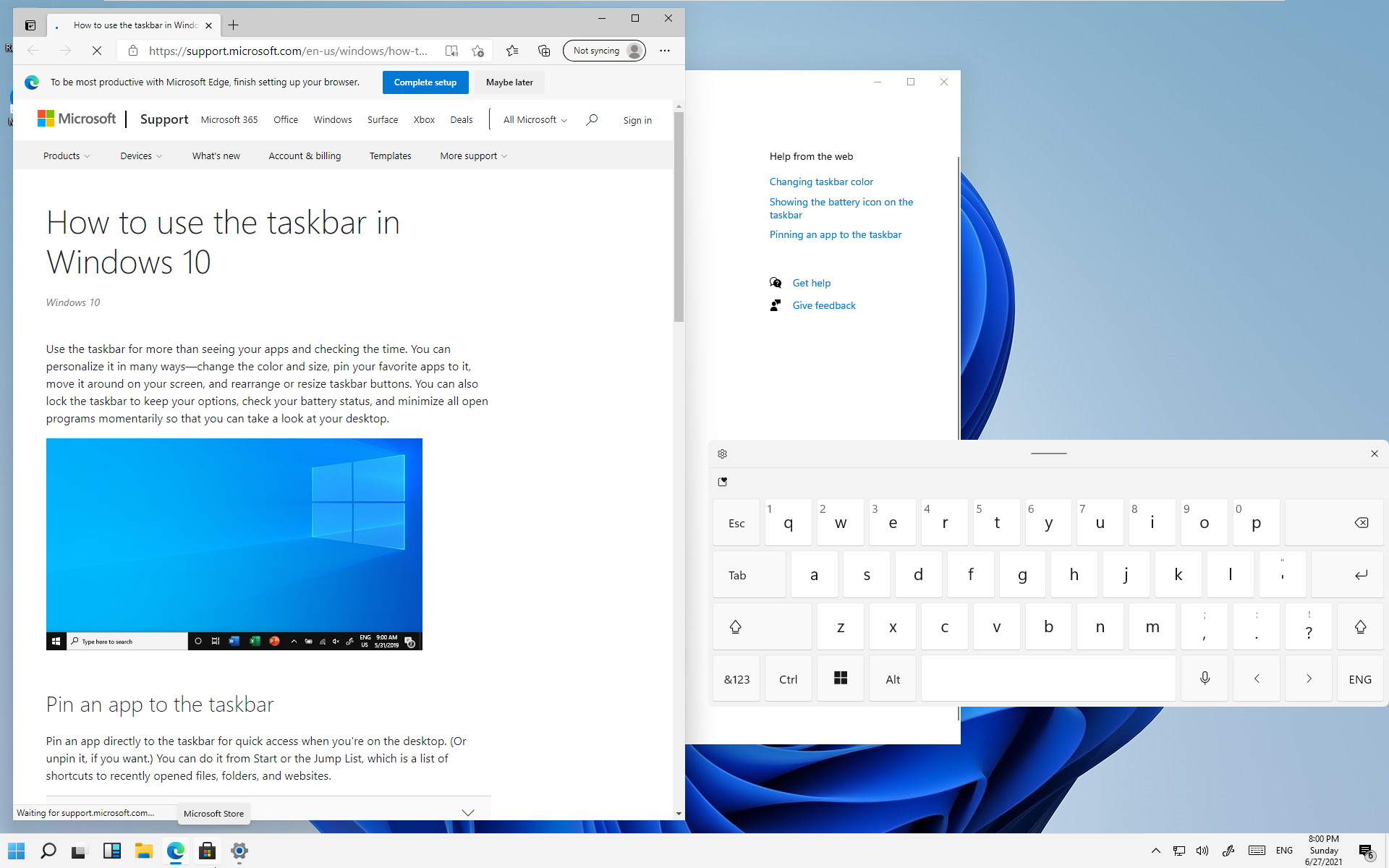
Объяснимо и правильно, в целом. Microsoft заставляет переходить на новые платформы куда реже, чем Apple или Google.
Кто захочет, останется на прежней версии системы и железа (у меня до сих пор крутится резервная машина с XP 64 bit). Да и вряд ли Microsoft откажется от поддержки Windows 10 – как показала практика, для корпоративных пользователей даже Windows XP еще поддерживается.
В итоге бизнесу бояться точно не стоит. А пользователям пора задумываться о смене ПК скорее из-за требований нового софта/игр.
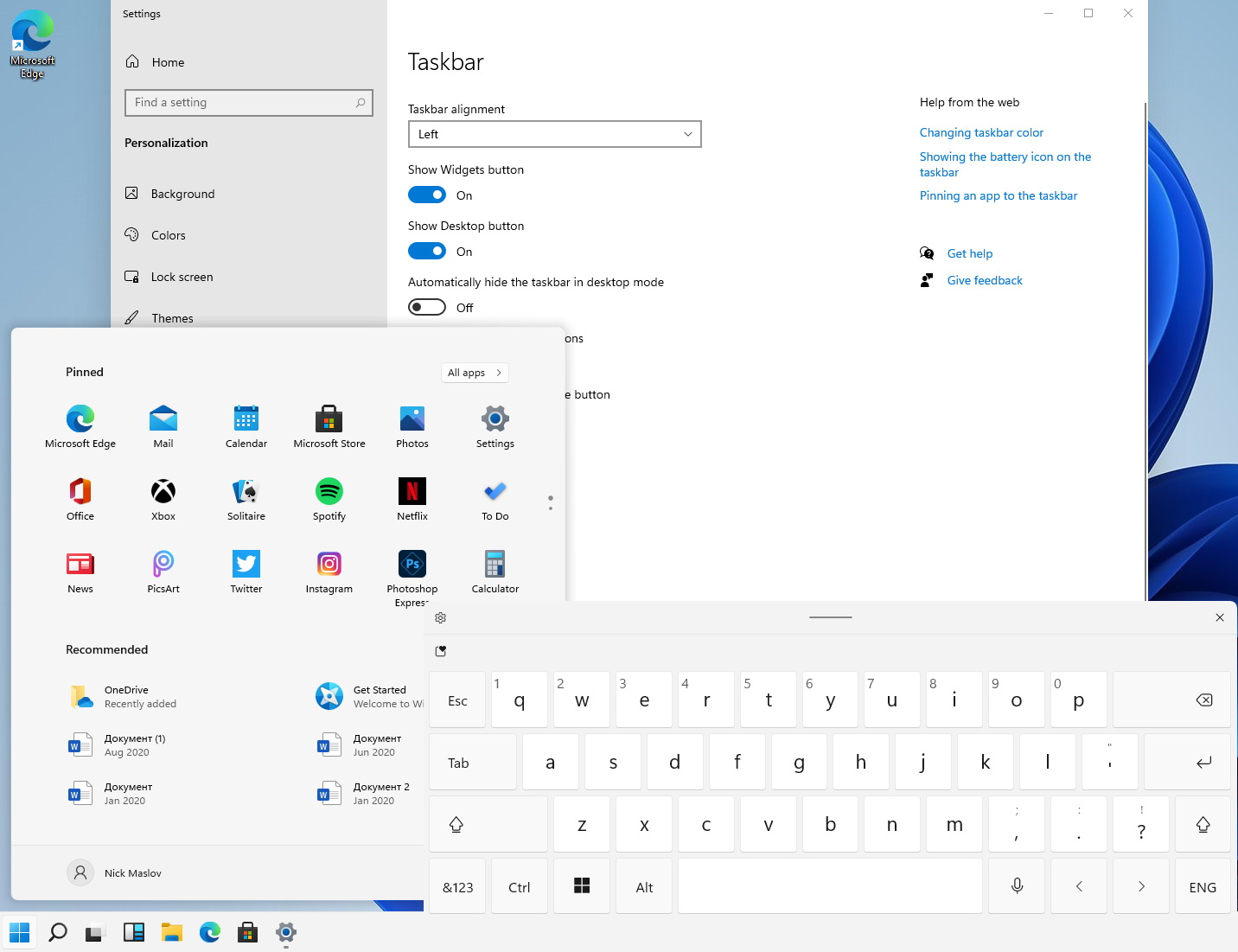
Тем не менее, сегодня Windows 11 представляет собой большое перелицованное обновление. И обновляться нет никаких причин. По крайней мере, до выхода стабильного релиза со всеми обещанными функциями. Тогда расскажем о Windows 11 еще раз.
А пока – все работает. Но ни мне, ни вам это не надо. Поживу на своем планшете с Windows 10 напополам с macOS.

iPhones.ru
Достойное обновление.
Интересные факты об ОС
На любой компьютер можно установить две или даже больше операционных систем. При этом во время загрузки перед пользователем появится специальный экран, на котором будет предложено выбрать конкретную ОС для загрузки.
К сведению! Если установить на компьютер программу CoLinux, то появится возможность одновременного запуска MS Windows и Linux в рамках одной рабочей сессии. А на десятой версии Windows также дополнительно предусмотрена предустановленная подсистема Linux.
В самом начале развития компания Microsoft старалась оснащать свои операционные системы специальными программами и обучающими играми, чтобы пользователь быстрее привыкал использовать новые функции. В частности, для повышения уровня навыка обращения с мышкой использовался цифровой аналог игры Reversi.
Внедрение Linux в Windows
Популярность ОС Windows 95 объясняется не только продуманностью и функциональностью, но также впечатляющей рекламной компанией стоимостью около 300 млн долл.*
Во всех версиях ОС виндовс отсутствует возможность создавать папки с названиями con, prn, aux, nul. Это связано с тем, что еще на MS-DOS слова были зарезервированы для обозначения конкретных подключаемых устройств.
Несмотря на то, что у пользователей крайне популярной является система Windows, более 75 % всех серверных модулей для работы Интернета функционирует на Linux.
За все время существования компьютеров появлялось немало различных операционных систем. Неоднократно появлялись сообщения о появлении рабочих сборок от российских разработчиков. Были как очень большие, так и миниатюрные сборки.
Обратите внимание! Самой маленькой ОС считается MenuetOS, которая могла поместиться на одну дискету. Операционные системы семейства Windows по праву считаются одними из самых проработанных и универсальных оболочек для компьютеров
Миллионы людей пользуются ими уже очень много лет, а тенденции развития технологий значат то, что миру удастся увидеть еще не одну версию
Операционные системы семейства Windows по праву считаются одними из самых проработанных и универсальных оболочек для компьютеров. Миллионы людей пользуются ими уже очень много лет, а тенденции развития технологий значат то, что миру удастся увидеть еще не одну версию.
*Цены в статье указаны на август 2020 г.

