Вот как можно исправить проблемы с mbr (загрузочный сектор)
Содержание:
- Принципы загрузки операционных систем
- Free alternative to CMD: fix MBR without Windows CD/DVD
- Как добавить отсутствующие инсталляций Windows в данные конфигурации загрузки
- Управление дисками
- Использование средств Windows
- Этап 2 – Применение образа к разделу
- Причины возникновения битых секторов
- Восстановление потерянных и поврежденных томов с файловой системой NTFS
- Сценарии восстановления и необходимые инструменты
- Самый простой способ восстановления
- Этап 3 – Создание загрузки на GPT-дисках
- Восстановление загрузчика Windows через командную строку — 1 способ
- Утилита Bootrec
- Вариант 3. Восстановление вручную, при помощи bootrec.exe.
- Симптомы
- Способ 2. С помощью утилиты CureIt от DrWeb либо Kaspersky TDSSKiller
- Проблема с геометрией диска — Все разделы уничтожены
- Вариант 1. Автоматически — при помощи среды восстановления Windows RE в Windows 7 .
- Как восстановить загрузчик Windows
- Подводим итог
Принципы загрузки операционных систем
При включении компьютера управление процессором получает BIOS, и если он настроен на загрузку (boot) с винчестера, то он подгружает в оперативную память компьютера первый сектор диска (MBR) и передает управление ему. Если у вас несколько жестких дисков, то каждый из них содержит свою MBR. В этом случае можно или менять порядок загрузки дисков в BIOS, или же прописать все операционные системы с разных дисков в один PBR загрузчик, об этом ниже.
Сразу оговоримся, что если у BIOS у вас включен режим загрузки UEFI, то структура разделов диска у вас должна быть не MBR, а GPT. GPT имеет не только другую структуру разделов, но и другую структуру загрузочной области. Там в первый сектор записывается «заглушка» для BIOS (Protective MBR), которая служит для того, чтобы старый Legacy BIOS мог загрузиться с GPT диска в режиме совместимости, если ОС была установлена на GPT (часто в BIOS его называют CSM – Compatibility Support Module). Однако, вы никогда не сможете загрузить ОС с MBR диска, если в BIOS выставлена загрузка в режиме UEFI.
При загрузке операционной системы, сначала считывается первый сектор с устройства загрузки, представляющий собой главную загрузочную запись (Master Boot Record — MBR). Стандартно, в качестве MBR выступает первый сектор загрузочного диска. MBR содержит список разделов, признак активного раздела (раздела, с которого будет выполняться загрузка ОС), некоторые служебные данные, а также программный код для считывания в память загрузочного сектора активного раздела (Partition Boot Record — PBR) и передачи ему управления.
Размер сектора на жестком диске — 512 байт. В секторе MBR хранятся данные, которые должны заканчиваться специальной сигнатурой. Этим словом называется специальная, строго установленная, последовательность из 2 байт с шестнадцатеричными значениями 55h AAh, которая записывается в последние 2 байта сектора и соответственно имеет смещение от начала сектора 1FEh. Если хотя бы один из двух последних байтов отличается по значению, считается, что первый сектор не является MBR и не содержит осмысленной информации. Если компьютер при старте, прочитав первый сектор, не обнаружит правильной сигнатуры, он не будет передавать управление располагающемуся там коду, даже если он правильный, а выдаст сообщение о том, что главная загрузочная запись не найдена.
Общая структура MBR может быть представлена следующей таблицей:
Смещение Длина Описание
000h 446 Код загрузчика
1BEh 64 Таблица разделов
1CEh 16 Раздел 2
1DEh 16 Раздел 3
1EEh 16 Раздел 4
1FEh 2 Сигнатура (55h AAh)
Длина указана в байтах.
Как видно, MBR может содержать информацию максимум о 4 разделах. Каждый 16-байтовый блок, содержащий информацию о разделах, в своем начале содержит признак активности раздела — т.е. признак того, что операционную систему следует загружать именно из этого раздела — может иметь значения 80h (раздел активен) и 00h (раздел не активен). Количество активных разделов должно быть не более одного.
Шестнадцатеричный однобайтовый код далее указывает на тип (ID) раздела. Например, 07h – раздел типа NTFS, 0Bh – FAT32, 17h – скрытый NTFS раздел, 27h – системный скрытый NTFS раздел для восстановления системы.
Free alternative to CMD: fix MBR without Windows CD/DVD
Above is all about how to fix MBR through Command Line using Windows installation CD or DVD. However, if you don’t have one, how can you make it done? Thus, you can switch to the free partition manager-AOMEI Partition Assistant Standard, which helps you to repair damaged MBR without using DVD or CD Instead, you can use this freeware to create a bootable media (USB flash drive) first, boot computer from it and then rebuild MBR in Windows PE environment.
1. Download, install and run AOMEI Partition Standard on a working Windows computer. And plug an empty USB flash drive (over 8GB) to this PC as well.
Download Freeware
Win 10/8.1/8/7/XP
Secure Download
2. In the main interface, click “Make Bootable Media” and “Next”.
3. Choose your USB flash drive and click “Proceed”.
4. Wait for the process to be done. After that, connect the bootable USB flash drive into the computer which cannot boot due to damaged MBR. Reboot it and enter BIOS to change boot order to boot computer from the USB flash drive.
▸To give a USB device boot sequence priority over the hard drive, do the following:1. Move the hard drive device to the top of the boot sequence list.2. Expand the hard drive device to display all hard drives.3. Move the USB device to the top of the list of hard drives.
5. Once login, you will see AOMEI Partition Assistant Standard is running. Right click the system disk and select “Rebuild MBR”.
6. Choose a proper MBR type for your current operating system.
7. Click “Apply” and “Proceed” in the main interface to start rebuilding MBR.
After you have finished all steps, you can restart your computer to check whether your computer can boot normally.
Как добавить отсутствующие инсталляций Windows в данные конфигурации загрузки
Если на вашем компьютере установлено несколько операционных систем, но не все из них доступны, используйте параметр /ScanOS (команда bootrec.exe /scanos
), чтобы bootrec.exe «прошерстил» все диски на предмет наличия на них любых установленных версий Windows, которые не включены в данные конфигурации загрузки (BCD).
На скриншоте ниже вы можете посмотреть, как выглядит этот процесс сканирования.
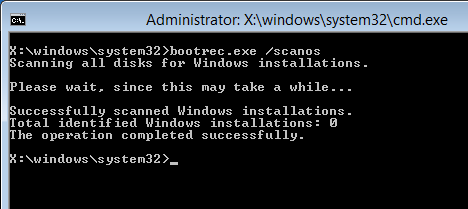
Если команда bootrec.exe /scanos возвращает результаты, вы сможете продолжить процесс восстановления, чтобы вернуть «потерянную» инсталляцию Windows обратно в безопасную таблицу BCD, сделав ее снова загружаемой.
Во-первых, вы должны очистить Master Boot Record (MBR) с помощью bootrec /fixmbr
. Затем введите bootsect.exe /nt60 all /force
и нажмите Enter. Параметр /nt60
применяет основной загрузочный код, совместимый с BOOTMGR. Параметр /all
обновляет основной загрузочный код на всех разделах. Параметр /force принудительно отключает том(а) во время обновления загрузочного кода.
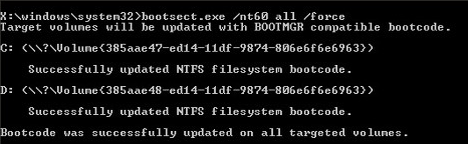
Выполнив все эти команды, вы создадите новую основную загрузочную запись (MBR), которая будет использовать правильный загрузчик Windows для запуска этой конкретной операционной системы с вашего диска.
Если у вас есть какие-либо вопросы, не стесняйтесь оставлять комментарии.
Отличного Вам дня!
Инструменты исправления ошибок Windows постоянно совершенствуются, предлагая пользователям всё более автоматизированные решения, позволяющие быстро устранить различные неполадки. Если подключить к компьютеру установочный носитель и в разделе «Восстановление системы» выбрать пункт «Восстановление запуска», то можно исправить множество ошибок, мешающих запуску Windows. Однако при повреждении загрузчика этот способ не сработает, так что если вы столкнулись с такой проблемой, то придется производить восстановление MBR через командную строку.
Управление дисками
Если на компьютере или ноутбуке установлено несколько версий ОС Windows, исправить загрузчик одной из них можно, запустив рабочую и проведя ряд простейших манипуляций:
Открыть меню «Пуск».

Перейти в «Панель управления».

Дальше в раздел «Система и безопасность».

Теперь, оказавшись в подразделе «Администрирование».

Пользователь должен открыть ярлык «Управление компьютером».

В открывшемся окне следует переключиться на вкладку «Управление дисками».

И проверить, активен ли системный раздел Windows 7 — часто оказывается, что он деактивирован, а вместо него отмечен основной, содержащий файл подкачки, системные и пользовательские данные.

Если так и есть, щёлкнуть правой клавишей мыши по загрузочному сектору и выбрать в контекстном меню пункт «Сделать раздел активным».

Подтвердив действие, пользователь.

Увидит, что раздел MBR активирован, и, скорее всего, сможет запустить Windows 7 в обычном режиме.

Использование средств Windows
Можно вызвать утилиту командной строки и задать команду «fdisk». Ключ для команды будет «/mbr». Восстановится загрузчик DOS. Или в консоли восстановления вбить «fixmbr».
Однако таким способом восстановить MBR диска можно не всегда. А восстановить таблицу разделов — еще сложнее.
Чем больше разделов жесткого диска, тем задача сложнее.
Лучше всего копировать таблицу разделов на съемный диск (например, на флешку). Делается это с помощью обычного дискового редактора от Microsoft (diskedit.exe). Утилита бесплатна и находится в свободном доступе в интернете.
Лучше всего провести восстановление жесткого диска посредством специальных программ.
Этап 2 – Применение образа к разделу
Здесь пути расходятся в зависимости от того, какой у вас образ.
Стандартный образ
Здесь два варианта, но на первом я не буду останавливаться особо, потому что по нему не возникает вопросов, когда все работает.
Вариант 1 — Восстановление в графическом интерфейсе
Если вы создали полный образ системы в графическом интерфейсе или утилитой wbadmin с ключом -allCritical, стандартный сценарий восстановления – это применение всех разделов из резервного образа в графическом интерфейсе среды восстановления.
и последовательно выберите: Диагностика – Дополнительные параметры – Восстановление образа системы. Если вы входите в Windows RE не с загрузочного носителя, потребуется ввести пароль административной учетной записи. А дальше вас проведет по шагам мастер.
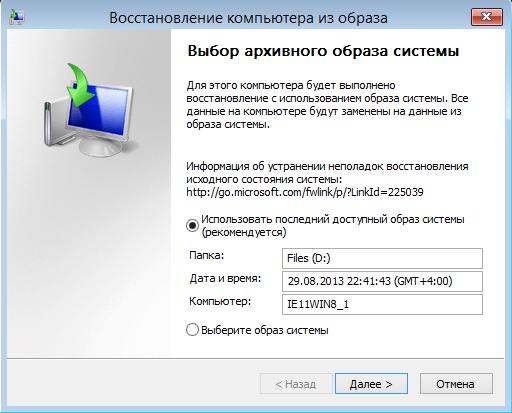
Вариант 2 – Восстановление отдельных разделов из командной строки
Проблема возникает, когда в образе нет всех необходимых разделов или мастер просто отказывается видеть резервную копию. Она хранится в папке WindowsImageBackup, которая обязательно должна быть расположена в корне диска. Но даже ее наличие там не гарантирует успеха.
На помощь приходит уже знакомая вам утилита wbadmin, у которой есть команда wbadmin start recovery. И тут есть интересный нюанс! В клиентских системах она работает только при загрузке в среду восстановления. В запущенной системе она даже не отображается в списке поддерживаемых команд, хотя справку по ней можно отобразить.
Я тестировал на Windows 8.1, но должно работать и на Windows 7. Процесс восстановления одинаков на разметках GPT и MBR:
- Определитесь с буквами дисков. Вас в первую очередь интересуют буквы:
- раздела с резервным образом (в корне должна быть папка WindowsImageBackup)
- раздела, на который будет восстановлен образ
Определите идентификатор версии резервной копии командой:
wbadmin get versions -backupTarget:E:
Здесь E – буква раздела с резервным образом. Идентификатор всегда имеет формат ММ/ДД/ГГ-ЧЧ:ММ.Увеличить рисунок
Используйте идентификатор версии для восстановления в следующей команде:
wbadmin start recovery -version:11/24/2013-09:08 -backupTarget:E: -itemtype:Volume -items:C: -recoveryTarget:W: -quiet
Параметры команды таковы:
- -version задает идентификатор версии, определенный на шаге 3
- -backupTarget:E: указывает расположение резервного образа
- -itemtype:Volume предписывает восстанавливать том целиком
- -items:C: задает букву диска, который извлекается из резервной копии (можно восстановить только один раздел за раз)
- -recoveryTarget:W: указывает букву раздела, на который производится восстановление из образа (ей ранее была задана W)
Если вы не запутались с буквами дисков, начнется восстановление на указанный раздел.
Отступление о размере целевого раздела

Есть еще одни грабли, на которые можно наступить. Целевой раздел должен быть не меньше того, с которого снималась резервная копия. В противном случае образ восстановить не удастся. Любопытно, что такая проблема воспроизводилась у меня при попытке развернуть образ на раздел точно такого же размера в сценарии:
- Создание структуры разделов вручную (при ее создании программой установки проблема не возникала).
- Создание резервной копии в графическом интерфейсе.
- Форматирование диска и создание точно такой же структуры разделов вручную.
- Восстановление резервной копии.
При таком раскладе в качестве обходного пути можно отформатировать диск еще раз и создать структуру заново, но уже с разделом Windows RE чуть меньшего размера – достаточно сократить его на 1-2 MB. После этого раздел Windows гарантированно окажется больше исходного. Но при существенной разнице в размерах придется искать достаточно емкий диск.
WIM-образ
Здесь все просто! Определитесь с буквами дисков и примените образ любимой утилитой.
DISM
dism /Apply-Image /Imagefile:E:\backup.wim /index:1 /ApplyDir:W:\
Дальнейшие действия отличаются в зависимости от сценария:
- Диск с исходной структурой разделов. Все уже должно работать! После выхода из Windows PE начнется загрузка системы.
- Чистый или отформатированный диск. Переходите к следующему этапу.
Причины возникновения битых секторов
Кластеры жесткого диска могут быть легко повреждены по ряду причин. Они могут в существенной мере затруднить работу с ПК или вовсе приведут к гибели жесткого диска. Чтобы предотвратить данную неполадку, рекомендуем ознакомиться с некоторыми распространенными причинами ее возникновения.
- Устаревание жесткого диска.Как и любое другое устройство, жесткий диск имеет свой строго отведенный срок службы и по его истечению вероятность возникновения разного рода ошибок существенно возрастает.
- Некорректное выключение компьютера.В связи с высокой скоростью вращения компонентов жесткого диска, внезапная перезагрузка или выключение питания могут привести к тому, что головка HDD коснется пластины и спровоцирует физическое повреждение.
- Встряхивания и удары по жесткому диску.Несмотря на то что производители HDD всячески стремятся упрочнить конструкцию своих устройств, неаккуратное обращение с ними может с легкостью привести к серьезным повреждениям.
- Загрязнение устройства.Пыль — одна из тех причин возникновения битых секторов, о которых пользователи вспоминают в последнюю очередь. Если накопится достаточное количество грязи, в жестком диске незамедлительно появятся поврежденные кластеры.
Итак, мы разобрались с технической стороной вопроса и теперь самое время приступить к практике!
Восстановление потерянных и поврежденных томов с файловой системой NTFS
Analyse Disk 81 - CHS 2434 255 63 - 19092 MB (Enh BIOS mode) No partition is bootable (Раздел не является загрузочным)
Раздел не доступен
Analyse Disk 81 - CHS 2434 255 63 - 19092 MB (Enh BIOS mode) L FAT32 1275 1 1 2433 254 63 18619272
В результате быстрого поиска найден только один раздел NTFS. Что бы найти больше разделов нужно выбрать (расширенный поиск).
Analyse Disk 81 - CHS 2434 255 63 - 19092 MB (Enh BIOS mode) * HPFS - NTFS 0 1 1 1274 254 63 20482812 L FAT32 1275 1 1 2433 254 63 18619272
Оба раздела были найдены, но первый NTFS был найден с помощью резервной копии загрузочного сектора, Вам нужно восстановить загрузочный сектор.
Выбрать (Запись), а затем выберите , чтобы скопировать резервную копию загрузочного сектора поверх текущего загрузочного сектора.
Сценарии восстановления и необходимые инструменты
Подразумевается, что у вас есть резервная копия системного раздела, созданная одним из двух способов.
- Встроенные средства Windows ( или утилита ). Вообще, восстановление из такого образа выполняется в графическом интерфейсе с помощью мастера и не требует особых инструкций. Однако сегодняшний рассказ нацелен на тех, кто столкнулся с проблемами при попытке восстановления. Далее этот способ обозначен как стандартный образ.
- Захват раздела в WIM с помощью утилиты DISM или imagex. Это удобно для быстрого разового создания образа, а восстановление полностью предсказуемо, хотя и требует более высокого уровня подготовки. Далее этот способ обозначен как WIM-образ.
Инструменты
Вам понадобятся:
- Среда Windows PE в любой форме. Это может быть:
- установочный диск Windows
- среда восстановления / диск восстановления или
- созданный вами диск Windows PE 3.1 или 4.0, либо 5.0 или 5.1 для Windows 8.1 и Update 1 соответственно.
Умение загружаться в Windows PE и определяться с буквами дисков.
Учтите, что все команды выполняются в командной строке Windows PE за исключением отдельно оговоренных случаев.
Сценарии и этапы восстановления
Инструкции этой статьи охватывают два самых распространенных сценария восстановления:
- Диск с исходной структурой разделов. Например, у вас «сломалась» Windows, и вы хотите откатиться к резервной копии.
- Чистый диск. Например, у вас вышел из строя диск, и вы купили взамен новый.
Сценарий определяет количество этапов, которые вам придется пройти (два и четыре соответственно). При этом этапы 1, 3 и 4 могут пригодиться вам по отдельности в ситуациях, напрямую не связанных с восстановлением из образа.
Готовы? Приступим же!
Самый простой способ восстановления
Увидев сообщение о неисправности загрузчика, первым делом у пользователя ПК возникает вопрос — как восстановить загрузчик Windows 10. В этом примере мы опишем самый простой способ его восстановления. Для этого примера нам понадобится диск восстановления Windows 10.
Также для этой задачи можно использовать оригинальный установочный диск с Windows 10. Ну что ж, приступим. Вставим диск восстановления в привод и загрузимся с него при старте компьютера.

В первом окне мастера диска восстановления необходимо указать раскладку клавиатуры, после чего откроется меню мастера.

В этом окне мы выберем вторую вкладку «Поиск и устранение неисправностей» и сразу перейдем на следующую «Дополнительные параметры».

В дополнительных параметрах нас интересует вкладка «Восстановление при загрузке». После перехода по этой ссылке мастер попросит выбрать ОС для восстановления ее запуска.

На исследуемом компьютере установлена одна операционная система Windows 10, поэтому в мастере выбор только один. После выбора ОС система начнет процедуру нахождения неисправностей компьютера и должна восстановить поврежденный загрузчик.

Если с помощью этого способа вам не удастся вернуть работоспособность Windows 10, то в следующих примерах мы опишем подробный процесс восстановления загрузочного сектора с помощью системных утилит DiskPart и BCDboot.
Этап 3 – Создание загрузки на GPT-дисках
Разметка MBR подразумевает наличие диспетчера загрузки на активном разделе диска. В разметке GPT эта роль возложена на раздел EFI размером в 100MB, который отформатирован в FAT32.
Чтобы организовать загрузку, достаточно одной команды, в которой заданная на первом этапе буква W обозначает раздел с восстановленной ОС:
bcdboot W:\Windows
Команда копирует необходимые для загрузки файлы на раздел EFI и создает там конфигурацию загрузки (BCD), в чем вы можете убедиться командной:
dir S:\EFI\Microsoft\boot
Загрузка создана! Можно уже загружаться в Windows, но если в образ у вас включена среда восстановления, быстрее будет создать ее прямо сейчас.
Статья фокусируется на создании загрузки в разметке GPT на чистом диске, а не ее восстановлении. В качестве отступления я лишь обозначу направление для тех, кто ищет способ восстановить загрузку на GPT-дисках.
- Войдите в Windows PE, где с помощью diskpart назначьте буквы томам Windows (W) и EFI (S).
- Перейдите в папку с файлами загрузки на диске S и переименуйте текущую конфигурацию загрузки (ren bcd bcd.old).
- Выполните
bcdboot W:\Windows /s S: /f ALL /v
Восстановление загрузчика Windows через командную строку — 1 способ
После неудачного автоматического восстановления, в окне «Восстановление при загрузке» нажмите на кнопку «Дополнительные параметры».
По-другому, можно заново загрузиться с загрузочного носителя (флешки или DVD-диска), а затем пройти путь до окна «Дополнительные параметры».
В окне «Дополнительные параметры» нажмите на кнопку «Командная строка».

Мы выполним восстановление загрузчика Windows через командную строку. Процесс восстановления загрузчика пройдет в два этапа:
- с помощью утилиты Diskpart мы узнаем имя системного диска, на котором установлена Windows;
- затем мы создадим файлы загрузки операционной системы.
В окне интерпретатора командной строки введите команду для запуска утилиты Diskpart (после ввода каждой команды нажимайте на клавишу «Enter»):
В списке дисков (томов) компьютера нужно найти системный раздел, на котором установлена операционная система Windows. Нам нужно узнать «Имя» (букву диска), при поиске тома ориентируйтесь на размер диска с установленной системой. Операционная система может быть установлена диск «C», «D», «E» и т. д.

В моем случае, система установлена на диск «C».
Для выхода из утилиты Diskpart введите команду:
Теперь необходимо ввести команду для создания файлов загрузки операционной системы с помощью утилиты bcdboot.
В окне командной строки введите команду:
В этой команде «X» — буква тома (диска), на котором установлена система, на моем компьютере диск «C», поэтому я ввел эту букву диска.
После выполнения команды, вы увидите сообщение о том, что файлы загрузки успешно созданы.

Закройте окно командной строки.
В окне «Выбор действия» нажмите на кнопку «Продолжить» для выхода из восстановления системы и продолжения использования Windows 10.

Утилита Bootrec
Для перезаписи MBR (данных, необходимых для загрузки Виндовс) и исправления ошибок загрузчика мы будем использовать встроенную в Windows утилиту. Введите в окне интерпретатора команду «bootrec». После запуска этой утилиты появится список поддерживаемых команд – выполняйте их по порядку.

Перезагрузите компьютер. Восстановление загрузчика выполнено, MBR перезаписана, поэтому Виндовс должна запуститься без проблем. Если же перезапись MBR не помогла устранить проблему запуска, попробуйте применить оставшиеся две команды:
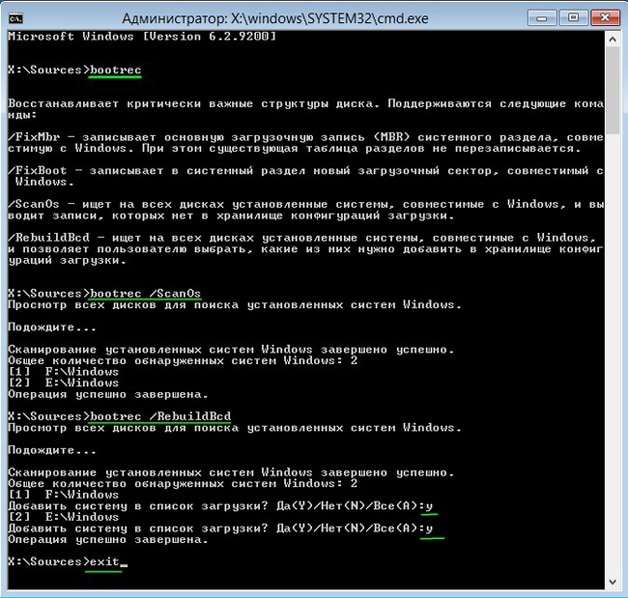
Утилита начнет сканирование жесткого диска, пытаясь найти установленные системы. Когда Windows 7 будет обнаружена, выполните «Bootrec.exe /RebuildBcd». Найденные системы будут записаны в меню загрузки. Выйдите из утилиты с помощью команды «exit» и перезагрузите компьютер. Перезаписывать MBR больше не нужно – Виндовс будет стартовать без ошибок.
Вариант 3. Восстановление вручную, при помощи bootrec.exe.
1) Загрузитесь в среду восстановления (На жестком диске запускается нажатием, клавишиF8
. Если клавишаF8
используется материнской платой, после выбора диска нажмитеF8
снова, выберите пункт меню Устранение неполадок компьютера
(Repair your computer) и нажмите Enter
) 2) Выберите операционную систему, которую необходимо восстановить, и нажмите «Next»(«Далее»). 3) В окне Опции системы восстановления
(System Recovery Options) выберите пункт Командная строка
(Command Prompt). 4) Откроется окно интерпретатора командной строки cmd.exe, где следует ввести:
Bootrec.exe /FixMbr
Параметр /FixMbr записывает в системный раздел основную загрузочную запись, совместимую с Windows 7. Этот параметр не перезаписывает существующую таблицу разделов. Данный параметр следует использовать для устранения проблем, связанных с повреждением основной загрузочной записи, или если необходимо удалить из основной загрузочной записи нестандартный код.
Bootrec.exe /FixBoot
Параметр /FixBoot записывает в системный раздел новый загрузочный сектор с использованием загрузочного сектора, совместимого с Windows 7. Этот параметр следует использовать, если выполняется хотя бы одно из перечисленных ниже условий.
Bootrec.exe /RebuildBcd
Параметр /RebuildBcd выполняет поиск установленных операционных систем, совместимых с Windows 7, на всех дисках. Кроме того, этот параметр позволяет выбрать установленные системы, которые необходимо добавить в хранилище данных конфигурации загрузки. Этот параметр следует использовать в том случае, если необходимо выполнить полную перестройку данных конфигурации загрузки.
Если Вы не запомнили необходимого Вам значения Вы можете просто ввести:
Bootrec.exe
и утилита выведет справку по доступным ключам командной строки.
Симптомы
Когда раздел диска на сервере или рабочей станции становится недоступным или Disk Administrator определяет его как «неизвестный» (unknown), причина может заключаться в испорченном или поврежденном загрузочном секторе. Эта статья поможет вам восстановить загрузочный сектор с помощью второй его копии, которую сохраняет NTFS.
Имейте в виду, что для применения советов описанных в статье, должны выполняться два условия:
1. Файловая система поврежденного раздела диска NTFS. FAT сейчас не сохраняет копию загрузочного сектора.
2. Возможность загрузки компьютера в Windows NT или 2000 или XP.
Примечание: Если вы не можете загрузиться под одной из указанных операционных систем, подключите винчестер к другому компьютеру, на котором это возможно.
Способ 2. С помощью утилиты CureIt от DrWeb либо Kaspersky TDSSKiller
Несмотря на то, что DrWeb данное заражение пропускает, результат заражения — модифицированый MBR он может с успехом лечить. Для этого нужно загрузиться с любого LiveCD и запустить эту утилиту . Вредоносная запись обезвреживается в считанные секунды:

Dr.Web CureIt! восстанавливает загрузочную запись в считанные секунды
При перезагрузке Windows загружается в нормальном режиме, как будто ничего и не было.
UPD (18.05.2012):
Новые модификации данного вируса изменяют разбивку диска на разделы. Скриншот консоли Windows Disk Management до лечения утилитой DrWeb CureIt:

После лечения и перезагрузки:

Проблема с геометрией диска — Все разделы уничтожены
В этом случае, все разделы диска удалены/уничтожены.
TestDisk показывает отсутствие разделов!
Пользователь лезет в testdisk /debug /log и видит:
Analyse Disk /dev/hdb - CHS 5169 240 63 - 38161 MB No partition is bootable search_part() Disk /dev/hdb - CHS 5169 240 63 - 38161 MB FAT32 at 0/1/1 heads/cylinder 255 (FAT) != 240 (HD)
Обнаружен раздел FAT32, но выдано предупреждение об ошибке в геометрии текущего диска.
BIOS компьютера выбрал другую геометрию диска на основе содержимого MBR (в данном случае пустого!).
Запустив TestDisk, выберите опцию (геометрия), установите (число головок) в 255 вместо 240 и запустите (анализ) заново.
Вариант 1. Автоматически — при помощи среды восстановления Windows RE в Windows 7 .
Во время установки Windows 7 на жестком диске автоматически создается служебный раздел, обеспечивающий доступ в среду восстановления Windows RE (Recovery Environment). Используя данный служебный раздел, Вы можете:
1) Выполните загрузку в среду восстановления с жесткого диска или диска восстановления системы. Для того чтобы войти в меню Дополнительные варианты загрузки, нажмитеF8
после включения компьютера (но до загрузки операционной системы). 2) Выберите первый пункт меню Устранение неполадок компьютера
(Repair your computer) и нажмите Enter
. 3) Выберите язык раскладки клавиатуры, на котором у вас задан пароль административной учетной записи. 4) Введите пароль администратора. После ввода пароля вы увидите окно с вариантами восстановления. 5) Выберите пункт Восстановление запуска
(Startup repair), также иногда может помочь пункт Восстановление системы
(System Restore), позволяющий вернуться к точке, созданной до возникновения проблемы.
Как восстановить загрузчик Windows
Windows не загружается, а на экране компьютера виднеется сообщение о сбое в работе загрузчика или вовсе об отсутствии операционной системы типа «An operating system wasn’t found» — как быть в такой ситуации? Ситуация из числа сложных, но не критических, были бы целы системные файлы самой Windows. Восстановление загрузчика, будь это Legacy -система на MBR -диске, либо же это EFI -система на диске GPT – операция несложная, правда, требующая внимательности и подготовки инструментария.
Для этой операции нам потребуется создать загрузочный носитель с реанимационным LiveDisk’ом и загрузить с него компьютер. Но, давайте обо всём подробнее: итак, как восстановить загрузчик Windows 7, 8.1 или 10?

Подводим итог
В заключение хочется сказать, если вы будете знать все тонкости восстановления загрузчика, то вы сможете быстро починить свой компьютер
Также стоит обратить внимание на ситуацию, когда восстановить загрузочный сектор и сам загрузчик невозможно. В этом случае надо перестраховаться и воспользоваться средствами полного восстановления системы
Такими средствами являются полной образ системы, создающийся средствами самой ОС Windows 10, а также такая программа, как Acronis True Image. Надеемся, что наш материал поможет вам восстановить загрузчик с MBR, и компьютер будет функционировать, как и прежде.
