Загрузочный диск windows 7
Содержание:
- Как записать Windows XP на флешку
- Как создать загрузочный диск Windows 7: образ ISO
- Способы создания загрузочного диска
- Подготовка винчестера
- Пошаговое описание процесса создания установочного носителя Windows 10
- Шаг 1 – Скачивание программы Media Creation Tool
- Шаг 2 – Запуск программы и принятие условий лицензионного соглашения
- Шаг 3 – Выбор действия
- Шаг 4 – Выбор языка, архитектуры и выпуска
- Шаг 5 – Выбор типа носителя
- Шаг 6 – Выбор устройства
- Шаг 7 – Загрузка Windows 10 и создание установочного носителя
- Шаг 8 – Завершение процесса
- Специальные программы для создания
- Как записать загрузочный диск?
- Скачать
- Как записать с помощью Nero Burning
- Как создать загрузочную флешку?
- Скачиваем Windows в Media Creation Tool и записываем образ системы в средстве записи образов дисков
- Daemon Tools
- Как сделать загрузочный ISO-образ Windows 10
- Запись образа на диск средствами Windows 7
- Запись с помощью BurnAware Free
- Вопросы и ответы по Windows 8, 8.1 и 10
- 1. Нужно ли при установке вводить ключ продукта?
- 2. Потребуется ли активация?
- 4. У меня ноутбук (планшет) с Windows 8. Что нужно сделать в первую очередь после обновления до Windows 8.1 или ее чистой установки?
- 5. Чем отличается этот способ загрузки диска от обновления при наличии только ключа?
- 6. Можно ли использовать этот диск для Surface?
Как записать Windows XP на флешку
Со старой доброй Windows XP всё не много по другому. Записывать её на флешку с помощью UltraISO или Rufus не нужно, так как обычно это ни к чему хорошему не приводит. Записанная этими программами XP-ха, обычно просто не устанавливается.
Есть проверенная программа под названием WinSetupFromUSB . Вот она то нам и нужна! Скачайте её и распакуйте архив. Для запуска используйте файл WinSetupFromUSB.exe.
Чтобы записать Виндовс XP нам нужно сделать буквально несколько кликов. В пункте USB disk… указать нужную флешку, затем поставить галочку Auto format и указать файловую систему NTFS (обязательно). Далее нужно поставить галочку в разделе Windows 2000/XP/2003 Setup и указать, где на компьютере лежит папка с файлами Windows XP.
Останется принять условия соглашения и нажать GO.
Я надеюсь вы заметили разницу данного способа в отличие от предыдущих. Здесь мы должны использовать не ISO образ, а именно папку с файлами. Если у вас есть диск с Windows XP, то он тоже сгодится. Просто укажите букву дисковода и выберите папку с системой.
Если вы скачали XP в формате ISO, то не стоит переживать. Просто распакуйте образ с помощью обычного архиватора.
Рекомендации по этой теме:
Как установить Windows XP с флешки
Как переустановить Windows XP с диска
Как открыть файл DJVU на компьютере?
Зачем подключать 2 монитора к одному компьютеру?
Как подключить два монитора к одному компьютеру. Подключить второй монитор – ЛЕГКО!
Программы для записи видео с экрана компьютера
Как проверить скорость флешки?
Как создать загрузочный диск Windows 7: образ ISO
Образ диска — это файл в формате ISO, который содержит в себе все необходимые элементы. Создать его можно при помощи сторонней программы. Ещё один способ — скачать готовый образ из интернета. Но будьте внимательно, велик шанс того, что вы наткнётесь на сломанный или вирусный образ.
UltraISO
Существует несколько программ, позволяющих создавать и записывать образы дисков, но одна из самых многофункциональных и удобных — UltraISO. Купить или скачать пробную версию приложения можно с официального сайта разработчика — http://www.ezbsystems.com/ultraiso/.
- Установив и запустив программу, вы увидите её главное меню. В левом блоке вы увидите значок в виде диска с определённым названием, которое вы можете переименовать.
- В нижней части приложения находится проводник, позволяющий работать с файлами. Выберите в нём файлы и папки, которые отправятся в образ диска, и перенесите их в блок, находящийся выше, напротив образа диска.
- После того как все необходимые элементы будут перенесены к образу диска, разверните меню «Файл».
- Выберите функцию «Сохранить как».
- Называем файл и выбираем для него формат .iso.
- Дождитесь, пока программа создаст нужный образ в автоматическом режиме.
- После окончания процесса разверните файл, чтобы убедиться, что в нём находятся все необходимые элементы.
Способы создания загрузочного диска
Записывать дистрибутив операционной системы или её резервную копию на диск умеют специальные программы, которые предназначены для создания образов. Именно о них пойдет разговор далее в описании конкретных способов реализации поставленной задачи. Но прежде чем приступить к работе с этими программами, необходимо создать резервную копию системы или закачать дистрибутив Виндовс 7 в зависимости от того, для чего вам нужен загрузочный диск: для инсталляции системы с нуля или для её восстановления в случае краха. Также вы должны вставить в дисковод чистый DVD диск.
Урок: Создание образа системы Виндовс 7
Способ 1: UltraISO
Самой популярной программой для создания загрузочных накопителей по праву считается UltraISO. О ней мы и поговорим прежде всего.
- Произведите запуск UltraISO. Переходите по пункту меню «Файл» и в раскрывшемся списке выбирайте «Открыть…».

В открывшемся окне выполните перемещения в тот каталог, где располагается заранее подготовленный образ системы в формате ISO. После выделения этого файла нажмите «Открыть».

После того как образ будет загружен в окно программы, жмите в меню по позиции «Инструменты» и из открывшегося списка выбирайте «Записать образ CD…».

Откроется окно настройки записи. Из выпадающего списка «Привод» выберите наименование дисковода, в который вставлен диск для записи. Если к вашему ПК подключен только один привод, то ничего выбирать не нужно, так как он будет указан по умолчанию. Обязательно установите флажок напротив пункта «Проверка», чтобы избежать неприятностей при установке системы, если вдруг окажется, что диск не полностью записан. Из выпадающего списка «Скорость записи» выбирайте вариант с наименьшей скоростью. Это нужно сделать для обеспечения максимального качества. Из раскрывающегося перечня «Метод записи» выберите вариант «Disc-at-Once(DAO)». После указания всех названных настроек жмите «Записать».

Начнется процедура записи.
После её окончания дисковод откроется автоматически, а у вас будет на руках готовый загрузочный диск с Виндовс 7.
Способ 2: ImgBurn
Следующей программой, которая поможет в решении поставленной задачи, является ImgBurn. Этот продукт не такой популярный, как UltraISO, но его несомненное преимущество заключается в том, что он полностью бесплатен.
- Запустите ImgBurn. В открывшемся окне щелкайте по блоку «Write image file to disc».

Откроется окно настройки записи. Прежде всего, необходимо выбрать заранее подготовленный образ, который требуется записать на диск. Напротив пункта «Please select a file…» щелкайте по значку в виде каталога.

В отобразившемся окошке открытия переместитесь в папку расположения образа системы, выделите соответствующий файл с расширением ISO, а после этого жмите по элементу «Открыть».

После этого название выбранного образа отобразится в блоке «Source». Из выпадающего списка «Destination» выберите тот дисковод, через который будет осуществляться запись, если их несколько. Проследите, чтобы около пункта «Verify» был установлен флажок. В блоке «Settings» из выпадающего списка «Write Speed» выберите самую маленькую скорость. Значение «Copies» не изменяйте. Там должна стоять цифра «1». После введения всех указанных настроек для запуска записи жмите по изображению диска в нижней части окна.

Затем будет запущен прожиг диска, после завершения которого вы получите готовый установочный накопитель.
Как видим, сделать установочный диск Виндовс 7 довольно просто, если у вас на руках есть образ системы и специализированная программа для его соответствующей обработки. Как правило, разница между этими приложениями минимальная, а поэтому принципиального значения выбор конкретного ПО для данной цели не имеет.
Опишите, что у вас не получилось.
Наши специалисты постараются ответить максимально быстро.
Подготовка винчестера
Самый первый шаг в таких случаях, убедиться, что на диске нет важной информации. Скопируйте все его содержимое в другое место и сохраните, чтобы потом не жалеть об утраченном
Настройку жесткого диска будем проводить на операционной системе Windows 8.1. Но если вы пользуетесь более старыми версиями этой ОС, то ничего страшного — разница не большая и все делается примерно так же. Интересная фишка состоит в том, что на загрузочном винчестере может одновременно быть Windows и отдельно файлы для других, своих нужд. Это достигается созданием нескольких разделов на нем.
1. Подключите к ПК внешний диск и откройте Управление дисками
Сделайте клик правой кнопочкой мышки по меню «Пуск» и выберите «Управление дисками».

На более старых версиях Windows нужно попасть в «Управление компьютером». Для этого откройте «Панель управления», через меню «Пуск». Дальше откройте раздел «Администрирования» и раскройте «Управление компьютером». После этого нужно будет развернуть вкладку «Запоминающих устройств». На ней открываем «Управление дисками».

2. Выбираем внешний диск
Дальше необходимо, в табличке среди дисков, найти свой винчестер и выделить его. Постарайтесь не ошибиться диском, будет очень обидно, если случайно отформатируете не тот, да еще и с ценными данными.
У нас это «Диск 1».

3. Удаляем все разделы на диске
Делаете щелчок правой кнопкой мышки по каждому разделу и выбираете «Удалить том».

Таким образом должны быть удалены все разделы, на этом диске.

4. Разбиваем диск на разделы
Теперь делаем наоборот — создаем разделы. Нам понадобится создать один раздел непосредственно для установочной ОС, а второй будет для других нужд. Делаем щелчок правой кнопочкой по не распределенному полю, для этого диска и в открывшемся контекстном меню нажимаем на Создание простого тома.
5. Создаем новый том
Тут же появится специальный мастер, для создания простых томов. Укажите объем для данного тома равным 4404 мегабайта. Нажмите «Далее».

Можно указать букву диска, или оставить как есть. Опять нажимаем «Далее».

Выбираем форматирование этого тома в файловую систему FAT32. И снова нажмите «Далее», а потом нажимаете «Готово».

6. Делаем раздел активным
Кликните правой кнопкой по разделу и выберите «Сделать активным».

Подтвердите свои действия кнопкой «Да». Теперь мы можем наблюдать такую картинку.

Точно так же сделайте и с оставшемся разделом на диске. В этом случае, его не нужно будет делать активным.
Пошаговое описание процесса создания установочного носителя Windows 10
Сейчас мы пошагово разберем все действия, которые необходимо выполнить, чтобы создать установочный носитель с Windows 10.
Кстати, способ, который сейчас мы рассмотрим, подойдет Вам и в случае, если Вам нужен ISO образ Windows 10, т.е. конкретно сейчас Вам не нужен установочный носитель. Другими словами, Вы можете официально скачать ISO образ Windows 10, и записать его на диск или USB накопитель в любое другое время и любыми программами, позволяющими записывать ISO образы дисков, например, для создания загрузочной флешки Вы можете использовать программу Rufus.
Шаг 1 – Скачивание программы Media Creation Tool
Первое, что необходимо сделать, это скачать программу Media Creation Tool, её можно скачать с официальной страницы на сайте Microsoft — https://www.microsoft.com/ru-ru/software-download/windows10
После того как Вы перейдете на страницу, нажимайте «Скачать средство сейчас».

В итоге у Вас загрузится файл MediaCreationTool1803.exe размером примерно 18.5 мегабайт.
Шаг 2 – Запуск программы и принятие условий лицензионного соглашения
Основной инструмент для скачивания и создания установочного носителя с Windows 10 у нас теперь есть, далее запускаем программу Microsoft Media Creation Tool.
В первом окне нам необходимо принять условия лицензионного соглашения, для продолжения нажимаем «Принять».

Шаг 3 – Выбор действия
Затем у нас спрашивают, что мы хотим сделать: сразу обновить свой компьютер или создать установочный носитель. Так как нам нужен установочный носитель, мы, соответственно, выбираем «Создать установочный носитель (USB-устройство флэш-памяти, DVD-диск)». Нажимаем «Далее».

Шаг 4 – Выбор языка, архитектуры и выпуска
На данном шаге нам нужно выбрать язык, архитектуру и выпуск Windows 10, по умолчанию программа уже выбрала все необходимые параметры, в случае необходимости Вы можете изменить эти параметры, для этого снимите галочку «Использовать рекомендованные параметры для этого компьютера». Для продолжения нажимаем «Далее».

Шаг 5 – Выбор типа носителя
Теперь нам необходимо выбрать тип носителя, иными словами, какой носитель в итоге мы хотим получить. Нам доступно два варианта, это сразу создать установочную флешку с Windows 10 или скачать ISO образ Windows 10 для последующей самостоятельной записи на установочное устройство (ранее я уже отмечал наличие возможности загрузки ISO образа).
В данном материале мы рассматриваем пример скачивания и создания установочного носителя с Windows 10, поэтому выбираем первый пункт «USB-устройство флэш-памяти» и нажимаем «Далее».

Шаг 6 – Выбор устройства
Если Вы выбрали создание установочного носителя на USB устройстве, далее у Вас отобразится список доступных устройств (флешек), выбираем то устройство, на которое будут записаны все установочные файлы Windows 10. Нажимаем «Далее».

Шаг 7 – Загрузка Windows 10 и создание установочного носителя
Все, процесс пошел, сначала начнется загрузка всех установочных файлов.

А после этого начнется процесс создания установочного носителя, т.е. запись установочных файлов на флешку.

Шаг 8 – Завершение процесса
Когда отобразится сообщение «USB-устройство флэш-памяти готово», процесс создания установочного носителя с Windows 10 будет завершен. Нажимаем «Готово».
После этого Вы можете использовать данную USB флешку для установки Windows 10 на компьютер. Не забудьте выставить флешку в качестве приоритета загрузки в BIOS, чтобы загрузка системы пошла именно с нее, данный процесс мы подробно рассмотрели в материале – «Как загрузиться с флешки? Изменение порядка загрузки устройств в BIOS».

У меня на этом все, надеюсь, материал был Вам полезен, пока!
Специальные программы для создания
Чтобы сделать образ загрузки Windows и записать его на флеш-карту, можно скачать и установить специальные программы.
Особой популярностью пользуется WinSetupFromUSB. Компонент работает без предварительной инсталляции на ПК, поэтому он открывается сразу после скачивания. Когда на экране появится окно с настройками, необходимо указать размещение носителя, на который будет записываться инсталлятор. Дальше следует кликнуть по опции Bootice, а в панели Physical Disk активировать Parts Manage. Этот параметр делает раздел активным.
С помощью таких команд производится форматирование карты памяти. Когда система завершит действие, можно перейти обратно в Bootice и нажать на Progress MBR.
Дальше на экране появится окно подготовки инсталляционного файла. В открывшемся списке панели Master Boot Record доступны разные типы загрузчиков. Оптимальный вариант — Grub4DOS, поскольку он поддерживается практически всеми ПК и ноутбуками. Следующий этап подразумевает нажатие на Instal/Config и Progress BPR.
В завершение нужно перенести данные инсталляции на загрузочный носитель через главный экран утилиты. В меню Add to USB disk следует активировать пункт Windows XP, указать папку размещения файлов и название флешки. Остается проверить выставленные параметры и запустить процесс. Он займет не больше 10 минут, но точная скорость записи определяется техническими характеристиками устройства.
Для переноса образа установки XP на флеш-носитель используется программа UltraISO. Она характеризуется интуитивно-понятным интерфейсом, удобными настройками и стабильностью работы. Сделанный в такой утилите файл будет запускаться на любом компьютере. На многих устройствах приложение доступно по умолчанию, но его можно скачать с официального сайта бесплатно.
Создание загрузочной флешки в UltraISO — наиболее простой способ записать установку Windows.
Чтобы правильно записать загрузочную флешку, следует предварительно отформатировать ее и подготовить раздел загрузки. В большинстве случаев софт делает это в автоматическом режиме, но на старых версиях такая опция отсутствует. Поэтому придется завершить форматирование через «Проводник». Кликнув правой клавишей по названию устройства, нужно нажать на кнопку «Форматировать» и «Начать». В параметрах файловой системы следует указать NTFC, поскольку этот стандарт используется в большинстве устройств. Для старых ПК востребован формат FAT 32.
Дальше нужно присвоить флешке статус «активная», используя командную строку и команду Diskpart, которая запускает настройки утилиты. В пустом поле вводятся слова list disk и нажимается «Ввод». После этого нужно указать Select disk, обозначение носителя и ввести команду List partition. На экране отобразится таблица с характеристиками одного раздела. Затем потребуется набрать select partition 1 и active. Командную строку можно закрыть.
Следующие действия сводятся к запуску образа на флеш-носитель через UltraISO. Для этого стоит выполнить такие действия:
- Выбрать раздел «Файл» и определить путь к образу или CD/DVD-носителе. Программа отобразит список всех данных, которые входят в пакет загрузки.
- Нажать на кнопку «Самозагрузка» и активировать «Запись образа HDD-диска».
- Убедившись, что все значения выставлены правильно, а метод записи выбран как USB-HDD, нужно подтвердить свой выбор и нажать на «Записать».
- Проверить работоспособность флешки и начать установку Windows XP.
Кроме того, загрузочный носитель создают через утилиту DirectGRUB. Она предоставляется в портативном виде и не требует предварительной инсталляции. В единственном окне приложения указывается адрес размещения образа (софт совместим только с ISO-файлами) и название съемного накопителя. Также потребуется выбрать формат файловой системы и способ определения флешки в BIOS (можно взять за основу значение USB-HDD).
Дальше нужно активировать галочкой пункт «Форматирование». Но если носитель был отформатирован стандартным методом, эту настройку можно отменить. Пустое устройство форматируется за несколько секунд. Завершив подготовительные действия, следует начать запись загрузочной карты памяти.
Как записать загрузочный диск?
- Вставьте чистый пустой диск в устройство привода компьютера или ноутбука.
- Найдите скачанный ранее образ нужной вам системы из интернета в проводнике компьютера.
- Кликните по нему правой кнопкой мыши и выберите пункт «Записать образ диска».
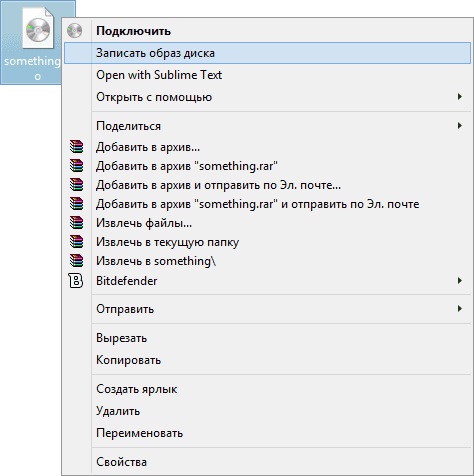
Кликните правой кнопкой мыши по образу и выберите пункт «Записать образ диска»
- Если такого нет, то перейдите к пятому пункту, где описано использование сторонней программы.
- В появившемся окне выберите устройство записи, которым будет служить вставленный ранее диск. Рекомендуется также установить галочку возле пункта проверки диска после записи.
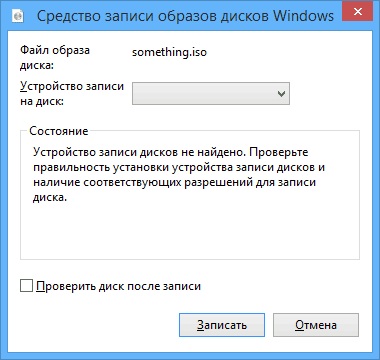
В появившемся окне выберите устройство записи
Когда всё будет готово, нажмите «Записать». Дождитесь окончания работы программы. Готово!
Обратите внимание, что стандартный способ записи образа может сделать это с ошибками, так как делается это на максимальной скорости, которая отрицательно влияет на образ. Лучше использовать стороннюю программу (по возможности)
- Загрузите утилиту UltraISO и установите её на свой компьютер или ноутбук.
- Запускаем приложение и нажимаем вкладку «Файл» верхнего блока меню. Затем выбираем пункт «Открыть».
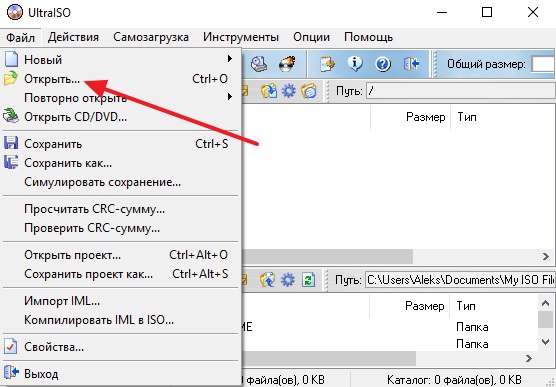
Нажимаем Файл, а потом — Открыть
- Здесь мы должны будем указать путь к образу диска. Жмём ОК.
- Теперь найдите иконку горящего диска под верхним блоком меню и кликните по ней левой кнопкой мыши.
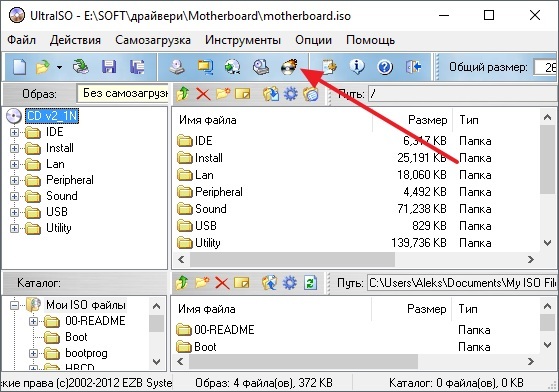
Кликаем на горящий диск в верхнем блоке меню
Укажите ваш диск как устройство для записи и установите минимальную скорость, чтобы образ установился без потери данных.
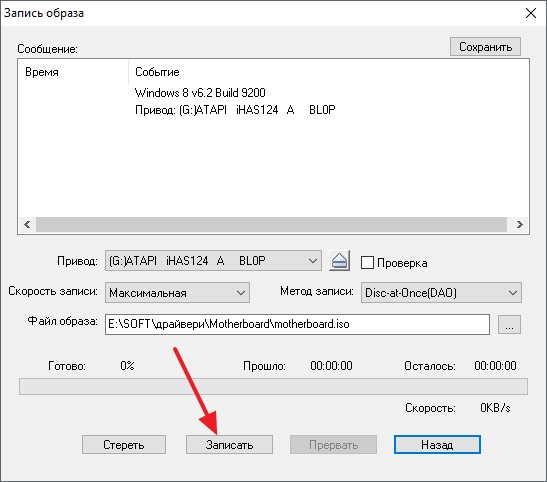
Устанавливаем параметры записи образа диска
Когда все параметры будут установлены, кликаем Burn или «Записать» и ждём завершения процесса. Готово!
Скачать
Последнее обновление 2021.08.03:
- Rufus 3.15 (1.1 МБ)
- Rufus 3.15 Переносная версия (1.1 МБ)
- Другие версии (GitHub)
- Другие версии (FossHub)
Поддерживаемые языки:
| Bahasa Indonesia | , | Bahasa Malaysia | , | Български | , | Čeština | , | Dansk | , | Deutsch | , | Ελληνικά | , |
| English | , | Español | , | Français | , | Hrvatski | , | Italiano | , | Latviešu | , | Lietuvių | , | Magyar | , | Nederlands | , | Norsk | , |
| Polski | , | Português | , | Português do Brasil | , | Русский | , | Română | , | Slovensky | , | Slovenščina | , | Srpski | , |
| Suomi | , | Svenska | , | Tiếng Việt | , | Türkçe | , | Українська | , | 简体中文 | , | 正體中文 | , | 日本語 | , | 한국어 | , | ไทย | , |
| עברית | , | العربية | , | پارسی | . |
Системные требования:
Windows 7 или более поздней версии, неважно, 32 или 64 бит. После загрузки приложение готово к использованию
Я хочу выразить мою благодарность переводчикам, которые перевели Rufus, а также эту веб-страницу на различные языки. Если вы обнаружите, что можете пользоваться Rufus на вашем родном языке, вы должны благодарить их!
Как записать с помощью Nero Burning
Данная программа также является широко известной и довольно эффективной. Процесс записи очень прост:
Шаг 1. Сначала нужно скачать программу на свой ПК и открыть ее.
 Скачиваем утилиту Nero Burning с надежного сайта
Скачиваем утилиту Nero Burning с надежного сайта
Шаг 2. Сразу же нужно нажать кнопку «Отмена». Тем самым перед пользователем откроется главный экран Nero Burning.
 Нажимаем кнопку «Отмена»
Нажимаем кнопку «Отмена»
Шаг 3. Следующий шаг – открытие образа. В левом верхнем углу зайти в «Файл» – «Открыть».
 Заходим во вкладку «Файл», затем «Открыть»
Заходим во вкладку «Файл», затем «Открыть»
Шаг 4. Откройте папку с образом, выделите файл, кликните по опции «Открыть».
 Открываем папку с образом, выделяем файл, нажимаем «Открыть»
Открываем папку с образом, выделяем файл, нажимаем «Открыть»
Шаг 5. Появится окно «Записать проект» с двумя вкладками. В первой вкладке можно ознакомиться с общей информацией.
 Окно «Записать проект»
Окно «Записать проект»
Вторая вкладка включает в себя ряд настроек необходимых пользователю для записи:
запись;
запись диска (данная опция настроена по умолчанию);
финализировать CD. Эта опция не является активной
Скорость записи позволяет выставить необходимую скорость
Важно обратить внимание на данный показатель, чтобы во время записи избежать ошибок. Лучше выставить меньшую скорость;
число копий
Эта функция позволяет записать сразу несколько копий.
Шаг 6. Как только все установки выбраны, пользователю нужно нажать «Прожиг». Начнется запись, Виндовс 7 будет записан.
 Выставляем необходимые параметры для записи, нажимаем «Прожиг»
Выставляем необходимые параметры для записи, нажимаем «Прожиг»
 Нажимаем «ОК»
Нажимаем «ОК»
Как создать загрузочную флешку?
- Для работы нам потребуется установка специальной программы под названием WinSetupFromUSB. Если быть честным, то слово «установка» здесь будет слишком громким: после скачивания файла вам нужно будет всего лишь распаковать архив и запустить версию для разрядности вашей ОС (32-битную или 64-битную).
- Итак, загружаем нужный архив с официального сайта утилиты http://www.winsetupfromusb.com/downloads/ и распаковываем архив.
- Запустите нужный файл, как было описано выше в первом пункте.
- Появится главное окно утилиты, где мы с вами будем устанавливать необходимые параметры.
Главное окно WinSetupFromUSB
В самом верху устанавливаем флеш-накопитель, на который будет устанавливаться система Windows.
Поставьте галочки напротив пункта AutoFormat it with FBinst, которая проведёт подготовительные работы для вашего накопителя.
В следующем блоке Add to USB disk установите галочку напротив нужной версии операционной системы (ту, которую вы собираетесь поставить). Затем нажмите на кнопку справа с тремя точками и укажите путь, где хранится файл iso с образом системы
Обратите внимание на то, чтобы галочки стояли только напротив тех версий систем, которые вы добавили. То есть если вы ставите только Windows 7 или 8, то будет стоять одна галочка.
Теперь кликаем по кнопке Go и ждём, пока утилита сделает своё дело
Процесс этот может занять некоторое время, поэтому не стоит в панике вытаскивать флешку, перезагружать компьютер и так далее. Когда всё будет готово, вы увидите соответствующее сообщение в окне программы.
Скачиваем Windows в Media Creation Tool и записываем образ системы в средстве записи образов дисков
С помощью приложения Media Creation Tool можно скачать оригинальный образ Windows с официального сайта Microsoft.
Для загрузки Windows 7 на компьютер, потребуется ввести лицензионный ключ продукта.
На новой странице нажмите на кнопку «Скачать средство сейчас».
Запустите Media Creation Tool на ПК, а затем проделайте следующие действия:
- Примите условия лицензии.
- В окне «Что вы хотите сделать?» активируйте пункт «Создать установочный носитель (USB-устройство флэш-памяти, DVD-диск или ISO-файл)», а затем нажмите на кнопку «Далее».
В программе имеется возможность для выбора варианта, включающего обе разрядности в одном образе. Нам этот вариант не подходит из-за того, что подобный образ Windows не поместится на DVD диске.
- В окне «Выберите носитель» выберите опцию «ISO-файл».
- Затем начнется загрузка Windows, которая займет некоторое время.
- После завершения скачивания операционной системы в Media Creation Tool, в окне «Запишите ISO-файл на DVD-диск» нажмите на «Открыть устройство записи DVD-дисков».
После этого, откроется окно средства записи образов дисков Windows.
Вам необходимо запустить запись образа операционной системы на DVD диск. Подробнее об этом читайте в предыдущей главе этой статьи.
Daemon Tools
Если вы хотите записывать образы на флешку, то вам понадобится программа Ultra. Если достаточно CD/DVD, то можно обойтись и версией PRO.
Полностью бесплатная программа Lite не обладает дополнительными возможностями и не умеет записывать образы, а лишь эмулирует их на виртуальный дисковод.
Лично я пользуюсь версией Ultra и кстати совсем скоро вы поймете ее преимущество. Откровенно признаться, я и сам не предполагал о нем.
В верхней панели открываете «Инструменты» и выбираете «Записать на диск». Предварительно вставьте чистый CD или DVD в привод.
У меня такого, к сожалению, сейчас нет, но тысячу раз так делал и знаю, что вам останется только нажать на «Старт» и попить чай, пока загрузка не завершится. Это занимает не менее трех-пяти минут.
Если вы хотите сделать загрузочный диск на флешке, то там же, в «Инструментах» выбираете «Создать загрузочный USB».
А вот и неожиданное открытие. В мой ноутбук была вставлена Micro SD карта. Ну, вы знаете, как в телефоне. Daemon Tools предлагает мне создать загрузочный диск прямо из нее. На мой взгляд, это отличное решение. Никаких массивных флешек.
Это открытие заставило меня залезть на любимый Ali. Здесь можно купить микро карту на 128 гигабайт. Вот это малышка с богатым внутренним миром.
Как сделать загрузочный ISO-образ Windows 10
Безусловно, самый простой способ создать загрузочный носитель Windows 10 — это использовать Средство создания Windows Media, Программное обеспечение доступно для бесплатной загрузки от Microsoft.
Этот инструмент может сделать три вещи:
- Обновите систему до Windows 10.
- Создайте загрузочную флешку для Windows 10.
- Загрузите ISO-файл Windows 10 на свой компьютер.
Первые два параметра в списке требуют простого следования инструкциям в инструменте, и вам вообще не нужно иметь дело с файлом ISO.
Вам предоставляется возможность загрузить 64-разрядную версию, 32-разрядную версию или обе версии. Существует также возможность Используйте рекомендуемые опции для этого ПК, Если вы не знаете, какой вам нужен, используйте этот параметр!
Для 32-битных установок Windows, 4ГБ это флешка минимального размера, которая будет работать. Для 64-битных вам понадобится 8GB минимум. Рекомендуется использовать что-то немного большее, где это возможно
Обратите внимание, что это приведет к стиранию содержимого USB-накопителя, поэтому обязательно сделайте резервную копию любых данных, которые вы хотите сохранить в первую очередь
Скачать: Windows 10 Media Creation Tool (Windows)
Запись образа на диск средствами Windows 7
Вставляете диск в привод. Желательно чистый DVD-R/CD-R или перезаписываемый DVD-RW/CD-RW.
Сразу может появиться вот такое окошко

Это Автозапуск, его желательно убрать, что бы не подхватить вирус с уже записанных кем-то дисков. Нажимаем Подробности о параметрах автозапуска в панели управления.
В открывшемся окошке снимаем галочку Использовать автозапуск для всех носителей и устройств и жмем Сохранить

Ищем образ в ISO или IMG формате (для записи других форматов необходимы сторонние приложения) и дважды кликаем по нему левой мышкой.
Открывается Средство записи образов дисков Windows. Из выпадающего списка выбираете нужный привод, если у вас их несколько и нажимаете Записать

Если вам необходимо проверить диск после записи — устанавливаете соответствующую галочку
В нашем случае будем записывать образ операционной системы Windows 7, поэтому нам важно что бы все записалось как надо

По завершению записи пойдет проверка диска…

Когда образ диска будет записан увидите картинку ниже

Привод выдаст вам записанный диск.
Если вы вставили записанный DVD-RW и хотели бы на него записать образ, то система попросила вас очистить диск сообщением ниже. Жмем Да

Система произведет стирание диска

И запишет образ.
Процесс записи образа не удастся прервать нечаянно закрыв окно. При нажатии на красный крестик ничего не происходит.
Запись с помощью BurnAware Free
Данная программа является абсолютно бесплатной, при этом не менее эффективной среди аналогов. Она предназначена для записи необходимых данных на диски. Данный процесс не вызовет сложностей, достаточно следовать простому алгоритму.
-
Для начала нужно скачать программу с официального источника и установить на свой ПК.
-
Запустить установочный файл, дважды кликнув по нему.
-
Читать информацию в открывшемся окне установщика и следовать инструкции.
-
Нажать кнопку «Завершить», оставив галочку на пункте о запуске программы.
-
Во вкладке «Образы дисков» будет отмечена строка «Записать ISO образ», на которую нужно нажать.
-
Откроется такое окно, как на скриншоте. Нажав кнопку «Выбрать», пользователю необходимо будет указать образ файла.
-
Чтобы начать процесс записи, пользователь должен нажать на кнопку «Запись», которая находится в верхнем углу. Может потребоваться несколько минут при проведении данных действий.
 Появление окна «Диск не вставлен» означает, что неверно выбран пишущий привод в утилите
Появление окна «Диск не вставлен» означает, что неверно выбран пишущий привод в утилите
Как только процесс записи завершится, диск готов для того, чтобы установить с него Виндовс.
Вопросы и ответы по Windows 8, 8.1 и 10
Попробую предвосхитить самые горячие вопросы.
1. Нужно ли при установке вводить ключ продукта?
Нет, если ваш ноутбук или планшет шел с предустановленной Windows 8, 8.1 или 10, и вы ставите такое же издание. Во всех остальных случаях нужно будет ввести приобретенный ключ, соответствующий изданию скачанной системы, либо купить его в Магазине.
Вы можете пропустить ввод ключа на этапе установки или ввести ключ KMS для желаемого издания. Эти ключи годятся только для установки, и впоследствии их нужно .
2. Потребуется ли активация?
Да. Если система не активировалась автоматически, подключитесь к Интернету и выполните в командной строке :
cscript %windir%\system32\slmgr.vbs -ato
4. У меня ноутбук (планшет) с Windows 8. Что нужно сделать в первую очередь после обновления до Windows 8.1 или ее чистой установки?
В данном случае я рекомендую создать резервный образ системы, потому что откат к фабричным настройкам с большой вероятностью работать не будет. Поэтому установите все обновления и драйверы (в случае чистой установки, т.к. при обновлении драйверы переносятся), затем , чтобы получить практически то же самое решение, что и у изготовителя вашего ПК. Конечно, вы можете воспользоваться любимым ПО для создания образа или вообще ничего не делать, откатываясь каждый раз к чистому состоянию с помощью созданного диска.
Я думаю, что выпуск этого инструмента для загрузки и создания образов как раз и призван решить проблему с неработающим откатом к заводским настройкам после обновления с 8 до 8.1. Решение запоздало как минимум на полгода, но хорошо, что оно все-таки появилось.
5. Чем отличается этот способ загрузки диска от обновления при наличии только ключа?
Действительно, намного раньше появилась возможность скачать установочный диск с похожей страницы справки Windows. Но сначала нужно ввести ключ, что делает способ менее универсальным, чем обсуждаемый сегодня. Он имеет смысл только в случае, когда вам нужен диск именно с Windows 8.
6. Можно ли использовать этот диск для Surface?
Можно, но для Surface лучше скачать специальные образы. Ссылка специально ведет на английскую страницу поддержки, потому что на русской только образ для Surface RT.
Продолжение следует…
