Vsdc free video editor
Содержание:
- How does a noise gate help remove background noise from a video?
- Free non-linear video editors
- Color correction in VSDC
- How to remove background noise from video in VSDC using a gating filter
- Как смонтировать видео реакцию
- Как выбрать подходящий видеоредактор для GoPro?
- Как создать визуализацию аудио в редакторе VSDC
- Как наложить одно видео поверх другого в VSDC?
- Уровни, из которых состоит график в VSDC
- VSDC — Free Windows 10 video editor of our choice (Download)
- Основной принцип работы с кривыми тона и насыщенности
How does a noise gate help remove background noise from a video?
Noise gates are the most common type of background noise removers. You should think of them as real gates or channels that allow certain sounds to pass through and prevent other sounds from getting in. However, their parameters must be set individually for each video, and if you want to apply the correct settings, you should understand how noise gates work.
Think of the last video you’ve recorded: its average volume – whether it’s your voice or the sound of music – remains at approximately the same level throughout the entire clip, right? That level is called threshold. Whenever the software detects sounds that fall below that threshold, it automatically makes them quieter.
Fans, ACs, loud PC processors – all these humming, hissing, and buzzing background noises are indeed typically lower than your voice, and that’s why gates are so efficient at removing them. However, if you have real cacophony in the background consisting of both quiet and loud sounds, you might have to apply both the Noise gate and the Median filter.
Keep in mind that even with the same type of background noise, there is no way to click on a button and magically remove all the unwanted sounds. Regardless of the software you’re using, you’ll have to do it manually. Be prepared to spend some time toggling controls, tweaking the settings, and literally playing it by ear.
With that said, let’s see how VSDC Free Video Editor helps you with that challenge.
Free non-linear video editors
1. VSDC Free Video Editor (Windows)
VSDC is a free NLE designed for those who are familiar with the basic principles of video editing and willing to move forward to more advanced techniques. It boasts lots of stunning effects, customizable blur filters, a color correction toolset, and a powerful Chroma Key. Keep in mind that VSDC only works on Windows.
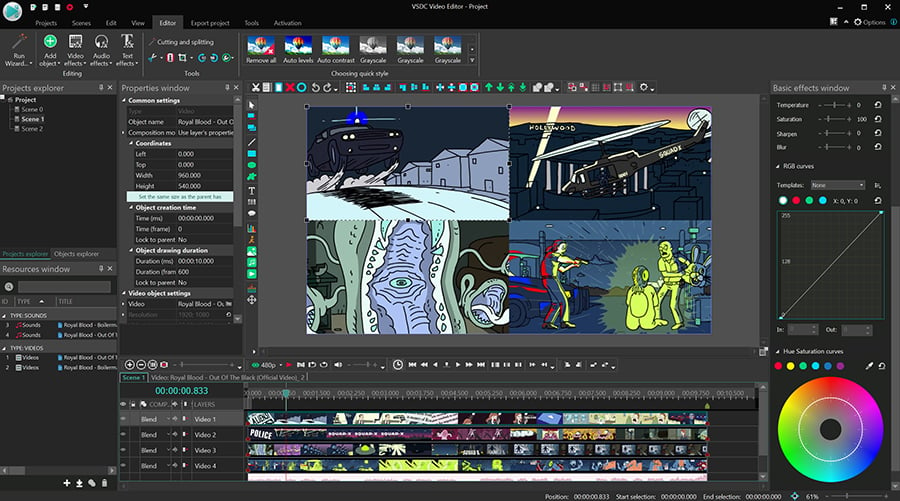
If you worry about the system requirements — because most NLEs are indeed quite demanding — worry not. Compared to other video editors, VSDC is the most lightweight one. You won’t need a powerful PC to use it and will be just fine with as little as 2GB of RAM.
The Pro version of VSDC includes a few features aimed at more professional-level users. It’s available at $19.99 per year and includes video masking, motion tracking, hardware acceleration, and audio waveform. However, as a beginner, you’ll most probably find the free version of VSDC more than sufficient for your needs.
iMovie is a default non-linear video editor that comes pre-installed on Mac computers. Of all video editors in this list, iMovie seems to have the simplest, most intuitive interface, yet the least feature flexibility. In other words, you may not be able to perform advanced tricks, such as video masking or a custom animated intro, but you’ll be able to quickly enhance your footage, add music, and apply effects like picture-in-picture.
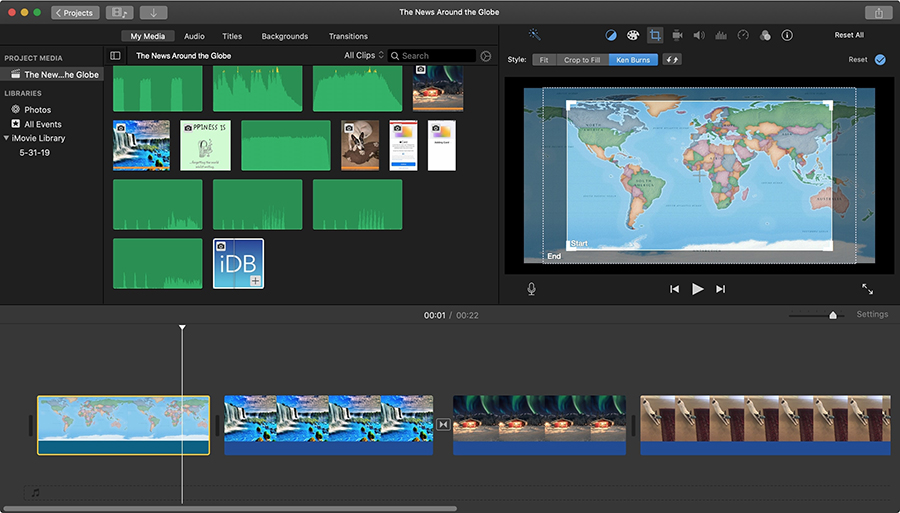
Although you can’t use iMovie on Windows, you can use it on your iPhone and iPad. This is a noteworthy feature if you have multiple Apple devices, because this means you can start cutting out the unwanted footage on the go and perform post-production later on your computer.
Overall, iMovie is a great choice if you’re a beginner or an intermediate-level user. It includes a decent color correction functionality, Chroma Key, titles, a set of basic transitions and themes for slideshows and presentations.
Davinci Resolve is a professional-grade NLE used by indie filmmakers and Hollywood producers alike. Its free version is widely popular because of its outstanding color correction abilities and an abundance of convenient shortcuts — essential for those working with large amounts of footage on a daily basis.
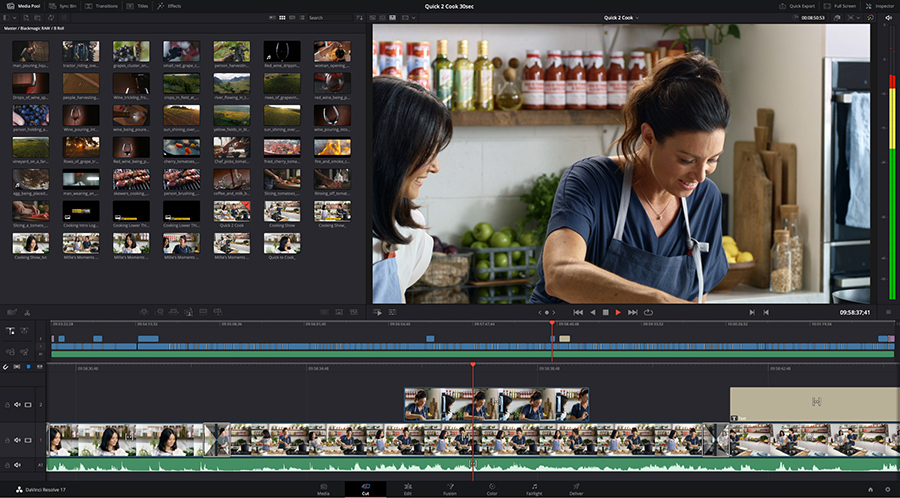
The main downside of Davinci Resolve is that it requires quite a lot of resources, and you won’t be able to run it on a slow PC — the program is likely to crash. Although, keep in mind that if you’re serious about your video editing hobby, eventually, you may have to upgrade your computer anyway.
If you’re surprised by such a powerful NLE being available for free, there’s an upgrade available as well. Blackmagic Design, the company developing Resolve, offers a commercial version of the program known as DaVinci Resolve Studio. The aptly-named software is designed for filmmaking studios and supports resolution higher than HD, frame rate higher than 60fps, additional OpenX plugins, motion blur, and some other pro-level tools. The Studio version is available for a one-time payment of $299.
Color correction in VSDC
Even if your video has been recorded on a professional camera, there may be few flaws caused by the lightning. Especially if you were shooting outdoors! In VSDC, you can fix practically anything when it comes to the visual adjustments.
So, if the pre-installed styles (the upper menu on the top) are not sufficient for your needs, you can adjust Contrast, Color, Gamma, Saturation, and other parameters independently to achieve the required results. Simply go the Video Effects -> Adjustments and chose the settings you’d like to play with.

What’s even better, using Adjustments, you can easily save overexposed and underexposed videos. You know, those shots coming out looking too light or too dark that you probably considered failures. So, don’t rush to hit the delete button, before trying to fix them in VSDC.
How to remove background noise from video in VSDC using a gating filter
Once you’ve uploaded your footage to VSDC, right-click on it and select Audio effects — Filters — Gate.

When you do that, the Properties window will slide in from the right side. It contains all the controls you need to set the correct noise removal parameters. If you can’t find the Properties window, right-click on the Gate filter on the timeline and select “Properties”.
Time to go back to the gate metaphor we described earlier. The Gate filter allows you to control when the “gate” opens and closes, how fast it opens and closes, and what kind of sounds get in. To apply all these settings, you’ll be using the following parameters:
- Threshold. Threshold is the decibel level at which the gate opens. You should set it based on how loud the background noise is. The higher the threshold value is, the louder must be the sound to open the gate.
- Attack. Attack is the parameter defining how fast the gate opens. The higher the attack value is, the slower the gate will be opening. It is recommended to set it at a low value for percussive sounds and higher values (10 ms or more) for other types of sounds.
- Release. Release defines how fast the gate closes after opening. Change its value based on the sound type you’re working with. For instance, if you’re recording an electric guitar, you should set a higher value to create a natural-sounding audio decay.
- Reduction. This value defines how drastic the signal reduction will be. Use it carefully and listen to the result.
- Ratio. Ratio controls compression applied to the background noise. In other words, this is the parameter that defines how much quieter the unwanted sounds will be after gating. For instance, for compressing 4dB signals down to 1dB, set the Ratio value at 4 (4:1).
- Knee. Knee is a parameter that controls the compressor’s response to the signal crossing the threshold. It means that compression can be applied instantly or with a delay. A hard knee clamps down right away, while a soft knee causes the compressor to gradually kick in as the signal gets further past the threshold
- Make-up gain. Make-up gain increases the level of the signal after it has been processed already.

- Set the Threshold at maximum while keeping everything else at minimum.
- Start lowering the Threshold until you start hearing the main sound of your video.
- Start raising the Attack, the Release, and the Knee values one after another and listen to the result every time you make a change.
- Fine-tune the rest of the parameters based on the results.
Как смонтировать видео реакцию
Итак, у вас есть две записи. На одной – видео, провоцирующее реакцию, на второй – та самая реакция. Всё что вам осталось – это соединить их в один ролик с помощью эффекта «картинка в картинке». Ниже мы подробно расскажем, как это сделать.
Запустите VSDC на компьютере и нажмите кнопку «Импортировать контент» на стартовом экране. Выберите видеозапись реакции на вашем ПК. Во всплывающем окне «Настройки проекта» нажмите «Принять».
Таким образом, вы добавили запись реакции на сцену. Теперь необходимо импортировать оригинальное видео. Вы можете просто перетащить его с рабочего стола на сцену или воспользоваться кнопкой «Вставить объект». Выберите видео с компьютера через проводник, во всплывающем окне «Параметры позиции объекта» отметьте опцию «Добавить слой» в правом верхнем углу. С этой настройкой слой с оригинальным видео будет размещаться поверх слоя с видео с реакцией на сцене.
Захватив края видео на сцене мышкой, измените его размер до желаемого и разместите в углу сцены. Чаще всего блогеры используют правый нижний угол, но это не имеет большого значения, и вы можете выбрать любую область на экране. В идеале, положение оригинального видео должно совпадать с направлением взгляда смотрящего. Однако это не всегда актуально и будет зависеть от того, каким образом происходила запись.
Итак, оба видео в нужных позициях на сцене. Осталось лишь синхронизировать их появление в кадре. Технически, вам просто нужно подогнать позиции обоих видео на шкале времени (таймлайне) вручную, проверяя результат с помощью функции предпросмотра. Совет: чтобы максимально упростить процесс синхронизации, подумайте о так называемых «контрольных точках». Это моменты во времени, на которые вы будете ориентироваться во время монтажа. Например, звуки или телодвижения, по которым вы можете наверняка сказать, на каком моменте оригинального видео сейчас находится смотрящий
Скажем, если вы записываете реакцию друга на неожиданный момент в фильме, обратите внимание, что делает или произносит ваш друг как только вы включаете для него запись. Этот момент станет для вас контрольной точкой во время монтажа.
Если вам необходимо обрезать какой-либо из файлов, в VSDC есть удобный инструмент для разбивки видео на части
Для регулировки звука ознакомьтесь с этой видеоинструкцией.
Чтобы сохранить готовое видео, перейдите во вкладку «Экспорт проекта», выберите «Интернет – для YouTube». Затем нажмите «Экспортировать проект».
Если видео получилось большого объёма, и вы хотите ускорить экспорт, вы можете воспользоваться аппаратным ускорением, доступным в Pro версии редактора ($19.99 в год). Если готовы подождать – просто нажмите «Продолжить», когда появится баннер с предложением перейти на Pro.
В VSDC есть функция автоматической загрузки видео на YouTube. Если вы хотите ей воспользоваться, на последней стадии экспорта, когда программа предложит загрузить видео на YouTube, выберите «Да» . После этого необходимо будет войти в ваш Google аккаунт, чтобы осуществить загрузку.
Как выбрать подходящий видеоредактор для GoPro?
Итак, мы рассмотрели 7 бесплатных видеоредакторов для GoPro
Давайте подведём итог и обозначим ключевые характеристики, на которые стоит обращать внимание при поиске программы
Опираясь на данные официального форума пользователей GoPro, вам следует брать во внимание следующие характеристики редактора:
- Способность открывать и редактировать видео GoPro без дополнительной конверсии из формата в формат;
- Совместимость с видео 120 fps;
- Экспорт кодека H.265/HEVC;
- Базовые инструменты для редактирования аудио;
- Интуитивная цветокоррекция.
Кроме того, вы должны удостовериться в том, что возможности вашего компьютера соответствуют требованиям программы. В противном случае, вы рискуете потерять время, потраченное на монтаж, если редактор зависнет от перегрузки или прекратит работу.
Как создать визуализацию аудио в редакторе VSDC
Чтобы создать простой линейный аудио спектр, следуйте пошаговой инструкции:
Импортируйте видео или аудиофайл в VSDC.
В меню слева найдите иконку Визуалайзер аудио и кликните по ней, затем выберите «Спектр» (если вы не можете найти нужный инструмент, обратите внимание на иллюстрацию ниже).На данном этапе важно знать, планируете ли вы визуализировать аудиодорожку из загруженного видео или это будет музыка из стороннего файла? В первом случае просто закройте окно, которое появится как только вы нажмёте на «Спектр». Оно понадобится вам во втором случае, но мы более подробно расскажем об этом далее в статье
В следующем всплывающем окне вас попросят уточнить позицию объекта на сцене
Просто нажмите “Ok”.
Используя мышку, разместите аудио спектр на сцене. Имейте в виду, что вы сможете изменить его размер и местоположение в любой момент позже.
После этого откройте вкладку Окно свойств справа, и прокрутите меню вниз до «Параметров аудио объекта». В этом разделе вам необходимо выбрать «Объекты на сцене» в поле «Источник аудио». Если вы не можете найти Окно свойств, кликните правой кнопкой мыши по объекту аудио спектра на временной шкале и выберите Свойства.
В поле «Аудио объект» — этот параметр находится непосредственно под предыдущим – выберите файл, звуковую дорожку из которого вы хотите подгрузить в визуализатор музыки.
После этого шага нажмите на кнопку предпросмотра, чтобы увидеть, как будет выглядеть созданный аудио спектр. Цвета и стиль анимации заданы параметрами по умолчанию, но вы можете откорректировать и то, и другое. Ниже мы расскажем, как это сделать.
Как создать круговой аудио спектр
Чтобы создать из линейного аудио спектра круговой, вам необходимо выполнить следующие действия:
- Следуйте шагам с 1 по 7 из инструкции выше, чтобы создать простой линейный аудио спектр.
- Перейдите в меню Видеоэффекты и откройте вкладку Трансформация. Из списка эффектов выберите Искажение.
- В Окне свойств найдите Параметры эффекта Искажение Тип Полярные координаты.
После этого, вы сможете отрегулировать размер спектра, радиус (внутренний и внешний), угол отображения и другие параметры. Чтобы иметь лучшее представление о том, как будет выглядеть результат, посмотрите видеоинструкцию ниже:
Как изменить цвета и стиль аудио спектра в визуализаторе музыки VSDC
Чтобы изменить вид аудио спектра, вернитесь в Окно свойств:
- Найдите меню под названием «Параметры объекта Аудио спектр».
- Сперва выберите вид анимации. У вас есть 5 вариантов: пики, градиентные пики, настраиваемые пики, градиентные линии, градиентные линии с размытием.
- Затем вы можете изменить цветовую схему анимации, кликнув на инструмент пипетки напротив каждого из цветов.
- Вы также можете настраивать уровень прозрачности для начального, среднего и конечного цветов с помощью двойного щелчка мышью по каждому из них.
- Используйте функцию предпросмотра, чтобы увидеть, как внесённые изменения отразились на спектре.
Как создать аудио анимацию в стиле абстракции
Помимо аудио спектра, в визуализаторе музыки VSDC есть вторая опция – «Аудио абстракция». Чтобы создать аудио абстракцию, вам необходимо практически полностью повторить шаги 1-5 из первой инструкции в этой статье. Единственная разница будет в том, что когда вы кликните на иконку «Визуализатор музыки», выбрать нужно второй вариант анимации в списке. Не забудьте выбрать источник аудио в Окне свойств, и затем откорректировать положение и размер объекта на сцене.
Как визуализировать аудиодорожку из стороннего файла
Выше мы показали, как можно анимировать музыку из загруженного изначально файла. Однако иногда вам может потребоваться добавить визуализацию звука из совершенно другого видео или аудио. Ниже мы расскажем как это сделать. Как только вы кликнули по иконке «Визуализатор музыки» и выбрали аудио спектр или абстракцию, используйте открывшийся Проводник ПК, чтобы выбрать файл, звук которого вы хотите визуализировать. Затем, как и описано выше, разместите аудио спектр или абстракцию на сцене, используя мышку, и откорректируйте положение и размер. Для аудио спектра вы можете выбрать тип анимации способом, описанным выше. Для аудио абстракции существуют сотни преднастроенных стилей, которые вы найдете в Окне свойств в разделе «Параметры объекта Аудио абстракция». На иллюстрации ниже мы показали, где именно находятся эти настройки.
Надеемся, вам понравится работать в визуализаторе музыки VSDC!
Если творческие порывы вас не покидают, вот ещё три инструкции, которые могут вас заинтересовать:
Как наложить одно видео поверх другого в VSDC?
Опытные пользователи знают, что наложение в монтаже можно осуществить разными способами. Мы продемонстрируем наиболее простой и быстрый:
-
Запустите VSDC и воспользуйтесь кнопкой «Импортировать контент», чтобы добавить ваше основное видео или изображение – то, поверх которого вы планируете размещать другой файл.
- Следующим шагом сделайте двойной щелчок мышью по добавленному файлу – на шкале времени откроется новая вкладка.
- Слева на шкале времени найдите меню “Режимы смешивания” и выберите опцию “Screen”, как это показано на иллюстрации ниже.
- После того, как вы разместили видео-оверлей на шкале времени, перейдите в меню «Инструменты» на верхней панели и выберите иконку с изображением гаечного ключа. Откроется шкала, с помощью которой вы можете отрегулировать уровень прозрачности второго видео.
- Если вы довольны результатом, перейдите во вкладку «Экспорт проекта» и сохраните видео на компьютер.
Можно считать, что на базовом уровне вы освоили приём наложения видео. Теперь можете включить воображение и начать экспериментировать с настройками. Например, разместите оверлей лишь на отдельной части видео или примените к нему эффект постепенного исчезания. Вы также можете опробовать различные режимы смешивания файлов. Ниже мы покажем три приёма, на которых удобно практиковаться.
Создайте эффект живой картинки (фотомоушн)
Фотомоушн – это популярный эффект, с помощью которого можно «оживить» статичные изображения. Используя приём наложения видео, вы можете, например, добавить движущиеся облака на небо, создать иллюзию движения воды или падающего снега.
Чтобы создать эффект живой картинки, импортируйте статичное изображение на шкалу времени, двойным щелчком откройте новую вкладку и добавьте видео эффекта, который вы хотите создать. Откадрируйте видео при необходимости, используя инструмент для обрезки краев видео, задайте требуемый уровень прозрачности и разместите на нужной области на фото. Вуаля!
Используйте эффект наложения для создания красивых переходов между сценами
Через наложение видео с определённым световым или цветовым эффектом, вы можете задать нужное настроение на видео, передать эмоции от происходящего. Например, для свадебных видео часто используется оверлей с бликами света, потому что он создаёт романтическую атмосферу на видео.
Блики света – как и многие другие видео категории «оверлей» – позволяет получить красивые, естественные переходы между сценами. В видеоинструкции ниже мы показали, как использовать переход с бликами на видео. Получается буквально кинематографический эффект:
Из любого динамичного оверлей-видео получится отличный переход между сценами. Здесь вы найдёте ещё одну инструкцию для создания перехода с использованием эффекта глитч.
Примените эффект двойной экспозиции с помощью наложения
Эффект двойной экспозиции чаще применяется к фото, чем к видео, и выглядит очень впечатляюще. Вы удивитесь, насколько просто и быстро его воспроизвести.
Ниже мы подробно описали создание эффекта двойной экспозиции с помощью оверлей-видео «струящийся дым»:
- Запустите VSDC и воспользуйтесь кнопкой «Импортировать контент», чтобы добавить основное видео, поверх которого планируется наложение.
- Добавьте видео с дымом. Вы можете найти такие на стоковых сайтах типа Videezy и Videvo.
- Выберите видео с эффектом на шкале времени, перейдите в меню «Видеоэффекты», выберите «Корректировка цветов» -> «Инверсия».
- На шкале времени слева найдите меню «Режимы наложения» и выберите «Screen».
- Отрегулируйте уровень прозрачности видео с дымом при необходимости.
Подробнее о том, как создать эффект двойной экспозиции – в видеоинструкции ниже:
Готовы применить приём наложения видео на практике? Тогда скачайте VSDC на компьютер, найдите несколько интересных видео с эффектами и доверьтесь своему воображению.
Уровни, из которых состоит график в VSDC
Прежде чем мы перейдём к настройкам внешнего вида графика, поясним, о каких уровнях настроек идёт речь.
График
Первый уровень называется «График», с него вы начинаете работу. На данном уровне осуществляются общие настройки внешнего вида графика. Вы можете задать следующие параметры:
- время начала показа графика и его длительность;
- цветовые значения для осей, линий сетки и фона;
- формат подписей для осей и линий сетки;
- формат отображения данных на объекте (справа налево или слева направо) и т.д.
Диаграмма
Щёлкнув два раза по слою «График», вы попадаете на «второй уровень», где расположен слой «Диаграмма». Если вам необходимо изобразить две диаграммы на одном и том же графике (например, для сравнения данных), то добавить вторую диаграмму вручную вы сможете именно здесь – щелчком по иконке «Вставить график» — «Диаграмма».
Набор настроек на уровне «Диаграмма» аналогичен набору настроек первого уровня. Отличие лишь в том, что в случае с двумя и более диаграммами на одном графике, здесь вы сможете настроить внешний вид каждой из них и отрегулировать следующие параметры, в частности:
- класс диаграммы (2D график, 3D график, секторная диаграмма, линейный график и т.д.);
- время начала показа диаграммы и ее длительность;
- название диаграммы;
- цветовые значения осей и фона для каждой конкретной диаграммы;
- формат подписи осей и линий сетки и т.д.
Набор данных
Последний уровень представляет собой слой под названием «Набор данных». Здесь вы сможете настроить отображение непосредственно самих данных на графике, в частности:
- время начала показа данных и его длительность;
- наличие/отсутствие легенды, ее формат, цветовое решение и расположение;
- тип отображения данных (если, например, слоем ранее вы выбрали диаграммы класса 3D, то необходимо и здесь выбрать соответствующий тип отображения данных – например, Pie 3D, Torus 3D и т.п.);
- формат, цвет, расположение подписей данных на графике;
- форма, цвет, размер маркеров на графике и в легенде;
- динамичное отображение данных графика и т.д.
VSDC — Free Windows 10 video editor of our choice (Download)
If you’re searching for a multifunctional solution including a video editor, a slideshow creator, and a screen recorder, look no further. VSDC has it all. Named among the best free video editing software for PC by the GoPro technical support team, TechRadar online magazine, and numerous Youtuber channels, VSDC deserves to hold the top spot of this list.
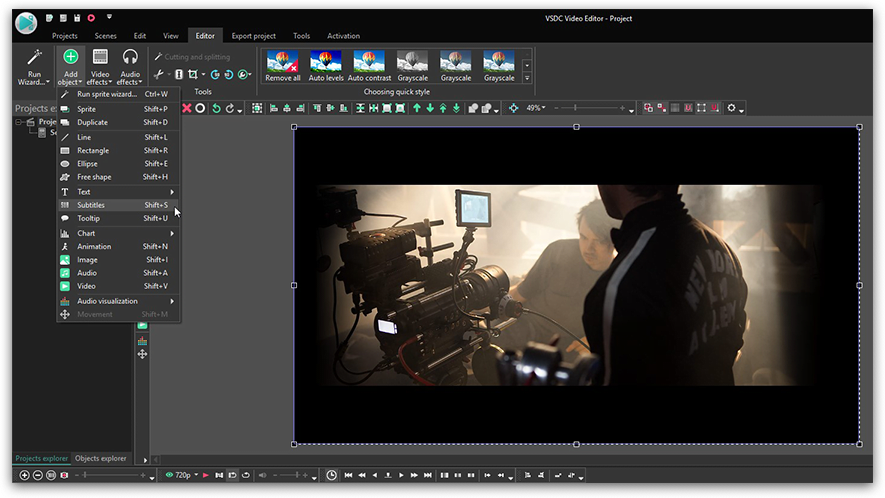
Let’s take a closer look at what the program offers.
VSDC has a wide array of tools for multiple purposes. It will come in handy if you’re just planning to give your video a quick touch-up — say, cutting it, adding a soundtrack, fixing the angle, changing the light & color balance — you name it! Yet, it will also cope with a serious project requiring more advanced features.
There are over 30 color filters including Instagram-style presets. You’re capable of cropping the original picture borders or zooming the required part gradually. Here are some other popular effects you might be interested in checking out:
- Chroma Key (it allows you to remove green background from a video)
- Picture-in-picture effect (also called PiP or video inside video)
- Video side-by-side (split screen)
- Video inside a text
- Glitch and zoom effects
- Quick filters (to blur faces or logos in a video, for example)
What else is good: VSDC works surprisingly well even on computers with limited resources. In other words, you’ll be able to utilize VSDC even if your PC has as little as 2Gb memory left. This capability makes it a good Windows 10 video editor choice even for low-end machine owners.
Format-wise, VSDC will open any file, no matter which device was used to record the footage. It works with 4K resolution too. At the export level, you’ll be able to choose pre-configured profiles for further upload to social networks (YouTube, Facebook, Instagram, Twitter) or manually set the format, resolution, and quality including HD.

Where to get it: download VSDC from the official webpage.
Основной принцип работы с кривыми тона и насыщенности
Работа с кривыми тона и насыщенности построена на принципе смещения направляющих точек – или так называемых «точек цвета» — в рамках цветового спектра. Направляющие точки – это произвольные точки, размещаемые по срединному кольцу цветового спектра (кольцо обозначено как белая окружность на иллюстрации ниже).
Получить направляющую точку любого цветового значения можно двойным щелчком в соответствующей области этого кольца. Другими словами, если вы планируете корректировать оттенки красного, вам необходимо сделать двойной щелчок по срединному кольцу именно в области красного цвета. Это и будет ваша «точка цвета». Перемещая её к центру или к краю спектра, вы уменьшаете или увеличиваете насыщенность выбранного цвета. Край спектра представляет из себя максимальный контраст, а центр спектра – наоборот.
Перемещение направляющих точек по кругу позволяет изменить оттенок, который необходимо откорректировать
Обратите внимание: перемещая точку цвета по кругу, вы лишь обозначаете оттенок, который планируете корректировать, не подменяя при этом цвета
Изменять положение точек цвета можно несколькими способами:
- перетаскиванием вручную с помощью мыши.
- кнопками стрелок на клавиатуре (вверх, вниз, вправо, влево).
Иногда вам может понадобиться откорректировать отдельный цветовой тон на видео, не меняя при этом остальные цвета. В таком случае, при обозначении точки цвета на спектре необходимо двумя дополнительными направляющими точками (справа и слева от основной) ограничить цветовую область, подлежащую изменению – как это показано на иллюстрации ниже.
Обратите внимание, в верхней части диалогового окна кривых тона и насыщенности представлена панель из шести основных цветов: красный, желтый, зеленый, голубой, синий, фиолетовый. Чтобы откорректировать одно из этих цветовых значений на видео, просто кликните на нужный цвет, и на спектре появится соответствующая направляющая точка, а также две дополнительные, ограничивающие область выбранного тона (см иллюстрацию ниже)
Если у вас не получается найти на спектре цвет, который необходимо откорректировать на видео, воспользуйтесь инструментом «пипетка» — он находится в правом верхнем углу диалогового окна. Чтобы найти нужный цвет, нажмите на значок «Пипетка» и щелчком мыши по нужной области на видео обозначьте цвет, который необходимо откорректировать. После этого на круговом цветовом спектре появится соответствующая направляющая точка, граничащая с двумя дополнительными.
Если после всех изменений вы решите, что исходный цветовой вариант видео был лучше, нажмите на значок «Отмена» в правой верхней части диалогового окна. Это приведет к удалению всех измененных ранее направляющих точек, и видео примет первоначальный вид.
