Как добавить движущуюся маску на лицо человека в кадре
Содержание:
- Обзоры VSDC в медиа
- What is the difference between linear and non-linear editing?
- How to choose the best chroma key software for your computer?
- Lightworks — профессиональный бесплатный видеоредактор
- Animated text effects
- What about formats?
- Kdenlive
- VSDC system requirements
- Как наложить одно видео поверх другого в VSDC?
- Basic Video Editing
- VSDC Бесплатный Видео Редактор
- HitFilm Express
- What about formats?
- Основной принцип работы с кривыми тона и насыщенности
- Paper burn effect (Pro version)
- Профессиональные функции
- Как применить эффект ускорения видео в VSDC
- Group object editing
Обзоры VSDC в медиа
За несколько лет, видередактор VSDC также был упомянут множеством уважаемых изданий и протестирован экспертами в сфере технологий и видеоредактирования. Среди наших недавних достижений – офциальная рекомендация от команды GoPro. После того, как производитель самой известной экшн-камеры прекратил поддержку собственного ПО для видеоредактирования, пользователям Windows ПК они официально стали рекомендовать VSDC на своей официальной странице. Ниже мы привели ещё несколько отзывов, которые должны помочь вам составить представление о программе.
“Простой в использовании и функциональный Видео Редактор от Флэш-Интегро позволяет переосмыслить понятие видеомонтажа”.Cnews
“В отличие от большинства бесплатных (да и коммерческих) редакторов VSDC Free Video Editor позволяет экспортировать видео вплоть до Ultra HD, т. е. в разрешении 4096 × 2160 точек”.3DNews
“Программа обладает большим функционалом и возможностями и в тоже время простым и интуитивно понятным интерфейсом, что позволит вам создавать свои видео файлы при минимальных усилиях”.YouTube канал Rcubed
“Те кто планируют обрабатывать видео с разрешением 4K, особенно порадуются, поскольку в других бесплатных инструментах такой возможности замечено не было”.Хабрахабр
“Бесплатный, функциональный и простой в использовании — это ключевые характеристики видеоредактора VSDC Free Video Editor”.iXBT
“VSDC Video Editor простой и легкий в использовании видео редактор, отличающийся большим количеством функций, за которые даже про-версиям не будет стыдно”.SWDB
“Несмотря на достойную, почти профессиональную функциональность, Free Video Editor— та программа, работать с которой, на мой взгляд, будет проще чем с LightWorks — здесь, даже не разбираясь в редактировании видео, можно разобраться методом «тыка»».Remontka.pro
“В наличии у VSDC имеются нехилые возможности: инструменты для рисования, куча параметров для корректировки цвета и света, многие полезные фильтры, звуковые эффекты и многое другое”.Overclockers
“У VSDC есть одно неочевидное, но полезное преимущество — он включает в себя некоторые свойства графического редактора”.Гиктаймс
“Если вы ищете бесплатный нелинейный инструмент для монтажа, VSDC — это лучший вариант из всех доступных на сегодняшний день”.Infogra
“Этот видеоредактор имеет расширенные функции для профессионального редактирования видео”.Te-st.ru – Теплица Социальных Технологий
“Данная программа обладает большим количеством функций и является отличным видео-редактором для Windows”.CHIP
What is the difference between linear and non-linear editing?
One would say, the biggest difference between linear and non-linear editing is the number of tracks on the timeline. And they’d be right: linear video editors have just one track; non-linear video editors have multiple tracks.
The linear editing approach was originally used years ago, when making a movie involved using physical tapes. A filmmaker would have to literally cut out the unwanted pieces of the original tape, take what’s left, and put it together in a new sequence to create a story. And because you could only put pieces together one after another, this method was called linear.
Even when the industry started to evolve, and it became possible to use digital cameras, some of the first video editors used the same linear approach. Take Movie Maker. Movie Maker had just one video track and one audio track. This means you could only put pieces of video in a direct sequence and use just one soundtrack at a time.
Unlike linear video editors, non-linear editing software allows you to use multiple video tracks and audio tracks. This means files can be overlapped and overlaid. For example, you can place two videos one under another on the timeline and they will be displayed simultaneously during the playback. This is how the side-by-side and picture-in-picture effects work.
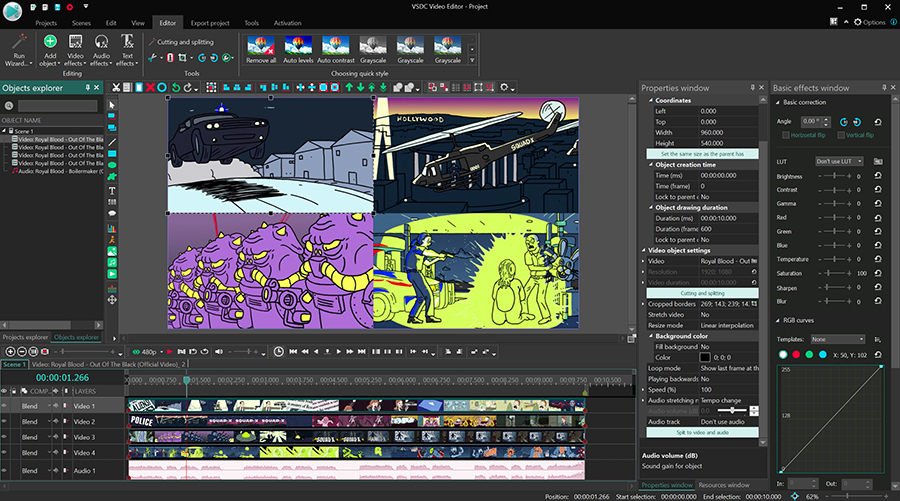
Similarly, you can use more than one audio track. For example, you may want to add background music and include voice comments at the same time. To do that, you’ll need to place two different audio files on two different audio tracks, and this is only possible to implement if you’re using an NLE.
How to choose the best chroma key software for your computer?
It’s always a good idea to download and test a couple of solutions before making the final decision. Here are the questions that will help you make the right choice:
1. What are the software system requirements?
However, it’s not just the video editor and your computer. The size of the files you’re planning to work with matters a lot, too. This means if you’re planning to edit large or high-quality files, there is always a chance of the software freezing or crashing in the process. With that in mind, make sure to find out how to set the autosave feature (most video editors have it built-in) and how the backup works.
2. Which color is the background in your video?
Some chroma key software can help you remove video background only if it’s green. Other tools are able to key out any color. So, if you need to replace blue, red, or any other color that is different from green, make sure that the software of your choice allows that.
For instance, iMovie allows you to remove green and blue colors only. OpenShot, on the other hand, allows you to key out any color but you’ll have to pick it manually.
3. Will you need any other editing features?
So… what are your plans? Are you here to quickly do one thing and forget all about video editing, or are you on a mission to start your tiny but mighty video production studio? If it’s the latter, you might want to poke around and see other features the tool offers. You also need to check the software developer company’s social media, how-to guides, or any other platforms you’ll be able to resort to, should you have questions.
As a bare minimum, we recommend practicing some basic operations like video splitting and merging, changing the playback speed, importing or removing audio, and adding titles. Make sure these features are intuitive to you. Next, consider sifting through a list of text or video tutorials to get an idea of what else the software is capable of.
Lightworks — профессиональный бесплатный видеоредактор
Lightworks — это еще одна из лучших бесплатных программ для редактирования видео (а точнее, для нелинейного видеомонтажа) для платформы Windows (появилась бета-версия и для Mac OS, есть версия для Linux).
Не уверен, что Lightworks подойдет любому начинающему пользователю: интерфейс только на английском языке, а для того, чтобы разобраться в том, как работать с данным ПО потребуется время. Кстати, на официальном сайте имеются обучающие ролики на английском языке.

Что позволяет делать Lightworks? Практически все, что можно делать в профессиональных пакетах наподобие Adobe Premiere Pro, Sony Vegas или Final Cut: самое главное — это монтаж видео, вы сможете сделать фильм с субтитрами, используя множество различных источников. Для тех, кто не знаком с такими программами: вы можете взять сотню видео, изображений, файлов с музыкой и звуками и все это смонтировать на нескольких дорожках в один замечательный фильм.

Соответственно, все типичные операции, которые могут понадобиться: обрезать видео, вырезать из него звук, добавить эффекты, переходы и музыку, конвертировать в любые разрешения и форматы — все это легко реализуется, то есть вам не потребуются отдельные программы для этих задач.
Иначе говоря, если вы хотите профессионально редактировать видео, то Lightworks — лучший видео редактор для этих целей (из бесплатных).
Скачать Lightworks для Windows можно с официального сайта: https://www.lwks.com/index.php?option=com_lwks&view=download&Itemid=206.
Animated text effects
Finally, VSDC 6.7 includes three animated text effects: Recoloring, Shift position, and Glyph FX. Designed to help you get full control of how text symbols appear in the scene, they enable you to create Hollywood-level intros, scene openings, and captions.
The Recoloring effect allows for changing the color or the level of opacity of text symbols. For instance, by making the letters on the screen appear one after another (switch from being transparent to being non-transparent), you can easily create the popular Typewriter effect, or its inverted “Undo typing” version.
The Shift position effect allows for making text symbols move from one location to another on the screen. The Glyph FX effect allows for changing the appearance attributes of text symbols, such as their size, skew angle, or rotation.
You can apply these effects separately or combine them in a single composition. For example, if you want text symbols to change their color and location at the same time, you can apply Recoloring and Shift position to the same text object.
What about formats?
Working with formats flawlessly is VSDC superpower.
“Unlike Lightworks, the free version of VSDC will export to a range of different formats including AVI and MPG. If you’re unsure about formats, you can even tailor the output so that it works well on particular devices for playback”Creative Bloq
In a nutshell, it will open any video file, no matter what device you used to record the footage. It is technically possible due to a built-in video converter instantly recognizing all the codecs and opening them in the editing mode. You can edit 4K videos recorded on your favorite action camera too!
At the export level you can adjust every parameter of your video, including format, codec, resolution, frame rate, width and height, and quality. You can also upload projects directly to YouTube right from VSDC interface or save them in automatically pre-configured profiles for Instagram, Twitter, and Facebook – if the plan is to publish your masterpiece on social media.
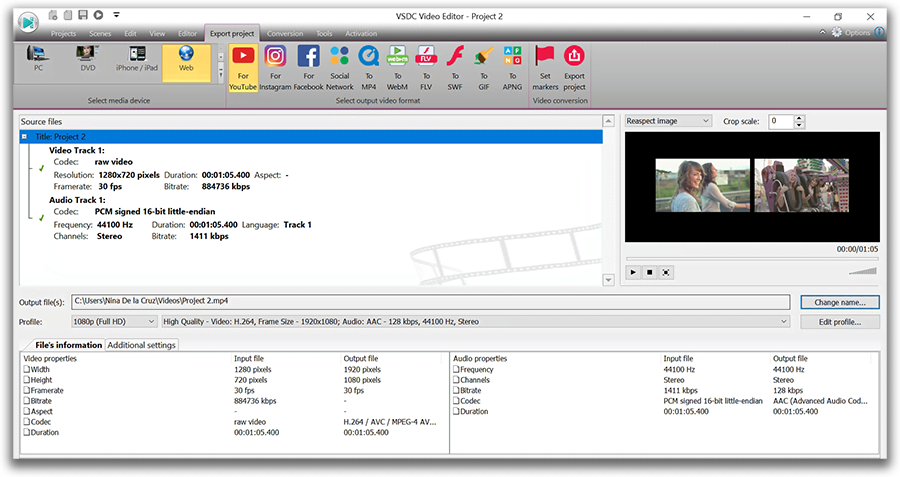
Unconvinced? Check the full list of video and audio formats supported by VSDC here.
Kdenlive
Kdenlive has been a go-to video editor for many Linux users over the past few years. However, it works on Windows too, and you may consider it an iMovie alternative. Just like VSDC, Kdenlive is lightweight and runs on low-end computers. The installation process is somewhat tricky, but the interface is straightforward. Even without having to look for video tutorials, you’ll be able to trim your footage, mute or remove audio, change speed, volume, and add standard video effects.
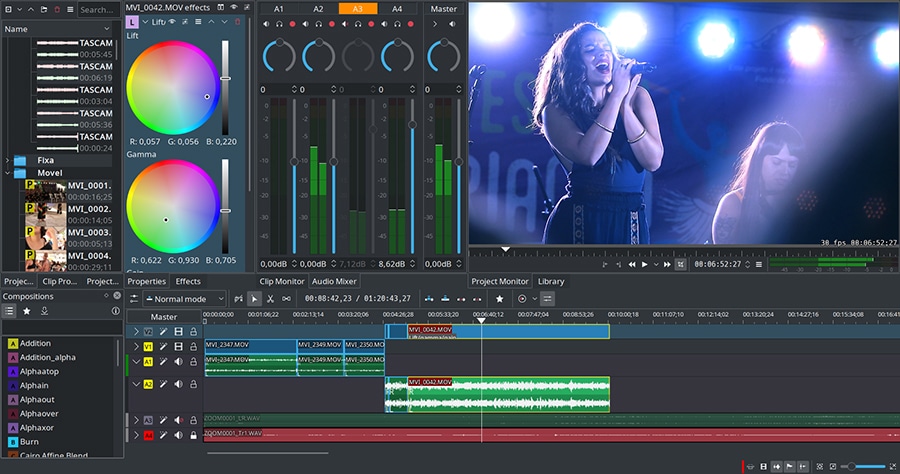
Kdenlive offers only two video tracks (which is sufficient for an average user) and allows you to overwrite files. What we liked about Kdenlive is a handy feature titled “Add color clip” that quickly adds a screen of any color to the timeline. You can and use that screen as a transition between video chapters, or as a background for intro and outro. Kdenlive lacks built-in title templates but if you visit Kdenlive user forums and KDE store – you’ll find plenty of animated title templates, FX, and export profile presets.
VSDC system requirements
We’re proud to make semi-professional level video editing affordable and available to everyone. That’s why our software has very low system requirements. In fact, you won’t find another non-linear video editor requiring as little as RAM 256Mb for the program and just 50 MB of free disk space. At least, we haven’t!
It means that even if your favorite PC is a bit outdated, has limited amount of memory left, or runs on an old version of Windows (XP SP3 / Vista / Win7 / Win8), you can still enjoy working in VSDC. For your convenience, there are two options available — a 32-bit version of the program and a 64-bit optimized version. The latter is an optimal choice for those typically struggling with software crashes.
You can see the full list of system requirements here.
Как наложить одно видео поверх другого в VSDC?
Опытные пользователи знают, что наложение в монтаже можно осуществить разными способами. Мы продемонстрируем наиболее простой и быстрый:
-
Запустите VSDC и воспользуйтесь кнопкой «Импортировать контент», чтобы добавить ваше основное видео или изображение – то, поверх которого вы планируете размещать другой файл.
- Следующим шагом сделайте двойной щелчок мышью по добавленному файлу – на шкале времени откроется новая вкладка.
- Слева на шкале времени найдите меню “Режимы смешивания” и выберите опцию “Screen”, как это показано на иллюстрации ниже.
- После того, как вы разместили видео-оверлей на шкале времени, перейдите в меню «Инструменты» на верхней панели и выберите иконку с изображением гаечного ключа. Откроется шкала, с помощью которой вы можете отрегулировать уровень прозрачности второго видео.
- Если вы довольны результатом, перейдите во вкладку «Экспорт проекта» и сохраните видео на компьютер.
Можно считать, что на базовом уровне вы освоили приём наложения видео. Теперь можете включить воображение и начать экспериментировать с настройками. Например, разместите оверлей лишь на отдельной части видео или примените к нему эффект постепенного исчезания. Вы также можете опробовать различные режимы смешивания файлов. Ниже мы покажем три приёма, на которых удобно практиковаться.
Создайте эффект живой картинки (фотомоушн)
Фотомоушн – это популярный эффект, с помощью которого можно «оживить» статичные изображения. Используя приём наложения видео, вы можете, например, добавить движущиеся облака на небо, создать иллюзию движения воды или падающего снега.
Чтобы создать эффект живой картинки, импортируйте статичное изображение на шкалу времени, двойным щелчком откройте новую вкладку и добавьте видео эффекта, который вы хотите создать. Откадрируйте видео при необходимости, используя инструмент для обрезки краев видео, задайте требуемый уровень прозрачности и разместите на нужной области на фото. Вуаля!
Используйте эффект наложения для создания красивых переходов между сценами
Через наложение видео с определённым световым или цветовым эффектом, вы можете задать нужное настроение на видео, передать эмоции от происходящего. Например, для свадебных видео часто используется оверлей с бликами света, потому что он создаёт романтическую атмосферу на видео.
Блики света – как и многие другие видео категории «оверлей» – позволяет получить красивые, естественные переходы между сценами. В видеоинструкции ниже мы показали, как использовать переход с бликами на видео. Получается буквально кинематографический эффект:
Из любого динамичного оверлей-видео получится отличный переход между сценами. Здесь вы найдёте ещё одну инструкцию для создания перехода с использованием эффекта глитч.
Примените эффект двойной экспозиции с помощью наложения
Эффект двойной экспозиции чаще применяется к фото, чем к видео, и выглядит очень впечатляюще. Вы удивитесь, насколько просто и быстро его воспроизвести.
Ниже мы подробно описали создание эффекта двойной экспозиции с помощью оверлей-видео «струящийся дым»:
- Запустите VSDC и воспользуйтесь кнопкой «Импортировать контент», чтобы добавить основное видео, поверх которого планируется наложение.
- Добавьте видео с дымом. Вы можете найти такие на стоковых сайтах типа Videezy и Videvo.
- Выберите видео с эффектом на шкале времени, перейдите в меню «Видеоэффекты», выберите «Корректировка цветов» -> «Инверсия».
- На шкале времени слева найдите меню «Режимы наложения» и выберите «Screen».
- Отрегулируйте уровень прозрачности видео с дымом при необходимости.
Подробнее о том, как создать эффект двойной экспозиции – в видеоинструкции ниже:
Готовы применить приём наложения видео на практике? Тогда скачайте VSDC на компьютер, найдите несколько интересных видео с эффектами и доверьтесь своему воображению.
Basic Video Editing
If you choose Import Content from the starting screen, you can only add one file at a time, but once you’re in a project, you can add multiple files at once. You can now also add multiple video clips directly to the timeline, either simply by adding them all to the main track (which the program terms layer) or via the File Sequence wizard, which can apply transitions, cropping, color presets, region cutting, and rotation. One-button rotation is handy and not always offered by video apps. The pre-edited clips are added to the timeline as a single sprite, which initially shows up as one track on the timeline, but double-clicking this expands to the full number of component tracks.
Drag-and-drop now works within the timeline. You can drag clips onto the video preview window and move them from track to track, but I had trouble moving a clip within a track from right to the beginning—I had to select the clip, set the cursor to the spot I wanted to move the clip to, and then choose the Move Blocks to Cursor Position or Set Block Order, which opens a small dialog with up and down arrows for moving the clips in the timeline. If you’re not trying to move a clip to the start, you can use drag-and-drop to rearrange its position.
One thing that was more difficult than in other applications was closing up gaps created by moving clips. Many apps have a simple right-click Ripple Delete choice, but it took quite a bit of figuring how to do this in VSDC. Again, it was a matter of selecting multiple clips and moving them to the cursor position. The fact that the cursor is not magnetic—meaning clips don’t snap to their neighbor clip when you move them—makes this harder. In most apps the cursor snaps to the end or start of a clip on the timeline. The timeline track heads are still less clear than those in most other programs, with a spreadsheet-like design and unusual choices in very tall menus. Luckily, hover-over tooltips indicate their function, but it’s still not great interface design.
VSDC Бесплатный Видео Редактор
Поддержка всех популярных форматов Наш видео редактор поддерживает практически все мультимедийные видео и аудио форматы и кодеки, а также форматы изображений. Поэтому в отличие от других редакторов, которые поддерживают только определенный набор форматов, вам не нужны будут дополнительные утилиты конвертации, чтобы отредактировать необходимый вам файл.
Экспорт 4К и HD В настоящее время VSDC является единственным бесплатным видеоредактором, который позволяет вам экспортировать видео при помощи нового кодека H265/HEVC. Это обеспечивает высокое качество на выходе при минимальном размере файла, что является очень важным фактором при обработке видео 4K и HD.
Создание видео для мультимедийных устройств Благодаря встроенной системе профилей, Вы сможете без проблем создавать видео для большинства популярных мультимедийных устройств, таких как DVD плееры, iPod/iPhone/iPad, PSP, любых смартфонов и телефонов, Sony PlayStation, Xbox, Zune, Archos, iRiver, Creative Zen, Blackberry, MP4 players и других.
Работа с диаграммами Вы сможете создавать диаграммы различного типа, включая 3D:гистограмма, стековая диаграмма, точечная диаграмма, пузырьковая диаграмма, линейная диаграмма, корреляционная диаграмма, динамическая диаграмма, пошаговая диаграмма, сплайновая диаграмма, линейная диаграмма с заливкой, сплайновая диаграмма с заливкой, стековая линейная диаграмма с заливкой, стековая сплайновая диаграмма с заливкой, диаграмма диапазонов,диаграмма ганта, круговая диаграмма, круговая диаграмма 3d, 3d тор, радарная точечная диаграмма, радарная линейная диаграмма, радарная линейная диаграмма с заливкой, радарная сплайновая диаграмма, радарная сплайновая диаграмма с заливкой, воронка, пирамида, 3d пирамида, столбиковая финансовая диаграмма, свечная финансовая диаграмма. Особенностями таких объектов является возможность работать с данными, меняющими свое значение во времени, а так же и сам набор данных может меняться динамически. Кроме того, внешний вид диаграмм полностью настраиваемый (внешний вид графиков, осей координат, включая пользовательских осей, легенд, наименований графиков и осей, разметочных линий, меток на осях и прочих элементов), что позволит вам создавать именно такие графики какие вам нужны. А встроенные цветовые схемы позволят вам быстро выбрать наиболее подходящий внешний вид графиков.
Библиотека видео файлов (запланировано в будущем релизе) Видео редактор позволяет создавать свою собственную библиотеку мультимедийных файлов, с кратким или детальным описанием каждого. Это позволит вам упорядочить ваши мультимедийные файлы и обеспечить более простой поиск и доступ к файлам.
HitFilm Express
HitFilm Express is a godsend for the fans of special effects. In our list, it comes after Resolve because it’s also aimed at movie-maker wannabes. Technically, Express is the free edition of HitFilm video editor aimed to give you the taste of what the Pro edition offers. For those on the budget, however, the free feature set will be sufficient as well. Plus, if you want to use a particular filter or effect unavailable in the free version, you can purchase it as a separate add-on without having to upgrade to Pro.

That’s not to say HitFilm Express lacks built-in effects and animation. Once you put your files together on the timeline and cut out the unwanted pieces of footage, you can add stylish title transitions and spice things up by creating a so-called “Composite shot”. Within the composition menu, you get to work with lots of impressive effects such as fire, explosion, glitch, and some unique sci-fi effects like the Iron Man HUD, muzzle flash, or sky replacement. In addition, there is a convenient Chroma key tool that allows you to quickly remove a green, blue, or red background. Prices for the paid add-ons vary from $19.99 to $49.99, and you can get some really unique effects like the eyes of a white walker from the Game of Thrones.
What about formats?
Working with formats flawlessly is VSDC superpower.
“Unlike Lightworks, the free version of VSDC will export to a range of different formats including AVI and MPG. If you’re unsure about formats, you can even tailor the output so that it works well on particular devices for playback”Creative Bloq
In a nutshell, it will open any video file, no matter what device you used to record the footage. It is technically possible due to a built-in video converter instantly recognizing all the codecs and opening them in the editing mode. You can edit 4K videos recorded on your favorite action camera too!
At the export level you can adjust every parameter of your video, including format, codec, resolution, frame rate, width and height, and quality. You can also upload projects directly to YouTube right from VSDC interface or save them in automatically pre-configured profiles for Instagram, Twitter, and Facebook – if the plan is to publish your masterpiece on social media.
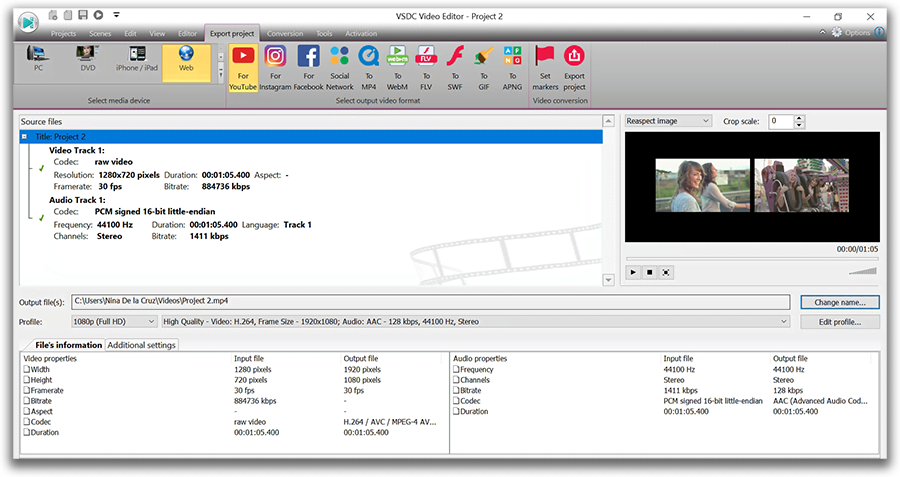
Unconvinced? Check the full list of video and audio formats supported by VSDC here.
Основной принцип работы с кривыми тона и насыщенности
Работа с кривыми тона и насыщенности построена на принципе смещения направляющих точек – или так называемых «точек цвета» — в рамках цветового спектра. Направляющие точки – это произвольные точки, размещаемые по срединному кольцу цветового спектра (кольцо обозначено как белая окружность на иллюстрации ниже).
Получить направляющую точку любого цветового значения можно двойным щелчком в соответствующей области этого кольца. Другими словами, если вы планируете корректировать оттенки красного, вам необходимо сделать двойной щелчок по срединному кольцу именно в области красного цвета. Это и будет ваша «точка цвета». Перемещая её к центру или к краю спектра, вы уменьшаете или увеличиваете насыщенность выбранного цвета. Край спектра представляет из себя максимальный контраст, а центр спектра – наоборот.
Перемещение направляющих точек по кругу позволяет изменить оттенок, который необходимо откорректировать
Обратите внимание: перемещая точку цвета по кругу, вы лишь обозначаете оттенок, который планируете корректировать, не подменяя при этом цвета
Изменять положение точек цвета можно несколькими способами:
- перетаскиванием вручную с помощью мыши.
- кнопками стрелок на клавиатуре (вверх, вниз, вправо, влево).
Иногда вам может понадобиться откорректировать отдельный цветовой тон на видео, не меняя при этом остальные цвета. В таком случае, при обозначении точки цвета на спектре необходимо двумя дополнительными направляющими точками (справа и слева от основной) ограничить цветовую область, подлежащую изменению – как это показано на иллюстрации ниже.
Обратите внимание, в верхней части диалогового окна кривых тона и насыщенности представлена панель из шести основных цветов: красный, желтый, зеленый, голубой, синий, фиолетовый. Чтобы откорректировать одно из этих цветовых значений на видео, просто кликните на нужный цвет, и на спектре появится соответствующая направляющая точка, а также две дополнительные, ограничивающие область выбранного тона (см иллюстрацию ниже)
Если у вас не получается найти на спектре цвет, который необходимо откорректировать на видео, воспользуйтесь инструментом «пипетка» — он находится в правом верхнем углу диалогового окна. Чтобы найти нужный цвет, нажмите на значок «Пипетка» и щелчком мыши по нужной области на видео обозначьте цвет, который необходимо откорректировать. После этого на круговом цветовом спектре появится соответствующая направляющая точка, граничащая с двумя дополнительными.
Если после всех изменений вы решите, что исходный цветовой вариант видео был лучше, нажмите на значок «Отмена» в правой верхней части диалогового окна. Это приведет к удалению всех измененных ранее направляющих точек, и видео примет первоначальный вид.
Paper burn effect (Pro version)
The paper burn transition effect creates a realistic illusion of a burning piece of paper that reveals the following scene. You can apply it to videos, however, it looks even more impressive when applied to a still image.
Like all effects in VSDC, the paper burn transition is fully customizable. You can adjust the color, size, direction, and intensity of the flame. As an alternative template for this transition, you can select freezing.
The cherry on top? If you activate time inversion for this transition, the effect gets reversed. For instance, instead of a burning piece of paper, you’ll get a piece of paper that is restored from being burnt.
Профессиональные функции
Еще больше возможностей разработчики дали для монтажеров-профессионалов. Профессиональных функций очень много. Мы расскажем о некоторых из них – о тех, которые нам кажутся важными и интересными.
Итак, вот небольшой список профессиональных возможностей VSDC:
- видеоредактор поддерживает обработку 3D-видео;
- корректировать цвет ролика можно с помощью градиента;
- большое количество фильтров – размытие (по рамке, стековое размытие, в движении), фильтры как в Instagram и т.д.;
- в редакторе можно работать с масками и режимом наложения;
- очень много эффектов, среди которых ТВ-эффекты – прыгающая лента, наложение шума и треска пленки, имитация старого кино и т.д.;
- возможность объединить объекты и накладывать эффекты сразу на группу;
- хорошие инструменты для редактуры аудио: создание эффекта амплитуды, проигрывание трека в обратном направлении, одновременная работа с несколькими дорожками и т.д.;
- функция «Движение» — передвижение видеообъектов по траектории, заданной пользователем, в реальном времени;
- функция хромакея – удаление фона по заданным цветам;
- можно записывать голос, озвучивать видео, редактировать ролики в разрешении 2K и 4K и многое другое.
Вот, например, как пользуются хромакеем в VSDC – убирают зеленый фон в ролике, чтобы оставить на видео только человека или добавить какой-нибудь другой фон.

Как применить эффект ускорения видео в VSDC
После того, как вы скачали и установили программу, следуйте пошаговой инструкции:
- Запустите VSDC на вашем компьютере. Пусть баннер Pro-версии вас не смущает – если вы не готовы переходить на профессиональную версию, просто закройте его или нажмите «Продолжить».
- Начните новый проект с кнопки «Импортировать контент» на стартовом экране. На данном этапе мы советуем добавлять только 1 файл за раз.
- Добавленный видеофайл автоматически окажется на шкале времени редактора. Теперь необходимо решить, планируете ли вы применять эффект ускоренной перемотки ко всему ролику или лишь к его части. В первом случае, можете пропустить пункт №4. Во втором, вам нужно будет сперва разделить видеофайл на фрагменты.
- Чтобы разрезать видео, воспользуйтесь специальным инструментом, расположенным в меню быстрого доступа «Удаление и разбивка». Иконка данного инструмента напоминает бритву и расположена в верхней части интерфейса программы. Просто разместите курсор шкалы времени в нужном моменте и нажмите на кнопку разбивки.
- Правой кнопкой мыши щёлкните по видео (или его фрагменту), которое вы хотите ускорить, и из открывшегося меню выберите «Свойства». Таким образом вы откроете Окно свойств справа.
- Прокрутите меню Окна свойств вниз до пункта «Скорость%» и увеличьте исходное значение до желаемого. Чтобы быстро посмотреть результат ваших действий, воспользуйтесь красной кнопкой предпросмотра, расположенной слева над шкалой времени.
Чтобы ускорить видео в 2 раза, задайте параметр 200% в окне скорости. Соответственно, значение в 400% позволит ускорить видео в 4 раза по отношению к оригиналу, и так далее. Как правило, чтобы создать таймлапс, требуется ускорение в 7 раз и выше.
Обратите внимание на то, что применяя эффект ускорения видео, вы вносите аналогичные изменения в аудиодорожку, а значит и звук в видео будет следовать новому темпу. Чтобы просто отключить оригинальное аудио, снова используйте Окно свойств
Прокрутите меню до параметра «Аудиодорожка» и выберите опцию «Не воспроизводить звук». Чтобы наложить новый звук из стороннего аудиофайла, нажмите на круглую зелёную кнопку «Вставить объект» в верхней части меню программы и выберите нужный файл на вашем ПК. При необходимости обрежьте лишнее, используя тот же инструмент разбивки, который был упомянут в начале инструкции.
Прежде чем сохранять видео, убедитесь в том, что всё выглядит так, как вы задумывали. Для этого используйте кнопку предпросмотра над школой времени. Если исходный файл проекта большой по размеру, видео может подвисать при предпросмотре. Это случается, когда процессор компьютера не справляется с объёмом информации, однако это никак не влияет на качество сохранённого видео. Тем не менее, для удобства, вы можете просто снизить качество видео на предпросмотре до 144p. Для этого воспользуйтесь выпадающим меню возле кнопки предпросмотра.
Теперь вы знаете, как ускорить видео в редакторе, применить эффект перемотки и создать таймлапс. Ниже мы подобрали ещё три инструкции по работе с роликами, которые могут вас заинтересовать:
- Как создать идеальный эффект замедленной съёмки
- Как сделать так, чтобы видео проигрывалось внутри текста
- Как анимировать звук с помощью аудио визуализатора
Group object editing
The following update is designed for those working with a large number of files. Starting version 6.8, group object editing becomes available in VSDC. This means you can select multiple objects on the timeline and change their parameters simultaneously working with them as a group.
Notice that if the objects are of the same type – say, two text objects or a duplicated effect – you can change any parameter in the selected group. However, if the objects in the group are of different types, you can only change common settings or basic settings – the latter case is true if you’re working with shapes, images, and videos.
