Winaero tweaker
Содержание:
- Получение доступа к потоку
- Как его вычислить
- Физическая чистка пк
- Утилита WinAero WEI Tool
- Novabench
- Способы тестирования в Windows 10
- Как повысить быстродействие системы?
- Таблица: баллы показателей производительности и их расшифровка
- Ошибка определения индекса производительности: причины и способы решения
- Winaero WEI tool
- Показатели в результатах проверки: за что они отвечают
- WinAero WEI Tool
- Оценка производительности компьютера Windows 10 в командной строке
- Method 2 – Let’s get geeky, shall we?
- Как пользоваться
- Индекс опыта отсутствует в Windows 10, как это исправить?
- Просмотр индекса производительности с помощью командной строки
- Индекс производительности: что такое и зачем нужен
- Очень важно:
- Winaero WEI tool
Получение доступа к потоку
У-вэй (созерцательная пассивность) — это китайская концепция, являющаяся основой даоизма и ключевой темой бессмертного произведения Лао-Цзы «Дао Дэ Цзин».
«У-вэй» переводится буквально, как «неделание», но на самом деле его смысл не столько в том, чтобы ничего не делать, сколько в умении синхронизировать свои действия с великим потоком жизни.
У каждого из нас бывают моменты, когда мы сливаемся с потоком
В такие моменты (благодаря чистой, фокусированной воле, умению отстраниться от всего маловажного, а то и сочетанию того и другого) мы вводим наше сознание в такое состояние, когда мы чувствуем неразрывную связь с тем, чем мы занимаемся. Наши действия становятся одновременно и крайне эффективными, и практически не отнимающими наших сил
Окружающий мир при этом словно замедляется и отдаляется, и в этом времени и пространстве мы чувствуем единство между собою, и тем, что мы пытаемся делать. Слова будто сплошным потоком стекают на пустой лист бумаги, подсказывая нам, что писать, океан сам направляет нас туда, где мы можем оседлать самую высокую волну в своей жизни, а ритм песни, под которую мы танцуем, проходит через все наше тело… и становится чистым выражением того, кто мы такие.
И хотя каждый из нас испытывал на себе это состояние потока в пиковые моменты работы, любви и креативных стремлений, в большинстве своем мы верим в то, что это замечательное состояние способно снизойти на нас лишь в исключительных случаях. Что оно доступно лишь элите и войти в него можно благодаря удачному стечению обстоятельств, либо же долгой и настойчивой работе над собой.
Но что, если это невероятное чувство потока на самом деле вполне может стать нашим нормальным состоянием? Будет доступно нам в любой момент, когда нам это понадобится? Что, если бы каждый из нам, живя своей обычной жизнью, со всеми ее взлетами и падениями, каждый день обладал бы прямым и непосредственным доступом к этому невероятному единству — всегда и повсюду, в любой ситуации?
Как его вычислить
Через «Пуск» открыть «Панель управления» и нажать на значок «Счетчики и средства производительности».
Кликнуть на «Счетчики и средства производительности»
В этом окне находятся как отдельные оценки, так и общий показатель. Если недавно один из узлов был заменен, можно посмотреть, как изменился индекс. Для этого кликнуть «Повторить оценку». Возможно, система попросит пользователя ввести или подтвердить пароль администратора.
В примере ниже компоненты «Процессор» и «Основной жесткий диск» имеют высокие показатели. Но из-за того, что «Графика» и «Графика для игр» обладают низкими показателями, общая оценка тоже низкая.
В этом окне представлена общая оценка производительности и каждого компонента в отдельности
Физическая чистка пк
Очень часто производительность компьютера падает из-за банальной грязи и пыли, месяцами или даже годами скапливающейся в системном блоке.
Вы можете быть крайне удивлены тому, сколько мусора может быть под крышкой даже идеально чистого снаружи системника. Как и тому, насколько быстрее может работать ПК после «генеральной уборки».
Конечно, далеко не каждый пользователь захочет делать это своими руками по разным причинам. В таком случае стоит обратиться к профессионалам. Если же вы уверены в собственных силах, о том как почистить ПК внутри рассказывается в видео ниже:
Оценка производительности компьютера — полезная опция, хоть и не всегда объективная. К примеру, в ПК может быть установлен самый «крутой» процессор, «навороченная» игровая видеокарта, 32 Гб ОЗУ, и … небыстрый HDD. Общий индекс, как несложно понять, будет не очень высоким из-за одного такого «узкого» компонента.
Индексирование производительности не стоит сбрасывать со счетов в любом случае. Функция даёт возможность пользователю иметь хотя бы общее представление о скорости ПК. Как как запустить индексацию, вы теперь имеете представление, а если ваш индекс далёк от идеального, знаете также как ускорить и оптимизировать систему.
Утилита WinAero WEI Tool
Скачав архив, распакуйте его в любой удобной для вас папке. После этого можно перейти непосредственно к работе.
В отличие от обыкновенной командной строки программа имеет удобный и понятный интерфейс и красивое графическое оформление, что делает его использование проще и понятнее.
- Откройте программу от имени администратора. В открывшемся окне представлены данные последнего тестирования производительности (если оно ранее уже проводилось).
- Для того чтобы выполнить новое тестирование кликнете мышью по кнопке «Re-run the assessment». Перед выполнением этого действия рекомендуется закрыть все работающие программы.
- Дождитесь окончания проверки ПК, обычно на это уходит около пяти минут.
- По завершении операции в программе отобразятся свежие данные о производительности системы.
- Полученный результат можно сохранить в виде текстового файла или изображения.
Заключение
Novabench
Перейдем к другим программам, проверка производительности в которых производится по фирменным алгоритмам, а на экране отображаются баллы, предназначенные для дальнейшего сравнения их с другими тестами. Первый такой софт называется Novabench и предоставляет на выбор несколько вариантов тестирования.
Доступен запуск всех тестов, после завершения которых на экране отобразятся все очки и их среднее арифметическое, определяющее общую производительность ОС. Ничего не мешает пользователю проверить процессор, оперативную память или жесткий диск отдельно, затратив на это меньше времени, но получив только одно значение.
В качестве вспомогательных функций Novabench выводит на экране общие сведения о комплектующих, а также позволяет измерять температуру в режиме реального времени. Определить производительность ПК можно только по количеству средних баллов или сравнивая их с тестами других компьютеров, которые считаются эталонными.
Способы тестирования в Windows 10
В терминале командной строки
-
Зайдите в меню «Пуск». Откройте папку «Служебные — Windows», выберите «Командная строка», затем «Дополнительно» и запустите от имени администратора.
-
В окне терминала наберите или скопируйте команду winsat formal –restart clean, чтобы запустить системное средство оценки. Нажмите Enter.
-
Подождите, пока работает средство оценки системы Windows. Процесс может занять несколько минут, в это время на компьютере лучше не производить никаких работ.
-
По окончании проверки вы увидите строку «Имя диска»:Windowssystem32 с мигающим курсором. Теперь можно закрыть приложение.
-
Чтобы посмотреть результаты оценки, запустите «Проводник» и пройдите по пути «Системный диск» — Windows — Performance — WinSAT — DataStore. Щёлкните правой кнопкой мыши по последнему файлу в списке и откройте его с помощью любого браузера.
-
Результаты проверки в виде баллов представлены в разделе WinSPR блока WinSAT. Самый низкий индекс (в примере это 5,7) и будет общим значением для системы в целом. Расшифровка значений подробнее рассмотрена далее.
С помощью Windows PowerShell
-
Откройте меню «Пуск». Найдите папку Windows PowerShell. Щёлкните правой кнопкой мыши по пункту с таким же названием и выберите «Запуск от имени администратора».
-
Чтобы активировать средство оценки системы, в консоли введите winsat formal и нажмите Enter.
-
Дождитесь завершения процесса (который может занять до нескольких минут в зависимости от конфигурации вашего компьютера) и выйдите из PowerShell.
-
Через «Проводник» войдите в «Системный диск», затем следуйте: Windows/Performance/WinSAT/DataStore. Выберите браузер (например, стандартный Microsoft Edge), чтобы открыть файл комплексной оценки индекса производительности.
-
Результаты оценки производительности (в баллах) находятся в разделах WinSAT — WinSPR. Ориентируйтесь на самое низкое число, которое и является общим индексом системы.
В приложении Winaero WEI tool
-
Извлеките содержимое архива и запустите исполняемый файл с названием WEI.
-
Программа сразу же выведет на экран общий ИП системы в столбце Base score. Рекомендуется перезапустить тест для более точного результата (Re-run the assessment).
-
Дождитесь завершения процесса, который может занять несколько минут. Во время тестирования на компьютере желательно больше ничего не делать.
-
При необходимости вы можете сделать скриншот текущего окна, нажав на значок с камерой, либо сохранить результаты проверки в файл.
-
Изображение сохраняется в виде png, файл — в формате html. Выберите место для сохранения, при необходимости измените имя объекта и щёлкните «Сохранить».
В утилите ExperienceIndexOK
-
Распакуйте архив и запустите exe-файл ExperienceIndexOK.
-
Приложение незамедлительно выдаст результат. Общее значение можно увидеть в блоке «Базовая оценка». Чтобы запустить тестирование по новой, нажмите пункт «Повторить оценку».
-
В ходе проверки появится окно командной строки. Не закрывайте его и ничего не делайте на компьютере во время теста. Дождитесь окончания процесса, который может занять некоторое время.
-
Воспользовавшись вкладкой «Система», прямо из интерфейса программы вы можете запустить «Диспетчер задач», «Свойства системы», оптимизатор дисков и другие полезные инструменты мониторинга, управления и настройки узлов ПК.
-
Снимок экрана делается через вкладку ExperienceIndexOK. Отсюда же можно перейти на домашнюю страницу программы и получить ответы на возникшие вопросы.
С использованием программы WSAT
-
Распакуйте zip-архив в любом месте на диске. Запустите исполняемый файл WSAT.
-
Интерфейс утилиты мало чем отличается от аналогичных программ. Индекс здесь также определяется наименьшей оценкой. После первого запуска рекомендуется перепроверка производительности — для этого нажмите пункт «Повторить оценку».
-
Следует подождать несколько минут, пока программа проведёт тестирование. Сам процесс будет отображён в командной строке.
-
Утилита WSAT имеет дополнительную весьма полезную опцию, с помощью которой вы можете оперативно посмотреть имя и модель процессора, объём оперативной памяти, получить другую информацию о системе.
Как повысить быстродействие системы?
Проверяем системные обновления
-
Через «Пуск» активируйте «Параметры» (значок с шестерёнкой).
-
В появившемся окне выберите «Обновление и безопасность».
-
В левой части экрана — «Центр обновления Windows». Справа — «Проверить наличие обновлений». Если таковые имеются, дайте согласие на установку апдейтов (обновлений). Дождитесь окончания процесса и перезагрузите компьютер.
Убираем лишнее из автозапуска
-
Щёлкните правой кнопкой мыши по пустой области панели задач. Из списка выберите «Диспетчер задач». Альтернативный вариант запуска диспетчера — Ctrl + Alt + Delete.
-
В окне диспетчера перейдите на вкладку «Автозагрузка» и уберите из неё ненужные процессы и приложения.
Проверяем объём памяти
Откройте «Параметры Wiindows». Перейдите в блок «Система (Экран, звук, уведомления, питание)».
В левой части экрана выберите «Память устройства». В правой — ваш системный диск (в подавляющем большинстве случаев это диск C).
В появившемся списке «Использование памяти» выберите пункт «Временные файлы». Другие пункты лучше не трогать.
Нажмите «Удалить файлы»
Перед этим уделите внимание отмеченным пунктам, возможно вы не захотите очищать корзину или «Загрузки».
Сканируем вирусы
-
Откройте системное приложение «Параметры». Выберите пункт «Обновление и безопасность».
-
Перейдите в «Безопасность Windows». В правой части экрана нажмите «Открыть службу безопасности».
-
В новом окне перейдите в блок «Защита от вирусов и угроз».
-
Запустите опцию «Быстрая проверка». Дождитесь окончания сканирования (обычно длится несколько минут). Если обнаружены угрозы, действуйте согласно предложенным системой рекомендациям.
-
Для глобальной проверки на вирусы перейдите в «Параметры сканирования».
-
Отметьте пункт «Полное сканирование» и нажмите «Выполнить сканирование сейчас». Дождитесь окончания проверки (которая в этот раз может длиться очень долго — до нескольких часов). Далее действуйте согласно предложенным Windows рекомендациям.
Проверяем наличие системных ошибок
-
Откройте меню «Пуск» и запустите Windows PowerShell с правами администратора.
-
Введите sfc /scannow и нажмите Enter. Подождите пока система выполнит сканирование. Обнаруженные ошибки будут исправлены автоматически, затем следует перезагрузить компьютер.
Повышаем быстродействие интерфейса
-
Через меню «Пуск» активируйте «Панель управления». В «десятке» она находится в папке «Служебные — Windows».
-
В окне «Все элементы панели управления» выберите пункт «Система».
-
Перейдите в блок «Дополнительные параметры системы» и щёлкните «Параметры» в окне «Свойства системы».
-
Отметьте пункт «Обеспечить наилучшее быстродействие». Подтвердите изменения кнопками «Применить» и «ОК».
Удаляем программный мусор
-
Запустите программу. В блоке «Простая очистка» выполните анализ системы.
-
По завершении вы можете посмотреть файлы и снять отметки с тех из них, которые по вашему мнению удалять не стоит. Затем нажмите «Очистить всё».
-
В блоке «Стандартная очистка» имеется возможность тонкой настройки процесса очистки. Рекомендуется оставить здесь всё как есть, по умолчанию.
Выполняем дефрагментацию
-
Вновь откройте меню «Пуск». Разверните папку «Средства администрирования» и активируйте системный инструмент «Оптимизация дисков».
-
В появившемся окне выберите ваш системный диск (обычно это диск C) и выполните его анализ.
-
Если наблюдаете высокий процент фрагментированных файлов (более 7-8%) — щёлкните «Оптимизировать». Дождитесь окончания процесса. Непосредственно дефрагментация может состоять из нескольких проходов и длиться от 2 до 5 минут в зависимости от конфигурации вашего ПК и степени фрагментации файлов на диске.
Физическая чистка ПК
Вы можете быть крайне удивлены тому, сколько мусора может быть под крышкой даже идеально чистого снаружи системника. Как и тому, насколько быстрее может работать ПК после «генеральной уборки».
Оценка производительности компьютера — полезная опция, хоть и не всегда объективная. К примеру, в ПК может быть установлен самый «крутой» процессор, «навороченная» игровая видеокарта, 32 Гб ОЗУ, и … небыстрый HDD. Общий индекс, как несложно понять, будет не очень высоким из-за одного такого «узкого» компонента.
Таблица: баллы показателей производительности и их расшифровка
Что означают цифры в результатах? Какие текущие возможности у компьютера с тем или иным значением производительности?
| Баллы | Расшифровка |
| 1 – 5.0 | Офисные пакеты, работа в сети. Некоторые графические возможности Windows 10 будут недоступны. Возможны проблемы с просмотром видео (горизонтальные полосы во время динамических сцен). |
| 5.1 – 6.0 | Графический интерфейс Windows 10 доступен, однако может замедлить работу или сбоить при запуске в режиме Full HD, а также на нескольких мониторах одновременно. Если общая оценка низкая из-за графических параметров, то компьютер может не справиться с потоковым видео, например, при приёме телевидения высокой чёткости. |
| 6.1 – 8.0 | Windows 10 может работать в полную силу, в том числе в многозадачном режиме и с использованием нескольких мониторов. |
| 8.1 – 9.9 | Мощные компьютеры с высокоскоростным жёстким диском. Могут использоваться для трёхмерных игр, потокового видео высокой чёткости, ресурсоёмких задач. |
Получить максимальную оценку производительности ПК 9.9 очень сложно: для этого нужен современный мощный процессор, большой объём оперативной памяти и графические ускорители. Оптимальными показателями для обычного компьютера с параметрами выше средних являются оценки от 6 до 9.9 баллов.
Ошибка определения индекса производительности: причины и способы решения
Не всегда проверка производительности ПК завершается успешно. Может возникнуть и ошибка. Из-за чего возникают проблемы и что делать в таких ситуациях?
Возможные причины ошибки
Вычисление индекса производительности с помощью «Командной строки» может закончиться ошибкой, если батарея вашего ноутбука не подключена к сети. В этом случае в редакторе появляется соответствующее предупреждение.

Система сообщает, что не может выполнить оценку производительности при питании только от батареи
Для того чтобы решить проблему, просто подключите зарядное устройство к компьютеру и повторите запуск оценки.
Быстродействие ПК также не может быть оценено, если у вас стоит антивирус «Касперский». Иногда он блокирует запускаемый пользователем тест. В результате появляется ошибка «Не удалось вычислить индекс производительности Windows для этой системы».
Как исправить ситуацию
Что конкретно предпринять, если не получается определить индекс описанными методами? Для начала выключите свой антивирус и повторите попытку, чтобы посмотреть, действительно ли он мешает запуску проверки. Если не удалось решить проблему, сделайте следующее:

Winaero WEI tool
Бесплатная программа для просмотра индекса производительности Winaero WEI Tool совместима с Windows 10, не требует установки и не содержит в себе (во всяком случае на момент написания этой статьи) никакого дополнительного ПО. Скачать программу можно с официального сайта http://winaero.com/download.php?view.79

После запуска программы Вы увидите привычное нам представление индекса производительности Windows 10, информация для которого берется из файла, о котором шла речь в предыдущем способе. При необходимости, нажав в программе «Re-run the assessment», Вы можете перезапустить оценку производительности системы для обновления данных в программе.
И еще одна деталь: индекс производительности, высчитываемый Windows 10 — достаточно условная вещь. А если говорить о ноутбуках с медленными HDD, то почти всегда он будет ограничен именно скоростью жесткого диска, в то время как все комплектующие могут быть топовыми, а производительность в играх — завидной (в этом случае имеет смысл подумать об SSD, либо просто не обращать внимания на оценку).
Показатели в результатах проверки: за что они отвечают
Кроме общей оценки (индекса производительности) в результатах появляется список протестированных параметров и оценка для каждого из них. За что отвечают эти параметры?
- SystemScore — индекс производительности всей системы, общий балл.
- MemoryScore — оценка оперативной памяти.
- CpuScore — скорость работы центрального процессора.
- GraphicsScore — скорость работы видеокарты в интерфейсе Windows.
- GamingScore — обработка игровых сцен.
- DiskScore — скорость обращения к жёсткому диску.
- CPUSubAggScore — добавочная оценка быстродействия ЦП.
- VideoEncodeScore — скорость операций кодирования видео.
- Dx9SubScore — быстродействие DirectX 9.
- Dx10SubScore — быстродействие DirectX 10.
Таблица: баллы показателей производительности и их расшифровка
Что означают цифры в результатах? Какие текущие возможности у компьютера с тем или иным значением производительности?
| Баллы | Расшифровка |
| 1 – 5.0 | Офисные пакеты, работа в сети. Некоторые графические возможности Windows 10 будут недоступны. Возможны проблемы с просмотром видео (горизонтальные полосы во время динамических сцен). |
| 5.1 – 6.0 | Графический интерфейс Windows 10 доступен, однако может замедлить работу или сбоить при запуске в режиме Full HD, а также на нескольких мониторах одновременно. Если общая оценка низкая из-за графических параметров, то компьютер может не справиться с потоковым видео, например, при приёме телевидения высокой чёткости. |
| 6.1 – 8.0 | Windows 10 может работать в полную силу, в том числе в многозадачном режиме и с использованием нескольких мониторов. |
| 8.1 – 9.9 | Мощные компьютеры с высокоскоростным жёстким диском. Могут использоваться для трёхмерных игр, потокового видео высокой чёткости, ресурсоёмких задач. |
Получить максимальную оценку производительности ПК 9.9 очень сложно: для этого нужен современный мощный процессор, большой объём оперативной памяти и графические ускорители. Оптимальными показателями для обычного компьютера с параметрами выше средних являются оценки от 6 до 9.9 баллов. Если у вас индекс производительности ниже, стоит выяснить, какой именно компонент оказался слабым и исправить ситуацию, ускорив его работу.
WinAero WEI Tool
Свободно распространяемая портативная утилита выполняет те же функции, что и командная строка, но все завернуто в красивую графическую оболочку для упрощения работы и восприятия информации новичками. Загрузить утилиту можно с официального ресурса по адресу http://winaero.com/download.php?view.79. После распаковки дистрибутива программу можно запускать.
Если оценка индекса производилась ранее, в окне приложение отобразятся результаты тестирования, экспортированные из последнего xml-файла (самые свежие). В случае необходимости провести свежий тест нажимаем «Re-run the assessment» и ждем завершения тестирования (прежде следует завершить ресурсоемкие приложения). По окончании процесса результаты в окне утилиты обновятся. Для выполнения действия необходимы администраторские привилегии.
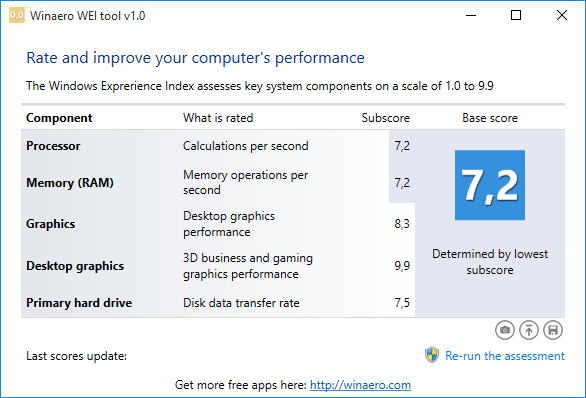
Полученный результат можно экспортировать в текстовый файл, отправить по почте или через используемый на компьютере мессенджер, в также сделать снимок окна программы ее же средствами.
Пользователи, обновившиеся до новой ОС, особенно если обновление происходило с семерки, интересуются: а где посмотреть индекс производительности Windows 10 (тот, который в цифрах показывает оценку до 9.9 для разных подсистем компьютера). В свойствах системы эта информация теперь отсутствует.
Тем не менее, функции подсчета индекса производительности никуда не делись, и возможность просмотреть эту информацию в Windows 10 остается, причем как вручную, без использования любых сторонних программ, так и с помощью нескольких бесплатных утилит, одна из которых (самая чистая от любого стороннего ПО) также будет продемонстрирована ниже.
Оценка производительности компьютера Windows 10 в командной строке
Первый инструмент — командная строка Windows:
- Запустите командную строку от имени администратора. В Windows 10 можно найти командную строку с помощью этих способов.
- В окне интерпретатора командной строки введите команду:
- Нажмите на клавишу «Enter».
- Начинается тест производительности компьютера. Дождитесь окончания выполнения команды, а затем закройте окно интерпретатора командной строки.
- Пройдите по пути:
- SystemScore — общая оценка системы, выбранная по наименьшему показателю.
- MemoryScore — оценка производительности оперативной памяти (RAM).
- CpuScore — оценка производительности центрального процессора (CPU).
- CPUSubAggScore — дополнительный показатель производительности центрального процессора.
- VideoEncodeScore — показатель производительности во время кодирования видео.
- GraphicsScore — общая оценка производительности графики (графика рабочего стола).
- Dx9SubScore — показатель быстродействия DirectX 9.
- Dx10SubScore — показатель быстродействия DirectX 10.
- GamingScore — показатель быстродействия в играх.
- DiskScore — оценка производительности жесткого диска (HDD или SSD).

Method 2 – Let’s get geeky, shall we?
All right, here comes the fun part.
I am sure you are one of those geeky people who like to do things the long way and so am I and hence here I will tell you how to check your PC’s WEI using command prompt.
Let’s get started.
Open Explorer and enter this path in your address bar of the Explorer.
- Make sure C: is the drive in which your Windows installation exists.
- You will find several files like these:

- Select all files and DELETE all of them.
- These files contain old system scores but we are going to test the PC again manually so we do not need these files hence it is safe to delete them.
- Now you need to start Command Prompt as Administrator.

Now enter the following command into the Command Prompt
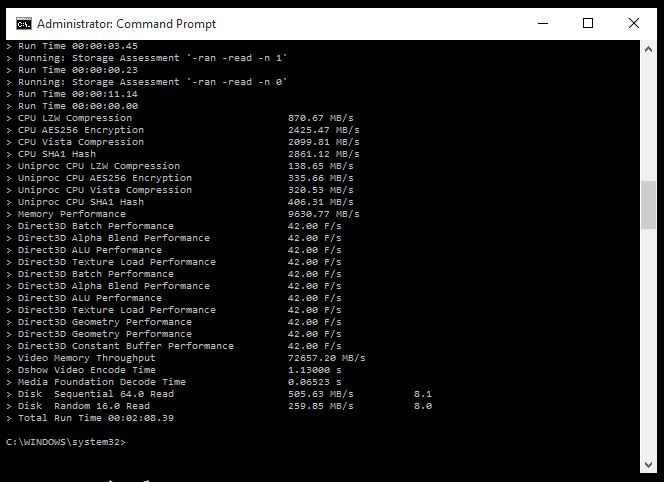
The test is now complete and you can now check the scores. To check the score, just go to:

- Open this XML file with one of the browsers that you have. Even Internet Explorer will work.
- Once the file is open, look for the scores and they will be mentioned here as shown in the image below.

So, that’s it. I have shown you two different ways to find your Windows Experience Index scores and quench your thirst of knowing the score & performance capabilities of your PC. On a side note, my PC got a score of 8.1. Do let us know about Your PC WEI score by leaving a comment below.
Как пользоваться
Сначала нужно бесплатно скачать Winaero Tweaker, предварительно выбрав тип загрузки — для стандартной или portable-версии. Далее необходимо создать на ПК точку восстановления. Теперь можно запустить программу.
Интерфейс выведет разделы:
- Appearance — простое оформление;
- Advanced Appearance — дополнительные параметры оформления;
- Behavior — поведение;
- Boot and Logon — загрузка со входом;
- Desktop и Taskbar — рабочий стол с панелью задач;
- Context Menu — контекстное меню;
- Settings и Control Panel — параметры и доступ к панели управления;
- File Explorer — проводник.
- Network — сеть;
- User Accounts — учётные пользовательские записи;
- Windows Defender — защитник Windows;
- Windows Apps — магазинные приложения Windows;
- Privacy — конфиденциальность;
- Tools — инструменты;
- Get Classic Apps — вызов стандартных приложений.
Из перечисленных опций наиболее востребованными являются оформительские. Пользователю доступно выключение темы Aero Lite, настройка параметров меню рабочего стола командой Alt + Tab, выбор цвета элементов. В расширенных настройках можно поменять размер шрифта для Windows 10, а также назначить внешний вид для разных элементов. Первоначальное состояние возвращается кнопкой Reset Advanced Appearance Settings.
Немало функций представляет и раздел «Поведение», где в пункте Ads and Unwanted Apps отключается реклама и инсталляция автоприложений Windows 10. Здесь можно деактивировать автообновление драйверов, убрать опцию перезагрузки ПК после обновлений.

Параметры загрузки-входа обеспечивают выбор безопасного режима, это особенно полезно при сбое, когда система не запускается стандартным способом.
В этом разделе встроено управление:
- обоями рабочего стола,
- экраном блокировки,
- данными о предыдущих входах в систему.
В панели задач имеется немало опций, например включение старого стиля, вывод уровня зарядки батареи, отключение уведомлений Windows10.
В контекстном меню удобны добавление дополнительных разделов, статистика по файлам, скрытие редко востребованных пунктов.
В панели управления и параметрах интересно подключение опции «Поделиться». Возможности проводника пригодятся продвинутым пользователям — для оптимизации ярлыков, настроек папок, выбора папки, которая должна открываться при запуске ПК, и настройки доступа к сетевым подключениям.
В учётных записях можно включить админпрофиль, скрытый по умолчанию, а также управлять другими учётными данными. В разделе защиты находится настройка против нежелательного ПО. Конфиденциальность содержит два пункта — спрятать пароль и деактивировать телеметрию.

В классических приложениях и инструментах расположены статистические данные, сброс кеша, информация об авторе и производителе программы.
После выполненных настроек, если результат не нравится, можно сделать откат, кликнув клавишу Reset this page to defaults напротив пункта изменений.
Индекс опыта отсутствует в Windows 10, как это исправить?
Чтобы увидеть, каков ваш счет в WEI, все, что вам нужно сделать, это выполнить следующие шаги
Обратите внимание, что это работает как в Windows 8, так и в 10.
- На клавиатуре нажмите и удерживайте клавишу Windows, а затем нажмите R, чтобы открыть окно команды «Выполнить».
- В поле «Выполнить» введите shell: Games и нажмите Enter.
- Теперь вы сможете увидеть оценку индекса производительности Windows на правой боковой панели.
Проверка вашего счета настолько проста, насколько это возможно. Однако переоценка требует немного больше усилий.
Средство оценки системы Windows – это утилита, которая дает вашему ПК оценку WEI. Тем не менее, любой способ вызвать его был удален из обычного графического интерфейса Windows.
Тем не менее, в Windows все еще остались его остатки, поэтому вы можете запустить его в Windows 10 на данный момент. Это не так сложно сделать, просто выполните следующие действия:
- Откройте меню «Пуск», введите «cmd» и откройте командную строку.
- В командной строке введите winsat формальный и нажмите Enter – это запустит WinSAT в отдельном окне и запустит тесты. Вам придется подождать, пока он закончится, и это может занять сколько угодно времени.
- После успешного запуска инструмента WinSAT просто повторите шаги, описанные ранее, чтобы увидеть ваш новый результат.
Хотя это работает, это не совсем лучшее решение из-за всех обручей, через которые вам нужно прыгнуть, чтобы добраться до него.
Поскольку пользовательский интерфейс отключен или удален из последней итерации Windows, сообщество решило создать собственный пользовательский интерфейс для службы WinSAT.
Один из таких инструментов называется WinAero WEI Tool. Вот как это сделать:
- Перейдите по этой ссылке и просто прокрутите вниз, чтобы нажать «Скачать».
- После загрузки извлеките файлы и просто запустите программу – установка не требуется.

WinAero WEI Tool – лучшее из двух миров. Кроме того, вам не нужно устанавливать что-то новое в вашу систему.
Он работает поверх существующих функций Windows и предоставляет полноценный пользовательский интерфейс для всей платформы Windows Experience Index.
Он также имеет некоторые приятные функции, такие как возможность сохранять результаты в виде файла HTML, чего-то по умолчанию не было в предыдущих версиях Windows.
Windows добавляет и удаляет функции при каждой итерации. Тем не менее, фактический код для этого остается внутри операционной системы гораздо дольше.
Иногда это полезно, как, например, в этом случае, но в большинстве случаев это не так и просто занимает много места без особых усилий.
WinSAT и WEI были хорошей функцией, которая была представлена в Windows Vista в то время, когда компьютеры были не такими мощными.
Кроме того, Microsoft потребовалась поддержка со стороны производителей оборудования, чтобы улучшить свою игру и сделать более качественные потребительские продукты для работы с более сложными операционными системами.
Он служил своей цели для Windows Vista и 7, но сегодня WEI не выполняет никакой цели, кроме как предоставить вам право хвастаться.
Кроме того, есть гораздо лучшие варианты для сравнительного анализа и оценки, которые не зависят от операционной системы и поддерживаются на разных устройствах.
Эти инструменты также намного более точны и, как правило, более конкретны, вместо того, чтобы давать вам общий общий балл.
Просмотр индекса производительности с помощью командной строки
Первый способ узнать индекс производительности Windows 10 заключается в принудительном запуске процесса оценки системы и в дальнейшем просмотре отчета о выполненной проверки. Осуществляется это в несколько простых шагов.
Запустите командную строку от имени администратора (проще всего это сделать через правый клик по кнопке «Пуск», либо, если в контекстном меню нет командной строки, начните вводить «Командная строка» в поиске на панели задач, затем нажмите по результату правой кнопкой мыши и выберите пункт Запустить от имени администратора).
После чего введите команду
winsat formal -restart clean
и нажмите Enter.
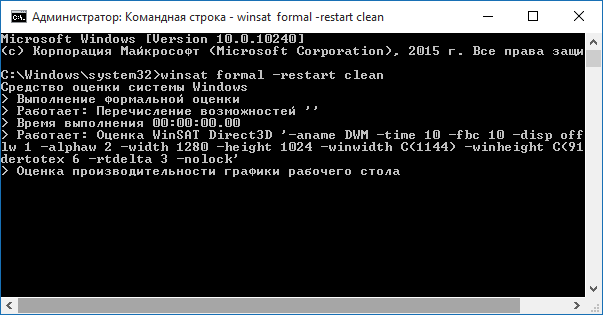
Команда запустит оценку производительности, которая может продлиться несколько минут. По завершении проверки, закройте командную строку (оценку производительности можно запустить и в PowerShell).
Следующий шаг — просмотреть полученные результаты. Для этого можно поступить одним из следующих способов.
Первый метод (не самый простой): зайдите в папку C: Windows Performance WinSAT DataStore и откройте файл с именем Formal.Assessment (Recent).WinSAT.xml (в начале имени будет также указана дата). По умолчанию, файл откроется в одном из браузеров. Если этого не произойдет, можно открыть и обычным блокнотом.
После открытия, найдите в файле раздел, начинающийся с имени WinSPR (проще всего воспользоваться поиском, нажав Ctrl + F). Все, находящееся в этом разделе и есть информация об индексе производительности системы.
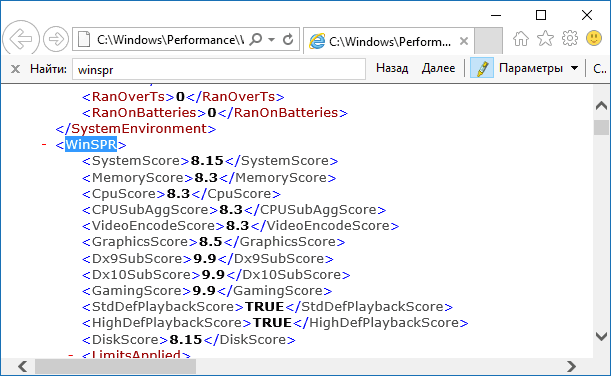
- SystemScore — индекс производительности Windows 10, вычисленный по минимальному значению.
- MemoryScore — оперативная память.
- CpuScore — процессор.
- GraphicsScore — производительности графики (имеется в виду работа интерфейса, воспроизведение видео).
- GamingScore — производительности в играх.
- DiskScore — производительность жесткого диска или SSD.
Второй способ — просто запустить Windows PowerShell (можно начать вводить PowerShell в поиске на панели задач, потом открыть найденный результат) и ввести команду Get-CimInstance Win32_WinSAT (после чего нажать Enter). В результате вы получите всю основную информацию по производительности в окне PowerShell, а итоговый индекс производительности, вычисляемый по наименьшему значению, будет указан в поле WinSPRLevel.
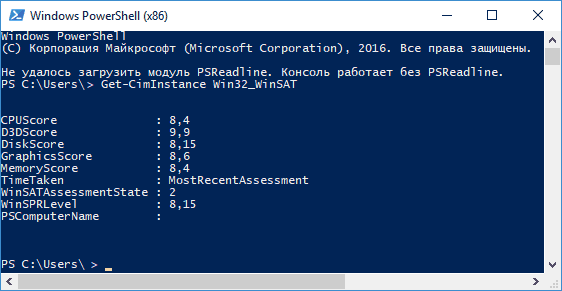
И еще один способ, которые не дает полной информации о производительности отдельных компонентов системы, но показывает общую оценку производительности системы Windows 10:
- Нажмите клавиши Win+R на клавиатуре и введите shell:games в окно «Выполнить» (после чего нажмите Enter).
- Откроется окно Игры, в котором будет указан индекс производительности.
Как видите, просмотреть данную информацию очень легко, не прибегая к каким-либо сторонним инструментам. И, в общем-то, может быть полезно для быстрого анализа производительности компьютера или ноутбука в случаях, когда на него ничего нельзя устанавливать (например, при покупке).
Индекс производительности: что такое и зачем нужен
Он представляет собой конкретную оценку, которая даёт понять насколько быстро работает стационарный компьютер или ноутбук. Специальные средства Windows измеряют взаимодействие каждого компонента системы с программами на ПК и даёт ему оценку. В Windows 10 она может варьироваться в пределах от 1 до 9.9 баллов. В Windows 7 максимальный балл — 7.9.
Отображается также и общий показатель — конечный индекс производительности. Однако это не среднеарифметическое значение, как может показаться на первый взгляд. В качестве общего балла берётся оценка самого медленного элемента компьютера. Обычно самый мощный по производительности компонент — жёсткий диск, а самый слабый — процессор.
Общий балл — не средняя оценка, а значение для самого слабого компонента
Очень важно:
- Если вы хотите отказаться от использования Windows 10
и вернуться к предыдущей версии Windows, вам нужно переустановить
предыдущую версию с диска восстановления или установочного диска,
поставляемого с PC или ноутбуком обычно это DVD диск.
Если у вас нет носителей восстановления, вы сможете создать носители
восстановления с раздела восстановления на компьютере с помощью
программного обеспечения, поставляемого производителем вашего ПК. Вы должны будете сделать это до обновления. Проверьте раздел поддержки веб-сайта производителя компьютера для получения дополнительной информации. - После установки Windows 10 Insider Preview, вы не сможете использовать раздел восстановления на компьютере, чтобы вернуться к предыдущей версии Windows например 7 или 8.
- Особенности Windows 10
https://youtube.com/watch?v=videoseries
Winaero WEI tool
Бесплатная программа для просмотра индекса производительности Winaero WEI Tool совместима с Windows 10, не требует установки и не содержит в себе (во всяком случае на момент написания этой статьи) никакого дополнительного ПО. Скачать программу можно с официального сайта http://winaero.com/download.php?view.79
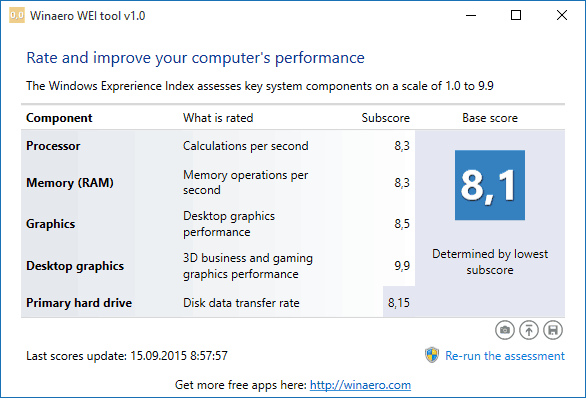
После запуска программы, вы увидите привычное вам представление индекса производительности Windows 10, информация для которого берется из файла, о котором шла речь в предыдущем способе. При необходимости, нажав в программе «Re-run the assessment», вы можете перезапустить оценку производительности системы для обновления данных в программе.
