Как использовать crystaldiskmark в windows 10
Содержание:
- Шаг первый: поиск жесткого диска
- CrystalDiskMark — как проверить скорость диска
- Как пользоваться CrystalDiskMark
- Программы для проверки скорости SSD и HDD
- Как пользоваться программой CrystalDiskInfo
- Анализ скорости HDD, SSD и иных носителей с помощью СrystalDiskMark
- Начальная настройка и эксплуатация
- Считывание результатов
- Программа «CrystalDiskInfo».
Шаг первый: поиск жесткого диска
После установки программы, пользователи жалуются на то, что утилита не видит жёсткий диск вовсе. На самом деле, устанавливая и впервые запуская CrystalDiskInfo, мы видим окно, которое гласит «Жесткий диск не обнаружен». Просмотреть данные не представляется возможным. Но, это вовсе не ошибка, как многие пишут.

На самом деле, необходимо настроить утилиту на поиск HDD, которые необходимо проверить. Чтобы помочь программе начать работу, вверху нажимаем вкладку «Сервис». Затем, в шторке ищем пункт «Дополнительно», после этого – «Расширенный поиск дисков». Спустя несколько секунд, главное окно программы будет содержать информацию обо всех найденных жестких дисках, а утилита будет готова к работе.

CrystalDiskMark — как проверить скорость диска
Как-то расхваливал ssd-диски у которых скорость чтения / записи информации является одним из главных преимуществ. Даже новый раздел на сайте завёл на тему этих накопителей. Сегодня расскажу о том, как узнать скорость диска.
Как всегда, подошёл ответственно к поиску информации перед написанием этой статьи и перепробовал несколько программ для измерения скорости дисков выбрав самую удобную и лучшую, на мой взгляд, программку — CrystalDiskMark.
Программа для проверки скорости дисков
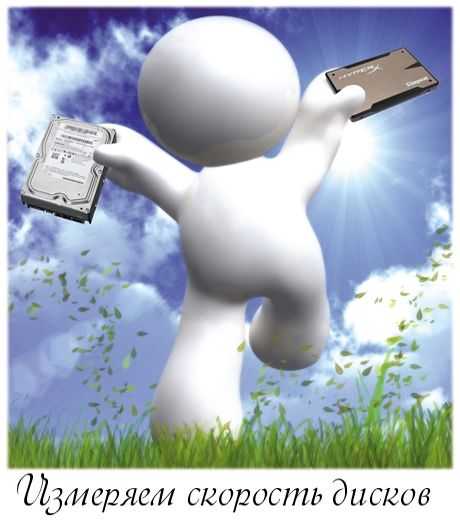
«Обкатывал» эту программу на всех своих домашних компьютерах с разными типами и поколениями накопителей — результаты узнаете прочитав статью.
Повторяться, что от скорости диска зависит общее быстродействие компьютера не буду, а просто расскажу о том, как легко и просто проверить скорость диска, причём диска любого типа (жёсткого или твердотельного).
У CrystalDiskMark тот же производитель, что и у CrystalDiskInfo (уже рассказывал о ней), так что в качестве программы сомневаться нет повода.
Это конечно же не единственная бесплатная компьютерная программа, которая умеет проверять скорость дисков.
Есть, например, HD Speed или HD Tune, но CrystalDiskMark самая понятная и даже… самая красивая, ведь она поддерживает замену скинов!
Скачать CrystalDiskMark
Это прямая ссылка с официального сайта.
Инсталлятор поддерживает только два языка — английский и китайский, но в самой программе их просто неимоверное количество и запускается она сразу на языке установленной операционной системы.
Во время установки программы CrystalDiskMark будьте внимательны и осторожны — снимите обязательно эту галочку…

Это единственный нюанс при установке программы — не обижайтесь на авторов, они хорошие.
Проверяем скорость диска программой CrystalDiskMark
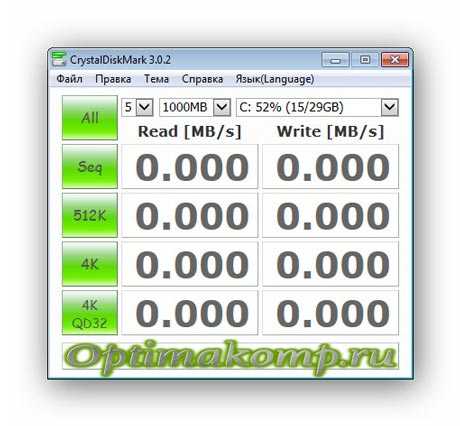
Не пугайтесь — тут всё очень просто. Сперва нам понадобится эта строка…
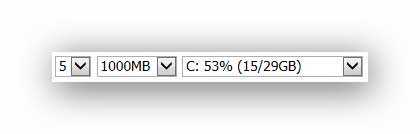
Рекомендую 
Диск указывайте тот, скорость которого хотите замерить (это если у Вас их несколько).
Кнопочкой «All» запустите полный процесс тестирования.
«Seq» — запуск теста последовательного чтения / записи. Именно этот тест считается показательным и именно эту скорость указывают производители в характеристиках своих дисков.
«512К» — запуск теста случайного чтения / записи блоков размером 512 Кб.
«4К» — запуск теста случайного чтения / записи блоков размером 4 Кб (с глубиной очереди = 1).
«4К QD32» — запуск теста случайного чтения / записи блоков размером 4 Кб (с глубиной очереди = 32).
Тестировал скорость диска только последовательным тестом. Вот что получилось…
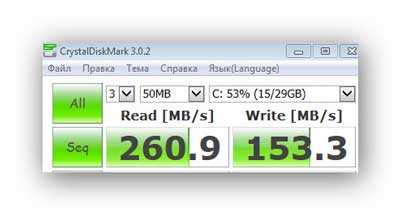
Это результат замера скорости SSD-диска на моём стареньком ноутбуке с шиной SATA2:
- первая цифра — скорость чтения информации с диска
- вторая — скорость записи на диск
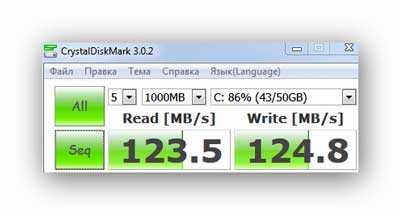
А такая скорость диска (жёсткого и размером 1 Тб) на игровом, мощном компьютере моих детей. Уже веселее, но тоже можно задуматься над покупкой SSD-диска, ведь в этой машине есть шина SATA3.
И вот он — самый медленный, старый жёсткий диск (доживающий последние дни в качестве системного), размером всего 160 Гб, установленный на самом древнем компьютере в нашей семье…
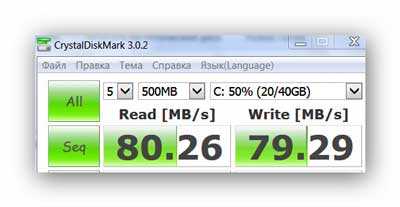
Вот они, во всей красе — технологии и скорости прошлого века.

SSD через USB-порт?
А теперь внимание! Особенно те товарищи, которые покупают SSD-диски и подключают их как внешние, через USB. Дело в том, что вспомнил о своём внешнем жёстком диске, который вынул из ноутбука заменив его на SSD и подключив как обычную флешку, через порт USB 2.0
Дело в том, что вспомнил о своём внешнем жёстком диске, который вынул из ноутбука заменив его на SSD и подключив как обычную флешку, через порт USB 2.0.
Вот что из этого вышло…
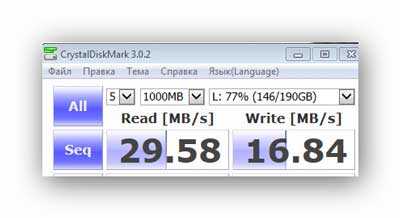
Тоже выкидываете деньги покупая SSD-диск и подключая его через USB? Тогда мы идём к Вам… с таблетками!
До сих пор не верите в бессмысленность подключения SSD через USB-порт? Тогда вот ещё один тест на скорость диска — это моя флешка (о ней уже писал), которая может работать на скорости 70 Мб/сек…
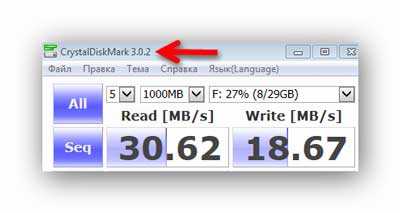
Результат подключения через USB 2.0 — работает в половину своих возможностей. Стрелочкой показал надпись в «шапке» окна программы, которая говорит об окончании теста.
Теперь знаете о программе проверки скорости накопителей CrystalDiskMark — быстрых дисков вам в компьютеры. До новых полезных компьютерных программ и интересных приложений для Андроид.
Как пользоваться CrystalDiskMark
Для чего нужна эта утилита
CrystalDiskMark предназначена для качественной проверки скорости чтения и записи любого запоминающего устройства. Обычно эту программу используют для прогона жёсткого диска.
Измерение показателей проходит при последовательной и случайной записи. CrystalDiskMark полезна не только для фиксирования реальной скорости диска, но и во время процедуры разгона железа, чтобы можно было сравнивать результаты.
Интерфейс
Все действия по измерению скорости будут проходить в одном окне. В верхней его части находится привычная панель с необходимыми функциями, под ней – 3 выпадающих списка для настройки тестирования. Слева столбиком расположились кнопки, запускающие тест, а оставшееся пространство занимают столбцы «Read
» и «Write
», где будут отображаться результаты каждого теста.

Вы можете изменить цвет кнопок и оформление фона окна. Для этого нажмите «Вид
» и отметьте новый скин. Там же можно задать масштаб окна.

После загрузки и установки CrystalDiskMark автоматически должен определиться язык, используемый в Windows. Если это не произошло, откройте меню Language
(5-е по счёту), наведите курсор на «O
—
Z
» и выберите русский язык.

Настройка параметров тестирования
В первом выпадающем списке можно выбрать количество проверок. Чем больше будет это значение, тем точнее выйдут результаты. Если Вы не можете определиться, то оставьте значение «5»
– этого вполне достаточно для достоверности теста.

Следующий список предназначен для выбора размера файла, который будет записываться и считываться. Тут следует руководствоваться тем, с какими объёмами информации Вы работаете чаще всего. Для жёстких дисков, например, оптимально указывать 1 Гб, а для карт MicroSD – 50-100 Мб.

Обратите внимание, что общая продолжительность тестирования напрямую зависит от заданного количества проверок и размера файла. Осталось выбрать запоминающее устройство в третьем списке
Если программа его не определила, то можно попробовать найти его через Проводник, отметив пункт Select Folder
Осталось выбрать запоминающее устройство в третьем списке. Если программа его не определила, то можно попробовать найти его через Проводник, отметив пункт Select Folder
.

Запуск теста
В CrystalDiskMark 4 типа тестирования. Те, что с пометкой «Seq»
подразумевают запись и чтение в последовательном режиме, «4K»
– в случайном с блоками 4 Кб.
Обозначение «Q32T»
означает, что на 1 поток глубина очереди 32, без этого обозначения глубина равна 1.
Нужный тест Вы можете запустить отдельно, нажав на соответствующую кнопку, или кликнуть All
, чтобы провести все тесты.

Проверяемый диск должен иметь хотя бы 15% свободного места. Так же для получения корректных результатов закройте ресурсоёмкие программы, особенно те, что работают с содержимым диска.
Ход тестирования можно отслеживать в области названия окна. Когда там снова появится имя программы, значит, тестирование завершено.

Программы для проверки скорости SSD и HDD
Узнать, насколько быстр ваш накопитель, соответствуют ли завяленные скоростные характеристики заявленным, можно самому. Для этого разработаны десятки инструментов, в том числе фирменные, поставляющиеся с накопителями.
Командная строка или PowerShell
- Запустите командную строку, например, через поиск.
- Выполните одну из команд:
- winsat disk для тестирования системного тома;
- winsat disk -n 2 – второго физического хранилища (флешки, HDD);
- winsat disk drive D – раздела D:\.
Тест длится не более минуты.
CrystalDiskMark
Небольшое приложение, созданное на базе инструмента для оценки скорости цифровых накопителей Diskspd. Работает не только с внутренними накопителями, но и подключаемым по USB (внешние HDD, флешки).
Перед запуском тестирования указывается количество проходов – чем больше, тем актуальнее результат, размер записываемого файла, логический том для проверки. Поддерживается четыре алгоритма оценки быстродействия диска, запускаются как по одному, так и комплексно.
Показатели от проверки до проверки могут значительно отличаться, как и скорость для каждого логического раздела.
Особенности:
- Четыре алгоритма работы.
- Русскоязычный интерфейс с поддержкой тем.
- Поддержка всех типов цифровых хранилищ.
HD Tune Pro
Функциональный инструмент для оценки скорости чтения или записи накопителя с построением графика в реальном времени. Кроме функции бенчмарка выведет на дисплей сведения о самотестировании, поддерживаемых технологиях и стандартах, построит дерево каталогов. Отдельные модули покажут активность использования HDD/SSD, позволят затереть удалённые файлы, обнаружить битые секторы на поверхности диска.
HD Tune определяет скорость двумя способами:
- Benchmark – полная проверка;
- File Benchmark – выборочное тестирование – указанного логического тома.
Особенности:
- Два вида тестов с параметрами.
- Много дополнительных инструментов.
- Построение графика температуры устройства.
AS SSD Benchmark
Аналог CrystalDiskMark, адаптированный под SSD. Проводит последовательные и случайные запись/чтение с разной глубиной очереди и числом потоков. Определяет время доступа при различных операциях.
SSD-Z
Информационно-диагностический инструмент для накопителей, аналогичный CPU-Z. Программа определит скорость SSD в шести режимах, покажет температуру устройства, данные его самодиагностики, сведения о логической структуре.
PassMark PerformanceTest
Лёгкий бенчмарк для оценки производительности ноутбука и компьютера. Позволяет сравнить результаты с оценками пользователей со всего мира. Включает пакет тестов для проверки запоминающих устройств в режимах последовательных и случайных чтения и записи, поиска. Определит количество операций обращения к устройству за секунду (IOPS).
По окончании теста отобразит место вашего результата в мировом рейтинге среди владельцев аналогичных комплектующих. Отправит оценку на серверы разработчика.
Особенности:
- Комплексный бенчмарк.
- Информация про статус TRIM.
- Мониторинг температуры.
DiskSpd
Консольная утилита, ставшая базой для написания CrystalDiskMark и ей подобных утилит. Предназначена для оценки производительности хранилищ Windows посредством нагрузки дисковой подсистемы несколькими операциями чтения/записи. Эмулирует разнообразные запросы к хранящимся на дисках документам, записывает сгенерированные файлы. Если в качестве цели в режиме записи указать диск – файлы на нём будут повреждены – нужно задавать файлы.
Утилита будет работать с блоками по 256 КБ на протяжении 60 секунд, выполняет 4 операции одновременно (параллельно), -r – случайные. Три из 4 операций (75%) – запись (w – wright). Цель – файл diskspd.dat.
Особенности:
- Сложность в управлении.
- Сравнение результатов.
- Неумелое обращение может привести к потери информации.
HDDScan
Бесплатное средство для диагностики винчестеров и RAID-массивов, твердотельных и переносных накопителей. Отобразит и экспортирует данные S.M.A.R.T., откроет доступ к опции управления уровнем издаваемого шума. Проведёт тестирование в режиме чтения, записи, перезаписи, проверит целостность передачи данных. HDDScan просканирует устройство на предмет повреждённых секторов.
Особенности:
- Отображение атрибутов S.M.A.R.T.
- Поиск сбойных секторов.
- Управление шумом HDD.
Как пользоваться программой CrystalDiskInfo
На официальном сайте производителя можно загрузить несколько версий программы CrystalDiskInfo. По сути, они отличаются только внешним видом интерфейса (скином). Доступны Standard, Shizuku и Kurei Kei Edition.
Программа отображает как техническую информацию (наименование диска, объём и температура), так и данные анализа S.M.A.R.T. (сколько раз было включено питание, продолжительность использования и другие).
Техсостояние — можно увидеть следующие значения: хорошо (синий или зелёный), внимание (жёлтый), плохо (красный), неизвестно (серый)
Показывает примерное здоровье накопителя.
Температура — соблюдение температурного режима для накопителей очень важно
Превышение максимального значения всегда плохо сказывается на работоспособности комплектующих. Общее время работы — время работы в твердотельных накопителей очень большое
Но всё же они не вечны, в сравнении с модулями ОЗУ
Общее время работы — время работы в твердотельных накопителей очень большое. Но всё же они не вечны, в сравнении с модулями ОЗУ
Показывает сколько времени накопитель работал.
Число включений — показывает сколько раз компьютер включался (а точнее, сам накопитель). Большое число включений не критично. Для SSD дисков учитывается время перезаписи данных.
Расшифровка параметров S.M.A.R.T.
Каждый атрибут S.M.A.R.T. имеет несколько основных полей. Каждое относится к определённому классу: ID, Атрибут, Текущее, Наихудшее, Порог и RAW-значения. Все параметры переведены на русский язык и не нуждаются в описании.
- ID — номер атрибута в анализе S.M.A.R.T. Идентификатор всегда однозначно определяет атрибут. Полезно в случае программ, которые переводят общепринятое название атрибута с английского языка на русский.
- Атрибут — точное название теста SMART. Описание всех тестов можно с лёгкостью найти в Интернете. В принципе всё и так понятно, поскольку выводится текущее и пороговое значения.
- Текущее — протестированные значение атрибута SMART в данный момент. Обычно указывается в процентах оставшегося ресурса, но не для всех параметров (например, температура указывается иначе).
- Наихудшее — крайнее значение, до которого опускался (поднимался) показатель в момент использования накопителя. Например, значение температуры может сейчас быть меньше чем вчера.
- Порог — при достижении порогового значения нужно задуматься о состоянии диска. Именно пороговое значение говорит о необходимости замены накопителя в срочном порядке.
- RAW-значение — текущее значение атрибута в шестнадцатеричном виде. Можно переключить на десятичную. Этот показатель по факту бесполезный для обычного пользователя.
Вам стоит понимать, приближение текущего значения к пороговому говорит о небезопасности Ваших данных и плохом состоянии диска. В таком случае точно будет выведено сообщение тревоги технического состояния.
Настройка состояния здоровья
Нажмите на значение техсостояние накопителя. В открывшемся окне можно посмотреть Переназначенные сектора, Нестабильные сектора, Неисправимые ошибки секторов и Оставшийся ресурс. Их можно изменять, что делать не рекомендуется, особенно если же Вы не понимаете их значение.
| Переназначенные сектора | Обозначает количество операций переназначения секторов. Если обнаруживается неоднократная ошибка чтения или записи, диск перемещает сектор в специальный резервный раздел. Сбойные сектора заменяются резервными. |
| Нестабильные сектора | Это сектора, по которым ожидается решение. Скорее всего, при чтении сектора у контроллера возникают некие затруднения (не удалось прочитать сектор с первого раза, медленное чтение). Причиной становятся сбои или внезапного отключения. |
| Неисправимые ошибки секторов | Рост значения параметра неисправимых ошибок указывает либо на то, что в резервной области диска закончилось место, либо на физическое разрушение магнитной поверхности диска или серьёзные проблемы в работе механики накопителя. |
Заключение
Использование программ CrystalDiskInfo никак не излечит Ваш накопитель от проблемных секторов. Это скорее информационная утилита. Предоставляет данные о текущем состоянии Вашего диска. Работает как с обычными жёсткими дисками, так и твердотельными накопителями.
Для восстановления битых секторов можно воспользоваться программой Victoria HDD. В принципе для проверки состояния SSD накопителей существует ещё много полезных программ. Смотрите более подробно, как проверить SSD диск на исправность & ошибки.
Анализ скорости HDD, SSD и иных носителей с помощью СrystalDiskMark

Программа полностью бесплатна и поддерживает русский, впрочем как и почти всегда в рамках того о чем мы тут пишем.

Хотите знать и уметь, больше и сами?
Мы предлагаем Вам обучение по направлениям: компьютеры, программы, администрирование, сервера, сети, сайтостроение, SEO и другое. Узнайте подробности сейчас!
В окне программы Вы можете либо сразу нажать в кнопочку All
(проведет сразу все тесты с настройками по умолчанию) и подождать, либо выбрать нужный Вам диск, размер файла и прочие настройки.
Если Вы пошли по второму пути, то давайте разберемся что тут к чему:
- Сверху вниз есть пять зеленых кнопок, где первая (All
), как говорилось выше, запускает все типы тестов, нажатие же на одну конкретную запустит только один соответствующий тест; - Колонки Read
и Write
, что правее кнопок и изначально имеют нули, после теста покажут измеренные чтение (Read
) и запись (Write
) с диска; - Полоска выпадающего меню сверху (где 5, 1Gib, C:\
и пр) отвечает за дополнительные параметры, каждый из которых представляет из себя следующее (слева направо):- Количество проверок (5
), — задаёт количество повторов, по результатам которых выводит среднее значение (т.е влияет на конечную объективность измерения, но и отнимает время на тестирование); - Размер файла (1 GiB
), — задает объём файла, который будет использоваться для чтения или записи в тестах; - Диск (C: 63% (45/72Gib
), — позволяет выбрать диск, который будет тестироваться (если у вас их несколько).
- Количество проверок (5
- Ну и в самом верху есть типовое меню, где существуют настройки, инструкция и другие базовые полезности.
Что касается типов тестов, то, не считая All
, получается следующее:
-
Seq Q32T1
— тест последовательного чтения/записи с глубиной 32
в 1
поток; -
4K Q32T1
— тест случайного чтения/записи блоков размером 4K
с глубиной 32
в 1
поток; -
Seq
— аналогично пункту 1
, но глубина 1
; -
4K
— аналогично пункту 2
, но глубина 1
.
-
Q32T1
— это количество потоков и глубина очереди (могут отличаться), которые задаются в настройках; -
4K
— размер блока тестирования, может принимать иные значения (в зависимости от версии программы, настроек и тп).
Что касается настроек, то они минималистичны и позволяют задать количество очередей и потоков, паузу между проверками и тип используемых данных. Ну и еще цвет кнопочек, да.

Рядовому пользователю, в большинстве случаев, хватит настроек по умолчанию, а количество пробегов теста на измерение скорости диска, собственно, примерно 3-5
.
Что касается результатов, то:

В первую очередь Вас должны интересовать вторая и последняя строчка, которые отвечают за результаты тестов и скорость диска в операциях случайного чтения/записи блоков размером 4K
.
Дело в том, что при повседневном использовании компьютера достаточно редко когда (примерно лишь в 20%
случаев) требуется использование последовательных процессов чтения/записи больших блоков данных, и куда чаще случайные небольшие (порядка 80%
всей дисковой активности), поэтому маркетологи, указывающие огромные значения скорости/записи, собственно, частенько привирают. Источники измерений средней статистики и выводов, — и два (во втором случае урезанный перевод).
Такие дела.
Начальная настройка и эксплуатация
Чтобы CrystalDiskInfo в полной мере и в удобной для вас форме выполняла свои функции, расскажу о нескольких манипуляциях, которые стоит провести с ней на начальном этапе.
Как пользоваться crystaldiskinfo если она не видит диски?
После установки утилиты вы можете столкнуться с тем, что она не обнаруживает ни один винчестер.
В таком случае вам необходимо в верхнем меню открыть вкладку «Сервис», навести курсор на строку «Дополнительно» и, перейдя по стрелке, выбрать функцию «Расширенный поиск дисков». Должно сработать.
Автозапуск
Чтобы вы всегда имели представление о состоянии своих дисков, программа может работать постоянно в фоновом режиме. Если необходимо сделать так, чтобы она автоматически запускалась вместе с операционкой.
Для этого заходите в ту же вкладку и включаете опции «Автозагрузка» и «Запуск агента (в области уведомлений)». Теперь утилита не только будет сама включаться, но и на нижней панели рабочего стола вы будете видеть текущую температуру своего харда.
Тревожная температура
Вы можете сами установить порог температуры, при которой индикатор будет загораться красным цветом. Так как у вас уже есть значок приложения в трее, давайте им воспользуемся. Кликните по нему правой кнопкой мыши, выберите пункт «Общие настройки», и далее по стрелочкам перейдите к «Тревога: температура» и установке предельной цифры.
Регулирование работы винта
Приложение позволяет управлять работой жесткого диска, в частности, его шумом и энергопитанием. Последнее особенно пригодится владельцам ноутбуков. В данном случае первые два шага такие же, как и в предыдущей инструкции. Далее выбираете пункт «Управление AAM/APM», который вызовет окошко с нужными ползунками.
Не хотите заморачиваться? Поставьте галочку в пункте ниже — автонастройка.
В целом, советую побродить по разделам программы (их не так много) — вдруг найдете что-то полезное для себя, о чем я не упомянул. Основные параметры сосредоточены в «Сервис», а через вкладку «Вид» вы можете настроить оформление CrystalDiskInfo.
Считывание результатов
В итоге в столбцах «Read
» и «Write
» появятся значения скорости диска в соответствии с каждым из видов теста. Естественно, чем больше эти показатели, тем лучше.
Если вы проверяете накопитель компьютера, то в первую очередь обращайте внимание на результат «4K Q32T1
» и «4K
». Дело в том, что около 80% дисковой активности приходится на случайные процессы чтения/записи, и именно эти показатели будут более существенными
Результаты могут быть просто скопированы в буфер или сохранены в TXT-файл. Для этого нажмите «Файл
» и выберите нужный вариант.

Достоинства:
- работает в независимости от версии ОС;
- портативность;
- мультиязычность;
- малый вес;
- не влияет на скорость работы ПК;
- несложная настройка.
Программа «CrystalDiskInfo».
CrystalDiskInfo
позволяет определить состояние жесткого диска.
Скачать CrystalDiskInfo можно с официального сайта по этой ссылке .
Установка программы
Установка программы происходит достаточно просто: следуя инструкциям мастера установки, нажмите «Next
», затем прочитайте и примите условия лицензионного соглашения («I accept the agreement
») и нажмите «Next
», выберите папку для установки программы и нажмите «Next
», после этого нужно выбрать папку для хранения ярлычков, нажмите «Next
», затем Вам будет предложено создать иконку на рабочем столе («Create a desktop icon
») и в панели быстрого запуска («Create a Quick Launch icon
»), отметьте нужные Вам пункты галочками и нажмите «Next
», затем Вам будет предложено установить Real Player.
Real Player
представляет собой мощный медиаплеер, поддерживающий большое количество форматов. Это дополнительная программа, не имеющая прямого отношения к CrystalDiskInfo. Нажмите «Next
». После этого нажмите «Install
» и CrystalDiskInfo будет установлена на Ваш компьютер. По завершению установки Вам будет предложено запустить программу («Launch CrystalDiskInfo
») и прочитать справку о ней («Show Help File
»).
Работа с программой
Главное окно программы представлено на рис.1
Сверху расположено меню программы. Большинство функций CrystalDiskInfo расположено во вкладке меню «Сервис
». Пункт «Справка
» содержит информацию о программе на английском языке.
Основные параметры, на которые нужно обратить внимание – это техсостояние и температура. Если все в порядке, то эти значения высвечиваются на голубом фоне
Данные параметры могут иметь 4 значения: «Good
» — «Хорошо
», «Caution
» — «Осторожно
», «Bad
» — «Плохо
». Если CrystalDiskInfo не может определить состояние жесткого диска это будет соответствовать значению «Unknown
» — «Неизвестно
» на сером фоне
Пока значение технического состояния показывается как «Хорошо
», волноваться не о чем. Более детально ознакомиться с параметрами технического состояния Вы можете, кликнув по статусу (в данном случае «Хорошо»), появится окошко (рис.2).
С помощью ползунка Вы можете изменить пороговые значения состояния представленных на рис.2 пунктов, однако, мы советуем оставить данные значения по умолчанию.
Второй важный параметр – «Температура
», также имеет 4 значения (при этом голубой
фон означает «Хорошо
», желтый
фон – «Осторожно
», красный
фон – «Плохо
» и серый
фон – «Неизвестно
»). При этом состояние «Хорошо» соответствует температуре, не превышающей 50 °C, состояние «Осторожно» — от 50 до 55 °C, а состояние «Плохо» выше 55 °C
В том случае, если температура жесткого диска превысила 50 °C, то при дальнейшей работе будет существенно увеличиваться его износ. В этом случае рекомендуется выключить компьютер и прочистить вентиляционные отверстия. Если после этого при продолжительной работе компьютера температура диска вновь будет превышать 50 °C, рекомендуется проверить работу системы охлаждения ПК. Первичную диагностику системы охлаждения можно провести в домашних условиях, например, проверить работу кулеров (вентиляторов). Однако, даже если состояние жесткого диска хорошее, мы рекомендуем Вам делать резервную копию важных документов, сохраняя их на другой диск или флешку
Это простое действие зачастую помогает решить массу проблем, связанных с потерей важной информации
CrystalDiskInfo также дает пользователю такую интересную информацию, как число включений жесткого диска и общее время работы. Таким образом, если Вы не меняли жесткий диск, то время его работы равно времени работы Вашего ПК. Дополнительная информация о жестком диске располагается внизу экрана. CrystalDiskInfo представляет информацию о большом количестве параметров жесткого диска: циклах загрузки/выгрузки, неисправных ошибках секторов, силе трения при загрузке и т.п. Однако, данные параметры носят скорее справочный характер, поэтому мы не будем на них подробно останавливаться. При желании Вы сможете найти информацию по каждому из этих параметров в Интернете.
Еще одним важным параметром, определяющим работу жесткого диска, является скорость чтения и записи файлов. Для тестирования этого параметра можно воспользоваться программой CrystalDiskMark.

