Скачать whatsapp на ноутбук бесплатно на русском языке (ватсап, вацап)
Содержание:
- Работа с WhatsApp Web
- Особенности программы
- Использование эмулятора
- Скачать Вацап на ноутбук бесплатно на русском языке
- Возможности веб версии ватсап
- Установка через Web-версию
- Web-версия через браузер
- Установить WhatsApp на компьютер — пошаговая инструкция
- WhatsApp для компьютера Windows 7
- Пошаговая установка приложения
- Как войти в WhatsApp Web на компьютере?
- Особенности
- WhatsApp Web через обозреватели
- Способы установки приложения, преимущества каждой версии
- Вход и настройка программы на ноутбуке
- Как установить WhatsApp на ноут через эмулятор
- Ватсап для ноутбука
- Завершение
Работа с WhatsApp Web
Браузерная версия мессенджера запускается в связке со смартфоном или планшетом (поддерживаются операционные системы iOS и Android, но не iPad) и предусматривает автоматическую синхронизацию сообщений и переданного медиаконтента (информация обновляется в режиме реального времени) по сети. Радиус действия при подключении по сети к браузеру сильно ограничен. При нарушении «контакта» WhatsApp Web выгрузит информацию о последних диалогах и предложит заново авторизоваться.

Перед доступом к контактам, диалогам и истории сообщений предстоит считать QR-код, появляющийся в браузере, с помощью смартфона или планшета (на iOS и Android необходимо перейти в «Настройки» в раздел WhatsApp Web – дополнительные инструкции появятся на экране).

После предварительной подготовки мессенджер станет доступен для взаимодействия в браузере с частичными ограничениями.
Особенности программы
Разобраться с навигаций будет несложно. Все «управляющие» вкладки размещаются вдоль нижней части всех окон. Всего их здесь пять:
- «Избранное» для формирования собственного списка контактов. Добавление осуществляется путем выбора имени из общего списка и нажатием кнопки «+» в правом верхнем углу. С помощью клавиши «Редактировать» вы сможете удалять добавленные контакты.
- «Недавние». Служит для отслеживания ваших исходящий и пропущенных вызовов.
«Контакты» – адресная книга вашего устройства, где отображаются все адресаты с установленным приложением. - «Чаты» – журнал сообщений. В правом верхнем углу установлена клавиша для создания одиночного или группового чата. В коллективную беседу можно пригласить до 100 человек, каждый такой чат имеет одного или несколько администраторов. Также из чата можно позвонить – соответствующая иконка располагается наверху окна сообщений.
- «Настройки». Здесь присутствуют параметры конфиденциальности, возможность оптимизирования уведомлений, общая статистика вашего устройства, опции архивирования чатов, место для синхронизации с аккаунтом Facebook и т.д.
Использование эмулятора
Существует способ, как установить полноценную версию мессенджера Вацап на компьютер, которая не будет требовать непрерывного подключения к мобильному устройству. Он несколько более запутанный, если сравнивать с использованием официальной программы. Но если вы будете действовать по нашей инструкции, то никаких проблем не возникнет.
Способ имеет как преимущества, так и недостатки. С одной стороны, вам не требуется держать телефон включенным с активным интернет-подключением. С другой стороны, на слишком старых ПК эмулятор будет сильно тормозить систему, если вообще запустится.
В сети можно найти огромное количество различных эмуляторов. Один из хорошо зарекомендовавших себя это BlueStacks. Программа бесплатная, скачать её можно с официального сайта https://www.bluestacks.com/ru/index.html.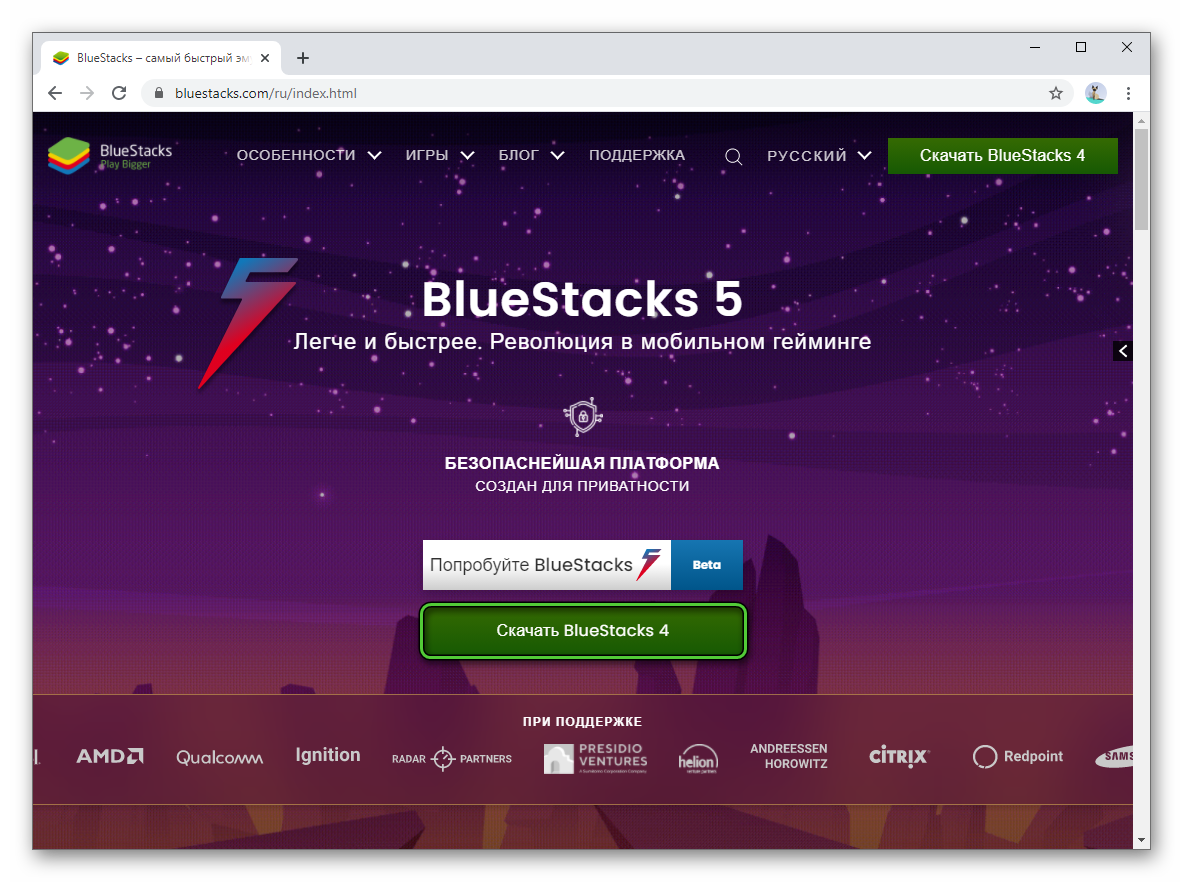
Для корректной работы потребуется не меньше 4 ГБ оперативной памяти.
Установка эмулятора предельно простая, достаточно следовать подсказкам на экране. Большая часть процедуры пройдет в автоматическом режиме, а затем Блюстакс запустится. В первый раз он может грузиться несколько минут – это нормально. Просто запаситесь терпением.
В приветственном окошке вас попросят войти в Гугл-аккаунт, сделайте это:
- Кликните по кнопке «Войти» в приветственном окне.
- Снова нажмите «Войти» на новой странице.
- Поочередно укажите свои логин и пароль.
- Примите условия использования.
- Завершите авторизацию в учетной записи.
В результате откроется магазин приложений Play Маркет». Используйте функцию поиска в верхней части страницы, чтобы найти WhatsApp и скачать его на компьютер через эмулятор. Процедура стандартная для всех Android-устройств. Теперь откройте мессенджер со страницы магазина или из вкладки «Главная». Вам остается только войти в собственную учетную запись.
Процедура стандартная для всех Android-устройств. Теперь откройте мессенджер со страницы магазина или из вкладки «Главная». Вам остается только войти в собственную учетную запись.
Имейте в виду, если вы введете номер телефона действующего аккаунта, в установленном приложении на телефоне вас оттуда выкинет. Ватсап не может работать одновременно на нескольких мобильных устройствах. Если вам нужно сразу же две копии мессенджера, то придется создать вторую учетную запись, зарегистрировав ее на вторую SIM-карту. Других способов обойти это ограничение, к сожалению, нет.
Скачать Вацап на ноутбук бесплатно на русском языке
Наверняка, ты уже знаком с онлайн сервисом ватсапп, который предназначен для мгновенной отправки сообщений. Вполне вероятно, что тебе даже интересует вопрос, можно ли установить whatsapp на ноутбук. Ничего удивительного в этом нет, так как этот бесплатный мессенджер сегодня пользуется просто невероятной популярностью среди владельцев мобильных устройств во всем мире.
Если у тебя Windows 7 или более ранние версии ОС, тогда этот способ тебе не подойдёт, воспользуйся веб-версией или установкой через эмулятор.
Необходимые технические требования для установки:
-
- Вацап должен быть установлен на твоем телефоне;
- Windows 8 и выше;
- 32 или 64 — разрядная версия;
Официальным разработчиком выпущены 3 версии для ноутбуков:
Возможности веб версии ватсап
Веб-аккаунт может использоваться только на телефонах следующих образцов: Android, iPhone 8.1+, Windows Phone 8.0 и 8.1, Nokia S60, Nokia S40 EVO, BlackBerry и BlackBerry 10.
Ниже представлен ряд основных преимуществ работы с WhatsApp Web:
- Вы можете пользоваться удобным чатом с помощью компьютера. Это удобно при работе за компьютером, когда нет времени отвлекаться на телефон.
- В ватсап веб работают все функции основного приложения, кроме звонков. Вы всё так же можете обмениться сообщениями, видео, аудио и фотографиями.
- Широкий экран позволит пользоваться ватсап людям с проблемным зрением.
- Настраивайте свои параметры: меняйте аватар, статус или имя пользователя.
- Приложение достаточно простое и использует такие же уведомления и значки. Одна галочка – доставлено; две галочки – сообщение прочитано пользователем.
Установка через Web-версию
Еще одним довольно простым способом является использование веб-версии. Для этого выполняем следующие действия:
В адресной строке браузера набираем web.whatsapp.com и жмем Enter.

Переходим к мессенджеру на телефоне. В меню программы выбираем строку «WhatsApp Web».

Осуществляем сканирование QR–кода телефоном. По окончании процесса синхронизации приступайте к активному общению через Ватсап на компьютере.
Для успешной установки приложения через веб-версию нужно придерживаться следующих правил:
- Установку осуществлять только через Google Chrome или иной браузер, созданный на его основе. Данное правило связано с отображением QR–кода, который виден не во всех браузерах.
- Необходимо наличие интернет–соединения на компьютере и мобильном устройстве.
- Ваш телефон должен быть оснащен операционной системой Android.
Web-версия через браузер
На наш взгляд наиболее простым решением для ПК является онлайн-приложение — web.whatsapp.com.
Преимущества этого способа:
- Экономия ресурсов компьютера. Не нужно устанавливать дополнительные программы на компьютер, которые будут занимать виртуальное пространство жесткого диска и использовать производительные ресурсы ПК при работе;
- Скорость подключения. Для подключения к WhatsApp Web потребуется только просканировать QR-код. Ждать скачивания и установки программ не нужно;
- Доступно на всех операционных системах. Данное решение одинаково хорошо работает как на новых, так и на старых версиях Windows, Mac OS и Linux. Качество и стабильность работы будут зависеть только от скорости Интернет-соединения с сервером.
Читайте подробную статью о установке и использовании WhatsApp Web.
Установить WhatsApp на компьютер — пошаговая инструкция
Чтобы установить WhatsApp на компьютер, потребуется пара минут свободного времени. Пользователю необходимо скачать установочный файл, запустить его, дождаться завершения установки и авторизоваться. Не запутаться в последовательности действий помогут пошаговые инструкции.
WhatsApp для компьютера получил практически весь функционал, доступный в мобильном приложении. Программа позволит:
- Обмениваться текстовыми сообщениями.
- Отправлять и принимать файлы, видеоролики, фотографии.
- Участвовать в групповых чатах.
- Создавать комнаты для общения пользователей разных мессенджеров.
- Просматривать информацию о собеседниках.
- Просматривать статусы пользователей.
Не поддерживаются лишь голосовые вызовы и видеозвонки. Вполне возможно, что в ближайшее время этот функционал все-таки появится.
Скачать WhatsApp для компьютера
Системные требования программы Ватсап для компьютера:
- Процессор – Intel Core Duo U2400 с частотой 1067 МГц и выше.
- Оперативная память – 2 Гб и больше.
- Операционная система – Windows 8 и старше.
Чтобы скачать установочный файл, следуйте пошаговой инструкции – в ней нет ничего сложного, справится даже неподготовленный пользователь.
Спустя мгновение браузер начнет скачивать установочный файл. Традиционное место сохранения загруженных файлов – папка «Загрузки», если не настроено иначе. Выберите более подходящее место, если браузер запрашивает путь к конечной папке.
Распаковка программы на ПК
Следующий этап – распаковка, а точнее, установка программы. Она автоматизирована, никаких манипуляций и никаких сложных настроек, что непременно понравится неопытным пользователям, не ладящих с компьютером.
Распаковка программы настолько проста, что не требует инструкции – просто запустите установочный файл и дождитесь появления окна с запущенной программой. На рабочем столе появится ярлык для запуска программы.
Обратите внимание – в системный трей программа не сворачивается (это место возле часов в правом нижнем углу). При нажатии на кнопку с крестиком она закрывается полностью
Для повторного запуска используйте ярлык на рабочем столе.
Ватсап Веб вход с компьютера
На последнем этапе необходимо установить связь между компьютером и смартфоном. Обойтись без этой связки невозможно – смартфон принимает непосредственное участие в отправке и приеме сообщений. В процессе общения к интернету должны быть подключены оба устройства – можно даже через разных провайдеров.
При необходимости, можно провести авторизацию сразу на нескольких компьютерах, но общаться можно будет только на одном – остальные будут временно отключаться. Переключение происходит во время запуска WhatsApp на другом компьютере – пользователь получит запрос.
Инструкция для авторизации в сервисе
Мы составили максимально подробную инструкцию, с которой сможет разобраться даже школьник. Следуйте каждому шагу и получите рабочую связку смартфона с компьютером. Делается это только один раз – при повторном запуске сработает автоматическая авторизация.
Пошаговая инструкция включает четыре шага.
- Подключите смартфон к интернету – подойдет как Wi-Fi, так и мобильный интернет.
- Запустите программу WhatsApp на компьютере – на экране появится окно с QR-кодом.
- Запустите приложение на смартфоне – коснитесь трех точек в верхней части экрана.
- Появится зеленый квадрат камеры – наведите его на QR-код.
Авторизация завершена, через секунду на экране появится список бесед – точно такой же, как на телефоне.
Во время общения смартфон должен оставаться подключенным к сети. При этом он может находиться где угодно, хоть на другом конце планеты. Компьютер и телефон могут быть подключены к интернету через разных провайдеров.
Иногда (крайне редко) авторизация слетает, программа демонстрирует QR-код и требует сфотографировать его с помощью смартфона. В этом случае необходимо выполнить повторную авторизацию по инструкции.
Что делать, если не получается скачать и войти?
Не получается скачать программу с официального сайта – попробуйте скачать позже или смените браузер (обычно на компьютере их не менее двух). Скачивать установочный файл с альтернативных источников настоятельно не рекомендуется – это часто приводит к заражению компьютера и утечке важных данных.
Не получается войти – перезагрузите компьютер и смартфон. Перезагрузка поможет восстановить работоспособность обоих устройств. Не забудьте покопаться в СМИ – возможно, на серверах WhatsApp произошла какая-то авария, в этом случае нужно просто подождать.
WhatsApp для компьютера Windows 7
Компьютерная версия мессенджера несколько урезана в функционале, но подходит для отправки и получения текстовых/голосовых сообщений, медиафайлов, управления собственной учетной записью и участия в групповых чатах.
Основное преимущество Вацапа для ПК – общение на большом экране и с полноформатной клавиатурой. Просматривать и отправлять сообщения в таком формате значительно удобнее. А его главный недостаток – необходимость постоянной синхронизации с мобильным приложение. Обойти это ограничение можно, но с несколькими важными оговорками. Детали изложены в разделе «Установка на компьютер Виндовс».
Подробнее о возможностях мессенджера мы поговорим чуть ниже. А сейчас переходим к рассмотрению подготовительных мероприятий до установки стандартной версии.
Пошаговая установка приложения
Следующий раздел будет посвящен нюансам использования мессенджера
Play Маркет
Так называется официальный магазин приложений, по умолчанию предусмотренный практически во всех смартфонах на Андроиде. При первом его запуске пользователю потребуется войти в учетную запись Google, если он до этого не авторизовался.При необходимости ее можно создать, следуя подсказкам на экране. Это обязательный шаг, перед тем как подключить Вацап.
Теперь в самом магазине нужно активировать область поиска.
Сюда вы вписываете название мессенджера на русском: Ватсап, Вотсап или даже Воцап. Или на латинице WhatsApp. Транслитерация и вариант написания названия не важна, Плей Маркет поймет и найдет нужное приложение. Сразу же после ввода появится список с подсказками, тапните по подходящему результату.
Процесс скачивания и установки также прост и интуитивно-понятен. Если ваше устройство совместимо по техническим характеристикам, вы увидите кнопку Установить. Просто нажмите на нее. Дальше останется следовать подсказкам, завершить процедуру.
Если разработчики выпускают очередную версию мессенджера, то на этой же странице ее можно загрузить. Чтобы запустить процедуру, нажмите на кнопку «Обновить». А с помощью «Удалить» вы можете избавиться от WhatsApp на своем устройстве.
Google Play
Google Play – ещё один способ, как можно подключить Ватсап для Андроид-смартфона. Так называется веб-версия магазина приложений «Play Маркет», доступная через браузер на компьютере. Для синхронизации и успешной установки требуется авторизация через тот же аккаунт Гугл, который привязан к смартфону. Рассмотрим пошаговую инструкцию:
- Переходим по этой ссылке https://play.google.com/store/apps/details?id=com.whatsapp.
- Кликаем на кнопку «Установить» на загрузившейся странице.
- В появившемся окошке нажимаем «Войти». Этого не потребуется, если вы уже авторизовались в браузере.
- Указываем данные от учетной записи Google (логин и пароль) и входим в систему.
- Завершаем процедуру, следуя подсказкам на экране.
Как только ваш смартфон будет подключен к интернету, начнется загрузка и установка мессенджера WhatsApp
Причем неважно, это мобильная сеть или Wi-Fi, таких ограничений нет. Скачивание и установка приложения на смартфоне произойдет в автоматическом режиме при условии, что на телефоне активно интернет-подключение
В различных ситуациях данный способ может быть полезен, если на устройстве слабый интернет или Плей Маркет по каким-то причинам некорректно работает.
Как только установка будет завершена, на рабочем столе устройства появится иконка мессенджера. Чтоб узнать, как включить Ватсап, тапните по иконке и следуйте подсказкам на экране.
Если вы сделали это на компьютере, то сначала перекиньте файл на телефон через USB-кабель. Далее, запустите его в любом файловом менеджере и подтвердите процедуру установки.
Скорее всего, она будет прервана системой безопасности. Вам нужно дать разрешение на установку приложений из неизвестных источников. Как правило, соответствующая кнопка есть в окошке с предупреждением. Или в нем есть кнопка для перехода на страницу настроек, где и находится нужная опция.
Сторонние ресурсы
Существует огромное количество сайтов, где можно загрузить старые версии WhatsApp или различные модификации мессенджера в виде apk-файлов для Android. Это все сторонние ресурсы, то есть они неофициальные
Загружать установочные файлы с таких сайтов нужно с осторожностью. Они должны быть надежными, без каких-либо вирусов
Рекомендуется посещать только проверенные ресурсы, чтобы не заразить себе компьютер или смартфон.
Как войти в WhatsApp Web на компьютере?
 Для общения в WhatsApp на компьютере, был создан удобный онлайн веб-сервис. Он работает во всех современных обозревателях, без скачивания приложения. Также не потребуется установка каких-либо дополнений, библиотек, драйверов.
Для общения в WhatsApp на компьютере, был создан удобный онлайн веб-сервис. Он работает во всех современных обозревателях, без скачивания приложения. Также не потребуется установка каких-либо дополнений, библиотек, драйверов.
WhatsApp Web с легкостью запускается на любых компьютерах, в том числе на самых слабых. Операционная система значения не имеет – важен лишь работоспособный браузер. Задача пользователя – подключить Вацап Веб к смартфону, делается это максимум за две минуты.
Пошаговая инструкция авторизации
Данная инструкция позволит авторизоваться в веб-сервисе Ватсап Веб и приступить к общению. Приготовьте смартфон, на котором уже установлен и настроен WhatsApp. Устройство должно быть подключенным к интернету и иметь исправную камеру. Авторизоваться на смартфоне с неисправной камерой не получится, так как она необходима для сканирования QR-кода на странице авторизации.
От полноценного общения в WhatsApp Web пользователя отделяют всего пять шагов:
 Начнется синхронизация, процедура занимает около 1-2 секунд. QR-код на экране компьютера исчезнет, вместо него откроется окно с диалогами, запущенными на смартфоне. Выберите собеседника и приступайте к общению.
Начнется синхронизация, процедура занимает около 1-2 секунд. QR-код на экране компьютера исчезнет, вместо него откроется окно с диалогами, запущенными на смартфоне. Выберите собеседника и приступайте к общению.
Авторизация проводится один раз – при условии, что пользователь не снял галочку «Оставаться в системе». Данная галочка отображается непосредственно под QR-кодом. Оставив ее на месте, пользователь избавляется от повторной авторизации при следующем сеансе общения – связь со смартфоном будет налажена автоматически.
Важное замечание – держите смартфон подключенным к интернету все время, пока общаетесь в WhatsApp Web. Он должен быть подключенным к сети постоянно, на всем протяжении сеанса общения
Тип подключения значения не имеет – можно подключиться к Wi-Fi или мобильному интернету.
В процессе общения, Ватсап Веб вместе с мобильным приложением контролируют состояние батареи смартфона. При достижении уровня в 15% веб-сервис покажет предупреждение о необходимости подключить зарядное устройство – в противном случае сеанс будет прерван сразу же после исчерпания всего заряда.
Также в процессе общения контролируется подключение смартфона к интернету. Как только связь будет прервана, пользователь получит соответствующее уведомление. В это время веб-сервис будет пытаться подключиться к смартфону заново.
Как выполнить вход в Ватсап Веб без телефона?
Часть пользователей ставит перед собой задачу подключиться у WhatsApp без телефона. На самом деле это невозможно, так как телефон необходим для авторизации. Камера смартфона сканирует QR-код в WhatsApp Web, запускается режим общения.
Тем не менее, есть один хитрый способ, позволяющий обойтись без телефона. Он заключается в использовании эмуляторов Android. Одним из самых популярных эмуляторов является Bluestacks – он ориентирован большей частью на мобильные игры, но здесь можно запустить и WhatsApp.
Особенности
В линейке программ, позволяющих осуществлять обмен текстовыми, аудио-, фото и видео материалами, есть софт WhatsApp Messenger. Сейчас есть возможность установить эту утилиту для устройств, работающих на разных платформах, среди них гаджеты на ОС Windows, Android, Mac, iOS.
Кроме того, WhatsApp Messenger обладает встроенным браузером, который упрощает открытие ссылок.
Имеется возможность для просмотра документов в формате doc, pdf и других. Поэтому если вы активно ведете переписку в сети, то данный мессенджер сможет вам пригодиться.
Ведь с ним совершать разговоры намного проще и дешевле, тем более новейшие версии программы расширили ее функционал.
Например, появилась возможность редактировать сообщения, улучшена безопасность приложения за счет усовершенствованного протокола шифрования. Кроме того, подключение возможно сделать через компьютер, для этого надо лишь выйти на официальную страницу Web или скачать WhatsApp Messenger на компьютер в виде отдельного приложения.
WhatsApp Web через обозреватели
Для общения в WhatsApp были придуманы браузерные плагины. Они отличаются небольшим размером, не загромождают оперативную память, не требуют большого количества свободного дискового пространства. Настраиваются они так же, как WhatsApp Web или программа WhatsApp для компьютера – разницы нет.
Плагины написаны для всех современных обозревателей, тем более что большинство из них построено на едином движке. Как скачать, установить и настроить браузер – рассказано в подробных инструкциях ниже.
Использование через Яндекс Браузер
Для Яндекс.Браузера написан отдельный плагин, установка которого осуществляется в пару кликов мышью. Ярлык установленного плагина размещается на боковой панели с правой стороны. Запустили с утра браузер, кликнули мышью по ярлыку и начали общение – вот и вся инструкция по запуску. Но сначала нужно провести настройку.
Установка плагина в Яндекс.Браузер производится следующим образом:
Установка и настройка завершены – приступайте к общению в Ватсап Веб на компьютере без скачивания.
Плагин для Opera
Почитателям браузера Opera повезло больше, чем другим – сюда встроен идеальный клиент WhatsApp. Устанавливать его не нужно, он уже встроен, нуждается только в первоначальной настройке, как и другие плагины.
Преимущества штатного плагина WhatsApp в браузере Opera:
- Работает в фоновом режиме без лишних окон.
- Не требует отдельной вкладки.
- Индицирует о наличии непрочитанных сообщений.
- Запускается вместе с обозревателем.
- Вызывается в отдельном окошке одним кликом по ярлыку.
Кроме того, здесь имеются клиенты для Telegram и Facebook Messenger.
Пошаговая инструкция по запуску клиента WhatsApp в Opera:
- Скачайте и установите браузер с официального сайта Opera.
- Найдите на левой панели ярлык мессенджера, кликните по нему мышью.
- Появится QR-код – отсканируйте его приложением со смартфона по первой инструкции из статьи.
Готово – встроенный плагин настроен. При необходимости, окно с диалогами можно закрыть, мессенджер будет работать в фоновом режиме. Как только поступит сообщение, на ярлыке загорится красный огонек. Также можно разрешить получение уведомлений в браузере.
В следующий раз мессенджер запустится автоматически, вместе с браузером. Повторная авторизация потребуется лишь в том случае, если пользователь самостоятельно прервет сеанс связи.
Как использовать на Mozilla Firefox?
Для браузера написано удобное приложение Web Messenger for WhatsApp. Объем файла составляет всего 228 кб, он не нагружает Firefox, не требует мощного компьютера. Установка осуществляется из официального магазина приложений Firefox Browser Add-Ons.
Инструкция по установке и настройке плагина:
- Запустите браузер и перейдите в магазин с дополнениями.
- Введите в поисковой строке наименование обозревателя.
- Найдите плагин Web Messenger for WhatsApp и установите его.
- Запустите установленный плагин, кликнув по его иконке.
- Авторизуйтесь, воспользовавшись первой инструкцией из статьи.
Аналогичным образом можно попробовать установить любой другой подходящий плагин.
WhatsApp через браузер Google Chrome
Для браузера Google Chrome создан огромный магазин расширений. Здесь их тысячи – для любых нужд, в том числе для мессенджера WhatsApp. Некоторые из них позволяют общаться сразу в нескольких мессенджерах в рамках единого окна.
В качестве примера рассмотрим плагин «Desktop Messenger for WhatsApp».
Готово – можно приступать к обмену сообщениями.
Способы установки приложения, преимущества каждой версии
В зависимости от версии мессенджера, отличаются и способы скачивания и установки Ватсап на компьютер.
Детальную инструкцию по установке вы найдете в следующем разделе статьи.
Браузерная версия
- На Android во вкладке «Чаты» нажмите на значок вызова меню и выберите WhatsApp Web.
- На iOS перейдите во вкладку «Настройки» с нижней панели и выберите пункт WhatsApp Web.
Полная версия для ПК
Десктопная версия программы по сути ничем не отличающаяся от любой другой. Скачивается Вотс Ап на компьютер в виде установочного файла, запускается и активируется с помощью QR-кода в приложении на смартфоне. Рекомендуется его загружать с официального сайта, чтобы не подцепить вирусы.Альтернативный вариант – воспользоваться магазином приложений Microsoft Store, но он подходит только для Windows 10.
Для работы в версии для ПК смартфон также должен быть включен и подключен к интернету, на нем должна быть установлена и активирована основная версия Ватсап.
СКАЧАТЬ ДЛЯ WINDOWS (64-БИТ) СКАЧАТЬ ДЛЯ WINDOWS (32-БИТ)
Версия Portable
Портативная версия, похожа на версию для ПК, только не требующая установки. Папку с программой можно скачать на съёмный диск или флешку и запускать на любом компьютере в кафе или командировке. Это очень удобно без необходимости устанавливать на компьютер полноценную программу. Для авторизации также требуется включенный смартфон, подключенный к мобильной сети и Wi-Fi, а также установленная в него и активированная версия приложения.
На официальном сайте WhatsApp Portable не найти, его выйдет загрузить только со сторонних ресурсов.
Релиз для Mac OS
Пользователи Mac OS также имеют возможность пользоваться приложением на своем компьютере. Для установки у них есть два способа:
- Скачать установочный файл в формате .dmg с официального сайта.
- Скачать из магазина приложений Mac App Store.
В первом случае Ватсап устанавливается как любая другая программа.
В случае с Mac App Store все ещё проще, установка происходит в автоматическом режиме. Пользователю достаточно кликнуть «Загрузить» и «Установить».
Вход и настройка программы на ноутбуке
Настройка приложения, скаченного на ноутбук, производится следующим образом:
- на смартфоне должно быть приложение Ватсап, которое нужно запустить;
- в настройках на смартфоне выбрать веб Ватсап и активировать его;
- включенную камеру телефона навести на QR-код, который появиться на мониторе ноутбука после скачивания программы;
- активированное веб-приложение отсканирует на телефоне код, после чего программа на компьютере заработает.
Если используется эмулятор Youwave Android, то настройка проводится следующим образом:
- загрузить приложение Ватсап в формате АПК на ноутбук;
- перенести его в рабочую папку эмулятора;
- открыть приложение в эмуляторе и показать в открывшемся окне, куда будут скачиваться данные из чата;
- подтвердить свои данные, введя в открывшемся окне код и номер, который придет на электронную почту для подтверждения авторизации;
- перейти в раздел эмулятора «View», откуда он будет выходить на Ватсап;
- затем перейти в раздел «Always on Top» и нажать на «App», здесь будет располагаться ярлык приложения, на который нужно просто нажать, чтобы активировать эту программу.
- при работе на эмуляторе Блюстакс следует выполнить следующие действия:
- настроить интерфейс;
- в главном окне прогрммы Блюсткас вставить галочку в окошко, соглашаясь с передачей данных;
- установить язык в интерфейса, выбрав русский из предложенных значений;
- обновить аккаунт в Гугле, приняв предлагаемые условия;
- ввести свои ФИО в пустые поля.
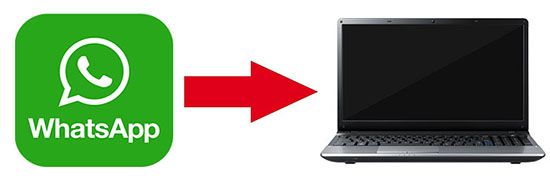
После завершения настройки эмулятора можно переходить к установке и настройке приложения Ватсап. Для этого нужно:
- ввести в поле название WhatsApp, в котором написано «Искать здесь»;
- после открытия приложения Ватсап нажать на кнопку «Установить»;
- согласится с договором и ознакомиться с функционалом приложения и принять их;
- после установки приложения зайти в него и начать общение.
Как установить WhatsApp на ноут через эмулятор
Если у пользователя нет смартфона, способного считывать QR-код, активирующий приложение, можно использовать эмулятор Андроид. В этом качестве может выступать программы Youwave Android и Blue Stacks.
Чтобы подключить приложение Ватсап, нужно установить на ноутбук любой из этих двух эмуляторов.
Официальный эмулятор Youwave Android имеет такой же функционал, как и эмулятор смартфона. Отличие состоит только в способе управления им. На ноутбуке делать это нужно при помощи клавиатуры и мыши.
АПК-файлы Ватсапа можно скачать на официальном сайте этого мессенджера бесплатно. Там же можно выбрать один из двух эмуляторов. Само приложение является андроидным. Чтобы запустить его на другой платформе потребуется установить на ноутбук эмулятор.
Сначала эмулятор скачивается на ноутбук, затем производится его настройка. Затем установливается приложение Ватсап. Преимущество эмуляторов в том, что они не занимают много места на жестком диске, как само приложение, и могут работать с приложением через интернет.
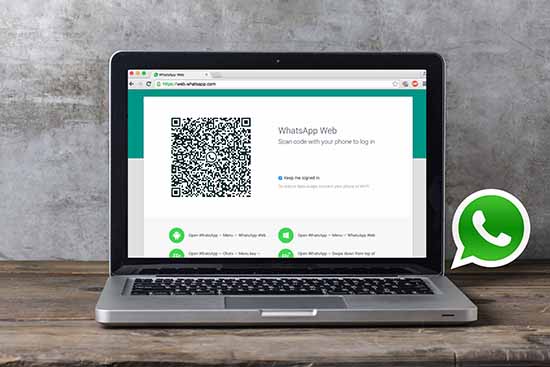
После установки эмулятора нужно провести его настройку, после чего можно с его помощью подключить Вацап в разделе «Мои приложения».
Ватсап для ноутбука
Ватсап на ноутбук поставить довольно просто. Причем для этого необязательно устанавливать специальную программу. Частично функциями мессенджера можно пользоваться и из окна браузера. При этом не имеет значения операционная система, установленная на вашем ПК. Также можно воспользоваться стационарным клиентом, который предлагает схожие функции.

Есть еще один вариант, который не относится к официальным. Речь идет об использовании эмулятора Андроид. С его помощью можно запускать практически любые приложения с мобильного устройства на компьютере, если их можно найти в Play Market или дистрибутивы в формате apk.
В чем же различия трех описанных вариантов? Они заключаются в предоставляемых пользователю возможностях, а также удобстве применения, настройки и установки.
По части простоты лидером является web-версия. Достаточно просто считать QR-код с окна браузера, а после использовать Ватсап на ПК. Аналогичная процедура и для стационарного клиента, но он требует загрузки и установки на ноутбук. Сложнее всего разобраться с эмулятором, хоть все равно процедура не является запутанной.
При этом последний вариант предлагает самые широкие возможности, а точнее, абсолютно аналогичные функции, что и в мобильном приложении. В остальных случаях они будут ограниченными.
Вариант 1: Стационарный клиент
Теперь запустите опцию WhatsApp Web на вашем мобильном устройстве. Для Айфона она расположена в настройках приложения. На Андроиде ее можно найти в основном меню. Теперь камерой захватите область дисплея ноутбука и дождитесь считывания. Появится окно диалогов мессенджера.

Вариант 2: Web-версия
В данном случае все еще проще. В браузере перейдите на страницу https://web.whatsapp.com. Затем со смартфона или планшета вызовите опцию WhatsApp Web и отсканируйте код.

Вариант 3: Эмулятор
Рекомендуется выбирать BlueStacks App Player. Это удобный эмулятор среды Андроид, для использования которого подойдет даже далеко не самый новый ноутбук. При этом потери производительности наблюдаться не будет.
Ссылка для загрузки — www.bluestacks.com
Когда вы откроете исполняемый файл, сразу появится окно инсталляции. Там можно указать местоположение программы. Затем нужно нажать на кнопку установки. После завершения процедуры, запустится настройка BlueStacks. Нужно войти в свой аккаунт Google, в противном случае дальнейшее использование программы невозможно. Для авторизации подойдут данные от учетной записи Gmail или Youtube.
Остается только войти в магазин Play Market, вбить в поисковую строку WhatsApp и загрузить соответствующее приложение. Принцип его использования абсолютно такой же, как и на мобильных устройствах. Но в данном случае все действия выполняются с помощью мыши и клавиатуры, а не сенсорного экрана.

Завершение
Компьютерная версия мессенджера WhatsApp мало чем отличается от мобильной. Единственное различие заключается в невозможности позвонить контакту, используя микрофон или веб-камеру. В остальном же, функционал программ идентичен.
Есть несколько вариантов использования Ватсапа на ПК – это браузерная версия, которая экономит физическую память на ПК, и открывающаяся только в поисковик после синхронизации со смартфоном, настольное приложение, дистрибутив скачивается с официального сайта проекта.
Есть и третий вариант – скачивание эмулятора Android OS, и добавление в эту среду мессенджера. Выбор конкретного подхода зависит от особенностей вашей ситуации, времени, желаний и ресурсов.
Что касается практического использования настольной версии WhatsApp, то здесь можно отправлять текстовые и голосовые сообщения, а также прикреплять медиафайлы (документы, видео, аудио, картинки), администрировать групповые чаты, вносить изменения в информацию профиля, а также блокировать активность контакта в отношении вашей учетной записи, очищать и удалять пользовательские переписки.
В целом, компьютерная версия довольно удобна в управлении за счет большого экрана и полноразмерной клавиатуры, которая ускоряет процесс набора текстовых сообщений. Единственное неудобство связано с необходимостью синхронизации ПК-версии Ватсапа для Виндовс 7 с мобильным приложением.
