Whatsapp для windows 7 (ватсап, вацап для виндовс) скачать бесплатно на русском
Содержание:
- WhatsApp для компьютера – установка без телефона
- Варианты установки WhatsApp для Windows 7
- Как установить с помощью эмулятора
- Недостатки использования Ватсап без смартфона
- Как использовать WhatsApp
- И сделать это можно, например:
- Установить WhatsApp на компьютер — пошаговая инструкция
- Установить WhatsApp на компьютер — пошаговая инструкция
- Как установить приложение на ПК c WhatsApp Web!
- Для Linux
- Скачать Ватсап на компьютер и установить
- Скачать Ватсап на телефон и установить
- Установка десктопной версии с помощью эмулятора
- Плюсы и минусы использования программы на ноутбуке
WhatsApp для компьютера – установка без телефона
Начать стоит с одной важной оговорки, если у вас нет телефона с СИМ-картой (подойдет даже кнопочный), на который может прийти СМС-сообщение, то воспользоваться мессенджером никак не получится. Для входа в систему обязательно указать номер, куда будет отправлен одноразовый пароль
Без него завершить процедуру авторизации никак не выйдет. Это необходимое условие, и обойти его невозможно.
Теперь упомянем, что для компьютеров и ноутбуков официально выпущено две версии мессенджера:
- ПК-клиент, который требует установки в систему.
- WhatsApp Web, запускающийся прямиком из браузера.
Собственно говоря, это их единственное различие. По своей функциональности они идентичны и не станут работать без постоянной синхронизации с мобильным устройством. Это значит, что смартфон или планшет должен быть включен и постоянно находиться рядом с ПК. Таковы ограничения, наложенные разработчиком. Но вот именно их получится обойти, причем относительно просто.
Варианты установки WhatsApp для Windows 7
Выше мы описали стандартный способ, как скачать Ватсап на компьютер на Виндовс 7. Он завязан на использовании официального клиента, который работает с рядом ограничений. Помимо него, мессенджер можно использовать через веб-версию.
Также в этом разделе мы разберем официальный клиент для ПК и вариант использования с помощью эмулятора Android. Он далеко не такой удобный, зато не имеет никаких ограничений.
Веб-версия
По своей функциональности она идентична клиенту для компьютера, но не требует загрузки и ему не нужно устанавливаться. Веб-версия запускается со страницы браузера, что во многих случаях будет довольно удобно. Пользователю не нужно занимать место на жестком диске и засорять систему.
Основной недостаток веб-версии в сравнении с ПК-клиентом – отсутствие уведомлений о новых событиях, когда вкладка мессенджера закрыта в браузере.
Чтобы использовать браузерную версию мессенджера:
В окне браузера появляется знакомый пользовательский интерфейс с готовым к использованию функционалом.
Примечательно: не отключайте смартфон от интернета, и не закрывайте мобильную версию мессенджера, так как канал связи с ПК прервется, что приведет к автоматическому завершению рабочей сессии.
Если с этим пока все понятно, переходим к следующему варианту работы с Ватсапом на ПК.
Стандартный ПК-клиент
Этот вариант подразумевает полноценную установку дистрибутива мессенджера на «комп» с дальнейшей установкой. Для претворения задуманного в жизнь:
По итогу, в программном окне появляется знакомый нам интерфейс Ватсапа, и компьютерная версия готова к использованию.
Обязательно пользуйтесь официальным сайтам, чтобы загрузить официальную версию мессенджера. На сторонних ресурсах вы можете нарваться на «битый» клиент, который не будет работать или заражен вирусами.
Полноценная версия Ватсапа
На компьютере можно установить полноценную версию мессенджера, которая не требует постоянной синхронизации с мобильным устройством. Данный способ основан на использовании Android-эмулятора, с помощью которого можно запустить мобильное приложение WhatsApp, изначально доступное для смартфонов и планшетов на Android. Разберемся с ним более подробно.
Как установить с помощью эмулятора
Заключительный вариант для ПК с устаревшими операционными системами. Для этого нам понадобится эмулятор БлюСтакс, который нужно скачать заранее. Затем выполняем следующие действия:
- Запускаем установочный файл эмулятора BlueStacks.
- Осуществляем процесс регистрации, при котором потребуются данные вашего аккаунта в Гугле. После чего вы будете перенаправлены в магазин PlayMarket.

- Ищем и скачиваем мессенджер с Плеймаркет, запускаем его прямо в эмуляторе.
- Осуществляем выбор страны и ввод телефонного номера.

Ожидаем, пока на мобильный придет СМС–сообщение с кодом активации, который нужно ввести в предлагаемое системой поле. Если код долго не приходит, жмем на кнопку «Позвонить мне». Через небольшой промежуток времени вам позвонят и продиктуют, некоторый порядок цифр.

Когда закончится процесс активации, необходимо самостоятельно заняться добавлением в программу контактных данных своих друзей и знакомых.

После того, как вам удастся скачать Ватсап и установить его, смело приступайте к общению. Но не забывайте, что в приложении вы пользуетесь тем же аккаунтом, что и на телефоне.
Недостатки использования Ватсап без смартфона
Начнем с того, что само по себе использование компьютерной версии WhatsApp неудобно, так как разработчики не сделали ее автономной. Для активации функционала нужна активная синхронизация с мобильным приложением, что дико неудобно.
Что касается запуска Ватсапа без телефона на ПК, то он и не нужен, если вы используете эмулятор мобильной ОС. Конечно, вопрос активации актуален, однако решить его не так сложно, как кажется на первый взгляд.
Основной недостаток всей процедуры – это количество дополнительных манипуляций, без которых никуда нет деться. Если у вас есть свободное время, нервы и силы, тогда никаких сложностей не будет.
Как использовать WhatsApp
Установить Ватсап на ноутбук можно за несколько минут. Для этого достаточно закачать файл и нажать на него два раза. После подтверждения запроса файл распакуется автоматически, а на экране появится код для входа. Зарегистрироваться в сервисе на ПК можно только через сканер, встроенный в мобильнике.
Рассмотрим, как пользоваться основными опциями WhatsApp на ноутбуке. Все параметры доступны после синхронизации со смартфоном. Покупать дополнительные лицензии или ключи не придется.
Регистрация
Чтобы начать пользоваться Ватсапом на ноутбуке, нужно войти в свой профиль. Делается это с помощью сканирования QR. Защитный код появляется на экране автоматически после первого запуска мессенджера.
Пошаговая инструкция, как зайти в свой профиль в Ватсапе на ноутбуке после установки:
- Откройте мессенджер.
- Дождитесь генерации QR. Он появится на мониторе в правой части окна.
- Включите сканер в телефоне, он доступен в меню мессенджера.
- Просканируйте код.
- Мобильник завибрирует. Начнется автоматическое копирование контактов и переписки.
Вводить свой номер телефона в версии для ноутбука не нужно. Все параметры доступны после синхронизации со смартфоном. Для работы оба устройства должны быть подключены к интернету, в противном случае онлайн-опции будут приостановлены.
Подключить Ватсап для персональных компьютеров или ноутбуков можно бесплатно. Интерфейс может отличаться, это зависит от версии операционной системы и сборки мессенджера. Для получения доступа ко всем параметрам, рекомендуется использовать последнюю версию WhatsApp.
Как писать сообщения
Ватсап на ноутбуке позволяет писать сообщения и принимать их. Все последние беседы появляются в левой части экрана и обновляются в реальном времени. Писать сообщения можно на русском или английском языке. Чаты защищены сквозным шифрованием, поэтому переживать за их анонимность не стоит.
Как написать сообщение через WhatsApp для ноутбука:
- Войдите в мессенджер.
- На экране слева есть список с последними переписками.
- Если нужен новый чат, кликните по плюсику и найдите друга.
- Окно с сообщениями отображается в правой части главного экрана.
- Поставьте курсор в строку для написания текста, напечатайте SMS, нажмите на Enter или щелкните по бумажному самолетику.
Рядом с СМС есть специальные индикаторы – галочки. По ним можно понять, прочитан ли текст. Если галки две, и они окрасились в синий оттенок – получатель прочитал SMS.
Настройки Ватсапа
Как подключить Ватсап к ноутбуку? Инсталляция не занимает много времени, закачать установочный файл можно бесплатно. После завершения распаковки можно входить в свой профиль и полноценно использовать мессенджер.
Версия для Виндовс и Mac OS оснащена панелью с настройками. Через меню можно выбрать тему оформления, настроить уведомления, отредактировать свой профиль. Все клавиши переведены на русский язык, поэтому проблем с поиском нужной опции не возникнет.
Как открыть параметры WhatsApp:
- Нажмите на кнопку с точками, она находится в левой части окна.
- Выберите пункт «Настройки».
- Основное меню появится слева.
С помощью встроенного меню можно изменить уведомления, выбрать тему, поменять обои в чатах, посмотреть список заблокированных абонентов, настроить рабочий стол и посмотреть сочетания клавиш.
И сделать это можно, например:
- С официального сайта проекта. Здесь можно раздобыть самую свежую релизную версию программы и даже найти ответы на наиболее часто повторяющиеся вопросы пользователей;
- Из Магазина ОС Виндовс;
- Либо ниже по ссылкам на инсталлятор с официального сайта:
После того как файл загрузится, запустите его, обычно папка по умолчанию называется Загрузки. Как только установка приложения завершится, на Рабочем столе компьютера появится соответствующая иконка Вацап. Двойным нажатием на нее левой клавиши мыши WhatsApp и запускается.

Но вот после первого запуска выяснится, что невозможно зарегистрировать нового пользователя. Более того, потребуется сначала загрузить и установить мобильный WhatsApp, а уж потом переходить к компьютерной версии.
Скачать Whatsapp на Iphone Скачать Whatsapp на Android
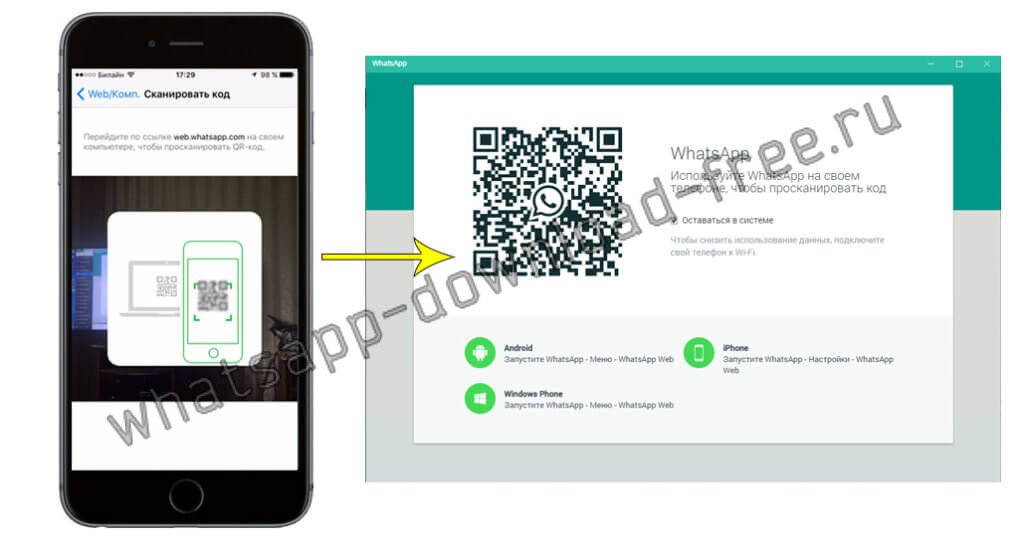 Для этого нужно будет активировать специальную функцию сканера, навести камеру мобильника на QR код на экране компьютера – и лишь потом получить доступ к своей учетной записи с ПК.
Для этого нужно будет активировать специальную функцию сканера, навести камеру мобильника на QR код на экране компьютера – и лишь потом получить доступ к своей учетной записи с ПК.
Впрочем, не стоит опасаться за то, что при переходе с одной версии на другую будут потеряны какие-либо важные данные. Если установить Ватсап на Виндовс 7, то ПК-версии и мобильные будут успешно синхронизироваться между собой. Это касается как личных настроек пользователя, так и истории его переписки.
Установить WhatsApp на компьютер — пошаговая инструкция
Чтобы установить WhatsApp на компьютер, потребуется пара минут свободного времени. Пользователю необходимо скачать установочный файл, запустить его, дождаться завершения установки и авторизоваться. Не запутаться в последовательности действий помогут пошаговые инструкции.
WhatsApp для компьютера получил практически весь функционал, доступный в мобильном приложении. Программа позволит:
- Обмениваться текстовыми сообщениями.
- Отправлять и принимать файлы, видеоролики, фотографии.
- Участвовать в групповых чатах.
- Создавать комнаты для общения пользователей разных мессенджеров.
- Просматривать информацию о собеседниках.
- Просматривать статусы пользователей.
Не поддерживаются лишь голосовые вызовы и видеозвонки. Вполне возможно, что в ближайшее время этот функционал все-таки появится.
Скачать WhatsApp для компьютера
Системные требования программы Ватсап для компьютера:
- Процессор – Intel Core Duo U2400 с частотой 1067 МГц и выше.
- Оперативная память – 2 Гб и больше.
- Операционная система – Windows 8 и старше.
Чтобы скачать установочный файл, следуйте пошаговой инструкции – в ней нет ничего сложного, справится даже неподготовленный пользователь.
Спустя мгновение браузер начнет скачивать установочный файл. Традиционное место сохранения загруженных файлов – папка «Загрузки», если не настроено иначе. Выберите более подходящее место, если браузер запрашивает путь к конечной папке.
Распаковка программы на ПК
Следующий этап – распаковка, а точнее, установка программы. Она автоматизирована, никаких манипуляций и никаких сложных настроек, что непременно понравится неопытным пользователям, не ладящих с компьютером.
Распаковка программы настолько проста, что не требует инструкции – просто запустите установочный файл и дождитесь появления окна с запущенной программой. На рабочем столе появится ярлык для запуска программы.
Обратите внимание – в системный трей программа не сворачивается (это место возле часов в правом нижнем углу). При нажатии на кнопку с крестиком она закрывается полностью
Для повторного запуска используйте ярлык на рабочем столе.
Ватсап Веб вход с компьютера
На последнем этапе необходимо установить связь между компьютером и смартфоном. Обойтись без этой связки невозможно – смартфон принимает непосредственное участие в отправке и приеме сообщений. В процессе общения к интернету должны быть подключены оба устройства – можно даже через разных провайдеров.
При необходимости, можно провести авторизацию сразу на нескольких компьютерах, но общаться можно будет только на одном – остальные будут временно отключаться. Переключение происходит во время запуска WhatsApp на другом компьютере – пользователь получит запрос.
Инструкция для авторизации в сервисе
Мы составили максимально подробную инструкцию, с которой сможет разобраться даже школьник. Следуйте каждому шагу и получите рабочую связку смартфона с компьютером. Делается это только один раз – при повторном запуске сработает автоматическая авторизация.
Пошаговая инструкция включает четыре шага.
- Подключите смартфон к интернету – подойдет как Wi-Fi, так и мобильный интернет.
- Запустите программу WhatsApp на компьютере – на экране появится окно с QR-кодом.
- Запустите приложение на смартфоне – коснитесь трех точек в верхней части экрана.
- Появится зеленый квадрат камеры – наведите его на QR-код.
Авторизация завершена, через секунду на экране появится список бесед – точно такой же, как на телефоне.
Во время общения смартфон должен оставаться подключенным к сети. При этом он может находиться где угодно, хоть на другом конце планеты. Компьютер и телефон могут быть подключены к интернету через разных провайдеров.
Иногда (крайне редко) авторизация слетает, программа демонстрирует QR-код и требует сфотографировать его с помощью смартфона. В этом случае необходимо выполнить повторную авторизацию по инструкции.
Что делать, если не получается скачать и войти?
Не получается скачать программу с официального сайта – попробуйте скачать позже или смените браузер (обычно на компьютере их не менее двух). Скачивать установочный файл с альтернативных источников настоятельно не рекомендуется – это часто приводит к заражению компьютера и утечке важных данных.
Не получается войти – перезагрузите компьютер и смартфон. Перезагрузка поможет восстановить работоспособность обоих устройств. Не забудьте покопаться в СМИ – возможно, на серверах WhatsApp произошла какая-то авария, в этом случае нужно просто подождать.
Установить WhatsApp на компьютер — пошаговая инструкция
Способов подготовить рабочую версию мессенджера на ПК с операционной системой четыре: загрузив и распаковав дистрибутив с официального сайта, воспользовавшись сервисом Microsoft Store, освоив эмулятор или заглянув на WhatsApp Web. Какой из вариантов выбрать – зависит от личных предпочтений, свободного времени и операционной системы. А потому обо всем по порядку и с пошаговыми инструкциями.
Распаковка программы на ПК
Дистрибутив WhatsApp не предусматривает полноценной ручной распаковки – в 99% случаев достаточно запустить файл с расширением EXE и просмотреть инструкции, появляющиеся на экране. Недостающие файлы загружаются в автоматическом режиме в фоне в каталог, выбираемый мессенджером по умолчанию (диск C, Program Files).
Авторизация обязательна: разработчики предлагают отсканировать QR-код с экрана компьютера и дождаться результатов проверки. Частично предусмотрена функция доступа к профилю после ввода номера мобильного телефона – код, пересылаемый в SMS, станет разовым паролем.
Что делать, если не получается скачать и войти
Проблемы при установке не исключены: по неизвестным причинам периодически дистрибутив прекращает распаковку с отображением критической ошибки Installation has Failed, или же предлагает после 3-4 минут повторять авторизацию через QR-код. Возникающие неполадки решаются тремя способами – перезагрузкой компьютера, сменой версии WhatsApp и подготовкой подходящей «конструкции» из смартфона или планшета, лежащего рядом с ПК (чем дальность больше, тем чаще теряется связь).
Приложение для ПК
Альтернатива дистрибутиву – Microsoft Store, магазин с софтом и развлечениями. Официально интегрирован в операционную систему Windows. Доступен после регистрации (форма для ввода конфиденциальной информации появится при пробном запуске).
WhatsApp на ПК через эмулятор
Экспериментальный, но до сих пор актуальный способ подготовить мессенджер к общению – загрузить эмулятор, вроде Nox App Player или BlueStacks.
С загрузкой дополнительных инструментов проблем не возникнет, но дальше не обойтись без регистрации (понадобится аккаунт Google, ведь эмулируется Android) и перехода к Google Play. Дальше путь вполне привычный – авторизоваться по номеру телефона или QR-коду.
Другие версии «Вацап» мессенджер
Кроме эмулятора, Microsoft Store и дистрибутива WhatsApp вполне способен открыть доступ к чатам, аудио и видеоконференциям в браузере: идея не нова – разработчики из Facebook перенесли половину социальных сетей в веб-формат. И, как и в случае с тем же Instagram, предстоит смириться с некоторыми недостатками и ограничениями.
Как установить приложение на ПК c WhatsApp Web!
Для того, чтобы скачать WhatsApp Messenger (Ватсап) бесплатно на русском языке, надо совершить ряд действий. Прежде всего вам надо скачать программу. Далее откройте файл и нажмите на три точки, которые расположены рядом с поиском. Выберите вариант «Web». Теперь надо поднести телефон к монитору компьютера. Причем на телефоне должна быть страница со штрих-кодом. Направьте камеру на этот код. Таким образом произойдет синхронизация устройств и вы сможете использовать программу и на ОС Виндовс 7, 8 и 10. Правда, в последнее время появилась и специальная версия для ПК. Так что вам останется лишь скачать WhatsApp Messenger для Windows 7, 8, 10.
Алгоритм:
- Заходим на сайт web.whatsapp.com
- Открываем Ватсап на телефоне.
- Наводим телефон на экран компьютера – сканируем QR код.
- WhatsApp запустится на компьютере в окне браузера.
Для Linux
Вотсап не поддерживает операционную систему Линукс, процессоры ARM. Инсталлировать софт можно только при наличии эмуляторов других ОС. В таком случае скачивание, запуск идентичные с ранее указанными способами.
При подтверждении клиента не забывайте:
- Установочный документ размещается в папке по умолчанию независимо от типа ОС. Выбрать путь сохранения можно после подтверждения команды.
- При сбоях обмена информации с сервером, отсутствии подключения к интернету активация прерывается. Для устранения ошибки проверьте качество связи или подождите пару минут перед повторным проведением.
- Код активации приходит по смс или в чате Вайбер. Проверяйте оба варианта.
- Периодически обновляйте утилиту. Устаревшая версия будет глючить, ограничивать функционал мессенджера.
Скачать Ватсап на компьютер и установить
Скачайте Ватсап на ПК и запустите распаковку. Установка мессенджера не вызывает каких-либо сложностей – особенно, при наличии пошаговых инструкций. На компьютере она проводится в полностью автоматическом режиме. По завершении установки производится настройка синхронизации между смартфоном и ПК. Программы и приложения мессенджера бесплатные, платного контента в них нет.
Компьютерная клавиатура намного удобнее виртуальной клавиатуры на смартфоне. Она позволяет набирать сообщения с куда большей скоростью. Именно этим объясняется удобство общения в WhatsApp с помощью компьютера. К тому же, пользователю не придется отвлекаться на смартфон каждые пару минут, пока ведется переписка.
Установочный файл WhatsApp для компьютера весит около 150 Мб. Он устанавливает мессенджер в одноименную папку, располагающуюся в директории для установки программ по умолчанию. Указывать путь самостоятельно не нужно, как не нужно читать лицензионные соглашения – подразумевается, что пользователь уже согласен со всеми условиями, если приступил к установке программы.
По завершении установки необходимо настроить синхронизацию между компьютером и смартфоном. Именно смартфон отвечает за отправку и прием сообщений, файлов, стикеров, контактов и эмодзи. Для этого он должен быть подключен к интернету на всем протяжении сеанса общения.
Инструкция по загрузке, установке и входу
В этом разделе представлены сразу две инструкции. Первая расскажет, как скачать и установить программу WhatsApp для компьютера. Во второй инструкции будет рассказано о входе в мессенджер – внимательно следуйте каждому шагу и подключите установленную программу к своей учетной записи.
Для установки WhatsApp потребуется установочный файл. Рекомендуем скачать его с официального сайта – здесь всегда найдется актуальная версия с автоматическими обновлениями, в том числе, соответствующая версии пользовательской операционной системы.
WhatsApp работает на компьютерах, ноутбуках и нетбуках с любой производительностью – даже на слабых ПК. Требуемая версия операционной системы – Windows 7 и выше. Предусмотрены версии для 32-битной и 64-битной Windows.
Чтобы скачать и установить самую последнюю время WhatsApp, следуйте инструкции:
Как только установка будет завершена, на рабочем столе и в меню Пуск появятся фирменные зеленые ярлыки с логотипом мессенджера WhatsApp. Также будет запущена сама программа – на экране появится окно с QR-кодом для сканирования телефоном.
Следующий этап – настройка мессенджера. Приготовьте для этого смартфон с уже установленным мессенджером WhatsApp и выполненным входом
Смартфон должен быть подключен к интернету, это важное условие
Следуйте инструкции и получите готовый к работе мессенджер.
- Запустите установленный на смартфоне мессенджер WhatsApp, коснувшись его ярлыка на рабочем столе.
- Войдите в меню мессенджера и коснитесь строки «WhatsApp Web». Меню скрывается за тремя точками в верхней части приложения.
- На экране появится прямоугольное окошко камеры – наведите его на QR-код так, чтобы тот полностью оказался в окошке.
После распознавания кода на экране компьютера появится окно с чатами – точно такое же, в приложении WhatsApp на смартфоне. Найдите в списке слева нужного собеседника, кликните по нему мышью, приступайте к общению. Впоследствии можно продолжить начатый диалог на смартфоне – все сообщения моментально синхронизируются.
Программа полностью настроена и готова к работе. Чтобы она запускалась вместе с Windows, поместите ярлык в автозагрузку. Повторный вход при следующем запуске не потребуется – сработает автоматический вход с загрузкой последних сообщений из смартфона.
Обратите внимание на галочку «Оставаться в системе», которая отображается под QR-кодом. Оставьте ее на месте, если компьютером пользуетесь только вы
Снимите галочку, если общаетесь в WhatsApp на публичном или рабочем компьютере со множеством пользователей – это поможет избежать утечки переписки (при следующем запуске браузера нужно будет выполнить повторный вход).
Скачать Ватсап на телефон и установить
Скачайте Ватсап на телефон и запустите автоматическую установку. Используйте прямую ссылку на загрузку с официального маркетплейса для Android и для iPhone.
WhatsApp – самый популярный мессенджер для смартфонов и планшетов. Появившись в 2009 году, он собрал огромную аудиторию пользователей. Сегодня мессенджер работает на таких платформах, как Android, iOS, Windows, Mac OS и некоторых других.
Приложение WhatsApp для Android работает на планшетах и смартфонах под управлением операционной системы Android 4.0.3 и выше. При этом на некоторых планшетах оно не работает (в частности, на тех, что лишены слота под SIM-карту). Требуемая версия iOS – 9 и выше, доступные устройства – только iPhone всех поколений (версии для iPad нет).
Регистрация осуществляется с помощью номера телефона – он выступает в качестве логина. Парольной системы нет, для идентификации пользователя на его номер отправляется SMS с кодом. Также возможна отправка телефонного звонка – код продиктует робот.
Инструкция по установке на Android
Первая инструкция рассчитана на владельцев Android-устройств. Приложение безупречно работает как на новых, так и на старых моделях, выпущенных несколько лет назад. Если устройство не поддерживается, установить мессенджер не получится.
Чтобы скачать WhatsApp на устройство с Android, следуйте инструкции:
- Разблокируйте смартфон и откройте Play Market – в этой инструкции мы пользуемся именно этим магазином приложений. Здесь всегда доступна к скачивания самая последняя версия приложения с регулярными обновлениями.
- Введите в поисковую строку наименование мессенджера – на английском или русском языке, особого значения это не имеет.
- Выберите в результатах пользователя WhatsApp, ориентируясь на его фирменный зеленый логотип с белой телефонной трубкой. Также нужная страница с приложением может быть открыта автоматически.
- Нажмите на открывшейся странице кнопку «Установить» – начнется установка, которая завершится появлением ярлыка на рабочем столе. Также на странице приложения в Play Market появится кнопка «Открыть».
Далее введите номер мобильного телефона, дождитесь получения SMS с кодом, введите код из SMS, укажите имя и фамилию пользователя, загрузите изображение.
На этом учетная запись полностью готова к общению. Нажмите на кнопку с изображением сообщения, выберите нужного собеседника из открывшейся телефонной книги, напишите ему первое сообщение
Обратите внимание – если нужного собеседника нет, значит, он не пользуется мессенджером WhatsApp
Далее можно приступить к установке WhatsApp на компьютер, так как зарегистрированная учетная запись уже есть. Для настройки мессенджера используйте вторую инструкцию из данной статьи.
Альтернативная инструкция создана для устройств, на которых отсутствуют сервисы Google – например, это могут быть смартфоны от Honor и Huawei, а также устройства от малоизвестных марок для местных рынков (например, для китайского рынка). Воспользуйтесь ей, если на устройстве нет Play Market.
По завершении установки выполните вход.
Инструкция по загрузке на iPhone
Следующая инструкция рассчитана на владельцев смартфонов Apple iPhone всех поколений – при условии, что на устройстве стоит операционная система iOS 9.0 или новее. Подключите iPhone к интернету и действуйте согласно пошаговой инструкции.
- Разблокируйте смартфон и запустите App Store.
- Введите в поисковую строку наименование мессенджера WhatsApp.
- Нажмите на открывшейся странице кнопку «Установить» и ожидайте завершения установки.
По завершении установки на рабочем столе появится ярлык для запуска установленного приложения. Коснитесь его и приступайте к регистрации учетной записи – введите номер мобильного телефона, введите поступивший в SMS или голосовом сообщении код, впишите имя и фамилию, загрузите фотографию профиля. После этого можно приступать к настройке WhatsApp на компьютере (если это необходимо).
Установка десктопной версии с помощью эмулятора
Десктопную версию приложения можно скачать и установить непосредственно с официального сайта мессенджера в виде APK-файла, воспользовавшись нашей ссылкой ниже:
Процесс установки привычен, однако требуется дополнительно скачать программу-эмулятор Андроид, например, Blue Stacks. Загрузить Blue Stacks можно здесь:
После установки и запуска эмулятора мы можем скачать любое андроид-приложение для Windows.

Для загрузки нашего мессенджера в строке поиска вбиваем «Скачать Ватсап», перемещаемся на страницу приложения в Google Play. Теперь нажимаем клавишу «Установить», начинаются скачивание, затем установка программы.

Любое изменение статуса инсталляции отображается на экране ноутбука. Программа запросит подтверждения политики конфиденциальности, затем необходимо ввести актуальный номер телефона, который помимо выполнения регистрационной функции будет служить вашим идентификатором в сети Ватсап. После того, как система попросит подтвердить актуальность номера телефона, вам будет отправлено сообщение с указанием шестизначного регистрационного кода, который необходимо ввести здесь же. Кроме того, нужно задать имя пользователя, которое будет отображаться в списках у ваших абонентов. После синхронизации Ватсап можно начинать использовать.

Установив Ватсап, вы станете счастливым модератором групповых дискуссий, сможете пользоваться видеозвонками, отправлять все типы файлов любому зарегистрированному в системе пользователю. К своим дискуссиям вы можете подключить кого пожелаете.
Плюсы и минусы использования программы на ноутбуке
Программа предоставляется бесплатно и устанавливается в несколько нажатий. Главная ее особенность — официальное дополнение не требуется обязательной синхронизации с приложением на телефоне.
Какие преимущества имеет мессенджер:
- использование WhatsApp через компьютер позволяет не отвлекаться на телефон;
- видеосвязь доступна на большом экране, с улучшенным качеством картинки;
- быстрая загрузка материалов из чата на компьютер;
- обновление, при выходе новой версии, производится автоматически.
Функционал программы практически не имеет отличий от приложения, используемого на телефоне. Основное преимущество установки мессенджера на ноутбук — выбор комфортного способа связи, независимо от ситуации. Синхронизация позволяет сохранять чаты на всех устройствах, где бы не совершался диалог.
Еще одно преимущество — установка программы по другому по номеру телефона. К примеру, на телефоне производится общение с близкими, а через компьютер — с коллегами по работе.
Из недостатков можно выделить:
при работе в программе через компьютер, важно следить, чтобы на телефоне мессенджер не прекращал работу;
сохранение большого количества файлов и кеша, при активном использовании программы, что может занимать дополнительное место на ноутбуке;
недоверие к сервису некоторых пользователей, которые переживают за сохранение своих личных данных и переписок, чем больше дополнений мессенджера на различных устройствах, тем риск взлома повышается;
не все ноутбуки оснащены хорошими встроенными инструментами для связи, к числу которых можно отнести микрофон и камеру, поэтому, совершение звонков и проведение видеосвязи будет проблематичным.
В целом, использование русской версии программы через компьютер достаточно удобный вариант. Особенно для тех, кто часто ведет диалоги и загружает различные файлы.
