Как исправить: изображение на экране блокировки windows spotlight не изменилось в windows 10?
Содержание:
- Как изменить (сбросить) изображение «Windows: интересное» используя графический интерфейс
- Где хранятся фоновые фотографии экрана блокировки
- Windows: интересное (Spotlight) не работает – решение
- Интересные факты об ОС
- Как поставить (изменить) обои рабочего стола Windows 10
- Как открыть файл в Телеграмме .rar?
- Рукописный ввод и работа с тачскрином
- Microsoft «порезала» календарь
- Как исправить, функция Windows: Интересное не работает в Windows 10.
- Телеметрия
- Поиск
- Windows: интересное не работает – решение
- Как найти все фотографии вручную
- Анимированные обои в Windows 10
- Немного о Windows 11
- Другие способы
- Персонализация экрана блокировки
- Как изменить (сбросить) изображение «Windows: интересное» используя Windows PowerShell
- Находим стандартные картинки с помощью программ
- Как изменить (сбросить) изображение «Windows: интересное» используя Windows PowerShell
Как изменить (сбросить) изображение «Windows: интересное» используя графический интерфейс
Чтобы изменить (сбросить) изображение «Windows: интересное», сначала нужно отключить функцию «Windows: интересное», для этого последовательно откройте:
Затем в правой части окна, в выпадающем списке “Фон” установите Фото или Слайд-шоу

Далее скопируйте и вставьте в адресную строку проводника или в диалоговое окно Выполнить следующий путь и нажмите клавишу Enter ↵.

В папке Assets выделите все файлы (нажмите сочетание клавиш Ctrl + A ) и далее удалите все файлы (нажмите сочетание клавиш Shift + Del ).

Теперь, скопируйте и вставьте в адресную строку проводника или в диалоговое окно Выполнить следующий путь и нажмите клавишу Enter ↵.
В папке Settings выделите все файлы (нажмите сочетание клавиш Ctrl + A ) и далее удалите все файлы (нажмите сочетание клавиш Shift + Del ).

После того как вы удалили файлы, перезагрузите компьютер и включите в персонализации функцию «Windows: интересное».

Заблокируйте компьютер нажав сочетание клавиш

Где хранятся фоновые фотографии экрана блокировки
Если вас интересуют обои (фоновые изображения) экрана блокировки Windows 10, вы также легко их можете найти. Стандартные обои, присутствующие сразу после установки, расположены в папке C:WindowsWebScreen.
Однако, мало кого интересуют обои по умолчанию, чаще бывают интересны те, что ОС загружает из Интернета. Их вы можете обнаружить в папке %LocalAppData%PackagesMicrosoft.Windows.ContentDeliveryManager_cw5n1h2txyewyLocalStateAssets

Просто скопируйте и введите указанный путь в адресную строку проводника, откроется папка, содержащая множество файлов без расширения. Вы можете скопировать их куда-либо и установить для этих файлов расширение .jpg, либо просто открыть с помощью какого-либо графического редактора или программы для просмотра фото.
В указанной папке обычно хранится множество файлов обоев, но, одновременно, там есть и другие, ненужные изображения, не являющиеся фонами экрана блокировки. Если вы хотите добавить расширение .jpg сразу для всех из них и скопировать в папку «ИзображенияLockScreen», можно создать и использовать следующий bat файл (см. Как создать bat-файл):
cd /D %userprofile%AppDataLocalPackagesMicrosoft.Windows.ContentDeliveryManager_cw5n1h2txyewyLocalStateAssets mkdir "%userprofile%PicturesLockScreen" 1>nul 2>&1 copy * "%userprofile%PicturesLockScreen*.jpg"
В операционной системе Windows 10 на экране блокировки отображается непросто тёмный фон, а красочная картинка. Установить или изменить такое изображение можно зная, где хранятся картинки экрана блокировки для Windows 10 или активировав функцию «Windows spotlight» (Windows: интересное). Именно она отвечает за отображение фото на экране блокировки.
Ранее мы писали о том, как поменять картинку или поставить фото на рабочий стол в Виндовс 10. На этот раз предлагаем вам рассмотреть тему, как изменить фон для экрана блокировки Windows 10.
В новой операционной системе, как было отмечено выше, есть специальная функция «Windows: интересное», которая в автоматическом режиме загружает и устанавливает различные фото на экране блокировки. Включить такую функцию достаточно легко. Для этого стоит выполнить следующее:
Жмём «Пуск», «Параметры» и выбираем «Персонализация».

В меню слева выбираем «Экран блокировки». В разделе «Фон» выставляем «Windows: интересное».

Включив эту функцию, заставка экрана блокировки будет автоматически меняться.
Для того, чтобы найти картинки экрана блокировки на Windows 10, стоит изначально включить отображение скрытых файлов и папок. Далее переходим по адресу: «C:UsersВаше_Имя_ПользователяAppDataLocalPackagesMicrosoft.Windows.ContentDeliveryManager_cw5n1h2txyewyLocalStateAssets». Именно в этой папке будут находиться все картинки, которые используются на экране блокировки.

Далее копируем (НЕ ПЕРЕМЕЩАЕМ И НЕ ВЫРЕЗАЕМ) файлы в любую папку. Выбираем изображение, нажимаем на нем правой кнопкой мыши и кликаем «Переименовать». Далее вводим любое название, добавляя окончание .jpeg или .png.

После переименования файла, все картинки можно будет открыть любым встроенным средством для просмотра фото и сменить фоновый элемент.
Если картинок для изменения экрана блокировки вам мало, скачать дополнительные можно на сервисе Bing. Однако картинки придется сохранить и подложить в папку «Assets».

Также любая другая фотография может быть установлена через средство Обои Студия 10. С его помощью можно настроить слайд-шоу для экрана блокировки или рабочего стола. Приложение бесплатное и разработано специально для Windows 10.

Важно отметить, что картинки на экране блокировки, которые анимированные, потребляют ресурсы процессора. Поэтому, если вы используете слабый ПК, анимированные экрана блокировки лучше отключить
Давно пользуетесь новой операционной системой, но до сих пор не имеете понятия, где находятся картинки используемые для экрана блокировки в Windows 10? Сегодня коснемся этого вопроса и нескольких сопутствующих, например, как стянуть нужную картинку себе.
За время работы в «десятке» пользователи обратили внимание, что в операционной системе периодически изменяется заставка экрана блокировки. Порой встречаются очень красивые картинки, который хочется использовать как фоновый рисунок рабочего стола
Только для этого нужно узнать, где эти изображения хранятся. Продвинутые пользователи даже пытались отыскать все графические файлы, хранимые в каталогах системного тома, но все тщетно, нужные изображения так и не были найдены. Почему так случилось, что поиск не отыскал нужные файлы, рассмотрим ниже.

Windows: интересное (Spotlight) не работает – решение

Довольно часто функция Windows: интересное (Spotlight), предназначенная для автоматической загрузки и установки различных фоновых изображений для экрана блокировки в Windows 10, у многих пользователей этой операционной системы попросту не работает должным образом.
Даже несмотря на то, что соответствующая опция включена в настройках, многие из нас замечают, что на экране блокировки и при входе в Windows 10 всё время демонстрируется одно и тоже изображение, например, горное озеро (как на скриншоте).

Такого быть не должно – картинка должна меняться (примерно раз в сутки).
Если вы столкнулись с такой проблемой (изображение не меняется), то в большинстве случаев работоспособность можно вернуть, выполнив сброс и перерегистрацию данной функции. Как это сделать, читайте далее.
Интересные факты об ОС
На любой компьютер можно установить две или даже больше операционных систем. При этом во время загрузки перед пользователем появится специальный экран, на котором будет предложено выбрать конкретную ОС для загрузки.
К сведению! Если установить на компьютер программу CoLinux, то появится возможность одновременного запуска MS Windows и Linux в рамках одной рабочей сессии. А на десятой версии Windows также дополнительно предусмотрена предустановленная подсистема Linux.
В самом начале развития компания Microsoft старалась оснащать свои операционные системы специальными программами и обучающими играми, чтобы пользователь быстрее привыкал использовать новые функции. В частности, для повышения уровня навыка обращения с мышкой использовался цифровой аналог игры Reversi.
Внедрение Linux в Windows
Популярность ОС Windows 95 объясняется не только продуманностью и функциональностью, но также впечатляющей рекламной компанией стоимостью около 300 млн долл.*
Во всех версиях ОС виндовс отсутствует возможность создавать папки с названиями con, prn, aux, nul. Это связано с тем, что еще на MS-DOS слова были зарезервированы для обозначения конкретных подключаемых устройств.
Несмотря на то, что у пользователей крайне популярной является система Windows, более 75 % всех серверных модулей для работы Интернета функционирует на Linux.
За все время существования компьютеров появлялось немало различных операционных систем. Неоднократно появлялись сообщения о появлении рабочих сборок от российских разработчиков. Были как очень большие, так и миниатюрные сборки.
Обратите внимание! Самой маленькой ОС считается MenuetOS, которая могла поместиться на одну дискету. Операционные системы семейства Windows по праву считаются одними из самых проработанных и универсальных оболочек для компьютеров
Миллионы людей пользуются ими уже очень много лет, а тенденции развития технологий значат то, что миру удастся увидеть еще не одну версию
Операционные системы семейства Windows по праву считаются одними из самых проработанных и универсальных оболочек для компьютеров. Миллионы людей пользуются ими уже очень много лет, а тенденции развития технологий значат то, что миру удастся увидеть еще не одну версию.
*Цены в статье указаны на август 2020 г.
Как поставить (изменить) обои рабочего стола Windows 10
Первое и самое простое — как установить свою картинку или изображение на рабочий стол. Для этого в Windows 10 достаточно нажать правой кнопкой мыши по пустому месту рабочего стола и выбрать пункт меню «Персонализация».
В разделе «Фон» настроек персонализации выберите «Фото» (если выбор недоступен, так как система не активирована, информация о том, как это обойти есть далее), а потом — фото из предлагаемого списка или же, нажав по кнопке «Обзор» установите собственное изображение в качестве обоев рабочего стола (которое может храниться в любой вашей папке на компьютере).
Помимо прочих настроек, для обоев доступны опции расположения «Расширение», «Растянуть», «Заполнение», «По размеру», «Замостить» и «По центру». В случае если фотография не соответствует разрешению или пропорциям экрана можно привести обои в более приятный вид с помощью указанных опций, однако рекомендую просто найти обои, соответствующие разрешению вашего экрана.
Пропала Корзина с рабочего стола Windows — Как восстановить Корзину
Тут же вас может поджидать и первая проблема: если с активацией Windows 10 не все в порядке, в параметрах персонализации вы увидите сообщение о том, что «Для персонализации компьютера нужно активировать Windows».
Однако и в этом случае у вас есть возможность изменить обои рабочего стола:
- Выберите любое изображение на компьютере, кликните по нему правой кнопкой мыши и выберите пункт «Сделать фоновым изображением рабочего стола».
- Аналогичная функция поддерживается и в Internet Explorer (причем он вероятнее всего есть в вашей Windows 10, в Пуск — Стандартные Windows): если открыть изображение в этом браузере и кликнуть по нему правой кнопкой мыши, можно сделать его фоновым рисунком.
Так что, даже если ваша система не активирована, изменить обои рабочего стола все равно можно.
Автоматическая смена обоев
Windows 10 поддерживает работу слайд-шоу на рабочем столе, т.е. автоматическую смену обоев среди выбранных вами. Для того, чтобы использовать эту возможность, в параметрах персонализации, в поле «Фон» выберите «Слайд-шоу».
После этого вы сможете задать следующие параметры:
- Папку, содержащую обои рабочего стола, которые должны использоваться (при выборе выбирается именно папка, т.е. после нажатия «Обзор» и входа в папку с изображениями вы увидите, что она «Пустая», это нормальная работа данной функции в Windows 10, содержащиеся обои все равно будут показываться на рабочем столе).
- Интервал автоматического изменения обоев (их также можно будет менять на следующие в меню правого клика мышью по рабочему столу).
- Порядок и тип расположения на рабочем столе.
Ничего сложного и для кого-то из пользователей, кому скучно все время лицезреть одну и ту же картинку, функция может быть полезной.
Как открыть файл в Телеграмме .rar?
С ПК: чтобы открыть архив, скачиваем его и разархивируем — нажимаем по архиву ПКМ и выбираем «Извлечь».
Со смартфона: и тут нужно скачать архив. А чтобы извлечь из него содержимое, понадобится специальное приложение в том случае, если встроенный проводник не поддерживает распаковку. Такую программу можно бесплатно скачать с магазина приложений — набираем в поиске RAR и выбираем понравившееся.
После установки, открываем программу и через неё находим закачанный архив. Долгим нажатием на объект открываем меню и выбираем «Извлечь в… ».
Как через Telegram bot отправить файл? Можно использовать специальный бот, например, @filesbot. Он подходит для того, чтобы хранить документы или отправлять их другим с помощью создаваемой ботом ссылкой:
- Нажимаем Start, чтобы начать;
- Жмем Upload, чтобы отправить документ и создать ссылку.
Рукописный ввод и работа с тачскрином
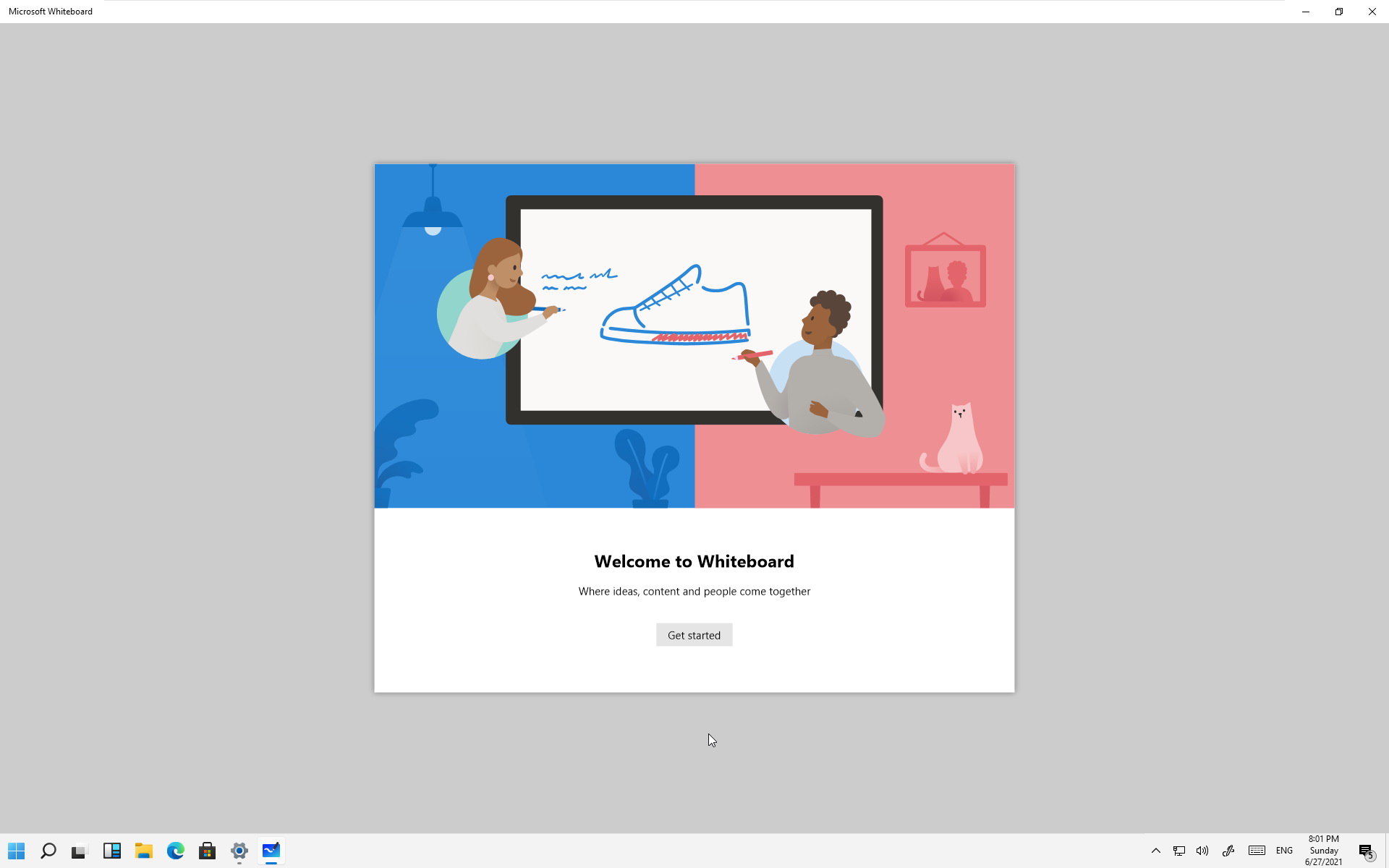
Как уже сказано выше, все функции планшетов доступны в Windows 11 из коробки. И работают не хуже и не лучше, чем в Windows 8/8.1/10.
И тачскрин, и его дополнительные слои от Wacom в некоторых устройствах можно использовать на всю катушку, если экран позволяет. С полным отслеживанием силы и частоты нажатия.
Стилусы работают – и пассивные, и активные. Ими можно работать в отдельных приложениях или через системную панель Windows Ink.
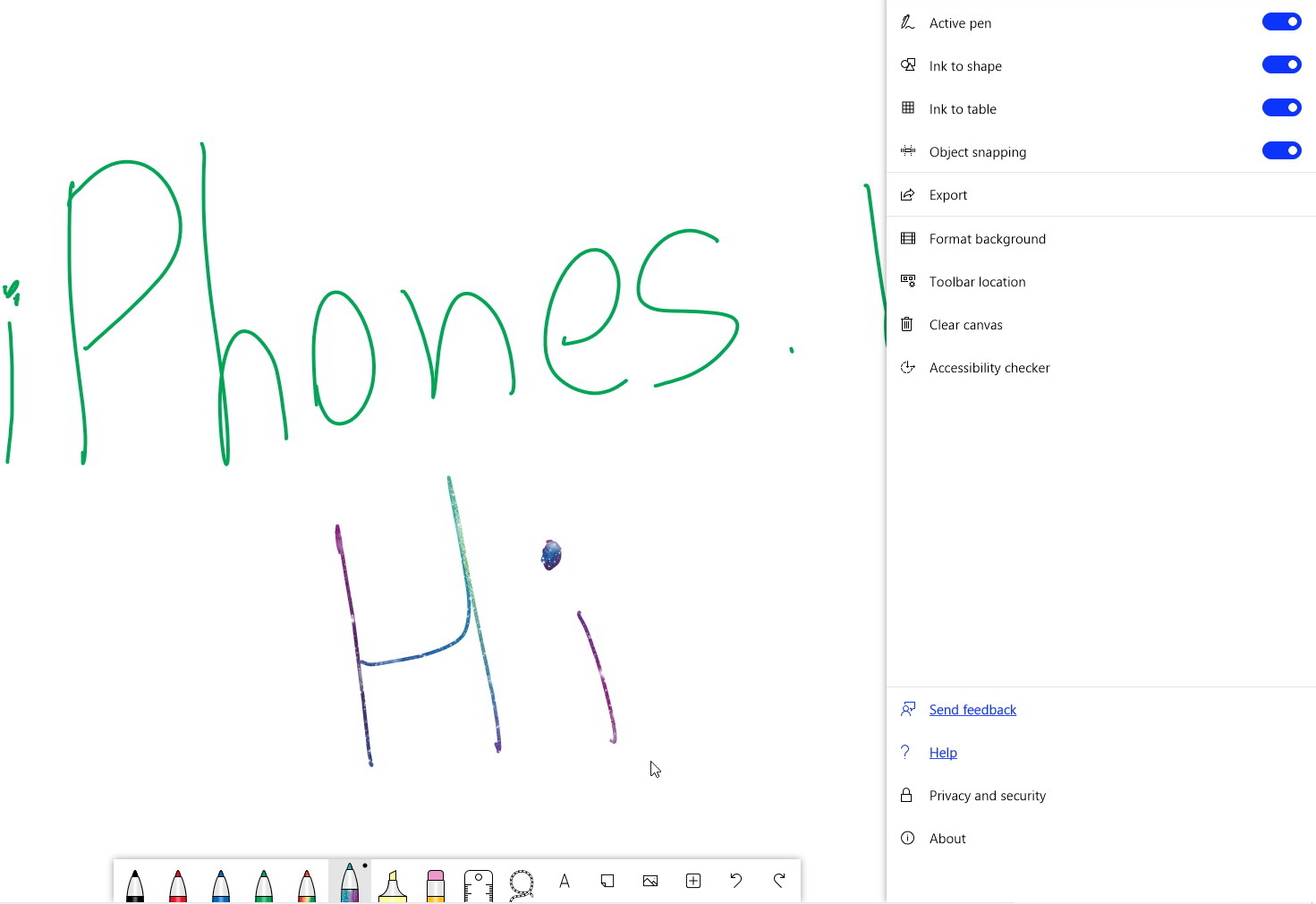
Приложение представляет собой графический редактор с удобным для любого типа ввода интерфейсом управления для создания записок и скетчей.
Готовые результаты можно копировать в системный буфер обмена или отправлять через интерфейс в другие приложения.
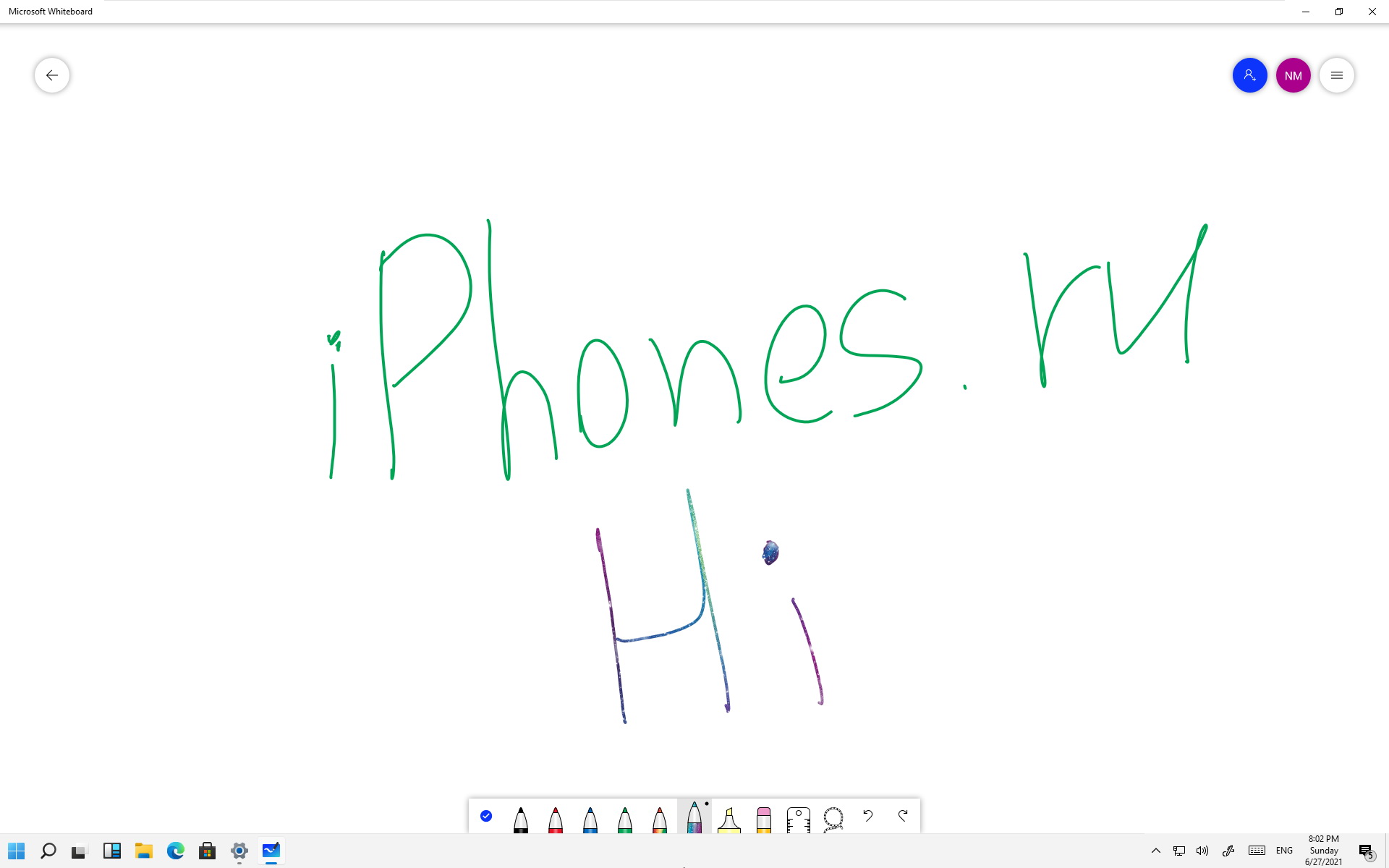
С жестами все куда интереснее: двухпальцевые системные жесты Windows 10 работают из коробки, а более сложные требуют активации в специальном меню.
Но их полный перечень в системе отсутствует. И не спроста: на данный момент они просто не работают, по крайней мере, у меня.
Microsoft «порезала» календарь
В Windows 11 от органайзера остался только сам календарь, а добавлять события и просматривать их через таскбар больше нельзя. Пользователи спросили у Microsoft, когда она собирается исправить этот недочет, на что она ответила, что «это не баг, это фича».
Вместо привычной многим функции Microsoft предложила использовать виджет календаря. Виджеты – это еще одна особенность Windows 11, перекочевавшая в систему прямиком из Windows Vista 14-летней давности.
Календарь в Windows 11
«В новом интерфейсе виджетов есть опция календаря, которую вы можете использовать для быстрого просмотра своего личного календаря и его событий», – заявили представители софтверного гиганта на пользовательский запрос в Microsoft Feedback Hub, чем вызвали негодование сотен участников программы бета-тестирования.
«Виджет отображает не все мои календари, а также он полон новостей и ненужного материала. Пожалуйста, прежний календарь, поскольку он был ИДЕАЛЬНЫМ», – отметил один пользователь в Microsoft Feedback Hub.
Органайзер в Windows 10
«В виджете календаря отображается только календарь моей учетной записи Microsoft. Я использую и другие календари, и мне нужно видеть их все вместе. Веб-виджеты не так удобны, и я предпочитаю видеть все свои события во всплывающем меню календаря», – написал другой пользователь.
Как исправить, функция Windows: Интересное не работает в Windows 10.
«Windows: интересное» — отличная функция, доступная во всех выпусках Windows 10, для автоматической установки нового изображения каждый день в качестве фона экрана блокировки. Функция автоматически загружает изображения из Bing и работает только в том случае, если ваш компьютер подключен к Интернету.
После включения функции Windows Интересное в первый раз она автоматически загружает новые изображения на ежедневной основе и устанавливает его в качестве фона.
Некоторые пользователи сообщают, что Windows Интересное не изменяет текущий фон или показывает черный экран вместо изображения на экране блокировки. Если функция Windows: интересное (Spotlight) не работает на вашем ПК с Windows 10, вы можете заставить ее работать снова, следуя приведенным ниже советам по устранению неполадок.
Телеметрия
Телеметрия — это данные о том, как вы пользуетесь Windows 10. Какие приложения у вас установлены, какие модули стоят в вашем ПК, как и когда вы пользуетесь приложениями и интернет-сайтами. Данных достаточно много, но далеко не все готовы делиться такой информацией. Если вам это не нужно, то в настройках системы отключите отправку необязательных данных в корпорацию.
Откройте «Настройки» и выберите пункт «Конфиденциальность».
В разделе «Общее» отключите пункты, которые вам не нужны.

В разделе «Диагностика и отзывы» активируйте режим «Обязательные диагностические данные». При нем передача данных все равно будет осуществляться, но в малых количествах.

В разделе «Журнал действий» снимите галочку с пункта «Отправить мой журнал активности в Microsoft», если не хотите делиться вашими действиями с сотрудниками корпорации.

Поиск
Штатный файловый менеджер обзавелся функцией фильтрации отображаемых файлов.
1. Откройте Проводник, например, комбинацией клавиши Win + E.
2. При необходимости измените директорию.
3. Введите название искомого изображения в строке поиска.
3. Во вкладке «Поиск» включите опцию «Все вложенные папки», в выпадающем меню «Тип» укажите «Изображения».

Последнее действие можете заменить, введя вид:=изображение в поисковой строке левее от адресной.
Через контекстное меню файла можете перейти в каталог, где тот хранится.
4. Для сужения результатов поиска можно указать дату изменения фотографий, их размер (отсеет иконки, картинки низкого качества) и иные свойства.
Неиндексированные каталоги затронуты не будут — в них поиск осуществляется только по имени документа, но это легко исправить: включить их в список индексируемых или во вкладке «Средства поиска» кликнуть «Дополнительные параметры» и активировать «Содержимое файлов».
В результат поиска включены файлы форматов bmp, png, jpeg, gif — скудный набор, ведь многие фотоаппараты сохраняют необработанные снимки в несжатых форматах, например, raw.
Для ускорения поиска все документы на подключённых к ПК хранилищах индексируются. С иной стороны индексация нагружает старые компьютеры. Для ускорения поиска можно включить индексацию только в нужных каталогах, исключив из поиска установленные игры, системные папки вроде Windows и Program Files или весь системный раздел.
Windows: интересное не работает – решение
Чтобы добиться успешного результата обязательно следуйте (строго и последовательно) всем нижеприведённым указаниям.
И так, для сброса и перерегистрации Windows: интересное (рус. Spotlight) выполните следующее:
- Кликните правой кнопкой мыши (ПКМ) в пустой области рабочего стола → Персонализация;
- Экран блокировки → выбрать «Фото»;
- Скачайте этот файл (в архиве находится .bat-файл, который поможет автоматически сбросить Windows: интересное). Перед внесением изменений в систему рекомендуем сделать копию системного реестра;
- Разблокируйте загруженный файл (инструкция на скриншоте);
- Отправьте его на рабочий стол: клик ПКМ → Отправить → Рабочий стол (создать ярлык);
- Запустите файл с ярлыка на рабочем столе (запуск файла из директории загрузки или любой другой папки может вызвать ошибку);
- Перезагрузите компьютер;
- Персонализация → Экран блокировки → выбрать «Windows: интересное» → далее окно настроек можно закрыть;
- Проверяем → WIN + L (новое изображение может появится не сразу – подождите 15-20 секунд).
Кстати, если вам понравились какие-то картинки из Windows: Spotlight и вам хотелось бы сохранить их у себя в коллекции или, к примеру, использовать в качестве фона рабочего стола, то как это сделать, читайте здесь.
Как найти все фотографии вручную
К сожалению, снимки сохраняются в разных местах вашего компьютера: в зависимости от того, откуда они. Windows сама хранит картинки в папке «Изображения». Некоторые службы синхронизации стараются уважать это, но вы часто можете найти изображения, хранимые в DropBox, iCloud и OneDrive в их собственных папках. Если вы переносите изображения с камеры или другого устройства прямо на ваш компьютер, эти фотографии также могут оказаться в разных местах в зависимости от способа передачи. Если вы загружаете фотографии из интернета, они, как правило, попадают в папку для загрузки, которую будет использовать ваш браузер.
Если вы будете искать свои фотографии вручную, первые два места, которые вы должны проверить, это ваши папки «Загрузки» и «Изображения», которые вы найдете в разделе «Быстрый доступ» на панели слева от окна Проводника.
Анимированные обои в Windows 10
Вопрос про то, как сделать живые анимированные обои в Windows 10, поставить видео в качестве фона рабочего стола — один из самых часто задаваемых у пользователей. В самой ОС встроенных функций для этих целей нет, и единственное решение — использовать стороннее ПО.
Из того, что можно рекомендовать, и что точно работает — программа DeskScapes, которая, правда, является платной. Причем функционал не ограничивается только анимированными обоями. Скачать DeskScapes можно с официального сайта http://www.stardock.com/products/deskscapes/
На этом завершаю: надеюсь, вы нашли здесь то, чего не знали раньше про обои рабочего стола и что оказалось полезным.
Наверняка многие пользователи замечали у себя автоматическую смену обоев для экрана блокировки Windows 10. Среди них часто попадаются весьма красивые пейзажи, которые хотелось бы видеть на рабочем столе постоянно, а не только при разблокировании ПК. Прежде всего стоит сказать, что за автоматическую загрузку и смену обоев отвечает специальная функция — Windows spotlight, или по-русски «Windows: интересное».
Если она у вас до сих пор не включена, то ее необходимо активировать в разделе Параметры -> Персонализация -> Экран блокировки -> Фон:

Спустя какое-то время в операционной системе скопится достаточное количество изображений, из которых уже можно будет выбрать понравившиеся картинки и установить себе в качестве обоев рабочего стола.
Чтобы достать картинки из «Windows: интересное», прежде всего нужно открыть окно проводника и перейти на вкладку Вид , здесь находим плитку «Показать или скрыть », в появившемся списке отмечаем галочками два пункта «Расширения имен файлов » и «Скрытые элементы »:

Открываем диск «C», и находим папку Пользователи :

C:UsersИмя_ПользователяAppDataLocalPackagesMicrosoft.Windows.ContentDeliveryManager_cw5n1h2txyewyLocalStateAssets
Либо можно просто скопировать в адресную строку окна этот путь и нажать Enter:
%LOCALAPPDATA%PackagesMicrosoft.Windows.ContentDeliveryManager_cw5n1h2txyewyLocalStateAssets
В итоге откроется папка с файлами без расширения, это и есть изображения с экрана блокировки Windows. Для того чтобы превратить их в полноценные картинки, необходимо переименовать файлы, добавив расширение.jpg:

Сразу после переименования, вы сможете посмотреть картинки привычным способом, а также установить их в качестве обоев рабочего стола:

Также для более быстрого экспорта картинок из «Интересного», предлагаем воспользоваться готовым.vbs скриптом – (0,01 MB)
Скачайте архив и запустите файл spotlight_images.vbs

С его помощью все файлы из папки Assets автоматически переименовываются в JPG-изображения и добавляются в отдельный каталог на рабочем столе:

Этот способ полностью безопасен и очень удобен, т.к. позволяет экономить массу времени
Обратите внимание, что не все картинки в новой папке имеют превью, эти файлы не являются изображениями и не подходят для использования
- https://tech-geek.ru/themes-location-in-windows-10/
- https://geekon.media/ustanavlivaem-menyaem-i-udalyaem-temy-v-windows-10/
- https://lab-music.ru/gde-hranyatsya-temy-v-windows-10/
Немного о Windows 11
Анонс Windows 11 состоялся в конце июня 2021 г., но пользователи получили доступ к ее ранней версии на неделю раньше благодаря «случайной» утечке. Релиз стабильной версии системы запланирован на IV квартал 2021 г.
Стратегии ИБ всегда игнорировали безопасность данных. Больше этого делать нельзя
Безопасность
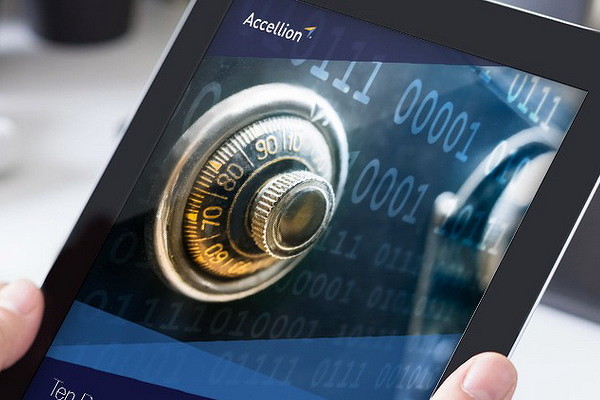
Новая ОС Microsoft имеет завышенные системные требования и не установится на большинстве современных компьютеров. Хакеры нашли способ обхода этих ограничений, но Microsoft пообещала в дальнейшем закрыть все подобные лазейки.
Обновиться до Windows 11 можно при наличии на ПК Windows 10 или Windows 7. В последнем случае это будет грозить пользователю потерей всех без исключения файлов на системном разделе.
Также в системе намеренно усложнен процесс смены браузера по умолчанию со штатного Edge на Chrome, Vivaldi, Firefox и др. Разработчики этих программ высказали Microsoft свое недовольство подобными «нововведениями».
Другие способы
Если приведённый здесь способ вам не помогает (по тем или иным причинам), то можете попробовать решить проблему, удалив вручную файлы в директориях (также предварительно отключив Windows интересное в настройках): C:UsersВаше_имя_пользователяAppDataLocalPackagesMicrosoft.Windows.ContentDeliveryManager_cw5n1h2txyewyLocalStateAssets и C:UsersВаше_имя_пользователяAppDataLocalPackagesMicrosoft.Windows.ContentDeliveryManager_cw5n1h2txyewySettings → перезагрузить ПК → снова активировать функцию.
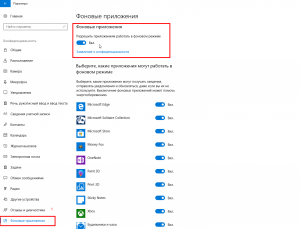
Кроме того, проверьте в настройках Windows 10 разрешено ли приложениям работать в фоновом режиме: Параметры → Конфиденциальность → Фоновые приложения → Вкл.
WinScan2PDF: сканирование и сохранение документа в формате PDF
Где на компьютере хранятся изображения Windows: интересное (Spotlight)
Проблемы с синхронизацией OneDrive в Windows 10 – бесконечная обработка изменений
Как ограничить число попыток ввода пароля в Windows 10
Как работать с CCleaner на русском языке
Главная » Windows 10 » Экран блокировки windows 10 интересное не меняется
Персонализация экрана блокировки
Начнем, пожалуй, с вопроса, который интересует подавляющее большинство пользователей — настройки фона. Никто не спорит, что стандартные изображения весьма неплохи и даже интересны, но всем иногда хочется разнообразия.
Выбор фона экрана блокировки
1. С помощью комбинации клавиш Win + I откройте меню настроек Windows.
2. Перейдите в раздел Персонализация.
3. Откройте подраздел Экран блокировки.
4. По умолчанию в меню Фон установлен параметр Windows: интересное, который отображает стандартные изображения операционной системы в случайном порядке. Чтобы установить собственный фон, щелкните по меню и выберите параметр Фото.
5. Теперь щелкните по клавише Обзор и найдите изображение, которое вы хотите сделать фоновым для экрана блокировки.
6. Подтвердите выбор картинки.
Настройка отображаемых приложений
1. С помощью комбинации клавиш Win + I откройте меню настроек Windows.
2. Перейдите в раздел Персонализация.
3. Откройте подраздел Экран блокировки.
4. Найдите пункт Выберите приложение, для которого нужно вывести подробные сведения о состоянии, чтобы указать приоритетную для вас программу. По умолчанию ею является Календарь, поскольку часто первое что нас волнует это текущее время и дата. Тем не менее вы всегда можете перенастроить отображаемое изображение. Для этого достаточно кликнуть по уже активированному и выбрать новое.
5. Теперь рассмотрим второй пункт Выберите приложения, краткие сведения о состоянии которых будут отображаться. Здесь, в отличии от первого пункта,доступен целый список программ. В нем вы можете выбрать несколько утилит, краткая информация которых вас интересует при запуске компьютера. Чтобы изменить уже установленное приложение, щелкните по нему и выберите новое; для подключения новой программы нажмите иконку с плюсом.
6. Выберите нужное приложение.
Отключение уведомлений
Хоть пароль и защищает учетную запись от несанкционированного доступа третьих лиц, они все равно могут видеть наши личные уведомления. Чтобы избежать подобной ситуации, рекомендуем воспользоваться следующей инструкцией.
1. С помощью комбинации клавиш Win + I откройте меню настроек Windows.
2. Перейдите в раздел Система.
3. Откройте подраздел Уведомления и действия.
4. Переключите параметр Отображать уведомления на экране блокировки в состояние Отключено.
Скройте адрес электронной почты
Если вопрос конфиденциальности личных данных для вас не пустой звук, то вы наверняка задумывались над тем как скрыть свой адрес электронной почты от лишних глаз. Разработчики Windows предвидели возникновение такой необходимости и ввели функцию, позволяющую сделать это в кратчайшие сроки.
1. С помощью комбинации клавиш Win + I откройте меню настроек Windows.
2. Перейдите в раздел Учетные записи.
3. Откройте подраздел Параметры входа.
4. Найдите графу Конфиденциальность и переключите параметр Показать сведения об учетной записи (например, адрес электронной почты) на экране входа в состояние Отключено.
Как изменить (сбросить) изображение «Windows: интересное» используя Windows PowerShell
Если показанные выше действия не помогли исправить проблему смены изображений «Windows: интересное» (Windows spotlight), то попробуйте сбросить настройки, выполнив следующие действия.
Сначала проверим включена ли функция «Windows: интересное», для этого последовательно откройте:
Затем в правой части окна, в выпадающем списке «Фон» установите Windows: интересное (если вы не включите эту функцию, то возможно вы получите ошибку при выполнении команды в PowerShell).

Теперь запустите консоль Windows PowerShell от имени администратора и выполните следующую команду:

После выполнения команды перезагрузите компьютер.
Теперь заблокируйте компьютер нажав сочетание клавиш

Используя рассмотренные выше действия, можно изменить (сбросить) изображение «Windows: интересное» (Windows Spotlight) на экране блокировки, если изображение не меняется продолжительное время.
Находим стандартные картинки с помощью программ
Среди бесплатных приложений, позволяющих узнать где находятся все фото, выделим файловый менеджер Total Commander и утилиту Everуthing.
Everything
Кто не любит встроенный поиск Windows 10, отключают его и переходят на Everуthing — мощный инструмент для поиска файлов, свою скорость демонстрирует на слабых компьютерах с огромными хранилищами.
Запустите утилиту, в правой части окна выберите «Картинки» из выпадающего списка и ждите.

После клика картинки в правой части отобразится ее содержимое.
После первого запуска скорость может огорчить, но после завершения индексирования результаты отображаются мгновенно.
В приложении есть возможность массового копирования фото в один каталог, изменение вида результатов, в том числе просмотр миниатюр (меню «Вид»), сортировки. В настройках изменяется внешний вид практически любого элемента и параметры индексирования, добавляются горячие клавиши для управления программой.
Функция расширенного поиска позволит отыскать файлы по имени с рядом условий: в названии содержится хотя бы одна из указанных фраз или все, отсутствует введенный набор символов.

Как изменить (сбросить) изображение «Windows: интересное» используя Windows PowerShell
Если показанные выше действия не помогли исправить проблему смены изображений «Windows: интересное» (Windows spotlight), то попробуйте сбросить настройки, выполнив следующие действия.
Сначала проверим включена ли функция «Windows: интересное», для этого последовательно откройте:
Затем в правой части окна, в выпадающем списке “Фон” установите Windows: интересное (если вы не включите эту функцию, то возможно вы получите ошибку при выполнении команды в PowerShell).

Теперь запустите консоль Windows PowerShell от имени администратора и выполните следующую команду:

После выполнения команды перезагрузите компьютер.
Теперь заблокируйте компьютер нажав сочетание клавиш

Используя рассмотренные выше действия, можно изменить (сбросить) изображение «Windows: интересное» (Windows Spotlight) на экране блокировки, если изображение не меняется продолжительное время.
