Установить windows media center для windows 7
Содержание:
- Установка на Windows 8
- XBMC / Kodi, лучшее из приложений медиацентра
- Помощь приложений
- Как установить и настроить программу на Windows
- Вопросы отключения и удаления
- Альтернативы Windows Media Center для Windows 10
- Первое решение
- Как удалить программу Windows Media Center
- Registry СCleaner
- Известные проблемы и их решения после установки WMC для Windows 10:
- Как убрать Windows media center?
- Troubleshoot Windows Media Center Issues
- Минусы Media Center
Установка на Windows 8

Media Center отсутствует в стандартном наборе приложений для операционной системы Windows 8. Но пользователи имеют возможность установить его дополнительно
Важно заметить, что это возможно лишь при условии использования версии ОС Профессиональная. В случае с RT получить эту программу не получится
Для начала следует проверить, какая версия ОС установлена на вашем ПК или ноутбуке. Если это не Windows 8 Профессиональная, для установки Media Center сначала придётся обновить ОС.
Чтобы произвести апгрейд, необходимо:
- обеспечить качественное подключение к сети интернет;
- на главном экране введите фразу «Добавить компоненты»;
- откроется меню «Пуск», и там можно в результатах поиска выбрать меню «Добавить компоненты»;
- если система затребует разрешения, нажмите «Да».
Далее нужно отметить, что есть 2 способа добавления компонентов. А именно – с ключом продукта и без ключа.
Если ключа нет, тогда нужно сделать следующее:
- в открывшемся меню выбрать пункт «Хочу купить ключ продукта»;
- затем нажать на кнопку «Выбрать» под разделом «Программа обновления»;
- в окне укажите личные данные, а затем кликните «Далее»;
- в «Сведениях об оплате» укажите данные учётной записи;
- изучите условия, примите их, и жмите «Далее»;
- подтвердите правильность введённой информации, и жмите «Приобрести»;
- на экране появится ключ продукта, который лучше записать, и затем нажать «Далее»;
- примите условия лицензии;
- щёлкните «Добавить компоненты».
Далее начнётся автоматическая загрузка, и компьютер перезапустится. Всё, теперь на вашем ноутбуке или ПК установлена версия Профессиональная для ОС Windows 8, а также программные компоненты, в числе которых и Media Center.
Если ключ продукта уже имеется, тогда в открывшемся окне нужно указать, что ключ есть, затем скопировать его, вставить в соответствующее поле и выполнить обновление.
При наличии необходимой версии операционной системы можно просто отдельно скачать пакет Media Center. Для этого нужно:
- одновременно нажать на Win и W;
- открыть параметры;
- в строке поиска указать добавление компонентов;
- нажать на меню «Добавление компонентов»;
- разрешить вносить изменения;
- в зависимости от наличия или отсутствия ключа продукта выполните пошаговую загрузку и установку приложения.
По завершении процедуры загрузки программы выполняется автоматическая перезагрузка компьютера.
Всё, Media Center установлен. Можно пользоваться всеми его возможностями.
XBMC / Kodi, лучшее из приложений медиацентра
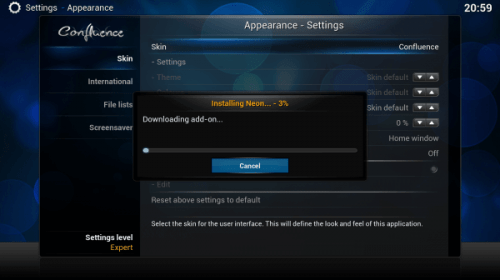
Возможности с Kodi практически безграничны.
Вероятно, самая популярная альтернатива Windows Media Center, вы можете запустить XBMC / Kodi на многих операционных системах и платформах, таких как Windows или Ubuntu, и даже использовать его с удивительно недорогим и низким энергопотреблением Raspberry Pi. Приложение с открытым исходным кодом, с сильным сообществом и множеством дополнений на выбор, с доступом к огромному количеству интернет-сервисов, XBMC / Kodi может использоваться для управления и воспроизведения ваших медиа, а также интерфейс DVR, если вы так хочется. Это удостоенное наград приложение для медиацентра позволяет получить доступ ко всем функциям Windows Media Center и даже больше, и оно регулярно обновляется. Это очень настраиваемый с потрясающими скинами Kodi, Если эти факторы еще не убеждают вас, возможно, так и будет: это бесплатно.
Помощь приложений
Если же данный вариант развития событий вас не совсем устраивает, то можно попытаться и вовсе избавиться от приложения. Правда, для этого придется поискать и установить себе специализированные утилиты, помогающие устранять системно важные компоненты.

Именно с их помощью можно будет ответить, как удалить Windows Media Center. Ищете, запускаете, ждете прогрузки всех установленных программ, после чего находите там нужную нам службу. Далее выбираете ее, а затем – и осуществляемую далее функцию. В нашем случае это “Удаление”. Несколько минут ожиданий, и все готово. Только вот такой ход не очень безопасен для компьютера. Ведь в данном случае вы рискуете заразить систему какой-нибудь компьютерной заразой. И тогда придется думать уже не о том, как удалить Windows Media Center, а о том, каким же образом можно избавиться от вирусов. И теперь мы попытаемся ответить на этот вопрос.
Как установить и настроить программу на Windows
Приложение Медиа Центр включено в состав Windows XP Media Center Edition, Windows Vista (в домашней расширенной и максимальной версиях), Windows 7 (в домашней расширенной, профессиональной, корпоративной и максимальной версиях). Для «Восьмёрки» профессиональной версии софт загружается отдельно, а в число компонентов «Десятки» не входит, но можно самостоятельно внедрить его в систему (например, инсталлировать вариант программы для «Семёрки» или использовать репаки). Во втором случае с правами администратора запускается файл _TestRights.cmd, после чего с использованием Installer.cmd выполняется инсталляция компонентов приложения.
Вопросы отключения и удаления
Наконец посмотрим, как удалить «Виндовс Медиа Центр». В принципе, делать это совершенно необязательно, поскольку «весит» весь пакет не так уж и много. Как считают многие пользователи, достаточно ограничиться решением проблемы по поводу того, как убрать «Виндовс Медиа Центр» из списка активных приложений, установленных по умолчанию (что было показано выше), и программа будет просто деактивирована.
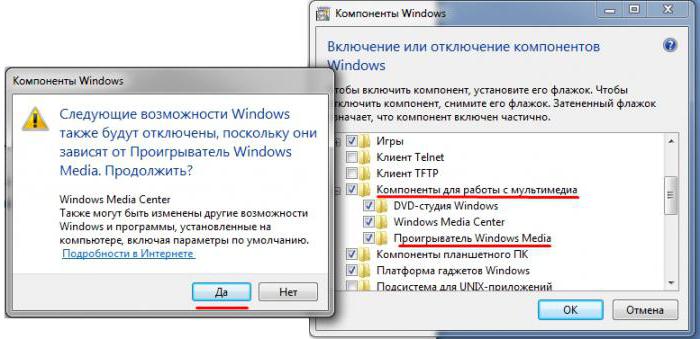
С другой стороны, если действительно необходимо произвести удаление, можно воспользоваться стандартным разделом программ и компонентов в «Панели управления», где в компонентах системы нужно просто убрать флажок со строки «Медиа Центра» (это деактивирует все компоненты), после чего произвести рестарт компьютера. Также можно воспользоваться разделом служб (services.msc) и установить для этого элемента отключенное состояние в типе запуска. Но все это тоже своего рода именно отключение, а не удаление.
Если хотите избавиться от программы полностью, стандартные инструменты для этого не годятся, поскольку приложение «вшито» в оболочку Windows 7. В этом случае лучше всего использовать программы вроде iObit Uninstaller, перейти к разделу Win Manager, выбрать меню программ Windows и произвести полное удаление пакета с дальнейшим включение мощного сканирования для выявления и удаления всех остаточных элементов.
Если приложение было установлено в Windows 10 вышеуказанным способом, деинсталляцию можно произвести посредством запуска находящегося в дистрибутиве файла Uninstaller.cmd от имени администратора. Полное удаление, равно как и инсталляция, будет произведено в командной консоли.
В Windows 8 при инсталляции пакета в качестве дополнительного элемента удаление программы производится стандартным методом из раздела программ и компонентов.
Альтернативы Windows Media Center для Windows 10
Давайте посмотрим на некоторые из лучших альтернатив Media Center, такие как Kodi (Xbox Media Center), MythTV, MediaPortal, Plex Media Player и Freevo Media Center.
Kodi, ранее известный как Xbox Media Center, безусловно, считается лучшей альтернативой Windows Media Center. Первоначально он был разработан для Xbox, а затем стал доступен для различных платформ, таких как Mac, Android, Linux, iOS и других.
Kodi – это бесплатный медиаплеер с открытым исходным кодом, который позволяет пользователям смотреть видео, воспроизводить музыку, подкасты и все другие цифровые медиафайлы из локального хранилища или с медиа-карты. Kodi доступен для большинства распространенных платформ для использования с телевизорами и пультами дистанционного управления. Он поставляется с различными плагинами, которые позволяют пользователям получать доступ к онлайн-контенту на таких сайтах, как Pandora Radio, YouTube, Spotify, Grooveshark и т. Д.
Хотя для Kodi доступно много неофициальных тюнеров, компания также начала тестировать официальную поддержку ТВ-тюнеров U.S на Xbox One, чтобы пользователи могли смотреть прямые телевизионные программы на своей игровой консоли, приостанавливать их и перематывать.
MythTV
Это программное обеспечение с открытым исходным кодом было разработано в 2002 году и включает в себя почти все стандартные функции, которые требуются для Media Player. Он может превратить ваш компьютер в полноценную цифровую мультимедийную систему домашних развлечений с цифровым рекордером. Другие функции MythTV включают возможность приостанавливать, перематывать и пропускать как телевизионные шоу, планировать записи, регулировать высоту звука и инфракрасный пульт дистанционного управления.
Его можно рассматривать как одну из лучших альтернатив Windows Media Center, а также он поддерживает большинство популярных операционных систем, таких как Linux, Mac OS X и FreeBSD. Загрузите MythTV здесь.
MediaPortal
Это программное обеспечение с открытым исходным кодом медиа-центра стоит добавить в список альтернатив Windows Media Center. Функциональность MediaPortal включает в себя запись, воспроизведение и приостановку телеканалов в прямом эфире, воспроизведение видео и музыки, хранящейся на медиа-карте и в локальном хранилище, и показ изображений. Плагины, добавленные в MediaPortal, позволяют пользователям смотреть видео или слушать музыку онлайн. Его ЖК-дисплеи, ТВ-тюнеры и инфракрасные приемники делают его полноценной домашней развлекательной установкой.
Этот медиаплеер, специально разработанный для Microsoft Windows, может управляться любым устройством ввода, поддерживаемым операционной системой Windows, например, PC Remote, Gamepad, Kinect, Keyboard или Wii Remote. По сути, он превращает ваш компьютер в полноценное решение для мультимедийных приложений.
Медиаплеер Plex
Хотя Plex не позволяет пользователям записывать прямые телешоу, он по-прежнему остается одним из самых популярных медиаплееров. Помимо Windows, Plex также поддерживает Mac, Linux, FreeBSD и мобильные устройства. Он организует ваши медиаданные, хранящиеся на локальных устройствах, и передает их на цифровые медиаплееры и Smart TV.
Пользователи могут просматривать фотографии, смотреть видео или подкасты на компьютере с Plex Media Server. Кроме того, плагины позволяют пользователям просматривать онлайн-контент на видео Netflix, Hulu и CNN. Получите Plex здесь.
Фриво Медиа Центр
Это еще один медиацентр с открытым исходным кодом, который можно использовать вместо Windows Media Center. Функциональные возможности Freevo включают цифровую видеозапись, персональную запись видео, воспроизведение видео, игры, прослушивание музыки и многое другое. Freevo может записывать телевизионные потоки, а также может транслировать онлайн-видео с таких сайтов, как YouTube, Hulu, Flickr и т. Д. Пользователи могут приостанавливать или перематывать прямые телешоу, а также планировать записи с помощью Freevo Media Center.
Этим медиаплеером можно управлять с помощью простых устройств ввода, таких как инфракрасный пульт дистанционного управления, клавиатура/мышь или какое-либо сетевое приложение. Скачайте Freevo здесь.
Посмотрите на VLC Media Player и Moovida .
Вот некоторые альтернативы для Windows Media Center. Почти каждое программное обеспечение поставляется с подобным набором функций и функциональных возможностей. Выберите тот, который подходит вашим предпочтениям лучше всего.
Этот пост покажет вам, как играть в MP4 на Windows 10.
Первое решение
Если отключения недостаточно, можно попытаться полностью избавиться от приложения. Достаточно для этого нужно найти и настроить специализированные инструменты, помогающие удалить системные элементы в живую. Процедура несложная, поскольку достаточно установить нужное ПО и найти в нем функцию удаления Windows Media Center. Все будет готово примерно за минуту, но это напрямую грозит безопасности ОС.
Почему изначально речь пошла именно о вредоносных программах? Большая часть из них шифруется под видом Windows Media Center, а затем мирно «живет» в системе. Ведь никому в голову не придет искать проблему в системном сервисе. Итак, сначала следует сделать профилактику или избавится от заражения.
Изначально следует удалить все файлы, связанные с центром.
 Удаляем media center через стандартное удаление программ
Удаляем media center через стандартное удаление программ
Если заражения нет или его стадия ранняя, подойдут стандартные средства. В «Панели» находится подменю «Установка и удаление программ», где находятся все установленные приложений в системе. Иногда после его открытия нужно подождать, пока все ПО не отобразится. Затем остается выбрать Media Center и подтвердить его удаление с помощью соответствующей кнопки. Некоторые могут решить, что на работа закончилась, однако это только начинается.
Как удалить программу Windows Media Center
Отключить системный софт в Windows 7 или других версиях операционной системы, где он предустановлен, несложно, а вот с полным удалением дела обстоят иначе. По причине того, что Медиа Центр плотно интегрирован в систему, вырвать его оттуда с корнями без последствий сложнее. Если вы всё же решительно настроены, то штатные средства Windows вам уже не подойдут, придётся воспользоваться продуктами от сторонних разработчиков, например IObit Uninstaller или ему подобными. Потребуется перейти в раздел Windows Manager, выбрать меню софта Windows и выполнить полное удаление. После процедуры потребуется также удалить остаточные элементы.
Если речь идёт о Windows 8, куда набор инструментов устанавливается дополнительно, нет ничего проще, чем удалить его стандартным способом через Панель управления. С «Десяткой» тоже просто. Если вы использовали репак, то в дистрибутиве файла должен находиться ещё один файл Uninstaller.cmd. Запустив его от имени администратора, можно деинсталлировать софт.
Но если удалять Media Center стандартными инструментами, после него может остаться большое количество мусора, различных папок и прочего. Потому правильным решением для полной деинсталляции станет дополнительное использование инструментов для чистки системного реестра.
Сделать это можно вручную, либо реализовать автоматически, воспользовавшись специальными проверенными приложениями. Здесь наглядным примером эффективного средства выступает CCleaner. Но пользователь может взять любой аналог. Главное, чтобы программа не симулировала очистку, а действительно удаляли остаточные файлы.
Чаще всего вирусы, маскирующиеся под Media Center, а также остаточные файлы инструмента остаются именно в регистре и браузере.
Для выполнения поставленной задачи с помощью CCleaner нужно:
- установить и запустить программу для очистки мусора;
- на левой панели выбрать раздел «Очистка»;
- запустить сканирование всех системных разделов;
- затем кликнуть на кнопку Анализ;
- после завершения анализа нажать на вкладку «Очистка»;
- провести повторно ту же самую процедуру.
Если соблюдать инструкции и придерживаться определённой последовательности, тогда вам точно удастся не просто удалить Windows Media Center, но и избавиться от всех следов этой программы. Либо же можно временно отключить инструмент, пока он не понадобится снова.
Registry СCleaner
 Программа для очистки CCleaner
Программа для очистки CCleaner
Для полного удаления Windows Media Center, также потребуется тщательно очистить системный реестр. Это делается вручную или автоматически приложениями от сторонних разработчиков.
Универсальным средством является CCleaner, предназначенная для чистки системы. Для завершения удаления Media Center нужно почистить регистр и установленный браузер. Это в них содержится больше всего вирусов. Собственно, в реестре находится и запись о наличии программы. Процедура следующая:
-
На левой панели нужно указать на сканирование всех системных разделов.
-
После этого обязательства следует нажать «Анализ» в правой стороне утилиты.
-
Там же находится пункт «Очистка».
- После очистки вы можете повторить ещё раз действие при помощи кнопки «Анализ», чтобы окончательно очистить следы.
Известные проблемы и их решения после установки WMC для Windows 10:
Для того чтобы применить исправления описанные ниже, перейдите в папку WMC созданную в шаге 3. Здесь вы найдете файлы сценариев которые помогут вам исправить известные проблемы.
- fix_thumbnails.cmd
- replace_dlls.cmd
- reset_security_tokens.cmd
- fix_MSSQLLite.cmd
В списке записанных телепрограмм может не быть миниатюр. Это связано с тем, что MS изменила функциональность оригинального фильтра bda / cp / ca и кодека XDS (для вас и меня), на который опирается WMC, а в более поздних версиях удалила DLL и записи реестра, которые полностью на нее ссылаются. Вы можете запустить fix_thumbnails.cmd, чтобы это исправить.
WMC не запускается или сразу после запуска закрывается, а ошибки в средстве просмотра событий указывают на проблему с EHShell.exe и KernelBase.dll. Скорее всего, это связано с тем, что Microsoft удалила библиотеки DLL и записи реестра для MS SQLLite в последних сборках Windows 10. Вы можете использовать run fix_MSSQLLite.cmd, чтобы это исправить.
Воспроизведение файлов DVR-MS может не работать и выдает сообщение об отсутствующем декодере. Вы можете запустить fix_thumbnails.cmd, чтобы исправить это.
При попытке воспроизведения записанного эфира может отсутствовать звук или изображение, или ошибка при использовании всех тюнеров при просмотре телепередач в прямом эфире. Это потому, что MS изменила функциональность MsVidCtl.dll. Вы можете запустить replace_dlls.cmd, чтобы это исправить.
WMC может дать сбой при попытке просмотра TV или воспроизведения записанного. Это потому, что MS изменила функциональность CpFilters.dll. Вы можете запустить replace_dlls.cmd, чтобы исправить это.
Возможно, не удастся загрузить исходные данные настройки телевизора и / или PlayReady при установке на ПК, который ранее имел другую версию. Ошибки в средстве просмотра событий указывают на недопустимый токен безопасности. Вы можете запустить reset_security_tokens.cmd, чтобы это исправить.
Может возникнуть значительная задержка перед началом воспроизведения звука и изображения при начале просмотра телепередач в прямом эфире или при просмотре записанной телепрограммы при установке на ПК, который ранее имел другую версию. Я обнаружил, что это произошло из-за того, что PlayReady необходимо сбросить файл глобальных данных (% programdata% \ microsoft \ playready \ mspr.hds). Вы можете запустить reset_playready.cmd, чтобы сделать это.
Сбой WMC при загрузке метаданных и / или обложек CD для музыки. Ошибки в журнале событий указывают на несовместимость с основными функциями Windows. Microsoft также прекратила предоставление услуг метаданных для WMC. Единственный известный в настоящее время обходной путь — отключить загрузку обложек CD и метаданных в WMC.
WMC многократно воспроизводит первые несколько секунд записанной телевизионной программы, видео или DVD. Это часто вызывается включением звуков навигации, и их отключение обычно решает проблему.
Некоторые из известных проблем, которые в настоящее время не имеют исправлений:
Защищенное телевидение для кабельных карт не работает в WMC в Windows 10 после версии 1511. Эта проблема возникает в Windows, а не в WMC, и, по-видимому, является результатом обновления Microsoft механизма DRM.
Extenders (включая Xbox) нельзя настроить в WMC в Windows 10 после версии 1511. Это проблема в Windows, а не в WMC, и, по-видимому, это связано с изменениями, внесенными в RDP.
Невозможно изменить количество колонок или протестировать их в 32-битных версиях.
Замечания по установке:
Процесс установки проверен на разных ПК под управлением Windows 8.1 и Windows 10 версий 1709–2004, используя различные карты DVB-T (2) и DVB-S (2).
Я не тестировал тюнеры кабельных карт, потому что у меня их нет. Я считаю, что могут быть проблемы с распознаванием некоторых версий.
Хотя Xbox Extenders (только) работают в WMC V13 на Windows 8.1 и Windows 10 V1511, они не очень надежны, поэтому я рекомендую использовать V12.
При установке в первоначальной установке Windows рекомендуется полностью завершить настройку Windows и несколько раз перезагрузиться, прежде чем пытаться установить WMC.
Иногда требуется перезагрузка до и / или после установки библиотек DLL и записей реестра.
Многие записи в сценариях установщика жестко запрограммированы для Windows, установленной на диске C: и я уверен, что последствия этого очевидны.
Видео процесса установки Windows Media Center в Windows 10.
Файл для удаления Windows Media Center — Uninstaller.cmd, присутствует, если вы хотите удалить WMC из Windows 10. Просто запустите его от имени Администратора.
Удачи!
Как убрать Windows media center?
1. Проследуйте в Пуск, где содержится вкладка «Панель управления»;
2. Далее найдите «Программы и компоненты», как представлено на скрине;
3. Нас не интересует в данный момент включение или отключение программ, поэтому переходим в меню «Включение или отключение компонентов Windows»;
4. Подождите, пока построится список, найдите в нем папку «Компоненты для работы с мультимедиа», нажмите на неё;
5. В открывшемся списке можете снимать все галочки, Windows вас будет предупреждать об возможных последствиях, просто нажмите «Да».
На этом всё, можете не волноваться, что у вас может что-то работать некорректно, ведь вы всегда можете включить этот компонент, не задев никаких жизненно важных артерий системы Windows. Но в некоторых случаях, автоматическое восстановление работы при установке галочки в нужном разделе не происходит, а включить его нужно.
Мы разберем пример, как удалить из загрузки Windows Media Center, но алгоритм работает и в обратную сторону, если вам нужно возобновить работу компонента.
В поле «Выполнить» введите команду regedit. В каталоге вашего реестра перейдите по пути HKEY_LOCAL_Machine\SOFTWARE\Microsoft\Windows\CurrentVersion\Run или RunOnce, удалите параметр ehTray из раздела реестра, он отвечает за автозапуск приложение.
В случаем создания запуска кликните правой кнопки мыши в разделе CurrentVersion и нажмите создать. В текстовом поле введите RunOnce и нажмите сохранить.
Бывают случаи, когда не получается отключить Media Center из-за того что есть нарушение в ассоциации расширений файлов, может быть такое что у вас .exe или .rar файлы, обрабатываются этим компонентов, для чего он в корне не подходим. В этом случае необходимо первым делом восстановить правильную ассоциацию, для этого нужно скачать специальный .reg файл, который вы без труда найдете в интернете.
Troubleshoot Windows Media Center Issues
Like any other programs, the Windows Media Center runs into problems now and then. After reading this part, you’ll know how to troubleshoot Windows Media Center.
4 Steps to Repair Windows Media Center
You can make use of the Windows built-in repair tool to fix problems in WMC:
- Open the Control Panel by the way you prefer; for instance, you can type control panel to search textbox (on the taskbar) and choose Control Panel (Desktop app) from the search result.
- Select Programs in the Control Panel window when the items are viewed by Category and then find Programs and Features in the Programs window.
- Browse the programs list and select Windows Media Center.
- Click on the Repair button to install a new copy of Windows Media Center completely for covering your current copy.
The new and functional copy is able to replace the damaged or corrupt program files with new files.
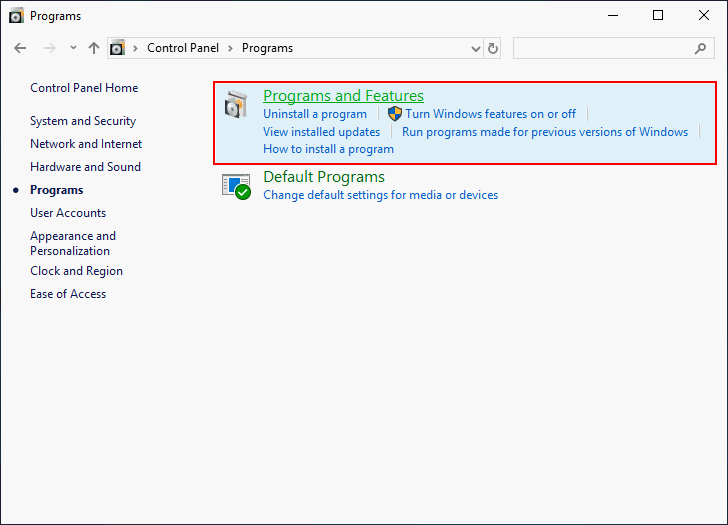
How to Reset Windows Media Center
Generally, resetting or reinstalling is able to correct the issues occurred in any programs. Now, I’m telling you how to repair the Media Center by resetting it.
- Repeat step 1 to step 2 mentioned in the Repair Windows Media Center part.
- Choose to Turn Windows features on or off and scroll down to find Windows Media Center.
- Uncheck Windows Media Center and click on the OK button.
- Repeat the above steps to check Windows Media Center again and click on the OK button to confirm.
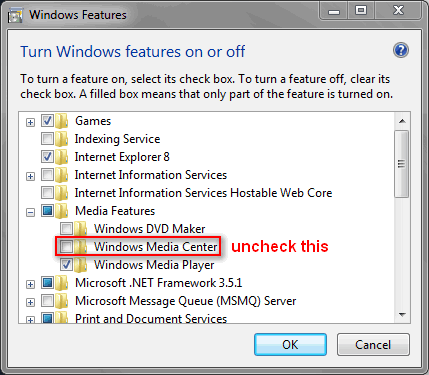
You may also try to fix the error by resorting to Windows Media Center update. Here’s a cumulative update available for Windows Media Center Windows 7.
Recover Deleted Windows Media Center Files
To retrieve deleted files easily from your PC, you need a great tool: MiniTool Power Data Recovery.
You only need to finish some easy steps to get back your lost Windows Media Center data.
Step 1: get MiniTool Power Data Recovery from a reliable link; please store it to the drive that doesn’t include lost data.
Step 2: run the setup program by double clicking on it. Then, finish installing the data recovery software by following the instructions.
Step 3: launch the software to see its main interface. Then, select This PC from the left sidebar.
Step 4: pick out the drive that holds your lost data from the list in the right-hand panel. If you can’t confirm the drive used to store the Windows Media Center files, you can open Windows Media Center to check.

Step 5: double click on the target drive to perform a full scan on it. Then, wait for the scan.
Step 6: browse the scan result and check all the Windows Media Center files you need. Then, click on the Save button to choose a storage path for them and click on the OK button to confirm.
Step 7: wait for the data recovery to complete automatically.
How to Fix Error Code 0x80070005
If you don’t have the proper permissions on Windows 10, you’ll receive the error code 0x80070005 (Temp files access is denied). How to deal with the error code 0x80070005 at this time? There are some useful ways to fix the error.
Way 1: perform System Restore.
- Type system restore into the search box.
- Select Create a restore point from the search result.
- Click on the Configure button in the System Protection tab.
- Check Turn on system protection and then decide the Disk Space Usage by dragging the slider.
- Click on the OK button to confirm.
- Open the System Properties dialog box again.
- Click on the System Restore… button.
- Click on the Scan for affected programs button.
- Click on the Next button.
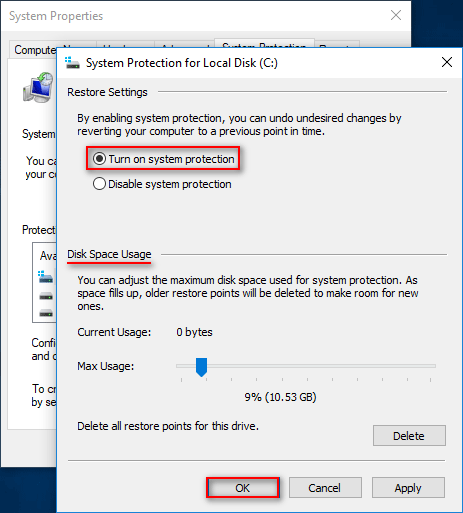
Don’t be anxious if files are lost after System Restore.
Way 2: restart the Windows Media Center services.
- Open the Control Panel by the way you prefer.
- View by Small icons and select Administrative Tools.
- Double click on the Services option.
- Scroll down to find Windows Media Center Receiver service.
- Right click on it and choose Properties.
- Click on the Log On tab.
- Select Local System account.
- Click on the Apply button.
- Click on the OK button on the Services warning message.
- Restart the computer.
- When the computer is turned on again, please repeat the same steps for Windows Media Center Scheduler Service.
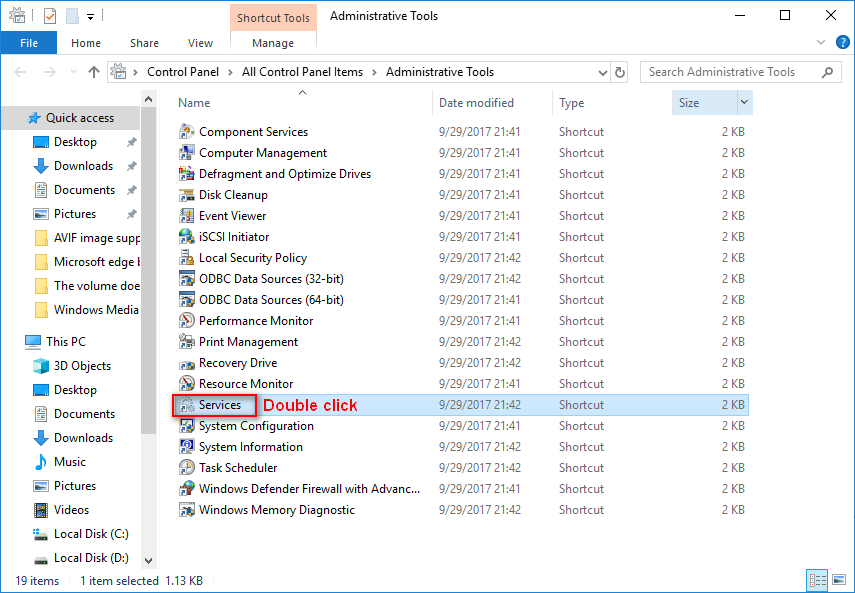
Way 3: reinstall Windows Media Center.
- Open Control Panel.
- Select Programs.
- Click on Programs and Features.
- Finish step 3 and step 4 mentioned in the Repair Windows Media Center part.
- Follow the Installation Steps mentioned in previous content to install Windows Media Center again.
Минусы Media Center
П рограммная оболочка Windows Media Center нам очень понравилась, однако и тут не обошлось без минусов. К сожалению, первые версии MCE не могли похвастаться стабильностью работы. Особенно ярко это проявлялось при попытке заставить работать Windows XP Media Center с ТВ-тюнерами. Количество всевозможных падений и сбоев превышало все разумные пределы, плюс к тому поддержка России в MCE была добавлена не так давно. Именно поэтому Media Center с момента появления не нашла достойного отклика у российской аудитории. Со временем Microsoft довела Media Center до ума, и теперь сбои происходят гораздо реже, однако и сейчас они иногда случаются. Второй минус заключается в отсутствии возможности добавления своих ярлыков в MCE средствами самого MCE. То есть если вы хотите добавить ярлык от любимой игры в пункт меню «Другие программы» , то вряд ли у вас это получится. Да и вообще, в настоящий момент Windows Media Center – очень жёсткая и фиксированная структура. Нет возможности как-либо менять внешний вид MCE или её цветовую гамму – синий цвет фиксирован. Ни о каких скинах и речи быть не может, а ведь это бы очень сильно могло поднять рейтинг данной оболочки. Как нам кажется, в будущем некоторые минусы будут исправлены, в особенности если учесть скорый выход Windows Vista, в некоторые версии которой оболочка Media Center будет встроена.
