Как подготовить документ word для того, чтобы писать отчет по практике, курсовую или дипломную работу
Содержание:
- Введение
- Что необходимо для делопроизводства в офисе
- Меняем размер и шрифт
- Создание скриншота в Word
- Как создать нумерованный или маркированный список
- Как сохранить документ в качестве шаблона
- Возможности Microsoft Word 2019
- Создать файл Ворд или открыть его: в чем отличие
- Как сохранять готовые документы?
- Выделение жирным шрифтом, курсивом, или подчеркиванием
- Как сделать оглавление готового документа
- Как создать нумерованный или маркированный список
- Как использовать возможности вкладки «Ссылки»
- Зачем нужен лицензионный Офис?
- Установите Word по умолчанию в Windows 10 с помощью приложения «Параметры»
- Как выбрать (выделить) текст
- Windows Word: плюсы программы
- Раздел 5: Продвинутая работа с формулами в Excel
- Google Docs — редактирование Ворд с сервиса Гугл
- Возможности Microsoft Word Online
- Устанавливаем Офис с диска
- Заключение
Введение
Для начала…
Вас приветствует Word 2003 для «чайников» Будем надеяться, что в этой версии Word ребятам из Microsoft, наконец-то, удалось добиться желаемых результатов.
Word – многофункциональная программа. Она представляет собой не просто текстовый процессор. Word помогает размещать на страницах документа довольно много интересной и полезной информации. И для того чтобы успешно ее использовать, вам не обязательно знать о Microsoft Word все.
Следует поинтересоваться: хотите ли вы вообще знать о Microsoft Word все? Скорее всего, нет. Полагаю, все, что вам необходимо, – это простой ответ на конкретный вопрос. Получив его, вы можете спокойно закрыть книгу и приступить к работе. Процесс обучения не должен утомлять, но должен захватывать и вызывать удовольствие. Если вы ожидаете от учебника именно этого, то данная книга – для вас!
Word 2003 для «чайников»– это и обучение, и развлечение одновременно
Кроме того, важно следующее. Я не ставлю перед собой цель заставить вас полюбить Microsoft Word
Моя задача проще: рассказать, как с помощью Microsoft Word выполнить ту или иную задачу. К работе вы, разумеется, относитесь серьезно, но ведь совсем не обязательно так же серьезно относиться к Microsoft Word!
Об этой книге
Но я отвлекся. Эта книга– справочник. Каждая глава посвящена определенной теме Microsoft Word. Главы разбиты на разделы, в которых рассказывается, как выполнить то или иное задание в рамках освещаемой темы. Перечислим некоторые из тех, с которыми вам предстоит ознакомиться.
- Как сохранять результаты своей работы.
- Как вырезать и вставить блок текста.
- Как быстро найти необходимую часть документа.
- Как выровнять абзацы.
- Как быстро объединить таблицы.
- Как открыть документ в Word.
- Как создать документ по шаблону.
Никаких правил, которые необходимо заучивать наизусть, никаких громоздких схем или настенных таблиц. Наоборот, в каждой главе вопрос объясняется так, будто вы встречаетесь с ним впервые. Никаких предположений, что вам это уже известно; весь материал сопровождается перекрестными ссылками. Технические термины и темы, возникающие в процессе изложения, предусмотрительно вынесены в отдельные разделы, а вы уж сами решайте: знакомиться с ними или нет. Ради Бога, не относитесь к этой книге как к учебнику, по которому сдают экзамены. Ваш девиз при работе с ней таков: заглянул, узнал, применил – и работай дальше.
Что необходимо для делопроизводства в офисе
Незаменимыми товарами в делопроизводстве считаются папки, мультифоры и файлы. Эта продукция не только ускорит поиск нужных документов, но и обеспечит длительное их хранение в чистоте и сохранности.
Список необходимых канцтоваров для делопроизводства в офисе:
- Папка с арочным механизмом. Хранит огромное количество документации.
- Папка на кольцах. Может держать значительный объем и позволяет быстро вставлять или убирать страницы.
- Папка-портфель. Часто используют курьеры для доставки документации.
- Папка с файлами. Обеспечивает защиту документации, поскольку каждый лист помещают в отдельный файл.
Не стоит оставлять без внимания приобретение дополнительных канцелярских принадлежностей. В соответствии с обязанностями сотрудника для удобства покупают: иглы для чеков, зажимы для бумаг, лупы, канцелярское шило и др.
Меняем размер и шрифт
Следующие действия могут помочь сделать ваш текст более интересным и привлекательным. Текст может быть изменен по-разному.
- Шаг 1. Для начала фрагмент текста нужно выделить, вы уже умеете это делать.
-
Шаг 2. Чтобы поменять вид шрифта, щелкните на стрелку рядом со стилем шрифта в панели инструментов.
-
Шаг 3. Выберите стиль шрифта из раскрывающегося списка.
- Шаг 4. Рядом с полем стиля шрифта находится поле, содержащее число и стрелку. Оно изменяет размер шрифта. Нажмите на стрелку. Выберите размер так же как и стиль из раскрывающегося списка опций. Итак, выбрав шрифт Bad Scrit и размер — 16, мы получим следующее.
 Пример шрифта Bad Scrit и размера -16
Пример шрифта Bad Scrit и размера -16
Создание скриншота в Word
Начиная с версии Word 2010, в программе появилась возможность создания снимков экрана (скриншотов). Снимок экрана вставляется непосредственно в документ Word.
В окне программе Word выполните следующее:
- Войдите во вкладку «Вставка», в группе «Изображения» нажмите на кнопку «Снимок».
- Далее выберите эскиз окна из списка открытых окон, или нажмите на «Вырезка экрана».
- Затем выделите рамкой нужный фрагмент экрана монитора.

- Далее приложение автоматически вставит скриншот в открытый документ Word.
Это изображение можно перемещать или изменять, как любое другое изображение в документе Word. Функция создания скриншотов работает в Word 2010, Word 2013, Word 2021, Word 2021.
Как создать нумерованный или маркированный список
Использование нумерованных или маркированных списков может помочь выделить элементы или показать важные шаги, иерархию или последовательность чего-либо.
-
Шаг 1. Чтобы создать нумерованный список, щелкните значок нумерации.
-
Шаг 2. В тексте появится первый пункт.
-
Шаг 3. Начните вводить свой текст. По окончании ввода нажмите на кнопку «Ввод» на вашей клавиатуре. Появится второй пункт. И так далее.
Чтобы остановить добавление новых элементов и вернуться к стандартному тексту, щелкните значок нумерации еще раз в верхней части документа.
Маркированный список создается по такому же принципу, единственное отличие заключается в 1 шаге. Вместо кнопки «Нумерация» нажмите на кнопку «Маркеры», она расположена правее.
Есть еще один способ создания списка. Сначала пользователем вводятся все пункты списка, каждый обязательно с новой строки. Когда все пункты набраны выделите их все и нажмите либо на нумерацию, либо на маркеры, в зависимости от того какой именно список вам нужен.
Создание нумерованного списка с помощью выделения
У вас получится тот же результат. Это разные способы и здесь нет правильного или неправильного, главное, что цель достигнута. Используйте удобный вам способ.
Пример нумерованного списка
Как сохранить документ в качестве шаблона
Первое, что Вам нужно сделать, — это создать свой документ так, как Вы хотите, чтобы выглядели новые документы. Разделите текст (и изображения и т. д.) вплоть до материала шаблона, который Вы хотите отображать в новых документах. Дальше настраивайте макет страницы (поля, разделы, столбцы и т. д.), а также любые форматирование и стили, которые Вы хотите использовать.
Когда у Вас есть документ, который Вам нужен, пришло время сохранить его в качестве шаблона. Откройте меню «Файл», а затем нажмите «Сохранить как».
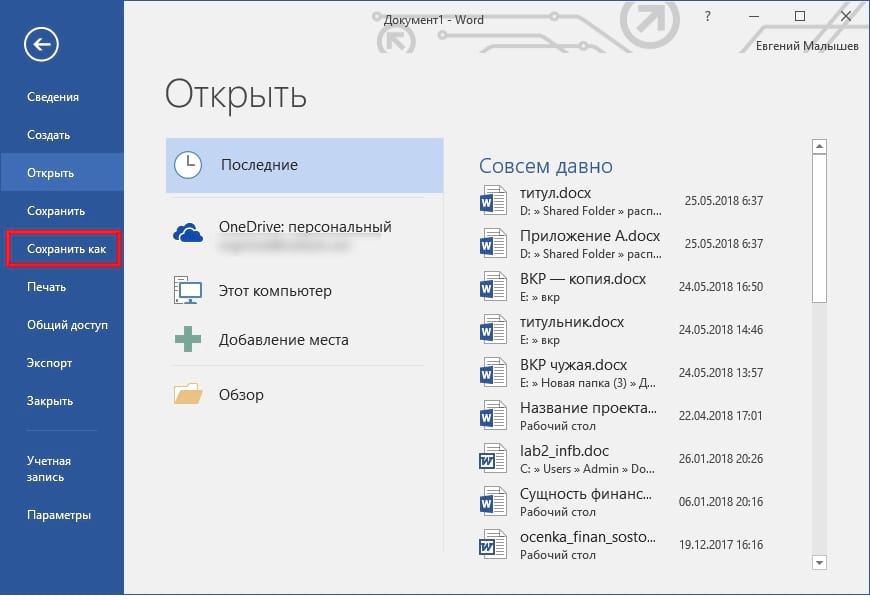
Выберите, где Вы хотите сохранить документ.
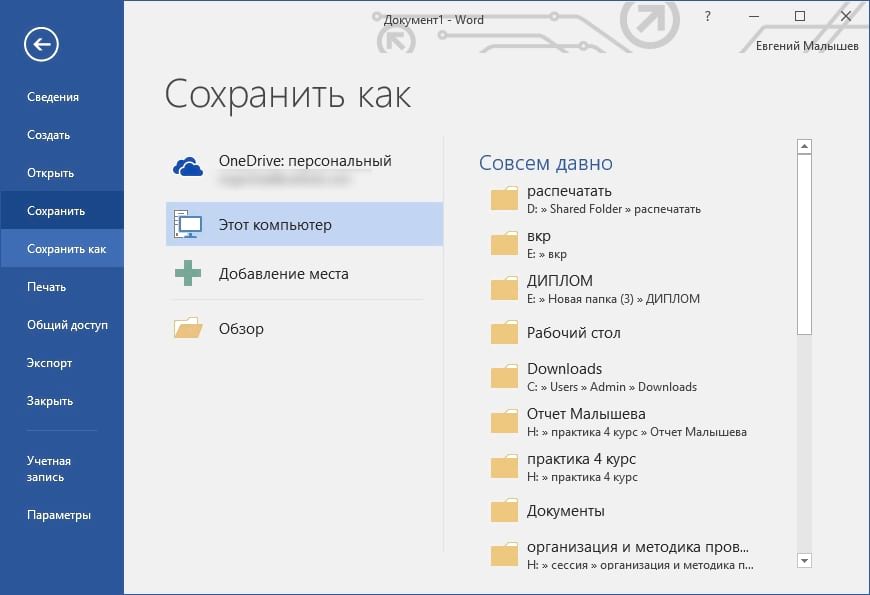
После ввода имени для своего шаблона откройте раскрывающееся меню полем полем имени, а затем выберите параметр «Word Template (* .dotx)».
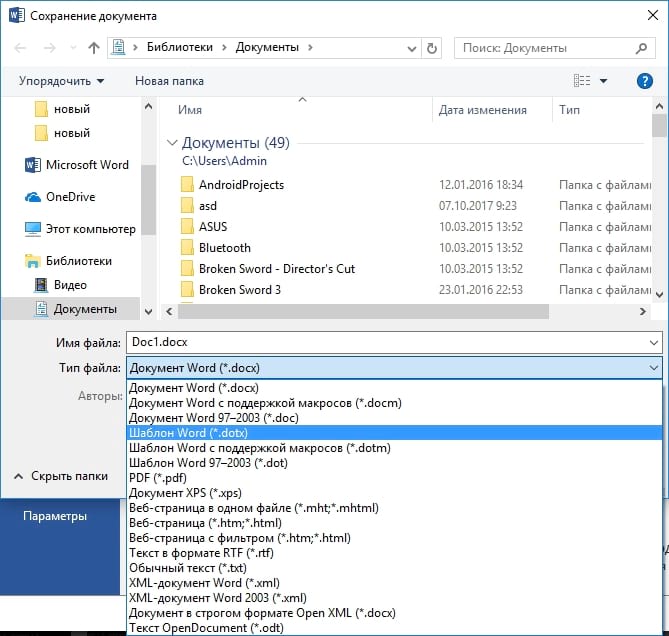
Нажмите кнопку «Сохранить».
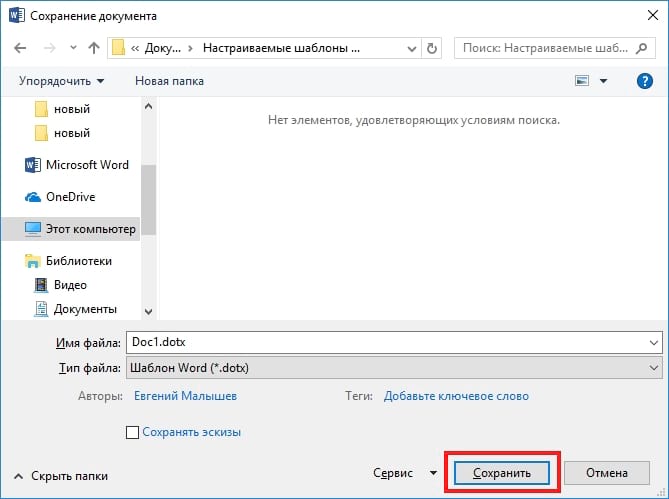
Вы сохранили свой собственный шаблон Word.
Возможности Microsoft Word 2019
- Открытие формата PDF;
- Тонкая настройка внешнего вида страниц;
- Управление при помощи горячих клавиш;
- Импорт документов из Office 2016 и 2013;
- Большое количество стилей для шрифтов;
- Поддерживается работа с Windows Server;
- Настраиваемые параметры командной строки;
- Добавление аудио, видео и изображений разных форматов;
- Сохранение файлов на жестком диске ПК или в облачном хранилище;
- Возможность визуального отображения проектов в отдельном окне;
- Интеграция последней версии Word с Excel, PowerPoint, Outlook, Exchange, Access 2019, Office 365 ProPlus и т.д.
- Довольно высокие системные требования;
- Не поддерживает планшеты и телефоны на Android ниже 7.0;
- Больше функций в пакете Microsoft Office 2019 Professional Plus.
Создать файл Ворд или открыть его: в чем отличие
Между такими понятиями, как «создать» файл Ворд и «открыть» его, имеется небольшая, но существенная разница.
Таким образом, будет создан совершенно новый файл Ворд, которого раньше не было вообще. Фактически, термин «создать» – это создать с нуля, сделать из ничего.
«Открыть» – это своего рода приглашение посмотреть, что записано внутри уже существующего файла Word. Как раз для этого файл нужно открыть. Иногда для открытия файла достаточно просто кликнуть два раза мышкой по названию файла или тапнуть пальцем, после он чего он будет автоматически открыт.
Так как формат .docx стал практически стандартом в информационном мире, то на разных устройствах могут быть разные программы, чтобы открыть файл Ворд, не только Microsoft Word. К таким возможностям можно отнести соответствующие программы (редакторы), которые есть на устройстве пользователя, а также и некоторые ридеры на планшетах и другие программы.
Таким образом, для создания файла Ворд понадобится специальная программа или текстовый редактор или онлайн-сервис – то, с помощью чего можно сделать и сохранить файл в формате .docx (или в устаревшем, но пока еще применяющемся формате .doc).
А для открытия такого файла Word имеется немного больше возможностей. И для этого не всегда требуется какая-то определенная программа, установленная на компьютер, планшет или телефон.
Как сохранять готовые документы?
Онлайн-редактор тесно связан с облачным хранилищем Google Диск. Именно в нём сохраняются все создаваемые пользователем файлы. Их первичное сохранение осуществляется сразу же после создания очередного документа. Каждому новому документу следует дать какое-то осмысленное название – оно редактируется в верхнем левом углу нажатием на строку Новый документ. Введите новое имя, и файл получит новое название – в дальнейшем название будет видно в облачном хранилище.
Каждый раз, когда пользователь делает паузу в написании или начинает редактировать документа, онлайн-редактор автоматически сохраняет все внесённые изменения. Благодаря этому можно не потерять важные данные в связи с отключением электроэнергии или поломкой интернет-канала. Процесс сохранения начинается с момента написания очередной буквы – чтобы сохранить результаты, необходимо не трогать клавиатуру в течение 1-2 секунд.
При необходимости, можно пересохранить один и тот же файл под новым именем:
- Перейдите в меню Файл – Создать копию.
- Впишите имя нового файла. При необходимости, выберите файлы и поставьте галочки копирования настроек доступа, комментариев и советов.
- Нажмите Ок для сохранения копии редактируемого файла.
После этого в Google Disc будут сохранены сразу два файла – исходный и копия с другим именем.
Также в онлайн-редакторе предусмотрена возможность сохранения редактируемых файлов на компьютер. Доступные форматы – PDF, DOCX, RTF, TXT, HTML и ZIP, EPUB, ODT. Для сохранения документа в одном из данных форматов пройдите в меню Файл – Скачать и выберите требуемый формат.
Выделение жирным шрифтом, курсивом, или подчеркиванием
Шаг 1. Выделите текст, шрифт которого вы хотите изменить на жирный, курсив, или подчеркнутый.
Шаг 2. Чтобы изменить выделенный шрифт на полужирный, нажмите «Ж» в поле инструментов в верхней части программы.

Кнопка выделения изменения выделенного шрифта на полужирный
Шаг 3. Чтобы изменить выделенный шрифт на курсив, нажмите на «К» в том же поле.
Шаг 4. И, наконец, для создания подчеркивания, нажмите «Ч».
Шаг 5. Также для выделения можно использовать следующие комбинации клавиш:
- Для полужирного шрифта: выделив текст, нажмите клавишу Ctrl и клавишу B на клавиатуре.
- Для курсива: нажмите клавишу Ctrl и клавишу I.
- Для подчеркивания: клавишу Ctrl и клавишу U.
Как сделать оглавление готового документа
При составлении отчетов, курсовых, дипломов и прочих объемных текстовых документов всегда требуется приведение их в удобный для читателя вид. А именно, разбивка на заголовки и подзаголовки массива текста
так он будет выглядеть аккуратней, станет удобней для изучения и будут соблюдены требования, предъявляемые к таким документам (что очень важно для курсовых, отчетов по практике и дипломных работ)
Чтобы было понятнее и наглядней я предлагаю посмотреть короткое видео по составлению заголовков в редакторе Ворд.
Короткая инструкция для создания оглавления в редакторе Microsoft Word.
Как создать нумерованный или маркированный список
Использование нумерованных или маркированных списков может помочь выделить элементы или показать важные шаги, иерархию или последовательность чего-либо.
- Шаг 1. Чтобы создать нумерованный список, щелкните значок нумерации.



Чтобы остановить добавление новых элементов и вернуться к стандартному тексту, щелкните значок нумерации еще раз в верхней части документа.
Маркированный список создается по такому же принципу, единственное отличие заключается в 1 шаге. Вместо кнопки «Нумерация» нажмите на кнопку «Маркеры», она расположена правее.
Есть еще один способ создания списка. Сначала пользователем вводятся все пункты списка, каждый обязательно с новой строки. Когда все пункты набраны выделите их все и нажмите либо на нумерацию, либо на маркеры, в зависимости от того какой именно список вам нужен.

У вас получится тот же результат. Это разные способы и здесь нет правильного или неправильного, главное, что цель достигнута. Используйте удобный вам способ.

Как использовать возможности вкладки «Ссылки»
С помощью инструментов на вкладке «Ссылки» вы можете управлять сносками, ссылками, добавлять оглавление, предметный указатель и таблицу ссылок.
Блок инструментов «Оглавление»
Функция «Оглавление» позволяет создать в документе оглавление. Чтобы воспользоваться инструментом, с помощью выпадающего меню выберите опцию «Автособираемое оглавление». Программа включит в оглавление заголовки всех уровней. Если выбрать опцию «Ручное оглавление», придется указывать названия разделов самостоятельно.

Добавляем в документ оглавление
Функция «Добавить текст» позволяет добавить или удалить из таблицы текущий заголовок. Функция «Обновить таблицу» дает возможность включить в оглавление новые разделы.
Блок инструментов «Сноски»
С помощью меню «Вставить сноску» вы можете добавить соответствующий элемент. Выделите фрагмент текста, к которому относится сноска, и нажмите отмеченную на иллюстрации кнопку.

Вставляем сноску
С помощью функции «Вставить концевую сноску» можно добавить сноску в конец документа. Используйте выпадающее меню «Следующая сноска» и функция «Показать сноски» для быстрого перехода между сносками.
Блок инструментов «Ссылки и списки литературы»
С помощью меню «Вставить ссылку» вы можете сослаться на источник информации, например, на книгу. Установите курсор рядом с фрагментов текста, к которому относится ссылка. Нажмите соответствующую кнопку, в открывшемся окне укажите необходимую информацию и сохраните изменения.

Ссылаемся на источник
С помощью функции «Управление источниками» можно редактировать список, сортировать и удалять источники.

Редактируем список источников
Выпадающее меню «Стиль» позволяет выбрать стиль ссылок. С помощью функции «Список литературы» в документ можно вставить соответствующую информацию.

Вставляем в документ список литературы
Блок инструментов «Названия»
Функция «Вставить название» позволяет добавить название или подпись к изображениям, таблицам и формулам в документе. Чтобы воспользоваться инструментом, выделите нужный объект и нажмите отмеченную на иллюстрации кнопку. Добавьте информацию и сохраните изменения.

Добавляем подпись к изображению
С помощью функции «Список иллюстраций» вы можете добавить в документ соответствующую информацию.

Добавляем в документ список иллюстраций
С помощью меню «Перекрестная ссылка» добавьте в текст перекрестные ссылки на абзацы, рисунки и другие объекты.
Блок инструментов «Предметный указатель»
Функция «Пометить элемент» позволяет добавлять объекты в предметный указатель. Чтобы использовать инструмент, выделите объект, например, фрагмент текста или рисунок, воспользуйтесь соответствующим меню и заполните информацию.

Добавляем элемент в предметный указатель
С помощью меню «Предметный указатель» настройте отображение предметного указателя в документе.
Блок инструментов «Таблица ссылок»
С помощью функции «Пометить ссылку» можно включить соответствующий элемент в таблицу. А функция «Таблица ссылок» позволяет вставить в документ список ссылок.

Помечаем ссылки и строим таблицу
Зачем нужен лицензионный Офис?
Как и другие продукты интеллектуального труда, Microsoft Office приобретается за вознаграждение. С этим сложно смириться в мире, в котором пиратское ПО можно бесплатно скачать на торренте или даже в открытом доступе на сайтах. Так чем отличается лицензионный MS Office от пиратского софта?
- Стабильностью – программы не будут вылетать и выдавать ошибки.
- Безопасностью – теперь не придется беспокоиться, что личная информация попадет к недоброжелателям.
- Обновлениями – производитель постоянно улучшает производительность приложений.
- Законностью – использование ворованного или взломанного ПО грозит административной и уголовной ответственностью.
Если пока нет возможности купить Microsoft Office, то лучше не качать пакет с торрентов, а использовать бесплатные аналоги. Они не столь функциональны, но для бытовых задач подходят. Для тех, кто всё же хочет работать с эффективным, современным и безопасным пакетом, SoftMonster предлагает купить лицензию Microsoft Office любой версии за разумные деньги. Мы удерживаем цены стабильными и доступными, чтобы каждый мог позволить себе эффективную работу на ПК и не нарушать закон.
Установите Word по умолчанию в Windows 10 с помощью приложения «Параметры»
Шаг 1. Откройте приложение «Параметры», для этого просто нажмите одновременно две клавиши – клавишу с логотипом Windows и букву I . Перейдите в группу настроек «Приложения» → «Приложения по умолчанию». Нажмите ссылку «Задать значения по умолчанию по приложению», чтобы открыть страницу, со всеми установленными приложениями и программами в Windows 10.

Шаг 2. Прокрутите страницу вниз, пока не найдете запись Word. Нажмите на нее, чтобы открыть скрытую кнопку «Управление». Нажмите кнопку «Управление».

Шаг 3. На открывшейся странице вы найдете все расширения файлов (типы файлов), поддерживаемые редактором Word, и установленным как программа по умолчанию для всех этих расширений.

Чтобы установить Word по умолчанию для типа файла, кликните на значке программы рядом с ним, а затем кликните по программе Word из списка, чтобы установить программу по умолчанию.
Способ 2 из 4
Как выбрать (выделить) текст
Выбор или выделение текста позволяет вам изменять выделенный фрагмент с точки зрения стиля, шрифта и/или цвета и даже заменять слова, если это необходимо. Следуйте этим пошаговым инструкциям, чтобы выбрать текст в документе.
Шаг 1. Для выбора текста используется мышь. При перемещении указатель будет меняться.
Шаг 2. Переместите указатель на начало необходимого фрагмента. Нажмите и удерживайте левую кнопку мыши. Выполняя это, переместите указатель туда, где необходимо остановить выбор. При перемещении мыши текст будет выделяться. Когда вы закончите свой выбор, отпустите левую кнопку мыши.

Выбранный текст теперь может быть отформатирован или изменен.
Скопировать текст можно с помощью клавиш Ctrl+C. Удалить текст — Backspace.

Windows Word: плюсы программы
Как сделать цветной фон в word на всю страницу?
Windows Word – это отличный вариант! Часто довольно распространённой проблемой с текстовыми редакторами является их большой вес. Тяжёлые программы долго скачиваются и долго загружаются, что, несомненно, является большим минусом при работе с ними. Эта программа весит достаточно малое количество мегабайт, чтобы загружаться практически мгновенно. То же самое касается и закачки программы. Скачать Ворд для Виндовс можно очень быстро даже при наличии среднего по скорости Интернета. Больше никаких проблем с закачкой! Также многие пользователи упоминают о том, что текстовые редакторы имеют свойство очень долго обрабатывать текст при сохранении. Особенно это актуально для тех документов, которые содержат в своём составе не только чистый текст, но и вставленные таблицы, рисунки и другие объекты. Зачастую подобные сложные документы могут обрабатываться минуты! Плюс ко всему, во время обработки программа может «зависнуть» — и вы потеряете свой файл. Но это всё опять-таки не касается нашего Ворда! Данная программа оптимизирована таким образом, что обрабатывает даже самые тяжёлые и сложные документы молниеносно! Вам больше не придётся долго ждать сохранения и бояться потерять данные в случае сбоя программы.
Раздел 5: Продвинутая работа с формулами в Excel
- Решаем задачи с помощью логических функций
- Как задать простое логическое условие в Excel
- Используем логические функции Excel для задания сложных условий
- Функция ЕСЛИ в Excel на простом примере
- Подсчет и суммирование в Excel
- Подсчет ячеек в Excel, используя функции СЧЕТ и СЧЕТЕСЛИ
- Суммирование в Excel, используя функции СУММ и СУММЕСЛИ
- Как посчитать накопительную сумму в Excel
- Вычисляем средневзвешенные значения при помощи СУММПРОИЗВ
- Работа с датами и временем в Excel
- Дата и время в Excel – основные понятия
- Ввод и форматирование дат и времени в Excel
- Функции для извлечения различных параметров из дат и времени в Excel
- Функции для создания и отображения дат и времени в Excel
- Функции Excel для вычисления дат и времени
- Поиск данных
- Функция ВПР в Excel на простых примерах
- Функция ПРОСМОТР в Excel на простом примере
- Функции ИНДЕКС и ПОИСКПОЗ в Excel на простых примерах
- Полезно знать
- Статистические функции Excel, которые необходимо знать
- Математические функции Excel, которые необходимо знать
- Текстовые функции Excel в примерах
- Обзор ошибок, возникающих в формулах Excel
- Работа с именами в Excel
- Знакомство с именами ячеек и диапазонов в Excel
- Как присвоить имя ячейке или диапазону в Excel
- 5 полезных правил и рекомендаций по созданию имен ячеек и диапазонов в Excel
- Диспетчер имен в Excel – инструменты и возможности
- Как присваивать имена константам в Excel?
- Работа с массивами в Excel
- Знакомство с формулами массива в Excel
- Многоячеечные формулы массива в Excel
- Одноячеечные формулы массива в Excel
- Массивы констант в Excel
- Редактирование формул массива в Excel
- Применение формул массива в Excel
- Подходы к редактированию формул массива в Excel
Google Docs — редактирование Ворд с сервиса Гугл
Google Docs – в данный момент наилучший сервис для создания и редактирования документов Word, работающий с форматами .doc и .docx. Google Docs отличается от аналогичных онлайн-редакторов, прежде всего, простотой интерфейса, благодаря чему работа с сервисом становится удобной. При этом функционал его достаточно широк, редактор содержит набор инструментов, позволяющих форматировать текст, исправлять в реальном режиме опечатки, вставлять картинки, а также конвертировать и экспортировать документ в другие форматы.
Для начала работы с сервисом Гугл необходимо:
- Перейти на сайт онлайн-редактора — https://www.google.com/intl/ru/docs/about/;
- Из списка доступных форматов документа, расположенных в верхней панели сервиса, выбрать нужный и нажатием левой кнопки мыши активировать вкладку «Открыть Google Документы/Таблицы/Презентации/Формы» (в зависимости от вашего выбора);
- Открывается окно со списком доступных для просмотра и (или) редактирования документов, можем открыть любой нажатием на него левой кнопкой мыши;
- Чтобы создать новый документ Ворд, необходимо кликнуть на значок в виде «плюса», расположенный в правом нижнем углу страницы;
- Открывается панель редактирования, аналогичная той, что включена в локальные версии офисного пакета от Microsoft;
- Сохранение документа происходит автоматически, а чтобы скачать его, нужно кликнуть на вкладку «Файл/Скачать как» и выбрать из всплывающего списка нужный для сохранения формат.
Помимо стандартных возможностей, сервис Гугл Документы также располагает своими интересными функциями, такими как «Совместный доступ», позволяющий редактировать файл Word в режиме онлайн совместно с другими пользователями, получить на него ссылку или настроить доступ.
- «Совместный доступ» реализуется последовательным открытием вкладок «Файл/Совместный доступ», далее нужно ввести название своего проекта и в следующем окошке указать почтовые адреса пользователей, с которыми вы планируете редактировать документ;
- Чтобы получить ссылку для публикации файла, нужно пошагово активировать разделы «Файл/Опубликовать» и в открывшемся окошке выбрать вкладку «Опубликовать», автоматически генерируется ссылка, которую вы сможете скопировать и использовать при публикации документа на сторонних ресурсах;
- Для того, чтобы настроить доступ, необходимо открыть блок «Настройки доступа», расположенный в правом верхнем углу, в появившемся окне кликнуть на вкладку «Расширенные» и в блоке «Уровни доступа» нажать «Изменить», а затем выбрать нужную степень защиты.
Возможности Microsoft Word Online
Преимущества
- Высокая скорость запуска;
- Мощный текстовый процессор;
- Качественное форматирование текста;
- Можно воспользоваться локальным сервером;
- Вполне привычный интерфейс от Windows Word Documents;
- Новичок может открыть и просмотреть справочный раздел;
- Не требует установки, достаточно посетить страницу сайта;
- Тонкая настройка панелей инструментов и средств редактуры;
- Можно набрать текст и отредактировать его на виртуальной клавиатуре;
- Полный доступ к другим программным продуктам из комплекта Майкрософт Офис Excel, PowerPoint, Outlook. Skype и т.д.;
- Позволяет быстро создать папку в контекстном меню и подключить к ней другого пользователя.
Недостатки
Устанавливаем Офис с диска
Инструкция, как установить Офис на компьютер, если у вас есть оригинальный диск или скачанный файл, почти не отличается от приведённой выше. Вам нужно будет запустить установочный диск или файл, выбрать инсталлируемые компоненты и каталог, в который будет проведена установка.

После завершения инсталляции потребуется активировать продукт, введя ключ, и дождаться подтверждения от сервера. Теперь можете начинать работать в любом из установленных приложений.
Как видите, установка MS Office несложна и не отнимает много времени. А если что-то не получается или остались вопросы, смело обращайтесь в «Службу добрых дел». Наши мастера окажут помощь онлайн. Звоните или пишите — не лишайте себя возможности пользоваться удобным пакетом офисных программ MS Office!
Заключение
По правде говоря, если вам необходимо просто создать документ, то, конечно, все, что написано выше поможет вам, однако новые документы, как правило, создаются автоматически при запуске Word.Что касается других редакторов, такие как WordPad, Либер Офис. То с ними это работает отчасти, надо проверять.
Источники
- https://ru.wikipedia.org/wiki/Microsoft_Word
- https://FB.ru/article/305751/word—eto-chto-za-programma-osnovnyie-i-nedokumentirovannyie-vozmojnosti
- https://printeru.info/pechat/napechatat-tekst-na-kompyutere-i-raspechatat
- http://word-office.ru/kak-sdelat-novyy-dokument-v-word.html
- https://Lifehacker.ru/20-sekretov-word/
- https://lumpics.ru/how-to-print-in-word/
- https://support.microsoft.com/ru-ru/office/%D0%BF%D0%B5%D1%87%D0%B0%D1%82%D1%8C-%D0%B4%D0%BE%D0%BA%D1%83%D0%BC%D0%B5%D0%BD%D1%82%D0%B0-%D0%B2-word-591022c4-53e3-4242-95b5-58ca393ba0ee
- https://techprofi.com/microsoft-office/kak-sozdat-noviy-dokument-v-word/
- http://medicina-treat.ru/kak-sozdat-dokument-v-vorde/
- https://office-guru.ru/word/sozdanie-i-otkrytie-dokumentov-v-word-37.html
- https://word-load.com/
- https://word-2010.install-download.net/
