Офисный пакет — wps office premium 10.2.0.5996 portable by baltagy
Содержание:
- Как установить WPS Office на компьютер или ПК?
- Суть приложения в двух словах
- Интерфейс и особенности
- Как удалить WPS Office
- WPS Office
- Как включить, отключить и настроить WPS (QSS) на роутере?
- Как пользоваться WPS Office
- Особенности и характеристики
- LibreOffice
- Где находится кнопка WPS на модеме или роутере?
- Возможности
- OnlyOffice
- OpenOffice
- Ключевые особенности
Как установить WPS Office на компьютер или ПК?
Скачать программу WPS Office для компьютера Windows можно через специальные инструменты – эмуляторы. Они созданы для простого перевода дополнения для смартфонов в дополнение компьютерных устройства. Одними из самых популярных вариаций являются:
- Bluestacks 5.
- LDPlayer.
- Nox App Player.
Разберем процесс загрузки на примере первого инструмента:
- Скачать эмулятор с официального сайта.
- Принять все установленные требования и перейти к загрузке.
- После завершения процесса, переместить появившийся ярлык на рабочий стол.
- Открыть вкладку и ввести в пустой строке поиска полное название нужного инструмента.
- Если выбранная разработка доступна в списке, тогда можно вернуться на сайт Google Play и выбрать «установить через эмулятор».
- После того как процесс скачивания, а также распаковки пройдет по всем правилам – открыть приложение через Bluestacks 5 и приступить к ознакомлению.
Помимо данного способа существует дополнительная модификационная загрузка понравившейся программы. Для этого также нужно предварительно загрузить эмулятор и следовать нескольким другим советам:
- Загрузить apk-файл с разработкой.
- Открыть понравившейся эмулятор.
- Вернуться к загруженному приложению.
- Перетащить его на открытое окно инструмента.
- Начать использовать открывшееся предложение.
Следуя двум выше представленным инструкциям, каждый специалист, будь он новичком или имея опыт, навыки, сможет провести процесс настраивания выбранного инструмента на своем ноутбуке, компьютере.


Суть приложения в двух словах
Офисные приложения сейчас являются важной частью любого документооборота. Де факто компания Microsoft создала стандарт для такого рода файлов, которого все и стараются придерживаться
Однако, официальные офисные приложения стоят немало. При этом работать с файлами форматов doc, docx, xls, ppt и так далее могут и бесплатные приложения. И зачастую их функциональность вполне устраивает пользователей.
Одним из таких приложений является WPS Office. Эта программа сумела заслужить доверие пользователей. Она бесплатна, и при этом позволяет выполнять наиболее востребованные среди пользователей действия. Так, любой сможет быстро создать текстовый файл или таблицу, конвертировать его в pdf и затем отредактировать, сохранить во встроенном облаке – бесплатно предоставляется 1 гигабайт данных. При этом приложение позволяет использовать и другие системы хранения данных – например, Google Drive или Dropbox.

Также доступны и другие сервисы Google. В частности, стандартом онлайн-документооборота стали Google-таблицы. WPS Office умеет работать также и с ними! Благодаря этому можно налаживать удаленную и совместную работу, когда над документом прямо из своих домов работают сразу несколько человек.
Конечно, потребность создания и редактирования текстовых файлов, таблиц и презентаций может возникнуть не только в ходе выполнения рабочих обязанностей. Обычные люди в рамках домашних дел также зачастую могут оформлять что-либо в таких документах. И им пользоваться ВПС Офис будет не менее удобно, чем всем прочим. Никакого оформления лицензий, никакой оплаты, никаких сложностей! Достаточно скачать WPS Office на ПК и начать пользоваться, создав файл и введя в него нужные данные.
Интерфейс и особенности
При запуске приложения открывается короткое слайд-шоу с описанием основных возможностей программы. После этого мы попадаем в главное меню. Приятно, что WPS Office работает в горизонтальном режиме, благодаря чему его удобно использовать на Windows.
Тут вы можете найти все главные функции, разделенные по нескольким вкладкам. Так, пользователь имеет возможность создать новый файл кликом по кнопке Плюс. После этого надо будет выбрать формат: текст, таблица, презентация или pdf. В итоге открывается удобный редактор, где и можно производить основную работу.
Полученный в итоге файл можно сохранить в одном из множества доступных форматов. Их действительно очень много: от популярных и всем известных до малознакомых широкому кругу пользователей. При этом любой файл также можно сконвертировать в pdf. Итоговый документ сохраняется в память устройства. Он также может быть отправлен через приложения в мессенджеры или соцсети.
Приложение WPS Office полностью бесплатно, однако, в нем есть Premium-подписка. Она открывает более широкий набор функций. По умолчанию, конечно же, запускается бесплатный вариант – и его хватит большинству обычных пользователей. Но если вам понравится редактор, и вы захотите работать с ним постоянно, возможно, потребуются и дополнительные функции. Для таких пользователей и создана платная подписка.

Таким образом, данное приложение позволит вам бесплатно и очень просто выполнять действия с офисными документами. Помимо уже описанных функций в нем есть немало полезных мелочей. С помощью специальной технологии можно быстро делиться файлами по Wi-Fi, а Memo позволит сохранять разнообразные заметки из Chrome. Поддерживается работа с водяными знаками в pdf: их можно как нанести, так и удалить в один клик. Словом – все продумано! Именно поэтому данное приложение так интересует пользователей не только мобильных, но и десктопных устройств.
Как удалить WPS Office
Прежде чем удалять китайский ВПС офис, нужно снять процессы в диспетчере задач, чтобы ничего не мешало.
1Нажимаем сочетание клавиш Ctrl+Alt+Del и выбираем Диспетчер задач.
2Найдите одноименные и выберите все выполняемые программы с названием ВПС офис и красным значком, таковых должно быть 3 штуки.
Выделяете процесс, нажимаете правой кнопкой мыши, выбираете из контекстного меню Остановить процесс.
Рис.6 – Поиск и отключение процессов WPS Office
Процессы отключили, далее, чтобы полностью удалить с компьютера не нужный WPS Office Expansion tool, делаем следующее:
3Откройте окно «Все параметры» и зайдите в раздел «Приложения и возможности» или с помощью сочетанием клавиш Win + X;
Рис.7 – Пункт меню «Программы и компоненты»
4Дождитесь загрузки списка всех установленных программ;
Пользователям Windows 7 нужно открыть Панель управления и зайти в окно Установка и удаление программ, найти WPS офис и удалить.
Рис. 8 — Программы и компоненты в Windows 7
5Выбираем китайский офис и нажимаем на появившейся кнопке Удалить;
Рис.9 – Поиск программы в Windows 10
6Откроется окно деинсталлятора Kingsoft. В нем вы можете указать причину удаления (не обязательно), выберите «No feedback. Please uninstall WPS (Без обратной связи. Пожалуйста, удалите WPS)».
7Далее, снимите галочку с пункта «Save configuration…», чтобы на ПК не осталось никаких связанных с программой файлов. Для старта удаления кликните на Uninstall.
Рис.10 – Подготовка к удалению
Если у Вас каким-то образом оказалась именно китайская версия, то удалить WPS Office, Вы можете таким же образом, только нужно выбрать соответствующие пункты, как показано ниже.
Рис.11 – Подготовка у удалению китайского офиса
Если вы подозреваете, что приложение могло распространить вирус на компьютере, выполните сканирование системы с помощью Защитника Windows или любого другого антивируса.
Удаление Вы так же можете запустить через меню Пуск. Выбираете первый пункт с корзиной. И проделайте шаги описанные выше.
Рис.12 – Китайский офис в меню Пуск
После завершения удаления рекомендуем поискать на диске «С:\» папки с названием «WPS».
А также зайти в реестр (Win+R, введите команду regedit). Далее нажмите Ctrl+F и в поиске введите WPS Office. Удалите все параметры, которые будут найдены в реестре, как показано ниже.
Рис.13 – Поиск записей в реестре после деинсталяции
Теперь вы знаете все о том, что это за программа WPS Office. Нужна ли она вам, решать только Вам.
Мы рекомендуем устанавливать её только с сайта разработчика и только в том случае, если у вас нет возможности использовать полноценный MS Office на своем ПК.
Китайский аналог приложения, больше подходит для использования на смартфонах и планшетах.
Видео как удалить WPS Office Expansion tool с компьютера:
WPS Office
Платформы: Windows, Linux, Android, iOS
Этот офисный пакет знаком многим пользователям недорогих телефонов китайской сборки. Дело в том, что это дейcтвительно китайская копия Microsoft Office, причем довольно-таки близкая к оригиналу. Правило «если что-то хорошее есть на Западе, оно обязательно появится в Поднебесной» тут работает на 100%.
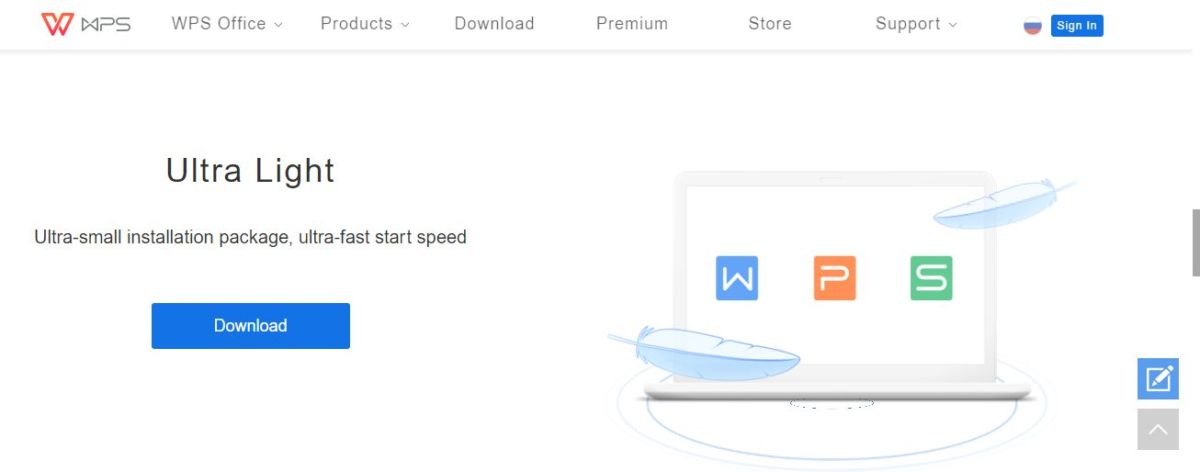 Пакет включает в себя редактор документов, таблиц и презентаций, а также программы для работы с PDF, в том числе конвертер. Совместной работы не предусмотрено — это также исключительно индивидуальное решение. Зато доступна синхронизация изменений на десктопе и мобильных устройствах, как в Google Docs.
Пакет включает в себя редактор документов, таблиц и презентаций, а также программы для работы с PDF, в том числе конвертер. Совместной работы не предусмотрено — это также исключительно индивидуальное решение. Зато доступна синхронизация изменений на десктопе и мобильных устройствах, как в Google Docs.
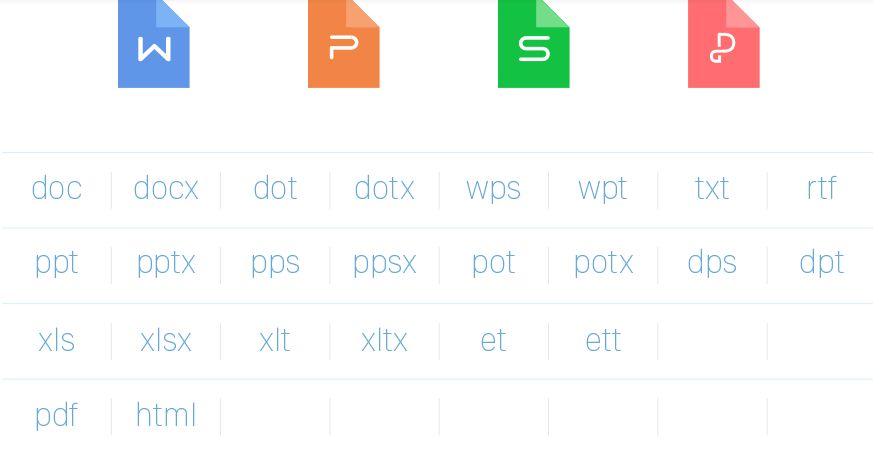 Но при этом закрытое — брать ли на свой компьютер или мобильный китайскую программу с закрытым кодом, зависит от уровня вашей паранойи. Хотя, глядя на список поддерживаемых форматов, на это можно закрыть глаза.
Но при этом закрытое — брать ли на свой компьютер или мобильный китайскую программу с закрытым кодом, зависит от уровня вашей паранойи. Хотя, глядя на список поддерживаемых форматов, на это можно закрыть глаза.
Как включить, отключить и настроить WPS (QSS) на роутере?
Давайте рассмотрим основные настройки технологии Wi-Fi Protected Setup на маршрутизаторах разных производителей. Настроек там практически нет. В основном, это отключение технологии (так как она включена по умолчанию), и смена PIN кода.
На маршрутизаторах TP-LINK
Заходим в настройки маршрутизатора, и переходим на вкладку «WPS». Если не знаете как зайти в панель управления, то смотрите эту инструкцию.

Управление WPS на маршрутизаторах ASUS
Если у вас роутер ASUS, то заходим в настройки по адресу 192.168.1.1, переходим на вкладку «Беспроводная сеть» – «WPS».

Достаточно в настройках открыть вкладку «Wi-Fi сеть». Там вы увидите необходимые настройки.

Wi-Fi Protected Setup на D-LINK
Заходим в панель управления D-LINK, переходим на вкладку «Wi-Fi» – «WPS». Кстати, как оказалось, на маршрутизаторах D-LINK эта технология по умолчанию отключена. Поэтому, ее нужно включить.

Ну и не забывайте сохранять настройки.
Выводы
С помощью WPS (QSS), можно действительно быстро подключить устройство к Wi-Fi без ввода пароля. Технология работает, и очень простая в использовании. Лично я, только несколько раз пользовался этой фишкой. Нет необходимости часто подключать новые устройства, да и пароль ввести не сложно.
Кстати, если вы не пользуетесь функцией WPS, то ее желательно отключить. Честно говоря, не знаю почему, но уже несколько раз встречал информацию, что отключать ее желательно в целях безопасности. Хотя, думаю, что это полная ерунда. Главное, что бы вам было удобно пользоваться беспроводной сетью, подключать новые устройства и т. д.
84
Сергей
Советы по настройке роутеров (общие)
Как пользоваться WPS Office
Сначала рассмотрим интерфейс программы на примере текстового процессора Writer, затем пройдемся по основным возможностям каждой из программ.
1. Русификация
Инструкция wps office должна содержать информацию о русификации. При первом запуске вам необходимо принять лицензионное соглашение:
По умолчанию интерфейс программы будет отображаться на английском, но его можно русифицировать. Для этого нажмите на стрелочку возле «Writer» и откройте меню «Tools», а в нем «Switch language»:
После этого найдите в списке русский и нажмите кнопку «Ok». Останется перезагрузить программу, чтобы изменения вступили в силу. Русификация WPS Office linux завершена.
2. Интерфейс WPS Office
Интерфейс программы очень похож на современный интерфейс Microsoft Office версии 2010 или даже 2013:
Меню программы доступно по нажатию на кнопку Writer и стрелочку возле нее. Там где раньше было меню, теперь расположена панель инструментов, аналогичная панели Word. Под панелью инструментов есть панель вкладок, такой в MS Office нет. Еще ниже рабочая область, а под ней находится статус бар, где отображена вся информация о количестве строк и других параметрах.
3. Создание текстовых документов
Как и мы привыкли работать в Word, здесь вы получаете то что видите, документ будет напечатан таким, каким он есть на экране. Давайте пробежимся по особенностям работы с документами. Как обычно, для создания документа просто набирайте текст, если нужно применить к нему какие-либо стили форматирования — отметьте его:
В контекстном меню есть пункт «Абзац» с помощью которого вы можете настроить подробное форматирование и отступы:
Каждый стиль можно настроить как вам нужно:
Вставить оглавление можно на вкладке «Ссылки»:
Пока все также, как и в продукте от Microsoft, даже совместимость с документами doc и docx тут лучше. Но есть и недостатки. Сразу бросается в глаза отсутствие кнопки «Показать непечатаемые символы», они конечно включаются в настройках, но это очень неудобно. Настройки по умолчанию для документа непривычны, например, отступы, шрифты и т д.
4. Проверка орфографии
Как и Microsoft Office программа поддерживает проверку орфографии. Но по умолчанию она включена только для английского языка. Мы скачали словарь проверки русского языка, теперь нужно распаковать его и поместить его в правильную папку /home/имя_поьзователя/.kingsoft/office6/dicts/:
$ cp -R ~/Загрузки/ru_RU ~/.kingsoft/office6/dicts/
Затем перезапустите программу, откройте меню «Инструменты» -> «Выбрать язык», затем выберите русский:
Теперь орфография wps office будет проверяться на русском языке.
5. Работа с таблицами
Работа с таблицами не сильно отличается от Exel. Здесь перед вами точно такое же окно разбитое на ячейки и панель. Поддерживаются формулы, сума, выравнивание и другие простые операции:
Например, есть меню «Формат ячеек», где можно настроить все привычные возможности таблицы:
Более сложные операции, такие как макросы и VBA поддерживаются в Pro версии, правда не очень, они совместимы только в MS 2003.
Что напрягает, так это то, что панель инструментов не масштабируется. Если вы сделаете окно меньше она не уменьшится автоматически, а менее важные значки не спрячутся, окно просто обрежет часть панели, крайне неудобно. Теперь вы знаете как пользоваться программой wps office.
6. Сохранение и печать
Вот с сохранением данных у WPS Office большие проблемы. Разработчик заявляет, что поддерживаются форматы wps, doc, docx, pdf, rft. Для этого достаточно открыть меню программы и выбрать «Сохранить как», затем просто выбрать нужный формат.
Но не все так просто. Эти форматы доступны в Pro версии, а в бесплатной они будут работать только первые 30 дней. Далее, же возможность сохранения в PDF и поддержка печати документов отключается.
Особенности и характеристики
Некоторые люди могут не понимать, почему большинство пользователей отдают свое предпочтение не классическому встроенному World, а WPS Office. Чтобы это понять, рекомендуется ознакомиться подробнее с особенностями и характеристиками предложения:
- Материал можно переводить в разный вариант работы.
- Чтение информации происходит в онлайн и оффлайн режимах.
- Автоматическое удаление водяных знаков на работе, если они были.
- Доступен режим безопасного шифрования для надежного сохранения.
- Можно открывать несколько заданий сразу и переключаться между ними.
- Проекты могут быть легко экспортированы с одной версии в другую, что требуется.
- С некоторыми нововведениями сделать изменения открытыми для нескольких человек стало возможным.
- Наличие специальных пакетов, которые автоматически проверяют текст на наличие грамматических, орфографических ошибок.
Вышеперечисленные пункты делают творение популярным, как среди взрослых, так и подростков. Кроме того, такое приложение предназначено не только для работы, но также творчества, что позволяет создавать оригинальные истории, вести личный дневник или писать стихи.
LibreOffice
Платформы: Windows, Linux, macOS, Android, iOS
Самый знаменитый «линуксовый» редактор офисных документов, разрабатываемый добровольцами из Open Document Foundation и предустановленный в популярном дистрибутиве Ubuntu, на самом деле, доступен практически для всех платформ — как десктопных, так и мобильных. А вот веб-версии, как и возможностей совместного редактирования, у него нет — это продукт для индивидуальной работы с документами.
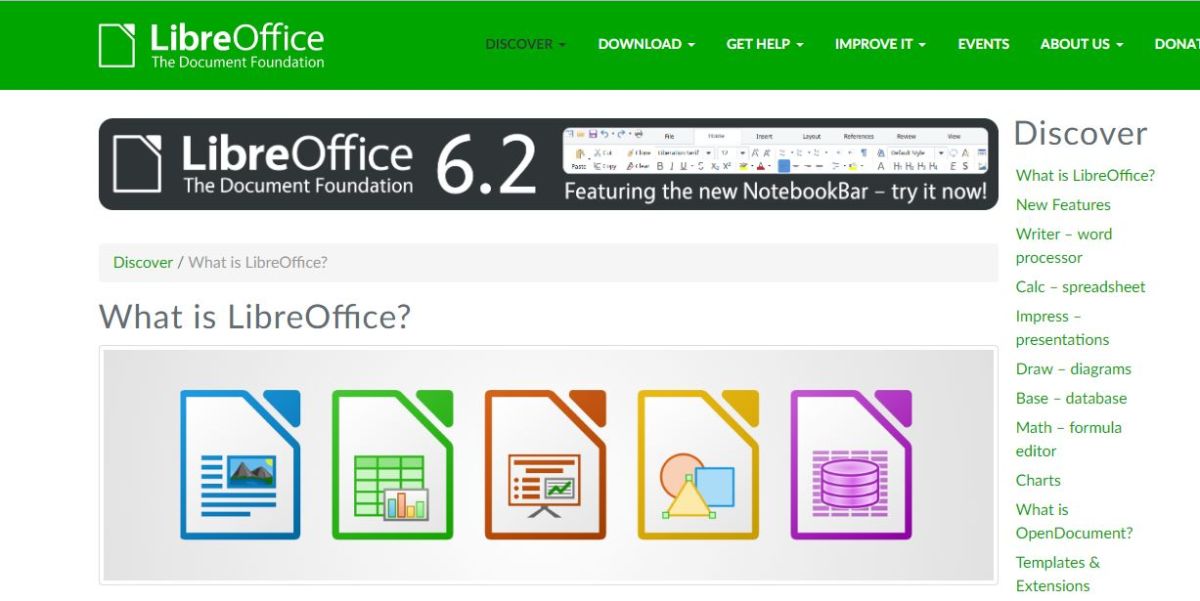 Зато он предоставляет аналоги почти всех популярных элементов пакета MS Office: Writer (Word), Calc (Excel), Impress (PowerPoint), Base (Access), Draw (Visio), а также редактор формул Libre Office Math, эквивалента которому в MS Office нет. По умолчанию LibreOffice работает со свободными форматами OpenDocument, но может читать документы MS Office и экспортировать ваши работы в них.
Зато он предоставляет аналоги почти всех популярных элементов пакета MS Office: Writer (Word), Calc (Excel), Impress (PowerPoint), Base (Access), Draw (Visio), а также редактор формул Libre Office Math, эквивалента которому в MS Office нет. По умолчанию LibreOffice работает со свободными форматами OpenDocument, но может читать документы MS Office и экспортировать ваши работы в них.
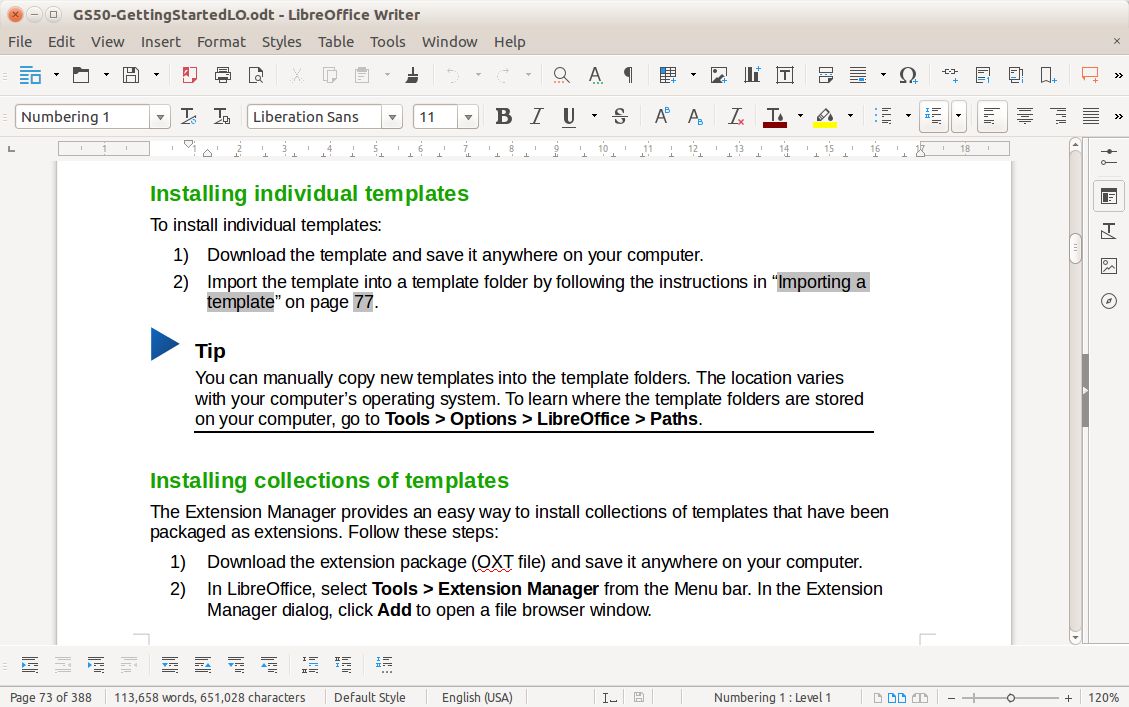
Что может не понравиться современному пользователю, так это старомодный интерфейс редактора, воскрешающий в памяти Office 2003. Отсутствие возможностей совместной работы также не слишком радует в 2019-то году. А самое грустное — мобильные приложения LibreOffice, которые способны исключительно на просмотр файлов: редактировать ими нельзя. Это можно списать на разработку на добровольных началах, но выдержать конкуренцию с такими возможностями уже сложно.
Где находится кнопка WPS на модеме или роутере?
Функция WPS присутствует на всех современных моделях WiFi роутеров и модемов. Также ее можно обнаружить на wifi адаптере или принтере, оборудованном беспроводным модулем.

На корпусе роутера она выглядит как небольшая кнопка, расположенная в неприметном месте рядом с сетевыми портами, сбоку или прямо рядом с панелью индикаторов. Обозначается как WPS, WPS/RESET, QSS (старые TP-Link) или просто значком WiFi (Zyxel Keenetic) или Mi (Xiaomi).
Кнопка WPS на роутере TP-LINK (QSS)
Компания TP-LINK на свои роутерах до недавнего времени применяла собственное название «QSS», что расшифровывалось как Quick Security Setup — быстрая безопасная настройка. А вот в новых моделях также используется общепринятое название «WPS».

На маршрутизаторе TP-LINK кнопка WPS на многих моделях очень часто совмещается с функцией Reset. В этом случае кратковременное нажатие активирует WPS, а длительное — сброс настроек.

Если ее на корпусе нет, то это не значит, что функция WPS на роутере отсутствует. Просто производитель сэкономил и не стал ее выносить на корпус в виде кнопки. Настройку включения-выключения функции WPS на маршрутизаторе TP-Link необходимо искать в панели управления.
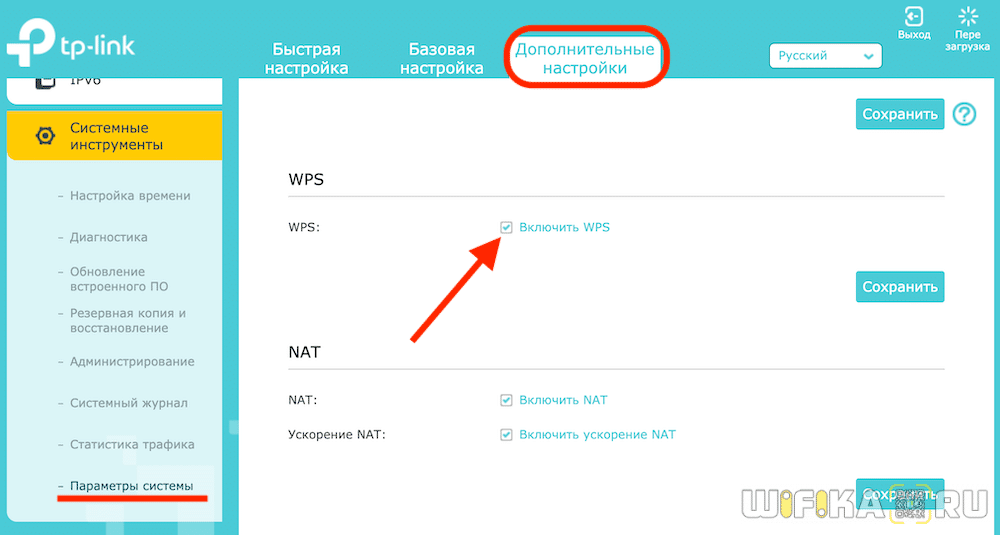
Она находится в верхней вкладке «Дополнительные настройки». Здесь в боковом меню в разделе «Системные инструменты» нужно открыть пункт «Параметры системы» и установить флажок на «Включить WPS», после чего нажать на кнопку «Сохранить».
Zyxel, Keenetic
На роутерах Zyxel и Keeentic функция WPS по умолчанию запрограмирована на кнопку WiFi, которая находится на верхней панели рядом со световыми индикаторами.


Хотя впоследствии через меню настроек ее можно назначить также на кнопку FN.

Перед тем, как включать функцию WPS с помощью кнопки на маршрутизаторе Zyxel Keenetic, нужно проверить, работает ли данный режим, так как он может быть отключен в настройках. Активация кнопки WPS в старой версии прошивки Zyxel находится в разделе меню «WiFi»

В новой админке роутеров Keenetic зайти в нужную нам конфигурацию можно сразу со стартового экрана

И здесь нажать на кнопку «Запустить WPS»

Asus (EzSetup)
Присутствует функция WPS и на роутерах Asus. Вот кнопка:

А вот скриншот включения WPS на Асус из панели управления
Обратите внимание, можно при желании также задать свой собственный пин-код

Если у вас старая модель, то скорее всего вместо WPS вы увидите такую программу, как EzSetup. Эта кнопка запускает данное приложение для быстрой конфигурации.
Netis
Точно такая же кнопка WPS для активации режима быстрого подключения к сети присутствует и на роутерах Netis
Ваше мнение — WiFi вреден?
Да
22.92%
Нет
77.08%
Проголосовало: 27891

Кстати, здесь можно также подключить какое-либо устройство по WPS с паролем в обратном направлении. То есть когда ключ шифрования задается на самом гаджете, а потом вводится в панели управления роутера. Иногда так подключаться гораздо удобнее.
D-Link
А вот как выглядит панель настройки WPS на роутере D-Link

Активируем данный режим и применяем изменения. После чего находим кнопки WPS на роутере D-link и на втором устройстве, и кратковременно нажимаем на них одновременно. Обмен сигналом будет происходить всего несколько секунд, поэтому нужно, чтобы они работали в одно время.

MiNet в роутерах Xiaomi
Разработчики Xiaomi решили идти по стопам Zyxel Keenetic и отступить от общепринятого обозначения WPS. На роутерах этой фирмы на лицевой части корпуса можно обнаружить кнопку «Mi», которая активирует так называемую функцию «Mi Net».

По сути она является ничем иным, как тот же самый WPS.
Upvel
На маршрутизаторах Upvel кнопка WPS также может быть как отдельной, так и совмещенной с функцией сброса.

Настройка подключения по PIN-коду происходит в разделе «Wi-Fi сеть — WPS». Здесь же можно и запустить ее принудительно.

Tenda
Точно также совмещенной кнопка WPS/RST выглядит на роутерах фирмы Tenda
В панели управления данная функция вызывается в разделе «Настройки WiFi»
Возможности
Пакет текстовых продуктов прекрасно сочетается с Microsoft Office, OpenOffice и LibreOffice. Поддерживаются форматы Word, Excel и Power Point. Интерфейс максимально приближен к офисному аналогу от Microsoft поэтому если вы работали с другими подобными программами, WPS Office не составит вам труда. Примечательная особенность заключается в небольшом размере приложения. Благодаря тому, что она не нагружает систему и потребляет малое количество ресурсов, утилитой можно смело пользоваться на слабых и старых компьютерах. Внутри вы найдете широкий спектр инструментов для работы с текстом и таблицами, к примеру, для Word здесь находится около 250 разных шрифтов и около 100 шаблонов для ваших проектов.

Приложение получило возможность сохранять и преобразовывать документы в формат PDF. На протяжении семи дней вы сможете получать доступ к своим документам во вкладке «История». Также, решена проблема с памятью компьютера, ведь свои проекты вы сможете сохранять в облачном сервисе, который гарантированно защищает ваши данные.
WPS Office является мультиплатформенным средством: есть поддержка для Windows, Linux и Android. На нашем сайте доступна версия программы для Windows XP/Vista/7/8/10. В ходе установки вам будут предложены к установке дополнительные утилиты, которые не играют роли для работы WPS, поэтому внимательно читайте все, что предлагает вам мастер установки.

Касаемо интерфейса, он имеет ленточный внешний вид. Все кнопки, функции и опции представлены сверху на ленте. Ленту можно скрыть и открыть в один клик, что добавляет максимум удобства для работы. Доступно множество скинов для смены внешнего вида. В верхней панели, нажав на иконку футболки, вы сможете изменить цвет рабочего окна интерфейса и выбрать скин.
OnlyOffice
Платформы: веб, Windows, Linux, Mac, iOS, Android
Интереснейший проект OnlyOffice, похоже, поставил себе цель объять необъятное. Это мы так считаем, а в OnlyOffice просто решили создать бесплатный офисный пакет, 100% совместимый с официальными форматами Microsoft: docx, xlsx и pptx. Любой файл (к примеру, ODF), попадающий в редакторы OnlyOffice, конвертируется в один из них. При этом само ПО — открытое, его даже можно «форкнуть» на GitHub.
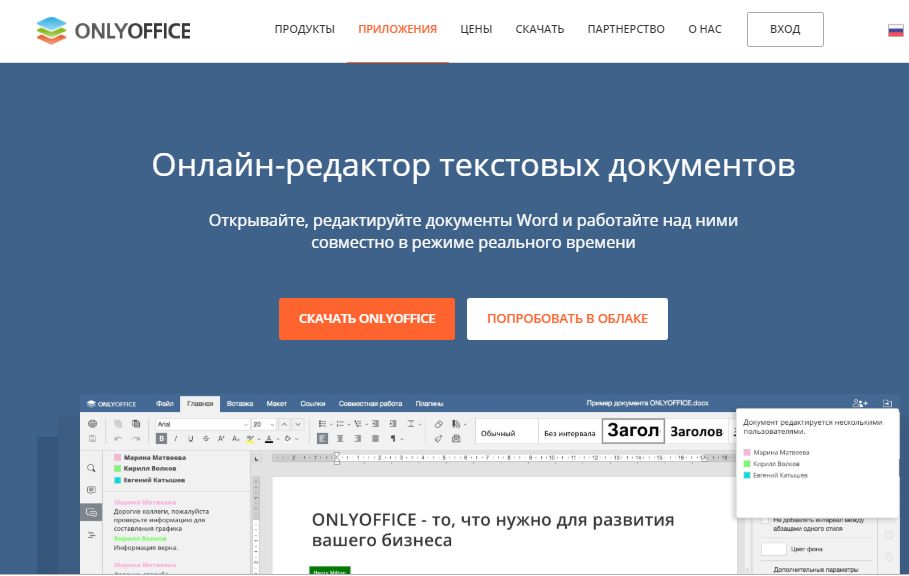
Проект интересен своей кроссплатформенностью. Во-первых, с документами, презентациями и таблицами можно совместно работать через браузер. Во-вторых, десктопные версии отличаются современным интерфейсом, похожим на новый MS Office. В третьих, мобильные приложения являются полнофункциональными редакторами — не как у предыдущего пакета.
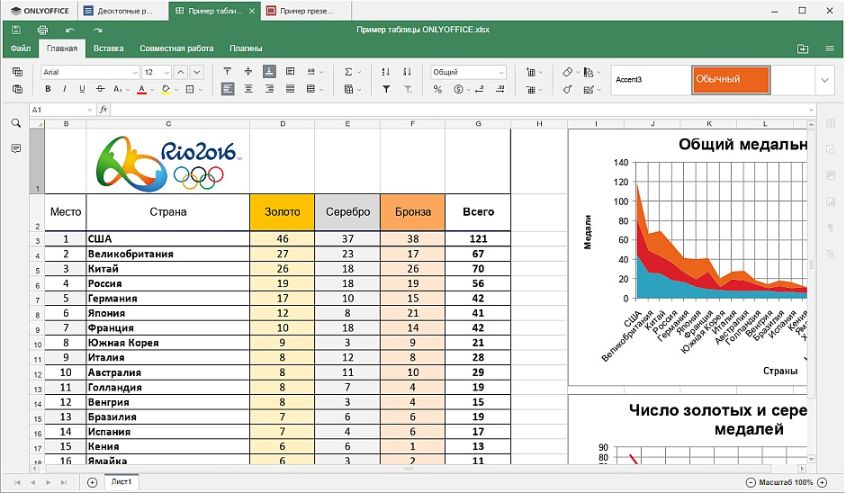 И плюс, и минус одновременно: онлайн-версия офисного пакета, в свою очередь, представляет собой простую систему электронного документооборота — это решение для бизнеса. Надо зарегистироваться в качестве представителя компании, а в перспективе — платить за место в облаке. То же касается и мобильных приложений. Полностью открытыми и бесплатными являются только десктопные редакторы.
И плюс, и минус одновременно: онлайн-версия офисного пакета, в свою очередь, представляет собой простую систему электронного документооборота — это решение для бизнеса. Надо зарегистироваться в качестве представителя компании, а в перспективе — платить за место в облаке. То же касается и мобильных приложений. Полностью открытыми и бесплатными являются только десктопные редакторы.
OpenOffice
Платформы: Windows, Linux, Mac OS
Напишем об этом редакторе из уважения, ведь это первый конкурент MS Office на платформе Linux. Сейчас он «живет» под крылом Apache Foundation, хотя как сказать живет — ключевые разработчики давно покинули проект, и его состояние мало изменилось с конца нулевых, когда он только «взлетел».
Пакет предназначен для установки исключительно на десктоп, возможностей совместной работы не предусмотрено. Зато набор редакторов — как у Libre Office, то есть, и базы данных, и диаграммы, и презентации, и математика.
OpenOffice отлично работает с форматами ODF — на них и рассчитан. Поддержка форматов Microsoft Office средняя, чем старее формат, тем лучше поддерживается. Но интерфейс — добро пожаловать в 2003 год. При этом проекту более двадцати лет, он крайне уважаемый, и многие продолжают его использовать. Возможно, вы среди них?
- Ищем альтернативу Google и Яндексу: тест 7 поисковиков
- Google Maps: Топ-5 альтернатив
- Skype: лучшие альтернативы
Фото: компании-производители, авторские, Lineofpix
Ключевые особенности
- мощный текстовой редактор;
- создание таблиц и презентаций;
- встроенный в панель поисковик Google;
- поддержка облачного сервиса;
- совместимость с Windows 10;
- сохранение документов в PDF;
- обработка и печать документов;
- поддержка всех известных офисных форматов.
К недостаткам можно отнести существенные ограничения в демо-версии WPS Office. В целом, утилита не имеет слабых сторон, и можно смело уверять, что китайские разработчики сделали качественный софт, который отвечает всем требованиям офисных программ. Широкий спектр инструментов максимально приближен к любым аналоговым коммерческим приложениями.
