Сейчас удалим историю просмотров на самсунг телефоне в браузере яндекса и не только там
Содержание:
- Для чего нужно сохранение истории
- Как быстро очистить куки в Google Chrome
- Пошаговая очистка памяти на телефонах Хонор и Хуавей
- Как очистить историю браузера Яндекс на Андроиде — полная инструкция
- Как избавиться от собственных запросов в Яндекс
- Как не сохранять вообще
- Пошаговая инструкция
- Для Чего Нужно Удалять Историю Яндекс Браузера на Планшете?
- Как Очистить Историю в Яндексе на Редми с Помощью Приложений?
- А как удалить историю поиска в Яндексе на смартфоне Huawei (Honor)?
- Удаляем Историю Просмотров Яндекс.Браузера на Планшете – 5 Способов
- Идеальное удаление всей истории на телефоне самсунг
Для чего нужно сохранение истории
Данная функция может оказаться очень актуальной в некоторых ситуациях. Часто бывает так, что пользователь случайно заходит на какой-то ресурс в интернете и видит там полезную информацию, но забывает занести страницу в «Избранное» Гугла, Яндекса или другого браузера. Благодаря истории посещений он в любой момент сможет снова открыть этот сайт. Если какой-то ресурс интернета показался полезным или просто интересным, то настоятельно рекомендуется сохранить его в «Избранное». Благодаря этому действию можно вернуться на интересную страницу немного быстрее, чем с помощью истории захода на сайты.
Как посмотреть историю Яндекс.Браузера с телефона

Сегодня человек не представляет своей жизни без интернета. Для посещения сайтов, люди используют различные устройства – планшеты, смартфоны, ПК и ноутбуки. Yandex browser один из популярных веб-проводников. Свой выбор на нем останавливают не зря – он удобен, надежен, имеет богатый функционал. Для быстрого открытия раннее посещаемых страниц, необходимо запустить журнал. Интересуясь вопросом, история браузера яндекс как посмотреть на телефоне, можете быть уверены, сделать это проще просто.
Характеристика
Российские разработчики создали уникальный обозреватель, который набирает все большую популярность. Миллионы пользователей предпочитают устанавливать приложение на собственные устройства. Почему именно его выбирают серферы? Ответ прост, программа имеет множество плюсов, среди которых:
- Синхронизация;
- Наличие режима «Турбо»;
- Гибкие настройки;
- Быстрота работы;
- Надежность и безопасность;
- Режим инкогнито;
- Роботизированный помощник Алиса.
Благодаря гибким настройкам, пользователи могут изменить практически все – поисковую систему, внешний вид, стартовую страницу, безопасность и многое другое. Проводить различного рода изменения, можно в настольной и в мобильной версии.

Работа приложения на смартфоне
Установить яндекс браузер можно на любое устройство с различной операционной системой. Использование на андроиде также допускается и загруженное приложение практически не отличается от полной версии.
Как в приложении, предназначенном для ПК, разрешается поработать с настройками, активировать разнообразные функции или синхронизировать устройства. Синхронизация – полезная особенность, позволяющая переносить настройки, закладки и некоторые расширения с одного устройства на другое.
Допускается изменение стандартной поисковой системы на более подходящую. Для этого стоит обратиться к настройкам, отыскать «изменение поисковой системы», кликнуть по пункту. После нажатия пользователь сможет выбрать из списка подходящий поисковик или добавить собственный.
История в яндекс браузере андроид также существует и, чтобы просмотреть ее, необходимо проделать простую работу. Запустите веб-проводник, откроется стартовая страница, где слева имеется мини-панель.

Кликните по значку с изображением часов, и откроется журнал со всеми раннее открытыми сайтами.

Пользователь может очистить список, скопировать ссылку или кликнуть по нужному сайту, чтобы открыть его.

История браузера на телефоне расположена в удобном месте, что позволяет открыть ее в любой подходящий момент. Практически на всех устройствах с различными ОС, получить к ней доступ не составит труда. Чтобы открыть ее на ПК, достаточно посетить меню, навести курсор на «история», после чего откроется мини-список с последними открытыми страницами. Для запуска полного перечня сайтов, одновременно зажмите «Ctrl+H».

Журнал включает в себя все интернет-страницы, открываемые серферами на протяжении долгого времени. При необходимости его можно очистить, что позволит ускорить работу веб-проводника. Когда стало известно, как посмотреть историю браузера на телефоне, можете смело открывать его на устройстве и приступать к поиску нужного сайта.
Как быстро очистить куки в Google Chrome
Меры предосторожности при удалении куки:
- Внимательно читайте всю инструкцию.
- Не спешите удалять cookie в Хроме все разом, нажав на одну кнопку.
- Сначала удалите только тех сайтов, при открытии которых имеете проблемы.
- Ниже все будет описано — смотрите блок, выделенный красным цветом.
В конце статьи — подробное .
Доступ к настройкам cache и cookies в Хроме находятся в одном районе.
Чтобы очистить куки в Chrome, заходим в браузер, в верхнем правом углу панели управления браузера нажимаем на значок «Настройка и управление Google Chrome». На рисунке ниже он выделен красным кружочком:
- В выпадающем меню нажимаем «НАСТРОЙКИ» (на рис. обведен красным овалом).
- В открывшейся вкладке спускаемся до низа страницы и щелкаем по строчке «ПОКАЗАТЬ ДОПОЛНИТЕЛЬНЫЕ НАСТРОЙКИ».
- В строке «ЛИЧНЫЕ ДАННЫЕ» находим «НАСТРОЙКИ КОНТЕНТА» (если еще нужно очистить кэш, то его настройки хранятся в соседнем меню «ОЧИСТИТЬ ИСТОРИЮ»).
- Нажимаем «Настройки контента», а затем «ВСЕ ФАЙЛЫ COOKIE И ДАННЫЕ САЙТОВ». И вот с этого места осторожнее. У вас есть выбор — удалить все куки или только тех сайтов, с которыми возникли проблемы.
- Если вам нужно очистить все, нажимаете «УДАЛИТЬ ВСЕ». Если глючит один сайт, то найдите его в списке, кликните по нему и нажмите на крестик в правом углу выделенного фрагмента. Не нажимайте «Удалить все», если в этом нет необходимости.
После всех манипуляций перегрузите браузер (закройте и откройте снова).
Если проблема осталась:
- Значит, дело не в кукисах и придется искать дальше. В некоторых случаях помогает удаление кэша.
- Доступ к сайтам и проблемы с загрузкой может также блокировать неправильно настроенный антивирус или брандмауэр.
Чем отличаются кэш и куки
Образно говоря:
- Куки — это ваш паспорт в интернете
- Кэш — это последняя сохраненная версия Вас самих на сайте.
ПРИМЕР: Если у вас открыт какой-то сервис, в котором вы авторизовались, например ваш блог на WordPress, и в этот момент вы удалите cookie, то кэш позволит видеть вам страницу почты неизменной (сохраняет образ страницы), но при попытке открыть любое письмо вам предложат авторизоваться снова — это потому, что вы удалили куки своего почтового сервера.
Если бы не было куков, то вам пришлось бы вводить логин-пароль каждый раз, открывая новое письмо. Впрочем, если бы не было cookies, их бы изобрели). Понимая разницу, вы сможете лучше разбираться в логике ошибок и выбирать, что нуждается в коррекции в том или ином случае, не совершая лишних движений.Видеоурок, как очистить куки в Google Chrome
Когда понимаешь смысл действия, бьешь точно в цель!
Пошаговая очистка памяти на телефонах Хонор и Хуавей
Если смартфону Huawei или Honor не хватает встроенной памяти, то следует позаботиться об ее очистке. В прочем, помимо удаления жизненно-важных файлов, есть и альтернативные способы. Например, можно перенести часть данных на SD-карту или очистить кэш приложений.
Последние регулярно обновляются и сохраняют различную информацию, становясь со временем все больше, и съедая гигабайты внутреннего пространства телефона. Разберем все способы как очистить память на телефоне Huawei или Honor.
Удаление встроенных приложений
Давно прошли времена, когда мобильные игры и приложения занимали мало места. Некоторые из них сейчас весят как полноценные программы для компьютера. Если нет необходимости в использовании какого-то приложения, то не стоит его хранить в своем телефоне. Ниже будет представлена пошаговая инструкция по удалению игр и приложений:
- Выбрать в настройках телефона раздел «Память».
- В открывшемся окне нажать на кнопку «Очистить».
- Проскролить новое окно до самого низа, где будет раздел «Специальная очистка» и выбрать подраздел «Приложения».

На открывшейся странице будет отображаться информация о том сколько места занимает каждая игра или приложение. Нажав на него, пользователю будет доступно только одно действие – «Удалить». Жмем на кнопку, подтверждаем действие. Готово.

Также попасть в данный раздел можно через «Диспетчер телефона».

Альтернативный способ. В настройках смартфона можно зайти в раздел «Приложения», выбрать то, от которого нужно избавиться и в открывшемся окне нажать на кнопку «Удалить».

Оба способы эффективны. Можно пользоваться любым, который больше нравится.
Перенос данных на SD-карту
Как быть, если кажется, что все файлы на мобильном устройстве очень нужны? В этом случае поможет перенос части данных на SD-карту, благо на большинстве смартфонов Huawei и Honor она предусмотрена.
- Если раньше SD-карта не использовалась – ее нужно установить и отформатировать.

- Далее следует зайти на своем смартфоне в «Диспетчер файлов» или «Файлы» (название может различаться в зависимости от версии операционной системы Android и оболочки).

- Выбрать файл, который требуется перенести (это может быть фотография, игра, видеоролик, документ, песня и другое).
- При выделении файла внизу появятся варианты «Копировать» и «Переместить». Если выбрать второй, а затем указать SD-карту, то файл переместится и освободит занимаемый объем на внутреннем хранилище устройства.

Удаление временных файлов (кэш, история…)
Очень много места съедают кэш и история использования приложений. Например, любой браузер по умолчанию хранит историю поиска и перехода по сайтам. Со временем таких данных накапливается очень много, и они начинают занимать много места.
Кэш память на Хонор и Хуавей очищается следующим образом:
- В настройках телефона выбрать раздел «Приложения».
- Выбрать то, у которого хотим очистить кэш.
- Нажать на подраздел «Память».
- Затем «Очистить кэш».

Провести комплексную очистку неиспользуемого кэша можно через «Диспетчер телефона». Выбираем соответствующий пункт меню, чтобы очистить память андроид вручную и жмем на раздел «Ненужные файлы». Затем на кнопку «Удалить».

Удаление фото, видео и других файлов
Очистить прочее в памяти мобильного устройства, будь то: снимки, видеоролики, документы и прочее куда проще.
Фотографии и видео можно удалить через «Галерею», выбрав соответствующие файлы. Остальное, будь то музыка, текстовые и PDF-документы легко удаляются через «Диспетчер файлов».

Стоит учесть лишь то, что фалы, перенесенные в раздел PrivateSpace прежде чем, будут удалены, должны быть перенесены из этого раздела в основное хранилище.
Очистка облачного хранилища
Бывает необходимость очистить память в облаке. На примере Google Drive это делается довольно просто и в других облачных сервисах тоже не вызывает затруднений.

Необходимо открыть ненужный файл и нажать на кнопку удалить. Он попадет в корзину, откуда автоматически исчезнет через 30 дней. До этого момента его можно будет восстановить.
Как очистить историю браузера Яндекс на Андроиде — полная инструкция
Помимо всем привычной ПК-версии яндекс браузера, существует еще и мобильная версия предназначенная для работы с ОС Андроид. С его помощью очищается история в браузере пользователя, история его вызовов, а также история, которая сохраняется при поиске в Google Play. Как очистить историю в Яндекс Браузере на андроиде? UP 16
На iPhone аналогичная процедура изготавливается практически точно так ведь, но после входа в соответствующий раздел посредством нажатия кнопки с тремя черточками нужно тапать по пиктограмме с изображением часов.
В последствии того, как пользователь подберет нужные пункты, необходимо надавить кнопку Очистить данные и дождаться завершения операции. Панькова Оксана Владимировна. Хочу дать телефон на некоторое время знакомому.
Однако далеко не все владельцы мобильных гаджетов представляют, как удалить историю в «Яндексе» на «Андроиде» или же в «яблочных» девайсах. Там нужно просто найти собственную программу, войти в ее настройки и тапнуть по кнопке очитки кэша. Как удалить вызовы на Дроид Как удалить вызовы на Андроид.
Для того чтоб не возникало трудностей, нужно было рассмотреть самые популярные программки для интернет-серфинга и отчетливо разобрать вопрос очистки ситуации в них. Поэтому функция очистки истории и паролей располагается в разных пт меню.
Перед очисткой, приложение спросит пользователя, какие конкретно данные необходимо удалить в процессе очистки. Только на iPad следует использовать кнопку плюса, перейти к ситуации и для удаления одной страницы сдвинуть нужную строчку влево, после чего надавить кнопку удаления.
Как очистить историю в браузерах на андроид?
В принципе, возможно даже задать отмену сбережения истории в том ведь разделе. Как удалить ситуацию Яндекс. Как удалить ситуацию на Андроид Как удалить историю на Андроид 3.
Как удалить вызовы на Андроид Как удалить историю в Yandex браузере Как удалить ситуацию в Яндекс браузере Как удалить историю в Yandex браузере. Заодно желательно принимать на вооружение кнопку удаления данных также не повредит.
Этой теме и посвящён сегодняшний который был использован, в котором мы поведаем не только, как удалить историю в Яндексе на Андроиде, но и в других популярных браузерах. Подскажите пожалуйста, как удалить СМС на Андроид? Наверное, не нужно объяснять, что эти мощные утилиты, как CCleaner или Clean Master, имеют все шансы и завершать неиспользуемые в данный момент фоновые службы, но и чистят кэш или историю посещений полностью во всех вед-браузерах, установленных в системе.
Как удалить историю в Яндексе на телефоне и планшете
Порой следует производить чистку кэша самой программы. Как удалить историю в «Яндексе» на «Андроиде» или в каждый другой системе? Среди фаворитов по количеству скачиваний располагается браузер Chrome Хром на андроиде. Затем останется исключительно подтвердить их удаление в новом окне. Для чистки всех просмотров следует принимать на вооружение меню настроек, вызываемое нажатием кнопки с тремя черточками, с последующим выбором раздела конфиденциальности, в котором располагается строка очистки.
Каждый из них имеет свой оригинальный интерфейс и свои настойки.
В настоящее время создано невероятное количество браузеров. Как удалить историю на телефоне в Яндексе и очистить журнал поиска Анна Кузинкова. You can use these tags: Для мобильных телефонных аппаратов Android музыка становится таковой же доступной, как и для любых других передовых Одним из самых актуальных параметров, влияющих на работу гаджетов на операционной системе android является версия Основная Архив опросов Контакты Карта сайта. При этом в том числе и не играет принципиальной роли, какая именно ОС употребляется.
Для этого в запущенной программе используется кнопка с тремя черточками на главный панели, после нажатия на которую нужно выбрать рационами настроек пиктограмма в облике шестерни и перейти к строке очистки данных.
Особенно это касается тех юзеров, которые собираются продать собственный аппарат или передать для использования другому человеку
Знать, как удалить историю в яндексе на андроиде слишком важно
Оказывается, сделать это самая проще простого. Как удалить историю в Ютуб на Андроид? Так, например, в качестве некой альтернативы возможно предложить использование программ-оптимизаторов, коие в своем арсенале имеют автоматизированные средства по уходу за системой.
palish.spragma.info
Как избавиться от собственных запросов в Яндекс
Вне зависимости от того, авторизованы ли вы в системе Яндекс, поисковик вместе с браузером запоминают историю веденных вами фраз. Если вы ведете уже знакомое слово, то все ваши прошлые запросы будут выделены фиолетовым. Чтобы быстро удалить один или несколько из них, вы можете здесь же в строке навести курсор на нужный и нажать на крестик. Таким образом, он навсегда исчезнет из подсказок не только в текущей сессии, но и после перезагрузки браузера или даже компьютера. Попробуйте сейчас это сделать сами.
Удаление подсказок в поисковой строке Яндекс
Не стоит забывать, что все манипуляции в браузере запоминаются в его истории. Поэтому, если вы хотите стереть свои следы пребывания на каком-нибудь ресурсе, вам необходимо очистить и свой обозреватель. Если вы ни разу не делали этого, поступите следующим образом:
- Откройте свой браузер, не зависимо от его названия;
- Найдите вверху на панели кнопку меню. Она может выглядеть как 3 горизонтальные линии (Firefox), 3 точки (Chrome) или первая буква названия, например, Opera;
- В меню найдите пункт «Настройки» и выберите его;
- А теперь найдите вверху окна настроек строку поиска. Она специально предназначена для быстрого перехода к тем или иным настройкам браузера;
- Введите в ней «Истор…». Не вводите свой запрос полностью, так как неверное его окончание может запутать систему, и вы ничего не найдете. Выберите пункт «Удалить историю».
Найдите пункт «Удалить за все время» чтобы удалить всю историю посещений сайтов. Если вас интересует какой-то отдельный сайт, в этом разделе также будет поиск. Воспользуйтесь им и найдите нужный ресурс.
Как не сохранять вообще
Сбор данных браузером можно отключить для сохранения приватности. Это исключает необходимость периодической очистки журнала. Для этого воспользуйтесь одним из предложенных вариантов.
Настройка в аккаунте
В меню «Настройки синхронизации» можно отключить запись истории посещений Chrome с авторизованным аккаунтом.
Для этого:
- Откройте «Настройки синхронизации», выберите «Отслеживание действий Google».
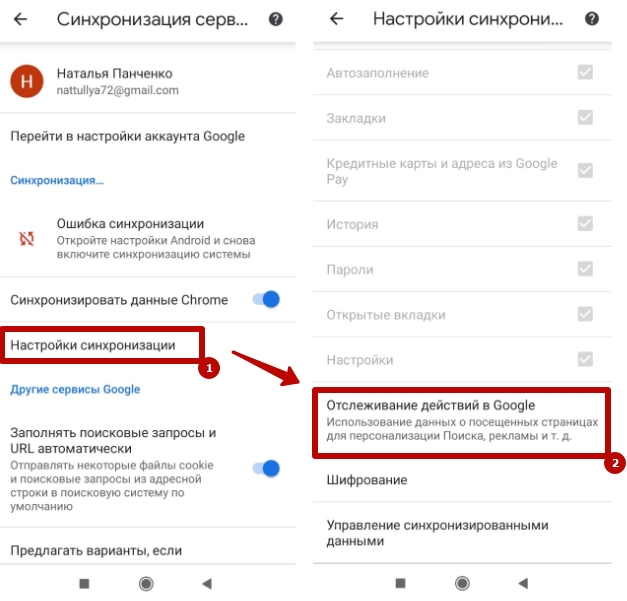
- Снимите флажок напротив пункта «Сохранять историю Chrome». На экране появится системное сообщение, после просмотра которого нажмите команду «Отключить» внизу экрана.
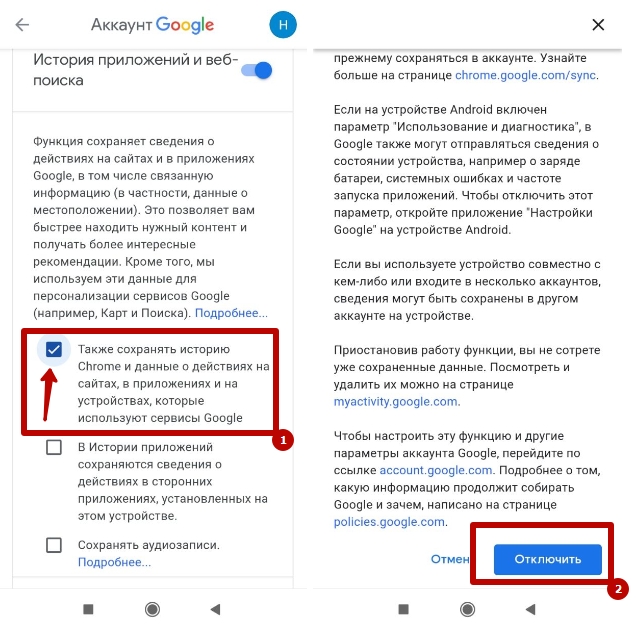
Режим инкогнито
Представленная функция позволяет использовать мобильный браузер без сопутствующего сбора данных о посещаемых ресурсах в интернете. А также приложение не сохраняет информацию, указываемую в формах авторизации: логины, пароли, номера телефонов.
Чтобы воспользоваться этой функцией, достаточно войти в Chrome со смартфона, открыть меню, выбрать пункт «Новая вкладка инкогнито». Этот режим активен только во время текущего сеанса и при следующем запуске браузера его нужно активировать повторно.
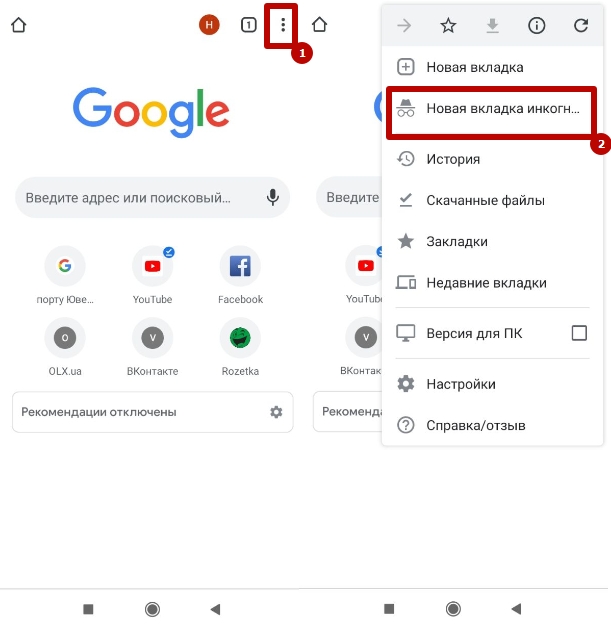
Пошаговая инструкция
Подчищать следы можно по-разному. Иногда достаточно просто скрыть подсказки, которые всплывают возле поискового поля ввода. В некоторых случаях нужно убрать историю посещений из всех мест.
Здесь будет рассмотрена пошаговая инструкция методом: от простого к сложному.
- Разберем как убирать одиночные поисковые подсказки,
- научимся самостоятельно убирать следы посещений сайтов из Яндекс.Браузера и Хрома,
- вычищать запросы из «Алисы» и настроек личного аккаунта.
Указанные способы работают как под операционной системой Android, так и под iOs.
Яндекс.Браузер
Инструкция только для Яндекс.Браузера, для Хром будет чуть ниже.
Вычищаем историю поисковых запросов
История поисковых запросов – это подсказки, которые отображаются под полем ввода. Например: «как построить дом на садовом участке?».
Все запросы и другие данные хранятся в памяти браузера, в так называемых «куках» (Cookies). В яндексе на смартфоне, такие подсказки выскакивают, после того как пользователь начнет печатать первое слово. Все запросы сохраняются в хронологическом порядке. Их можно скрыть, частично или полностью:
Откройте поисковую страницу Яндекса в браузере смартфона
Не важно, какую программу использует человек для серфинга в Интернете. Система Яндекса везде работает одинаково: как в самом «Яндекс.Браузер», так и в «Chrome», «Opera» или «Safari»
Тапните по полю ввода, и начните вводить фразу для поиска. Снизу появятся подсказки. Они отобразятся в хронологическом порядке, либо будут подбираться в соответствии с первым и последующими словами. Справа, рядом с каждым запросом будет стоять крестик. Нажмите на него, чтобы вычистить данный интент из памяти. Таким образом можно стереть одиночные последние фразы, которые вводил пользователь.
Чтобы полностью скрыть подсказки, отмотайте ленту с фразами вниз, пока не появится надпись «настройка истории запросов». Нажмите на нее. В новом окне снимите галочку с пункта «Показывать историю», обязательно сохраните изменения внизу экрана.
Посещенных сайтов
Здесь речь идет уже о том, чтобы скрыть следы пребывания на сайтах. То есть, это полноценные переходы на интернет страницы, которые делал пользователь до этого момента.
Придется поковыряться в настройках браузера:
- Откройте «Яндекс.Браузер» и перейдите в «параметры». Обычно это три точки в нижнем углу.
- В открывшемся меню-плитке найдите пункт «настройки». Ярлык с шестеренкой.
- Здесь найдите раздел «Конфиденциальность». В нем есть строка «очистить данные». Тапните по ней.
- В открывшемся меню появятся несколько параметров, которые можно почистить. За посещенные сайты отвечает первая строка «История». Выставите напротив нее галочку и нажмите в нижней части приложения кнопку «очистить данные».
Для полной очистки выставите все галочки и повторите процедуру. В других браузерах и приложениях, посещенные сайты вычищают через: настройки -> история/журнал.
Из Алисы
Алиса – это голосовой ассистент, встроенный в «Яндекс.Браузер». Модуль работает как подпрограмма приложения. Она запускается через большую фиолетовую кнопку в центральной части интерфейса браузера. По сути, управление в «Алисе» идет через диалог голосом. Команды распознаются и переводятся в те же поисковые запросы. Они также сохраняются в памяти.
Удаляем историю диалогов в «Алисе»:
- Откройте диалог в подпрограмме. Интерфейс немного изменится.
- Нажмите на три точки в верхнем правом углу.
- Тапните по «очистить историю».
Подтвердите удаление диалогов в Алисе.
Для Google Chrome
Инструкция для удаления всех следов из Google Chrome, на примере Андроид устройства. Для iOs подходит, но может несущественно отличаться интерфейсом: расположением кнопок и немного измененными названиями. Можно удалять как за все время, так и за периоды: 4 недели, 7 дней, 24 часа, последний час.
Чистим глобально
Глобальная чистка – это удаление всех поисковых запросов и прочих следов пребывания через настройки аккаунта в системе Яндекса.
Для этого потребуется полноценный выход в интернет с компьютера. Как вариант, можно использовать кнопку «версия для ПК» на Андроид или «Полная версия» на iOs, в настройках браузера:
- Откройте https://yandex.ru/tune/search и войдите под своим логином и паролем. Логин – это почта пользователя в системе.
- Кликните по надписи «Настройка» (СЛЕВА от логина). Перейдите в «Настройка портала» в выпадающем меню.
- В новом окне убрать галочку с «показывать историю запросов», под ней нажать на кнопку «очистить историю».
С этого момента все поисковые запросы удалятся, а новые больше не будут отображаться под полем ввода.
Для Чего Нужно Удалять Историю Яндекс Браузера на Планшете?
Необходимость удаления истории может быть обусловлена рядом причин. Большинство из этих причин соответствует следующим пунктам:
- устройство может оказаться в руках других людей, и пользователь не желает, чтобы они увидели историю посещений;
- некорректная работа веб-обозревателя ввиду большого объема сохраненных данных;
- связанные с предыдущей проблемой сбои, «тормоза», зависания операционной системы;
- файлы браузера занимают слишком много места на диске, вызывая ее острую нехватку под другие цели.
Чтобы девайс работал стабильно, а другие пользователи не могли увидеть историю интернет-серфинга, часто бывает достаточно регулярно «зачищать» историю выборочно и работать со входом в аккаунт «Яндекса».
Как Очистить Историю в Яндексе на Редми с Помощью Приложений?
Существует немало приложений-оптимизаторов для Android с функцией очистки памяти с удалением поисковой истории браузеров. Десять популярных программ-чистильщиков:
- Clean Master — специализированный софт для стирания истории, кэша, рекламного мусора и других ненужных файлов, поддерживает выгрузку неактивных процессов для освобождения оперативной памяти, встроенная гибернация дает пользователю возможность отключать фоновые приложения, дополнительно есть антивирус-сканер с функцией установки паролей на выбранные программы;
- — является облегченной версией Clean Master с опциями очистки системного кэша, остаточных файлов и папок, неиспользуемых apk-файлов, истории браузеров, умеет «замораживать» запущенные программы, высвобождая оперативную память, дополнительно в «лайт»-версии присутствует антивирус и установщик паролей на выбранные пользователем приложения;
Если своевременно не выполнять очистку истории «Яндекса», накопленные файлы могут сильно «замусорить» мобильное устройство. Гаджет может зависать или работать медленно. Кроме того, может пострадать личная информация пользователя. Чтобы не допустить этого, стоит потратить некоторое время на удаление истории.
https://youtube.com/watch?v=sdtc_i8_5_E
А как удалить историю поиска в Яндексе на смартфоне Huawei (Honor)?
Далее мы опишем процесс удаления истории поиска в поисковой системе Яндекс и в браузере Яндекс.Браузер, на примере редакционного смартфона Huawei P smart с ОС Android 9.
Стандартный набор программ от Яндекс включает в себя голосового помощника Алиса, который осуществляет поиск по вашим голосовым запросам, поэтому, чтобы полностью удалить всю историю запросов в Яндексе нужно очистить информацию в четырёх местах:
1. . 2. . 3. . 4. .
1. Запускаем поисковую систему Яндекс, нажав на значок «Яндекс» с буквой «Я».
На основной странице поисковой системы Яндекс нужно нажать на значок активации голосового помощника Алиса внизу экрана.

Скрин №1 – нажать на значок приложения «Яндекс». Скрин №2 – на основной странице нужно нажать на значок активации Алиса внизу экрана.
2. Теперь мы находимся на странице диалога с Алисой. На этой странице нужно нажать на значок «Три точки» вверху экрана.
И в отрывшемся меню выбрать пункт «Очистить историю».

Скрин №3 – нажать на значок «Три точки» вверху экрана. Скрин №4 – выбрать пункт «Очистить историю».
3. Для очистки истории запросов в поисковой системе Яндекс, нужно войти в настройки вашего аккаунта. Для этого на основной странице нужно коснуться значка открытого аккаунта в нижней строчке экрана.
И в открывшемся окошке текущего аккаунта нажать на пункт «Настройки».

Скрин №5 — коснуться значка аккаунта в нижней строчке экрана. Скрин №6 – нажать на пункт «Настройки».
4. Теперь в Настройках нужно войти в подраздел «Очистить данные».
После этого на странице подраздела «Очистить данные» нужно отметить два пункта: — История; — Веб-история запросов.
С остальных пунктов значки отметки лучше снять.
После этого нажать на кнопку «Очистить данные».

Скрин №7 – в Настройках войти в подраздел «Очистить данные». Скрин №8 – отметить два пункта « История» и «Веб-история запросов». Нажать на кнопку «Очистить данные».
Вот таким способом мы очистили историю запросов (поиска) в поисковой системе Яндекс.
Инструкция по очистке истории запросов в Яндекс.Браузере на смартфоне Huawei (Honor).
1. Запускаем приложение Яндекс.Браузер, нажав на значок «Браузер» с буквой «Y».
На основной странице Яндекс.Браузера нужно в строке поиска нажать на значок активации голосового помощника Алиса в виде микрофона в круге сиреневого цвета.

Скрин №9 – нажать на значок «Браузер» с буквой «Y». Скрин №10 — в строке поиска нажать на значок Алиса в виде микрофона в круге сиреневого цвета.
2. Теперь мы находимся на странице диалога с голосовым помощником Алиса. На этой странице нужно нажать на значок «Три точки» вверху экрана.
И в открывшемся меню нажать на пункт «Очистить историю».

Скрин №11 – нажать на значок «Три точки» вверху экрана. Скрин №12 – выбрать пункт «Очистить историю».
3. Для очистки истории поиска в Яндекс.Браузере, нужно открыть основное меню браузера. Для этого нужно нажать на значок «Три точки» в строке поиска.
Далее в основном меню нужно запустить Настройки браузера. Для этого нужно коснуться значка «Настройки».

Скрин №13 — нажать на значок «Три точки» в строке поиска. Скрин №14 – нажать на значок «Настройки».
4. После этого в разделе Настройки браузера нужно открыть подраздел «Очистить данные».
И уже на странице подраздела нужно отметить два пункта: — Локальная история; — Веб-история запросов.
Значки отметок с остальных пунктов лучше снять.
После этого нажать на кнопку «Очистить данные».

Скрин №15 – в Настройках браузера нажать на пункт «Очистить данные». Скрин №16 – отметить два пункта «Локальная история» и «Веб-история запросов». Нажать на кнопку «Очистить данные».
Вот таким способом мы очистили историю поиска в Яндекс.Браузере.
Статьи по данной теме: — Как удалить данные и кэш в браузере Chrome на смартфоне Huawei. — Надо ли чистить хранилище данных «кэш» на смартфонах HUAWEI (honor)? — Как очистить кэш или данные приложения на смартфоне Huawei (honor) — Как очистить память от эскизов изображений на смартфоне Huawei (honor) — Как очистить оперативную память телефона HUAWEI (honor)?
Удаляем Историю Просмотров Яндекс.Браузера на Планшете – 5 Способов
Эта и следующие инструкции применимы к веб-браузеру от «Яндекс», но они могут быть взяты за основу и при работе в других популярных интернет-обозревателях — Google Chrome, Opera, Mozilla Firefox. Если вы работаете как неавторизированный в «Яндексе» пользователь, и вам требуется почистить историю, воспользуйтесь следующей инструкцией:
- Нажмите на символ из трех точек в верхней правой части интерфейса браузера.
- В выпадающем списке выберите «Настройки».
- Перейдите в раздел «Конфиденциальность» и далее «Очистить данные».
- Поставьте отметку на пункт «История» («Данные веб-страниц», «Кэш», «Пароли», «Предупреждения для сайтов», «Загрузки» и «Открытые вкладки» можете также отметить на свое усмотрение, имея в виду, что все, связанное с этими опциями, будет безвозвратно удалено).
- Нажмите «Очистить данные», подтвердите операцию кнопкой «Да».
Здесь же можно сбросить все настройки браузера без возможности восстановления. Удаление не затронет настроек и данных, сохраненных в аккаунте.
Как Отключить Запись Сетевой Активности Яндекса на Планшете?
К счастью, все современные браузеры позволяют очень легко скрыть историю активности пользователя и уничтожить все данные, осуществляемые онлайн. Если вы хотите, чтобы Яндекс.Браузер вообще не вел запись сетевой активности, рекомендуется сделать следующее:
- Вновь зайдите в «Настройки», раздел «Конфиденциальность».
- Отключите «Автозаполнение форм» и «Сохранять историю».
- Нажмите «Очистить данные» и повторите процедуру, описанную выше.
При желании вы можете не удалять определенные типы файлов, например, cookie и кэш. Они уменьшают время загрузки страниц и улучшают просмотр сайтов.
Как Очистить Глобальную Историю Поиска Яндекса на Планшете?
Очистка глобальной истории подразумевает полное или частичное удаление данных из аккаунта, но не из самого браузера. Сделать это можно следующим образом:
- Войдите в аккаунт «Яндекса», историю которого хотите очистить.
- Перейдите по адресу .
- Выберите «Настройка» справа вверху.
- В выпадающем списке нажмите «Настройки портала».
- В новом окне выберите вкладку «Поиск».
- Активируйте кнопку «Очистить историю запросов».
На вкладке «Паспорт» можно изменить, удалить или добавить разные данные о пользователе, поработать с подписками, управлять сервисами. Также в «Настройках Яндекса» имеется опция фильтрации поиска, установите «Без ограничений», «Умеренный» или «Семейный» на ваше усмотрение.
Как Выборочно Удалить Истории Яндекса Браузера на Планшете?
Так называемое выборочное удаление данных из истории будет полезным для оперативного стирания определенных страниц, посещенных ранее. Сделать это можно следующим образом:
- На главной странице Яндекс.Браузера (там, где расположено «Табло» и лента с «Дзен») нажмите на символ с часами.
- В левой части экрана выберите подлежащую удалению страницу, нажав и подержав на ней палец пару секунд.
- Во всплывающем списке нажмите «Удалить».
- Повторите манипуляцию с другими элементами истории.
Данный метод не затрагивает основную историю веб-браузера. Также здесь вы можете работать с закладками и вкладками, открывавшимися когда-либо на синхронизированных с устройством гаджетах.
Как Отключить Всплывающие Подсказки Яндекса на Планшете?
Всплывающие во время набора запроса подсказки нравятся далеко не всем пользователям, иногда предложения поисковика мешают веб-серфингу, а часть юзеров эта опция откровенно раздражает. Для корректной работы инструмент активно использует предыдущие запросы владельца гаджета. Отключаем подсказки по следующей схеме:
- Войдите в свой аккаунт «Яндекса».
- Перейдите на стартовую страницу yandex.ru.
- Снимите галочки со всех пунктов и нажмите «Сохранить».
Если вам нужно, чтобы браузер показывал предложения лишь посещенных ранее страниц, игнорируя остальные подсказки, не снимайте метку с пункта «Показывать, сайты, на которые вы часто заходите».
Как Стереть Переписку с Алисой в Яндекс Браузере на Планшете?
«» — фирменный инструмент от «» с намеком на искусственный интеллект. При общении с голосовым помощником диалоги сохраняются и их могут увидеть другие пользователи. Удаление переписки не является сложной задачей:
- Откройте окно с подлежащим удалению диалогом.
- Нажмите на символ с тремя точками в правом верхнем углу.
- В выпадающем меню выберите «Очистить историю».
Другая поисковая активность, связанная с «Алисой», удаляется вместе с обычной историей «Яндекса», с помощью способов, рассмотренных ранее. Для еще большей приватности рекомендуется полное отключение голосового помощника.
Идеальное удаление всей истории на телефоне самсунг

Начнем с полной очистки вашего телефона самсунг от данных. Для этого вам нужно восстановить ваш смартфон до заводских настроек. Тогда он будет в том состоянии, в котором мы были после извлечения его из коробки.
Хорошо заранее сделать копию наиболее важных данных и вынуть карту памяти. Чтобы восстановить первоначальные настройки смартфона, войдите в меню настроек, а затем найдите вкладки «Резервное копирование» и «Сброс».
Затем поищите в подменю «заводские настройки» или «сброс». Одобряем команду, если убеждены в необходимости удаления всех данных с нашего устройства.
Через некоторое время наш телефон должен перезагрузиться, и через несколько секунд вы увидите приветственное сообщение и запрос на перенастройку вашей учетной записи Google.
Следует помнить, что путь к конкретному меню может варьироваться в зависимости от производителя, но во всех случаях процедура восстановления заводских настроек аналогична.
