Как устанавливать приложения на андроиде на sd карту
Содержание:
- Что необходимо
- Использование стандартных инструментов
- Использование возможностей системы
- Способ 1: Перенос приложения
- Переносим Андроид приложения на карту памяти
- Вручную
- Как выбрать карту памяти для android смартфона или планшета?
- Способ 1: Link2SD
- Используем штатные инструменты Android
- Способ 2: Загрузка APK
- Особенности переноса контактов на карту памяти в Самсунге
- Перемещение на SD-карту на Android 5.0 Lollipop
- Использование возможностей системы
Что необходимо
Для установки флешки не нужно много времени или особенных знаний. С этой задачей справиться даже неопытный пользователь мобильных гаджетов. Предлагаемые варианты установки можно практиковать не только на гаджетах от компании Хуавей, но и на других, работающих на Android. До начала процесса убедитесь, что у вас под рукой есть такие элементы:
- карта 10 класса и выше;
- скачанный и установленный Activity Launcher на смартфоне или планшете.
Если купите карту, которая классом ниже, чем 10, то есть вероятность того, что она будет работать некорректно. Особенно, если играете в тяжелые игры. Скачать специальное приложение можно из Плей Маркета или проверенных сторонних источников. Для активации способа переноса на ПК убедитесь, что:
- есть ПК с предустановленными драйверами;
- SD-накопитель 10 класса и выше;
- установлена программа Activity Launcher.
Для проверки наличие драйверов воспользуйтесь HiSuit. Если смартфон определяется программой, то устанавливать драйвера уже не нужно.
Что такое HiSearch на Huawei и Honor, как отключить на телефоне
Использование стандартных инструментов
В данном случае работа будет заключаться в создании автоматических резервных копий информации на основе установленных настроек пользователей. При помощи соединения интернета проводится синхронизация материалов, после чего они передаются на сервер для хранения. Поскольку информация привязывается к учетной записи пользователя, потребуется просто ввести логин с паролем на другом смартфоне, чтобы получить все скопированные материалы.
При помощи применения стандартных инструментов пользователи могут переместить на другой телефон собственные контакты, приложения, даты из календаря, пароли и другие материалы.
Стоит отметить, что мультимедийные документы можно скопировать исключительно на облако с определенным объемом. Если на мобильном устройстве много роликов, аудио или фото, а также других объемных документов, тогда потребуется покупать дополнительное место для хранения или применять иные методы для переноса. Ниже представлены 3 методы для перемещения файлов при помощи автоматического создания резервных копий.
Через сервисы Google
При использовании подобной техники обязательно должно быть использование сервисов от Google, а также необходимо сделать учетную запись. Основные характеристики будут зависеть от вида смартфона, а также используемой версии операционной системы Андроид. Перемещение файлов будет невозможным или сделается частично в случае переноса с поздней версии на раннюю. К примеру, если материалы отправляются с ОС 7.1 на 5.0.
Для файлов из галереи применяется облако от Google, которое дает возможность записать до 15 Гб данных
Настройки для программ можно переместить на сервер только по разу в сутки, важно при этом использовать подключение смартфона к электросети, а также Wi-Fi. Во время работы потребуется отказаться от эксплуатации телефона на 2 часа, а если будет неактивность 2 недели, то Google проведет удаление материалов спустя 2 месяца. При активности пользователя сроки автоматически восстанавливаются
При активности пользователя сроки автоматически восстанавливаются.
В некоторых случаях создание резервной копии будет невозможных для определенных программ, которые не поддерживают подобную функцию. Для проведения переноса нужно использовать пошаговое руководство:
- Первым делом сделать аккаунт Google, если он не создан раньше. Для этого следует перейти в настройки, нажать на кнопку «Аккаунты» и сделать добавление нового аккаунта. Для окончания формирования нужно использовать подсказки системы, а также правильно вводить данные.
- После этого проводится активация резервного копирования. На многих современных устройствах подобное действие выполняется при помощи клавиши «Восстановление и сброс». Нужно запустить функцию, а также изучить особенности информации, которая будет копироваться. После этого подбирается аккаунт.
Чтобы получить данные на новом смартфоне Андроид, потребуется запустить опцию автоматического восстановления.

Если используется перенос, фото, видео или аудио файлов, то потребуется зайти на Google диск, нажать клавишу добавления и прописать адрес, где находятся нужные материалы. Для автоматического создания резервной копии следует перейти в меню настроек.

Через Mi Cloud
Использование данного метода может проводиться исключительно абонентами, у которых установлена прошивка MIUI. Для работы потребуется изначально сделать Mi аккаунт, а облачное хранилище составляет 5 Гб.
Чтобы выполнить перенос, нужно:
- Сформировать Mi аккаунт или авторизоваться в существующем.
- В настройках системы перейти в раздел Mi аккаунт.
- Принять соглашение, дать доступ системе.
- Указать логин с паролем.
- Выделить материалы, которые необходимо будет сохранить и сформировать их резервную копию.
Создание локальной резервной копии на прошивках MIUI
Данный процесс не позволяет сохранить данные мультимедиа. Для выполнения нужных действий потребуется:
- Зайти в меню настроек.
- Перейти в раздел «Дополнительно» и выбрать вкладку для сброса и восстановления данных.
- Нажать на «Локальный бэкап».
- В открытом меню выбрать «Бэкап» и выделить материалы, которые потребуется скопировать.
- Для повышения комфорта можно задать расписание событий, которые будут использоваться для автоматического копирования.
- Через определенное время, исходя из объема данных, в памяти будет сформирована новая папка, где собраны копии. Для ее поиска можно использовать адрес Miui – backup – AllBackup. Документ следует переместить на облако или ПК, чтобы позже выполнить копирование в новый смартфон.
- Для восстановления данных потребуется переходить в раздел по созданию копий, нажать на «Бэкап» и «Восстановить».
Использование возможностей системы
При покупке телефона или планшета необходимо сразу же приобрести и карту памяти. По умолчанию вся информация скачивается сразу во внутренний накопитель, но через настройки можно легко оформить автоматическое сохранение фотографий, видео и музыки на внешнюю карту, допустимый объем которой во многом зависит от разрешения операционных программ самого гаджета.
Не все устройства рассчитаны на установку накопителя больше 128 ГБ, поэтому надо внимательно прочитать инструкцию телефона, прежде чем совершать покупку. Внутреннее хранилище в этом случае будет открыто для приложений, но и его объема может быть недостаточно для большого количества желанных игр, которые «тяжелеют» в процессе совершенствования производителями, и необходимых утилит, облегчающих работу и организацию жизни.
Многое зависит от модификации гаджета, иногда такой простой способ доступен на высоко оснащенных устройствах. Прежде всего надо проверить, можно ли обойтись простыми действиями:
- указать путь сохранения информации на съемный носитель при загрузке из интернета;
- перекачать с внутренней карты установленные там утилиты на sd, войдя в нее через вкладку «управление приложениями»;
- загрузить необходимый софт на флешку через компьютер и сохранить на внешний носитель гаджета через USB.
Действия для версий Андроид 5.0 включительно
В старых версиях системы довольно просто разобраться с последовательностью действий и освободить внутреннюю память, улучшив скорость работы гаджета. Для этого достаточно войти в основные настройки и перейти к вкладке приложения, после чего выбрать пункт «перенести на SD носитель». Программа сама совершит перенос информации.
Дополнительные хранилища данных, такие как «галерея», «музыка» и приложения для чтения электронных книг, после сохранения на внешний носитель будут автоматически закачивать информацию на SD карту без дополнительных настроек. Таким образом, внутренний накопитель будет свободнее, что улучшит скорость работы устройства в целом.

Стоит учитывать, что особенности определенных игр и программ порой делают невозможным их перенос на внешний накопитель. Вот почему встроенные программы фирмы производителя не устанавливаются на SD, а их принудительный перенос может нарушить процессы внутри гаджета. Операционная система всегда предупреждает о такой возможности, поэтому не стоит опасаться сделать ошибку.
Сохранять приложения на карту памяти андроид от 4.2 и до 5 включительно довольно просто, если следовать следующему алгоритму:
- Зайти во вкладку «приложения» и выбрать раздел «загрузки», где находится весь инсталлированный ранее софт.
- Выбрать из списка программу для переноса и кликнуть на нее.
- Проверить доступ к данным и необходимое количество памяти.
- Кликнуть раздел «запись на SD», если таковой предусмотрен.

Объединение внешнего и внутреннего
Установить приложение на карту памяти android от пятой версии и выше потребует дополнительных действий, поскольку сама система поставлена иначе, чем в старых версиях, но зато имеется новая утилита — Adoptable Storage, позволяющая объединить внутренний и внешний накопители в единую базу данных.
При активации этой функции система гаджета сама посчитает общий объем памяти, исходя из параметров хранилищ и отобразит его на дисплее. Для того чтобы воспользоваться утилитой, нужно сделать следующее:
- отформатировать SD карту и скопировать с нее имеющиеся данные, если она использовалась ранее;
- вставить ее в устройство, и после сигнала о появлении нового девайса памяти нажать на «set up» (установка);
- выбрать из вариантов меню «use as internal storage» (использовать как внутреннее хранилище);
- подождать завершения процесса, который может занять продолжительное время, но по окончании новая информация будет по умолчанию идти на съемный SD, несмотря на объединение носителей памяти.
Иногда требуется срочно освободить оперативную память и сбросить все приложения, видео, музыку, фото на съемный диск. Это делается в несколько простых шагов:
- через «настройки» зайти в хранилище («storage»);
- прокрутить страницу вниз до надписи «отправить данные на карту памяти» («transfer data to SD card»);
- подтвердить свое желание и дать системе завершить процесс.
Способ 1: Перенос приложения
Учитывая информацию, упомянутую в блоке важных сведений, сохранить приложение на microSD на Samsung можно переносом уже инсталлированного. В актуальной версии прошивки это делается следующим образом:
- Откройте «Настройки» – «Приложения».

В перечне программ найдите ту, которую желаете переместить на СД-карту, и тапните по ней.

Воспользуйтесь пунктами «Память».
Здесь тапните «Изменить».

Выберите «Карта памяти».

Нажмите «Переместить» и дождитесь окончания процедуры.

Если на странице приложения в настройках отсутствует возможность переноса, перейдите к разделу решения проблем ниже.
Переносим Андроид приложения на карту памяти
Большинство приложений по умолчанию устанавливаются во внутреннюю память. Но все зависит от того, какое место для установки прописал разработчик программы. Он же определяет и то, можно ли будет в дальнейшем переносить данные приложения на внешнюю карту памяти или нет.
На карту памяти можно переносить не все приложения. Те, которые были предустановлены и являются системными приложениями, перемещать нельзя, по крайней мере, при отсутствии рут прав. А вот большинство загруженных приложений хорошо переносят «переезд».
Перед тем, как начать перенос, убедитесь, что на карте памяти достаточно свободного места. Если изъять карту памяти, то приложения, которые были перенесены на нее, не будут работать. Также не стоит рассчитывать, что приложения будут работать в другом устройстве, даже если вставить в него эту же карту памяти.
Стоит помнить, что программы не переносятся на карту памяти полностью, какая-то их часть остается во внутренней памяти. Но основной объем перемещается, освобождая необходимые мегабайты. Размер переносимой части приложения в каждом случае разный.
Способ 1: AppMgr III
Бесплатное приложение AppMgr III (App 2 SD) зарекомендовало себя как лучший инструмент для перемещения и удаления программ. Само приложение также можно переместить на карту. Освоить его очень просто. На экране отображаются всего три вкладки: «Перемещаемые», «На карте SD», «В телефоне».
После скачивания сделайте следующее:
- Запустите программу. Она автоматически подготовит список приложений.
- Во вкладке «Перемещаемые» выберете приложение для переноса.
- В меню выберите пункт «Переместить приложение».

Открывается экран, на котором описано, какие функции могут не работать после проведения операции. Если Вы хотите продолжить, нажмите соответствующую кнопку. Далее выберете «Переместить на SD карту».

Для того, чтобы перенести сразу все приложения необходимо выбрать пункт под таким же названием, нажав на значок в правом верхнем углу экрана.

Еще одна полезная функция — автоматическая очистка кэша приложений. Этот прием также помогает освободить место.
Способ 2: FolderMount
FolderMount — программа, созданная для полного переноса приложений вместе с кэшем. Для работы с ней понадобятся ROOT права. При наличии таковых можно работать даже с системными приложениями, поэтому нужно очень внимательно выбирать папки.
А чтобы воспользоваться приложением, следуйте таким инструкциям:
- После запуска программа сначала проверит наличие рут прав.
- Нажмите на значок «+» в верхнем углу экрана.

В поле «Имя» пропишите название приложения, которое нужно перенести.
В строке «Источник» введите адрес папки с кэшем приложения. Как правило, она находится по адресу:

«Назначение» — папка, куда нужно перенести кэш. Установите данное значение.
После того, как указаны все параметры, нажмите галочку вверху экрана.
Способ 3: Переместить в SDCard
Самый простой способ — воспользоваться программой Переместить в SDCard. Она очень простая в использовании и занимает всего 2,68 Мб. Значок приложения на телефоне может называться «Удалить».
Использование программы выглядит следующим образом:
- Откройте меню слева и выберите «Переместить на карту».

Поставьте галочку напротив приложения и запустите процесс, нажав «Переместить» внизу экрана.

Откроется информационное окно, показывающее процесс перемещения.

Провести обратную процедуру можно, выбрав пункт «Переместить во внутреннюю память».
Способ 4: Штатные средства
Кроме всего вышеперечисленного, попробуйте осуществить перенос встроенными средствами операционной системы. Такая возможность предусмотрена только для устройств, на которых установлена версия Андроид 2.2 и выше. В данном случае нужно сделать следующее:
- Зайдите в «Настройки», выберете раздел «Приложения» или «Диспетчер приложений».

Нажав на соответствующее приложение, можно увидеть, активна ли кнопка «Перенести на SD карту».

После нажатия на нее начинается процесс перемещения. Если кнопка не активна, значит, эта функция недоступна для данного приложения.

Но что делать если версия Андроид ниже чем 2.2 или разработчик не предусмотрел возможность перемещения? В таких случаях может помочь сторонний софт, о котором мы говорили ранее.
С помощью инструкций из этой статьи можно легко переместить приложения на карту памяти и обратно. А наличие ROOT-прав предоставляет еще больше возможностей.
Опишите, что у вас не получилось.
Наши специалисты постараются ответить максимально быстро.
Вручную
Для начала убедитесь, что карта памяти вставлена в аппарат. Затем откройте настройки Android и выберите раздел «Приложения». В списке игр и программ нажмите на ту из них, которую желаете перенести на карту.
Когда на экране появится меню выбранного приложения, найдите кнопку перемещения и воспользуйтесь ею. После переноса в этом же меню можно будет вернуть приложение обратно на внутреннюю память.
Если кнопка отсутствует или не нажимается, возможно, программа не поддерживает перемещение. Повторите эти действия с другими играми и приложениями. Если ничего не удастся перенести, скорее всего, эта возможность недоступна на вашем устройстве.
Как выбрать карту памяти для android смартфона или планшета?
В большинстве устройств Huawei расширение памяти возможно благодаря картам памяти формата MicroSD, кроме того, возможности Emotion UI позволяют программно «поменять местами» карту памяти и память устройства, не ограничивая мультимедийные возможности своего телефона или планшета.
В этом материале мы расскажем Вам о том, как и выбрать карту памяти для Android смартфона или планшета, которая будет отвечать Вашим потребностям. При этом ваш смартфон или планшет не обязательно должен быть производства Huawei, информация, представленная в данной статье актуально для выбора карты памяти к устройству любого производителя.
В описании каждого устройства содержится параметр, который показывает насколько больший объем карт памяти можно использовать с ним. Этот параметр может иметь следующие значения:
- microSD — возможна установка карт памяти объемом до 4 ГБ включительно (как правило, такое встречается в относительно старых устройствах);
- microSDHC — возможна установка карт памяти объемом до 32 ГБ включительно; (поддерживается большинством устройств Huawei);
- microSDXC — возможна установка карт памяти объемом до 2 ТБ включительно. Наиболее распространенные — 64GB, карты памяти данного объема поддерживаются большинством топовых устройств Huawei.
Итак, мы затронули вопрос максимального объема карт памяти MicroSD в наших устройствах. Но помимо объема, карты памяти классифицируются также по скорости записи данных. Этот параметр называется классом карты и изображен на упаковке и самой карте памяти. Для обычных карт скоростной класс обозначается числом внутри буквы C
. Для карт стандарта UHS скоростной класс обозначается числом внутри буквыU.
На данный момент, следующие классы карт памяти являются наиболее распространенными:
- microSD класс 2 (скорость записи 2 Мб/с) — к нему относятся относительно недорогие, и, соответственно, самые медленные из представленных сейчас на рынке карт памяти. Они во многом подойдут вам, если Вы планируете слушать музыку, просматривать изображения, но не планируете делать серийную съемку или запись видео в высоком разрешении.
- microSD класс 4 (скорость записи 4 Мб/с) — средний уровень скорости, не подверженный в большинстве случаев задержкам в быстродействии как в мультимедиа, так и в играх.
- microSD класс 6 (скорость записи 6 Мб/с) — высокий уровень скорости, оптимально подходит для широкого круга задач, включая замену внутренней памяти устройства.
- microSD класс 10 (скорость записи 10 Мб/сек) — наиболее высокий из широко распространенных классов карт формата SDHC. Рекомендуется в ситуациях, требующих повышенной скорости записи со стороны устройства.
- microSD UHS Speed Class 1 (U1) (скорость записи до 10 Мб/сек) — скоростные карты для записи больших потоков информации.
- microSD UHS Speed Class 3 (U3) (скорость записи до 30 Мб/сек) — скоростные карты для записи видеофайлов в высоком качестве Ultra HD 4К. Использование в смартфонах данных карт нецелесообразно из-за высокой стоимости.
Больше про Хуавей: Huawei Mate X со складным экраном и 5G
Исходя из данных рекомендаций, Вы сможете более точно выбрать карту памяти нужного объема для вашего устройства Huawei, определившись в ценовом диапазоне и технических требованиях.
Способ 1: Link2SD
Это один из лучших вариантов среди подобных программ. Link2SD позволяет проделать то же самое, что можно сделать вручную, но немного быстрее. К тому же, можно принудительно переместить игры и приложения, которые стандартным способом не перемещаются.
Инструкция по работе с Link2SD такая:
- В главном окне будет перечень всех приложений. Выберите нужное.
- Прокрутите вниз информацию о приложении и нажмите «Перенести на SD-карту».

Обратите внимание, что те приложения, которые не переносятся стандартным способом, могут снизить свой функционал. Например, перестанут работать виджеты
Используем штатные инструменты Android
Благодаря возможностям Android Marshmallow последующие версии операционных систем подверглись изменению со стороны обработки информации на съемных накопителях. С этого момента пользователь может использовать элемент в качестве внутреннего хранилища, так как ОС будет рассматривать накопитель как сектор расширенной памяти устройства. Но стоит учитывать главный недостаток данного способа. После переноса определенных приложений флэш-накопитель станет зашифрованным, то есть, на других смартфонах считывать информацию с карты не получится.

Для начала потребуется создать резервную копию информации, после чего установить накопитель в смартфон. В появившемся окне откроется сообщение, в котором будет информация о новой карте. Пользователю нужно выбрать раздел с установкой. Главнейший фактор для успешного считывания информации – выбор режима использования накопителя:
- Android 4-8 версии – Use as Internal Storage;
- Android 9 версии – Phone Storage.
В некоторых случаях подобный раздел не появляется, поэтому придется производить установку вручную. Для этого потребуется зайти в настройки хранилища и отыскать инструмент с форматированием внешнего накопителя. Устройство предложит произвести перемещение информации и приложений на съемную карту. По умолчанию систему должна предоставить информацию о том, сколько места освободится в смартфоне. Для переноса стоит нажать на кнопку «Перенос контента».
Adoptable Storage – функция, которая отвечает за перенос данных с внутренней памяти на внешнюю карту. Как правило, все данные с карты памяти автоматически стираются после того, как элемент форматируется в виде внутреннего хранилища.

Android 9.0 Pie
Для тех устройств, которые не имеют возможности поддерживать адаптируемый склад памяти, можно воспользоваться ручным переносом информации на съемный накопитель. Какие действия следует совершить:
- Открыть главные настройки телефона, и перейти в раздел App Info.
- Отыскать программу, которую необходимо перенести на карту памяти.
- Кликнуть на графическую кнопку «Storage/Change/Virtual SD card.
- Далее потребуется нажать на клавишу «Переместить».

Для переноса во внутреннее хранилище необходимо совершить обратные действия. Однако в последнем пункте потребуется выбрать вкладку «Internal shared Storage». Подобные действия нужно производить постоянно, когда извлекается или меняется съемный накопитель.
Android 7.0 Nougat
Для переноса приложения или прочей информации на SD-карту необходимо воспользоваться главными настройками телефона. Если определенные программы не способны перемещаться, напротив них не будет кнопки «Переместить». Чтобы перенести данные на карту памяти, необходимо зайти в параметры системы и отыскать раздел с приложениями. В открывшемся списке выбрать нужную программу, которую потребуется переместить, и нажать на наименование. Далее потребуется открыть блок хранения и нажать на клавишу «Изменить». В строке следует выбрать съемный накопитель и нажать кнопку перемещения.

Android 5 Lollipop
На данной версии операционной системы стоит самый слабый слот для поддержки карт памяти по сравнению с более новыми ОС. Однако перемещение возможно, следует только правильно воспользоваться настройками смартфона. Конечно, в случае переноса данных на операционных системах Android 5 пользователи часто сталкиваются с проблемами, а точнее ограничениями. Многое зависит от того, предусмотрел ли такую возможность разработчик приложения. Также стоит заметить, что информация перемещается частично, поэтому целостность пакета может быть повреждена. Чтобы проверить работоспособность приложения, стоит всего лишь открыть специальный раздел, в котором будет подробная информация об элементе. Благодаря такому подходу можно разобраться с наличием программ, которые можно вернуть обратно во внутреннее хранилище.

Чтобы успешно перенести информацию на карту памяти, следует открыть системные настройки и отыскать блок приложений. В открывшемся окне появится список установленных программ. Пользователю необходимо выбрать нужную и нажать на вкладку с хранилищем, после чего подтвердить перемещение на съемный накопитель. Как правило, в ходе процесса клавиша подсвечивается серым свечением, поэтому в это время не рекомендуется параллельно проводить другие операции. Также стоит заметить, что напротив некоторых утилит кнопка с переносом будет отсутствовать. Это означает, что разработчики не предусмотрели возможность экспорта.
Способ 2: Загрузка APK
Особенности работы Android не позволяют сразу устанавливать программы на микроСД, но хотя бы АПК-файлы можно туда сохранять – в первую, очередь посредством браузера.
- Так как речь идёт об устройствах Samsung, покажем необходимую настройку на примере системного браузера. Запустите его, затем тапните по кнопке меню (три полоски внизу на панели инструментов) и выберите пункт «Настройки».
Пролистайте перечень параметров до позиции «Веб-страницы и загрузки» и тапните по нему.
Здесь активируйте опцию «Спрашивать перед загрузкой» – благодаря ей получится выбрать место сохранения загружаемых данных.
Также коснитесь параметра «Место сохранения файлов» и выберите в нём «Карта памяти» – теперь местоположением по умолчанию для диспетчера загрузки будет именно microSD.
С этого момента APK-файлы, которые вы скачиваете на телефон, должны сохраняться на карту памяти, откуда софт и можно будет инсталлировать, а при необходимости – и перенести на внешний накопитель, посредством выполнения первой инструкции в настоящей статье.
Особенности переноса контактов на карту памяти в Самсунге
Также вы можете перенести ваши контакты с телефонной книги аппарата Самсунг на карту памяти. Оттуда вы можете скопировать файл на PC или другой телефон для удобной работы с контактами. Контакты сохраняются в файл с расширением VCF.
Для осуществления этого выполните следующее (пример на основе ОС Андроид 9.0):
-
Запустите приложение «Контакты» на вашем телефоне;
Откройте приложение «Контакты»
-
Нажмите на кнопку «Опции» (кнопка в виде трёх вертикальных точек справа сверху);
Нажмите на кнопку настроек сверху
-
В доступном меню выберите пункт «Управление контактами»;
Выберите опцию «Управление контактами»
-
Далее тапните на «Импорт/экспорт контактов»;
Тапните на указанную опцию
-
Выберите пункт «Экспорт»;
Выберите опцию экспорта
- Укажите карточку как место для хранения устройства;
-
Нажмите внизу на «Экспорт», после чего контакты будут скопированы в выбранную вами папку.
Нажмите внизу на «Экспорт» для завершения операции
Останется их перенести на другой телефон Самсунг или ПК, и использовать для создания необходимой вам телефонной книги.
Заключение
С помощью описанных нами способов вы сможете легко перенести данные на карту памяти телефона Самсунг, это могут быть фото, приложения и другие файлы. Учтите, что в зависимости от модели нашего гаджета и версии установленной на нём ОС Андроид некоторые шаги описанных нами действий могут отличаться. В целом же процедура сохранения на SD-карту находится в перечисленных нами границах. И вы можете легко выполнить перемещение на ваш Samsung.
Перемещение на SD-карту на Android 5.0 Lollipop
В Lollipop менее надежная поддержка карт памяти, чем в более поздних версиях Android, и тем не менее, вы в любой момент сможете перемещать занимающие место приложения посредством настроек.
Вы в этом случае можете столкнуться с ограничениями при попытке переместить их во внешнее хранилище – в первую очередь нужно знать, предусмотрели ли разработчики такую возможность. Кроме того, программы перемещаются только частично. Вы можете увидеть, что загружено на карту, выбрав нужную вкладку на странице с информацией. Это позволяет легко узнать, что перемещать обратно, если вы, возможно, в будущем захотите извлечь SD из устройства.
Однако переместить на SD карту приложение или игру бывает не так то просто, поэтому давайте рассмотрим несколько способов, как решить такую проблему, чтобы в последующем переполнения внутренней памяти вас не смущало.
В первую очередь давайте проверим можно ли перенести игры приложения без каких либо сторонних приложений и сервисов. Чтобы проверить возможность переноса или собственно сделать перенос приложения на карту памяти, нужно:
- Открыть “Настройки” → “Приложения”.
- Открыть необходимое приложение и посмотреть активна ли кнопка “Переместить на SD-карту”, если активна нажимайте и переносите, если не активна или отсутствует то здесь нужны другие варианты переноса.
Перенос приложения на карту памяти android сматфона возможно с программой AppMgr III. Приложение в Google Play доступно практически для всех версий ОС Android (даже очень ранних) очень удобное и простое в использовании, им можно отчистить кэш в один клик или скрыть приложения или игры в меню приложений.
- Перенос приложений на карту памяти штатными методами
- Удобные средства переноса приложений на карту памяти
- Некоторые хитрости по освобождению основной памяти
Перенос приложений на карту памяти штатными методами
Отметим сразу: такая возможность присутствует не во всех версиях Android. Впервые она появилась в версии 2.2 Froyo. А в 4.4 KitKat разработчики заблокировали установку приложений на карту памяти вообще. Поэтому всё написанное в этом разделе пригодится только владельцам смартфонов с Android не ниже 2.2 и не выше 4.3.
Любую ли программу или игру можно перенести на карту Micro SD? Нет, всё зависит от того, предусмотрел ли такую возможность разработчик. Чтобы перенести приложение на карту, в первую очередь убедитесь, что на ней достаточно свободного места.
Зайдите в меню «Настройки», откройте раздел «Приложения». Тапните на приложение, которое вы бы хотели перенести. В настройках будет показано, в какой раздел оно установлено. Если оно установлено в основную память и работает с карты SD, вы можете перенести его одним тапом.
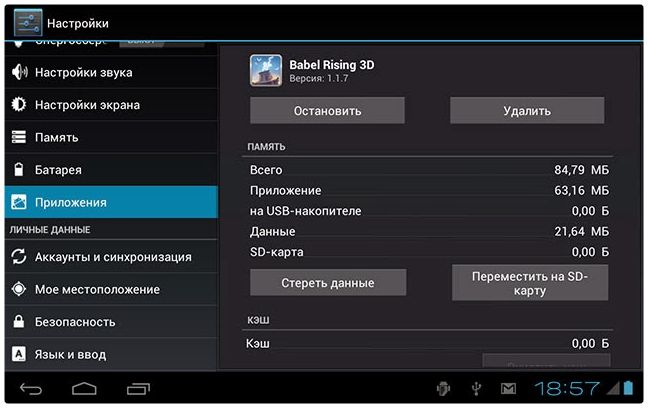
Этот способ заведомо работает. Но смотреть каждое приложение отдельно – довольно утомительно.
Удобные средства переноса приложений на карту памяти
К счастью, существуют и альтернативные средства переноса. Рассмотрим наиболее актуальное сейчас – программу FolderMount. C её помощью вы можете перенести на карту даже приложения, которые штатным способом перенести не удастся.
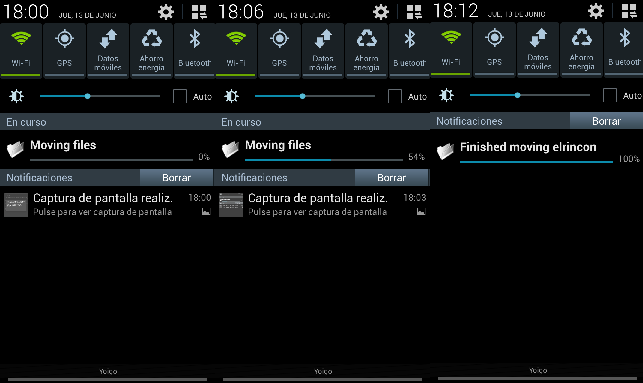
Сила этого приложения – в том, что оно работает на версиях Android вплоть до 5.0, где штатный перенос уже не предусмотрен. Впрочем, для полноценного использования программы придётся использовать платную версию, стоимостью эквивалент 1 доллара. С другой стороны, разве это дорого для полноценного расширения памяти вашего смартфона?
Использование возможностей системы
При покупке телефона или планшета необходимо сразу же приобрести и карту памяти. По умолчанию вся информация скачивается сразу во внутренний накопитель, но через настройки можно легко оформить автоматическое сохранение фотографий, видео и музыки на внешнюю карту, допустимый объем которой во многом зависит от разрешения операционных программ самого гаджета.
Не все устройства рассчитаны на установку накопителя больше 128 ГБ, поэтому надо внимательно прочитать инструкцию телефона, прежде чем совершать покупку. Внутреннее хранилище в этом случае будет открыто для приложений, но и его объема может быть недостаточно для большого количества желанных игр, которые «тяжелеют» в процессе совершенствования производителями, и необходимых утилит, облегчающих работу и организацию жизни.
Многое зависит от модификации гаджета, иногда такой простой способ доступен на высоко оснащенных устройствах. Прежде всего надо проверить, можно ли обойтись простыми действиями:
- указать путь сохранения информации на съемный носитель при загрузке из интернета;
- перекачать с внутренней карты установленные там утилиты на sd, войдя в нее через вкладку «управление приложениями»;
- загрузить необходимый софт на флешку через компьютер и сохранить на внешний носитель гаджета через USB.
Действия для версий Андроид 5.0 включительно
В старых версиях системы довольно просто разобраться с последовательностью действий и освободить внутреннюю память, улучшив скорость работы гаджета. Для этого достаточно войти в основные настройки и перейти к вкладке приложения, после чего выбрать пункт «перенести на SD носитель». Программа сама совершит перенос информации.
Дополнительные хранилища данных, такие как «галерея», «музыка» и приложения для чтения электронных книг, после сохранения на внешний носитель будут автоматически закачивать информацию на SD карту без дополнительных настроек. Таким образом, внутренний накопитель будет свободнее, что улучшит скорость работы устройства в целом.

Сохранять приложения на карту памяти андроид от 4.2 и до 5 включительно довольно просто, если следовать следующему алгоритму:
- Зайти во вкладку «приложения» и выбрать раздел «загрузки», где находится весь инсталлированный ранее софт.
- Выбрать из списка программу для переноса и кликнуть на нее.
- Проверить доступ к данным и необходимое количество памяти.
- Кликнуть раздел «запись на SD», если таковой предусмотрен.

Объединение внешнего и внутреннего
Установить приложение на карту памяти android от пятой версии и выше потребует дополнительных действий, поскольку сама система поставлена иначе, чем в старых версиях, но зато имеется новая утилита — Adoptable Storage, позволяющая объединить внутренний и внешний накопители в единую базу данных.
При активации этой функции система гаджета сама посчитает общий объем памяти, исходя из параметров хранилищ и отобразит его на дисплее. Для того чтобы воспользоваться утилитой, нужно сделать следующее:
- отформатировать SD карту и скопировать с нее имеющиеся данные, если она использовалась ранее;
- вставить ее в устройство, и после сигнала о появлении нового девайса памяти нажать на «set up» (установка);
- выбрать из вариантов меню «use as internal storage» (использовать как внутреннее хранилище);
- подождать завершения процесса, который может занять продолжительное время, но по окончании новая информация будет по умолчанию идти на съемный SD, несмотря на объединение носителей памяти.
Иногда требуется срочно освободить оперативную память и сбросить все приложения, видео, музыку, фото на съемный диск. Это делается в несколько простых шагов:
- через «настройки» зайти в хранилище («storage»);
- прокрутить страницу вниз до надписи «отправить данные на карту памяти» («transfer data to SD card»);
- подтвердить свое желание и дать системе завершить процесс.
