Чем записать образ iso на dvd диск windows? ultraiso
Содержание:
- Способ второй.
- Как записать образ ISO на флешку // 2 способа
- Командная строка виндовс
- Способы создания
- Как записать ISO-образа на флешку
- Специальные программы для создания
- Как записать Windows 7 на флешку с помощью Windows 7 USB/DVD Download Tool
- Создание загрузочной флешки в UltraISO
- Как через UltraISO записать Windows на флешку
- Возможности UltraISO
- Как записать Windows XP на флешку
- Преимущества флешки перед DVD диском
- Установка операционной системы
- Запись ISO образа на флешку (Windows)
Способ второй.
С использование бесплатной утилиты Windows 7 USB/DVD Download Tool Windows7-USB-DVD-Download-Tool-Installer-en-US.zip (cкачиваний: 10611) ( зеркало) созданной корпорацией Microsoft. Скачать программу можно с официального сайта.Этот способ подойдет только для записи загрузочного диска с Windows 7/8/8.1 и даже Windows 10).
1. В открывшемся окне программы жмем «Browse» и находим файл iso который нужно записать. Дальше кликаем «Next».
2. В следующем окне нужно выбрать Куда мы будем записывать образ диска USB device или DVD-диск. Нам нужно записать на «флэшку» поэтому выбираем USB device.
3. В следующем окошке выбираем наш USB flash drive на который будем записывать образ, и жмем Begin Copying.
Дальше программа спросит разрешения стереть наш USB drive. Мы соглашаемся нажав Erase USB Device.
И еще одно предупреждение о том, что все содержимое «флэшки» будет утеряно, и уверены ли мы в своих действиях. И вновь соглашаемся.
4. Наконец-то начинается запись на наш USB Device.
Запись продлится некоторое время. В моем случае время ожидания было сравнимо с первым способом (с использованием программы UltraISO).
По окончании записи мы получаем рабочую «загрузочную флэшку» с Windows 7/8/10.
Как записать образ ISO на флешку // 2 способа
Довольно часто требуется записать какой-нибудь образ диска ISO на флешку, например, при установке Windows, при создании аварийной флешки, для тестирования оперативной памяти, жесткого диска и т.д.
Тем более, что та же установка Windows с CD/DVD диска идет дольше (да и выходят из строя они чаще, чем флешки). Я уже не говорю о том, что далеко не на каждом новом ПК/ноутбуке установлен привод для дисков. Именно поэтому, использование флешки — предпочтительнее (да и универсальнее — к любому ПК с USB-портом можно подключить).
В этой статье я рассмотрю пару программ, которые могут легко и быстро записать любой образ диска в формате ISO на флешку.
Примечание : ISO — самый популярный формат образов дисков. В нем распространяются больше половины всевозможных образов, которые можно встретить в сети.
Командная строка виндовс
Можно создать загрузочную флешку Windows, используя Командную строку ОС. Создавать загрузочный флэш-накопитель таким образом немного сложнее. Тем не менее вам не придется скачивать какие-то дополнительные программы.
- Откройте Командную строку Виндовс. Сделать это можно, используя Пуск. Также можно зажать комбинацию горячих клавиш Win R.
- Вводим в консоль команду diskpart
- Чтобы получить список дисков, которые подключены к системе, надо использовать команду list disk В консоли появится список накопительных устройств.
- Теперь надо очистить флэш-накопитель. Чтобы выбрать флешку, необходимо использовать команду select disk 1 Стоит сделать примечание, что диск может иметь и другое имя, система сама определяет название устройства. В таком случае, надо ввести имя флешки, на которую планируется установить образ Windows 7. Сделав выбор, требуется ввести команду clean Диск будет очищен, о чем сообщит сама система.
- Далее необходимо ввести команду, create partition primaryкоторая позволит создать раздел. Чтобы попасть в новый раздел, следует ввести команду, select partition 1после чего активировать его посредством active
- Используя команду format fs=NTFS раздел будет очищен.
- Для удобства следует переименовывать накопитель. Сделать этом можно посредством assign letter=ваша_буква (в примере, Z).
- Затем необходимо выйти из diskpart. Делается это, как можно было догадаться, посредством exit
После проведения подготовки необходимо записать на устройство установочные файлы ОС, просто распаковав закачанный из интернета образ. И, таким образом, в вашем распоряжении будет флэш-накопитель с записанным Виндовс.
В этой статье был рассмотрен вопрос, как создать загрузочную флешку Windows 7 для переустановки данной ОС. Для решения этой задачи можно воспользоваться одним из четырех способов, предложенных выше. Каждый пользователь вправе выбрать любой из них, исходя из своих предпочтений или возможностей. Чтобы получить требуемый результат, необходимо следовать инструкциям, приведенным выше и относящимся к выбранному способу.
>Видео по теме
Способы создания
При помощи утилиты USB/DVD Download Tool
Скачиваем, открываем USB/DVD Download Tool и выбираем операционную систему Windows 10, уже скачанную ранее на компьютер, жмём «Next».
Вставляем флешку в USB-порт и выбираем соответствующее USB-устройство на втором шаге.
Начинаем копировать данные об операционной системе нажатием кнопки «Begin copying»
Внимание, все данные, которые содержались на флешке, будут автоматически удалены
Поэтому следует заранее позаботиться о сохранении важной информации.
Теперь остаётся только дождаться завершения процесса.
Записать образ, используя UltraISO
Программа UltraISO была создана для работы с образами: для их создания, изменения и записи. Кроме того, с её помощью можно создать загрузочную флешку. Порядок действий предельно прост:
- Открыть образ Windows 10 с помощью этой программы.
- В главном меню выбрать пункт «Самозагрузка», а затем «Записать образ жёсткого диска».
- Выбрать необходимый USB-накопитель и нажать «Записать».
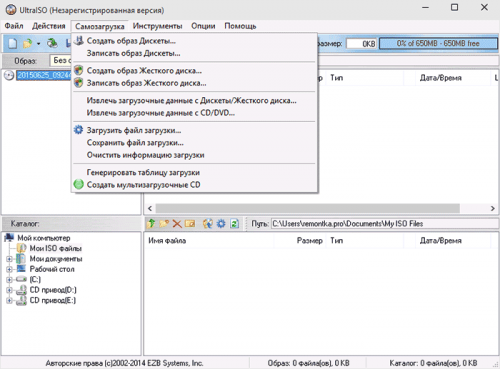
«Самозагрузка» > «Записать образ жёсткого диска» > выбираем USB-накопитель > «Записать»
Rufus
Компьютеры и ноутбуки новых моделей имеют систему UEFI, отличающуюся от BIOS. В таких случаях попытка запустить загрузочную флешку может привести к возникновению различных ошибок. На помощь приходит бесплатная программа Rufus. Она не требует установки, занимает мало места и поддерживает как WBR для BIOS, так и GPT для UEFI.
- Скачиваем портативную версию программы с официального сайта.
- Открываем и в меню «Устройства» выбираем флешку.
- В пункте «Схема раздела и тип системного интерфейса» выбираем MBR для систем с BIOS или GPT для более современных моделей.
- Отмечаем «Создать загрузочный диск». В выпадающем меню выбираем «ISO-образ» и файл для загрузки.
- Все остальные пункты оставляем без изменений. Нажимаем «Старт» и ждём окончания процесса.
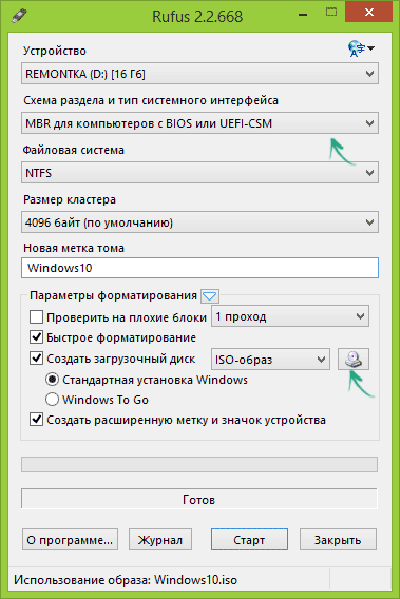
Rufus поможет обладателям нестандартных систем
Как записать ISO-образа на флешку
ISO-образаUSB флешкуBOOTISO-образWinRARISO-образ
Способ первый:
В этом способе самое важное что бы в ISO-образе должен быть файл bootmgr (без какого либо расширения). Для этого достаточно открыть ISO-образ любым архиватором (к примеру WinRAR)
Для этого используем контекстное меню правой кнопкой мыши (если нет ассоциации файла к этому расширению) и выбираnm пунк «Открыть с помощью» далее «Выбрать другое приложение«, либо выбираем из существующего списка либо нажав кнопку «Обзор» (альтернатива — Ещё приложение > Найти другое приложение на этом компьютере, всё зависио от ОС Windows) и выбрав путь к ПО (в нашем случае WinRAR) нажать кнопку «Открыть«(см. рисунки Windows 10).
Видим что такой файл существует.
Скачиваем наипростейшею утилиту USBboot Installer++ для записи ISO-образа на USB накопитель и открываем. В открывшемся окне нажимаем кнопку «Yes» и выбрав ISO-образ и жмём «Открыть«
При этом не забыв вставить USB накопитель в соответствующий слот и нажать кнопку «Установка«. После чего начнётся форматирование в определённом формате, а после чего начнется копирование файлов на USB накопитель.
После завершения вам об этом утилита не сообщит, а просто закроется процесс копирования файлов, а утилита останется открытой. Нажимам кнопку «QemuTester» и видим что у нас флешка работает.
Способ второй:
В этом способе так же должен присутствовать файл bootmgr в ISO-образе, без него как мы поняли функция BOOT не будет работать. Открываем программу UltraISO, в меню выбираем Файл > Открыть. и выбрав наш ISO файл нажимаем «Открыть«.В первой верхней части у нас появились файлы и папки с названием образа. Идём в меню Самозагрузка > Записать образ Жесткого диска.
В появившемся окне выбираем нашу флешку, ставим метод записи USB-HDD+ и жмём кнопку «Записать«
Нас предупреждает о том что все данные на USB носителе будут стёрты, так что если есть важная информация копируем её на компьютер и соглашаемся соответствующей кнопкой.Процесс записи не такой быстрый, так что можете спокойно попить чаю.
Запись завершена, флешка готова. К сожалению у UltraISO нет тестирования как у утилиту в первом способе, так что бы проверить её нам нужно будет перезагрузить компьютер или утилитой USBboot Installer++.
Способ третий:
В этом способе будем использовать утилиту WinSetupFromUSB и не будем смотреть есть ли файл bootmgr в ISO-образе.Скачиваем WinSetupFromUSB (рисунки могут отличатся, в зависимости от версии).Распаковываем архив в удобное для вас место.
Идём в распакованную папку и запускаем WinSetupFromUSB в зависимости от разрядности ОС и в открывшемся окне выбираем нашу флешку и нажимаем RMPrepUSB.
Ставим флажки как указано на рисунке и жмём «Подготовить диск«.
После чего откроется командная строка и начнётся подготовка вашей флешки, после завершения командная строка закроется сама.
В этом же окне RMPrepUSB нажимаем «Установить Grub4DOS«.
Появится окно с информацией об установке install grub4dostoMBR.
Соглашаемся кнопкой «ДА«.
Загрузочная флешка почти готова. Теперь копируем наш ISO файл в корень флеш-носителя и создаём текстовый документ (пока что с любым названием), открываем его и вставляем следующий текст
title Start WXPOEM RUmap —unmap=0:0xffmap —unhookroot (hd0,0)map /WXPOEM_RU.iso (0xff)map —hookroot (0xff)configfile /grub4dos.lst || chainloader (0xff)map —unmap=0:0xff
Где вам всего лишь надо знать «title Start WXPOEM RU» — это название загружаемого образа (высвечивается в загрузочном меню, title не стирать). «map /WXPOEM_RU.iso (0xff)» путь к ISO-образу, т.е. вам достаточно всего лишь поменять название ISO файла.Теперь текстовый документ переименовываем с названием menu и меняем расширение txt на lst, должно получится menu.lst.
Возвращаемся к WinSetupFromUSB, ставим галочку Test in QEMU и жмём кнопку GO.
Тестируем нашу загрузочную флешку. Появится окно с тестовой загрузкой и с одной лишь надписью «Start WXPOEM RU«
Нажимаем «Enter«. Как видим что всё получилось.
Специальные программы для создания
Чтобы сделать образ загрузки Windows и записать его на флеш-карту, можно скачать и установить специальные программы.
Особой популярностью пользуется WinSetupFromUSB. Компонент работает без предварительной инсталляции на ПК, поэтому он открывается сразу после скачивания. Когда на экране появится окно с настройками, необходимо указать размещение носителя, на который будет записываться инсталлятор. Дальше следует кликнуть по опции Bootice, а в панели Physical Disk активировать Parts Manage. Этот параметр делает раздел активным.
С помощью таких команд производится форматирование карты памяти. Когда система завершит действие, можно перейти обратно в Bootice и нажать на Progress MBR.
Дальше на экране появится окно подготовки инсталляционного файла. В открывшемся списке панели Master Boot Record доступны разные типы загрузчиков. Оптимальный вариант — Grub4DOS, поскольку он поддерживается практически всеми ПК и ноутбуками. Следующий этап подразумевает нажатие на Instal/Config и Progress BPR.
В завершение нужно перенести данные инсталляции на загрузочный носитель через главный экран утилиты. В меню Add to USB disk следует активировать пункт Windows XP, указать папку размещения файлов и название флешки. Остается проверить выставленные параметры и запустить процесс. Он займет не больше 10 минут, но точная скорость записи определяется техническими характеристиками устройства.
Для переноса образа установки XP на флеш-носитель используется программа UltraISO. Она характеризуется интуитивно-понятным интерфейсом, удобными настройками и стабильностью работы. Сделанный в такой утилите файл будет запускаться на любом компьютере. На многих устройствах приложение доступно по умолчанию, но его можно скачать с официального сайта бесплатно.
Создание загрузочной флешки в UltraISO — наиболее простой способ записать установку Windows.
Чтобы правильно записать загрузочную флешку, следует предварительно отформатировать ее и подготовить раздел загрузки. В большинстве случаев софт делает это в автоматическом режиме, но на старых версиях такая опция отсутствует. Поэтому придется завершить форматирование через «Проводник». Кликнув правой клавишей по названию устройства, нужно нажать на кнопку «Форматировать» и «Начать». В параметрах файловой системы следует указать NTFC, поскольку этот стандарт используется в большинстве устройств. Для старых ПК востребован формат FAT 32.
Дальше нужно присвоить флешке статус «активная», используя командную строку и команду Diskpart, которая запускает настройки утилиты. В пустом поле вводятся слова list disk и нажимается «Ввод». После этого нужно указать Select disk, обозначение носителя и ввести команду List partition. На экране отобразится таблица с характеристиками одного раздела. Затем потребуется набрать select partition 1 и active. Командную строку можно закрыть.
Следующие действия сводятся к запуску образа на флеш-носитель через UltraISO. Для этого стоит выполнить такие действия:
- Выбрать раздел «Файл» и определить путь к образу или CD/DVD-носителе. Программа отобразит список всех данных, которые входят в пакет загрузки.
- Нажать на кнопку «Самозагрузка» и активировать «Запись образа HDD-диска».
- Убедившись, что все значения выставлены правильно, а метод записи выбран как USB-HDD, нужно подтвердить свой выбор и нажать на «Записать».
- Проверить работоспособность флешки и начать установку Windows XP.
Кроме того, загрузочный носитель создают через утилиту DirectGRUB. Она предоставляется в портативном виде и не требует предварительной инсталляции. В единственном окне приложения указывается адрес размещения образа (софт совместим только с ISO-файлами) и название съемного накопителя. Также потребуется выбрать формат файловой системы и способ определения флешки в BIOS (можно взять за основу значение USB-HDD).
Дальше нужно активировать галочкой пункт «Форматирование». Но если носитель был отформатирован стандартным методом, эту настройку можно отменить. Пустое устройство форматируется за несколько секунд. Завершив подготовительные действия, следует начать запись загрузочной карты памяти.
Как записать Windows 7 на флешку с помощью Windows 7 USB/DVD Download Tool
Эта программа узкофункциональная и предназначена только для записи ISO образа операционной системы на USB носитель или оптический диск. Другими возможностями этот продукт не обладает, но в данной ситуации они нам и не нужны.
Для записи Windows 7 на флешку Вам потребуется:
- Установленная программа Windows 7 USB/DVD Download Tool
- Образ диска ОС Windows 7 в формате .iso
- Флеш носитель с минимальным объемом памяти 4 ГБ
Программа, которую мы будем использовать абсолютно бесплатная. Скачать ее Вы можете по этой ссылке. Установка этого программного продукта не отличается ничем особенным от установки других программ и не должна вызвать у Вас трудности.
Вставьте флеш накопитель в компьютер и запустите заранее установленную программу Windows 7 USB/DVD Download Tool. В появившемся окне нажмите “Browse” для выбора дистрибутива операционной системы.
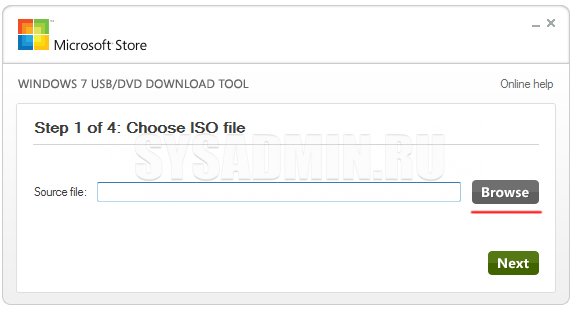
Выбираем нужный образ Windows 7 и нажимаем “Открыть”.
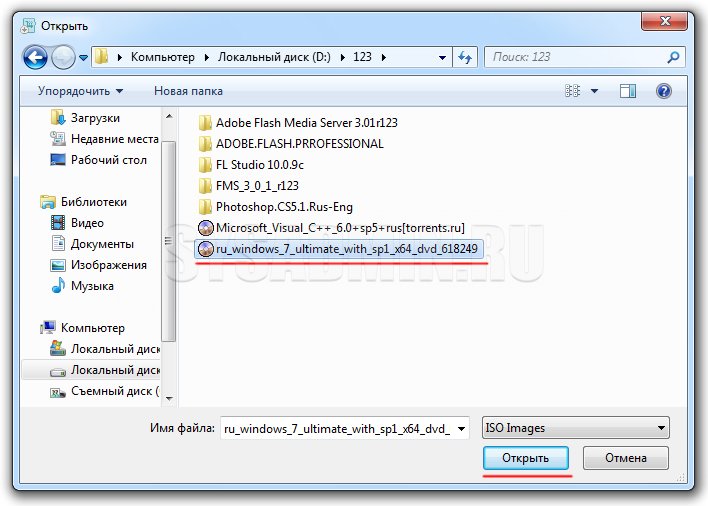
После того, как Вы выбрали подготовленный образ операционной системы, нажмите “Next”.
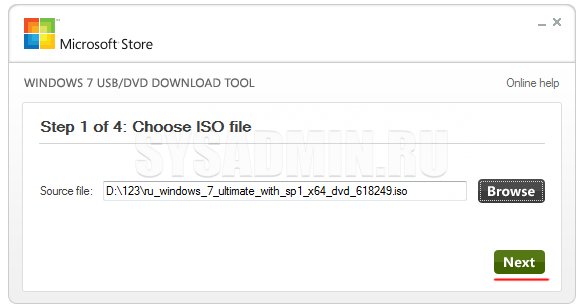
На этом шаге записи Windows 7 на флешку программа предоставляет пользователю выбор носителя (“USB device” – запись будет произведена на флешку, “DVD” – на оптический диск). Выбираем вариант “USB device”.
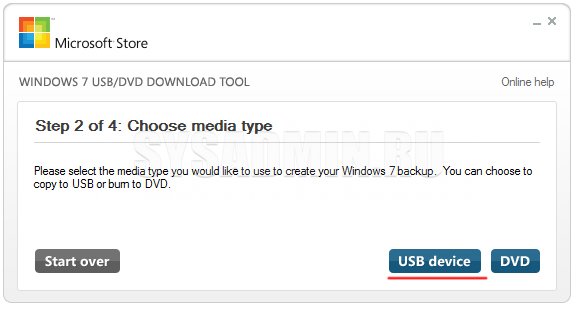
В специальном окне выберите флешку, на которую нужно записать ОС Windows 7 и нажмите кнопку “Begin copying” для того чтобы запустить процесс.
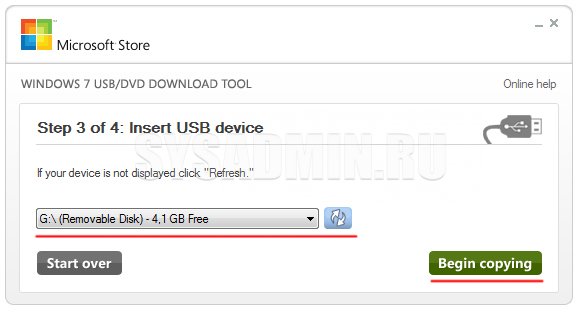
В появившемся окошке подтвердите необходимость очистки флешки и нажмите “Erase USB Device”.
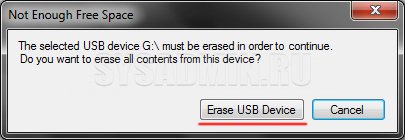
После этого начнется процедура записи. Процентный индикатор покажет состояние записи.
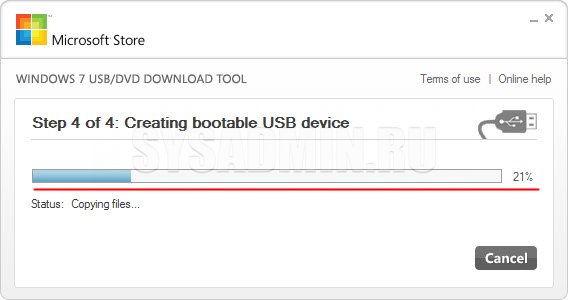
После завершения записи Windows 7 на флешку под процентной шкалой появится сообщение “Status: Backup completed”. Закрывайте программу и используйте полученную загрузочную флешку в своих целях.
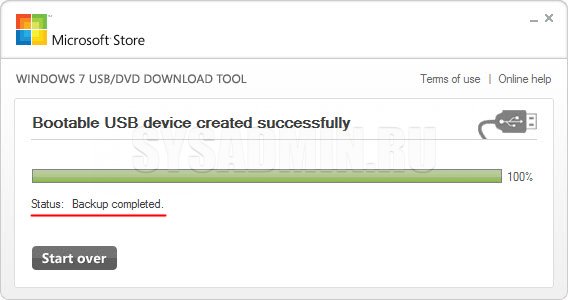
Создание загрузочной флешки в UltraISO
Очень многие пользователи, когда им нужно сделать загрузочную флешку Windows или с дистрибутивом другой операционной системы, прибегают к использованию программы UltraISO — метод простой, быстрый и обычно созданная загрузочная флешка работает на большинстве компьютеров или ноутбуков. В этой инструкции пошагово рассмотрим процесс создания загрузочной флешки в UltraISO в разных его вариантах, а также видео, где все рассматриваемые шаги продемонстрированы.
С помощью UltraISO вы можете создать загрузочную флешку из образа практически с любой операционной системой (Windows 10, 8, Windows 7, Linux), а также с различными LiveCD. См. также: лучшие программы для создания загрузочной флешки, Создание загрузочной флешки Windows 10 (все способы).
Как сделать загрузочную флешку из образа диска в программе UltraISO
Для начала рассмотрим самый распространенный вариант создания загрузочных USB носителей для установки Windows, другой операционной системы или реанимации компьютера. В данном примере мы рассмотрим каждый этап создания загрузочной флешки Windows 7, с которой в дальнейшем можно будет установить данную ОС на любой компьютер.
Как понятно из контекста, нам понадобится загрузочный ISO образ Windows 7, 8 или Windows 10 (или другой ОС) в виде файла ISO, программа UltraISO и флешка, на которой нет важных данных (так как все они будут удалены). Приступим.
- Запустите программу UltraISO, в меню программы выберите «Файл» — «Открыть» и укажите путь к файлу образа операционной системы, после чего нажмите «Открыть».
- После открытия вы увидите все файлы, которые входят в образ в главном окне UltraISO. В общем-то особого смысла в их разглядывании нет, а потому продолжим.
- В главном меню программы выберите «Самозагрузка» — «Записать образ жесткого диска» (в разных версиях перевода UltraISO на русский язык могут быть разные варианты, но смысл будет понятен).
- В поле Disk Drive (Диск) укажите путь к флешке, на которую будет производиться запись. Также в этом окне Вы можете ее предварительно отформатировать. Файл образа уже будет выбран и указан в окне. Метод записи лучше всего оставить тот, который установлен по умолчанию — USB-HDD+. Нажмите «Записать».
- После этого появится окно, предупреждающее о том, что все данные на флешке будут стерты, а затем начнется запись загрузочной флешки из образа ISO, которая займет несколько минут.
Видео инструкция по записи загрузочного USB в UltraISO
Помимо описанного выше варианта, вы можете сделать загрузочную флешку не из образа ISO, а с имеющегося DVD или CD, а также из папки с файлами Windows, о чем далее в инструкции.
Создание загрузочной флешки из DVD диска
Если у Вас имеется загрузочный компакт-диск с Windows или чем-либо еще, то с помощью UltraISO Вы можете создать загрузочную флешку из него напрямую, не создавая предварительно ISO образ этого диска. Для этого, в программе нажмите «Файл» — «Открыть CD/DVD» и укажите путь к вашему дисководу, где стоит нужный диск.

Затем, также, как и в предыдущем случае, выбираем «Самогзагрузка» — «Записать образ жесткого диска» и нажимаем «Записать». В результате получаем полностью скопированный диск, включая загрузочную область.
Как сделать загрузочную флешку из папки с файлами Windows в UltraISO
И последний вариант создания загрузочной флешки, который также может быть вероятен. Допустим, у Вас нет загрузочного диска или его образа с дистрибутивом, а имеется только папка на компьютере, в которую скопированы все файлы установки Windows. Как поступить в этом случае?

В программе UltraISO нажмите «Файл» — «Новый» — Самозагружаемый образ CD/DVD. Откроется окно, предлагающее загрузить файл загрузки. Этот файл в дистрибутивах Windows 7, 8 и Windows 10 находится в папке boot и носит имя bootfix.bin.

После того, как Вы это сделали, в нижней части рабочей области UltraISO выберите папку, в которой находятся файлы дистрибутива Windows и перенесите ее содержимое (не саму папку) в верхнюю правую часть программы, которая на данный момент пуста.
Если индикатор сверху покраснеет, сообщая о том, что «Новый образ переполнен», просто кликните по нему правой кнопкой мыши и выберите размер 4.7 Гб, соответствующий диску DVD. Следующий шаг — тот же, что и в предыдущих случаях — Самозагрузка — Записать образ жесткого диска, указываете какую флешку следует сделать загрузочной и ничего не указываете в поле «Файл образа», там должно быть пусто, при записи будет использоваться текущий проект. Нажимаете «Записать» и через некоторое время USB флешка для установки Windows готова.
Это не все способы, которыми можно создать загрузочный носитель в UltraISO, но, думаю, для большинства применений информации изложенной выше должно хватить.
Как через UltraISO записать Windows на флешку
Инструкция будет выглядеть так:
- Скачать установочные файлы программного обеспечения с официального сайта разработчиков.
- Разрешить утилите вносить изменения в системные файлы.
- Произвести инсталляцию в корень системного диска.
- Принять лицензионное соглашение и нажать «Запустить UltraISO».
- Открыть главное окно приложения и на панели инструментов найти вкладку «Открыть».
- Перейти в директорию, где располагаются файлы ОС.
- Затем необходимо выполнить подключение внешнего накопителя к персональному компьютеру через USB-порт. Порт должен поддерживать стандарт 3.0. Начнется процесс инициализации USB-диска и после этого он отобразится, как новый привод в окне «Каталог».
- Затем требуется в главном окне программы на панели инструментов найти кнопку «Самозагрузка».
- В диалоговом окне щелкнуть «Записать».
- Появится окно «Write Disk», где нужно выбрать метод записи «USB+HDD».
- Появится системное предупреждение о том, что сторонние файлы с накопителя будут удалены после форматирования. Если на USB присутствуют нужные документы, рекомендуется перенести их на другой носитель.
- Затем необходимо нажать на кнопку «Записать». В течение нескольких минут, образ системы будет создан.
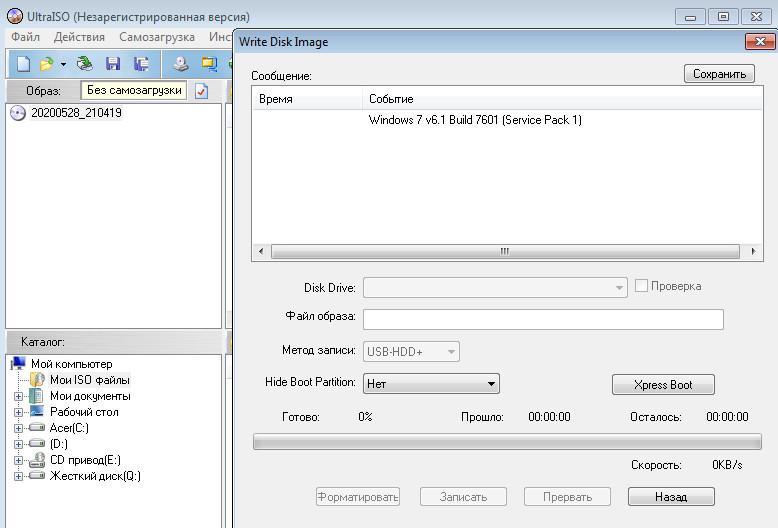
Запись системы
Важно! Рекомендуется скачивать только «чистый» образ Windows. Если сборка является кастомизированной, то во время записи может случиться скрытая ошибка, которая приведет к тому, что контрольная сумма файлов будет не соответствовать номинальному значение
Вследствие этого возможны сбои во время установки или работы ОС.
Возможности UltraISO
Программа позволяет не только записывать самозагружаемые диски – разработчиками предусмотрены и другие возможности. Войдя в пункт меню Самозагрузка, пользователи могут запустить следующие операции:
• создание и запись образа дискеты или диска;
• извлечение загрузочного файла с носителя;
• генерирование таблицы загрузки;
• загрузку или сохранение файла загрузки;
• создание мультиязычных CD.
Дополнительный функционал представлен в меню Инструменты. Последние включают в себя:
• создать образ диска;
• конвертировать ISO в другие форматы;
• монтировать в виртуальный привод;
• записать образ на диск;
• просчитать сумму CRC для проверки целостности данных;
• сжать ISO-файл с целью экономии свободного пространства;
• протестировать ISZ;
• распаковать ISZ;
• изменить имя тома.
В меню Опции можно выбрать папку для сохранения записанного файла, скин и установить различные настройки. По умолчанию выбраны оптимальные параметры, то есть, пользователю, который просто хочет записать самозагружаемый образ на DVD или флешку, ничего менять не нужно.
Большинству владельцев домашних настольных ПК и ноутбуков требуется лишь малая часть вышеперечисленных возможностей. Как правило, ничего настраивать не требуется, кроме папки сохранения файлов, если установленная изначально не устраивает пользователя по каким-то причинам.
Как записать Windows XP на флешку
Со старой доброй Windows XP всё не много по другому. Записывать её на флешку с помощью UltraISO или Rufus не нужно, так как обычно это ни к чему хорошему не приводит. Записанная этими программами XP-ха, обычно просто не устанавливается.
Есть проверенная программа под названием WinSetupFromUSB . Вот она то нам и нужна! Скачайте её и распакуйте архив. Для запуска используйте файл WinSetupFromUSB.exe.
Чтобы записать Виндовс XP нам нужно сделать буквально несколько кликов. В пункте USB disk… указать нужную флешку, затем поставить галочку Auto format и указать файловую систему NTFS (обязательно). Далее нужно поставить галочку в разделе Windows 2000/XP/2003 Setup и указать, где на компьютере лежит папка с файлами Windows XP.
Останется принять условия соглашения и нажать GO.
Я надеюсь вы заметили разницу данного способа в отличие от предыдущих. Здесь мы должны использовать не ISO образ, а именно папку с файлами. Если у вас есть диск с Windows XP, то он тоже сгодится. Просто укажите букву дисковода и выберите папку с системой.
Если вы скачали XP в формате ISO, то не стоит переживать. Просто распакуйте образ с помощью обычного архиватора.
Рекомендации по этой теме:
Как установить Windows XP с флешки
Как переустановить Windows XP с диска
Как открыть файл DJVU на компьютере?
Зачем подключать 2 монитора к одному компьютеру?
Как подключить два монитора к одному компьютеру. Подключить второй монитор – ЛЕГКО!
Программы для записи видео с экрана компьютера
Как проверить скорость флешки?
Преимущества флешки перед DVD диском
Обычно, дистрибутив с операционной системой записывают на оптический DVD диск. Но, хранить образ с операционной системой на таком диске, проблематично, из-за того, что такой оптический диск DVD подвержен механическим повреждениям. Всего лишь одна царапина может привести оптический диск в неисправное состояние.
Выходом из этой ситуации будет использование загрузочной флешки, с записанным на ней образом операционной системы Windows. Установка операционной системы Windows с USB флеш накопителя ничем не отличается от процесса установки операционной системы с DVD диска.
Флешка, с записанной на ней операционной системой, более защищена от механических повреждений, чем DVD диск. Кроме того, она имеет значительно меньший физический размер, и более легко может быть перемещена, не опасаясь при этом механических повреждений.
Создать загрузочную флешку можно с помощью программы UltraISO, которая предназначена для работы с образами дисков.
Программа UltraISO является платной, но она имеет пробный период бесплатного использования. Вы можете использовать бесплатную версию программы UltraISO с ограничением размера файла образа в 300 МБ. Найти решение этой проблемы вы можете в Интернете, там вы можете найти и переносные (portable) версии программы UltraISO.
Установка операционной системы
Также давайте вкратце рассмотрим, как устанавливать Windows 7 на компьютер. В общем это выглядит примерно так:
- Изначально сохраняем все нужные данные с диска С. Правильная переустановка операционной системы удалить все содержимое системного раздела.
- Выключаем компьютер, вставляем флешку с Windows 7 в USB-порт и запускаем ПК. Для того чтобы машина загрузилась именно с внешнего носителя вы можете воспользоваться загрузочным меню либо сменить приоритет в BIOS.
- Дальше начнется сама установка. Главное правильно настроить разделы. К примеру, системный раздел должен иметь размер около 100 Гб, а все остальное пространство жесткого диска предоставляется пользователю под его файлы.
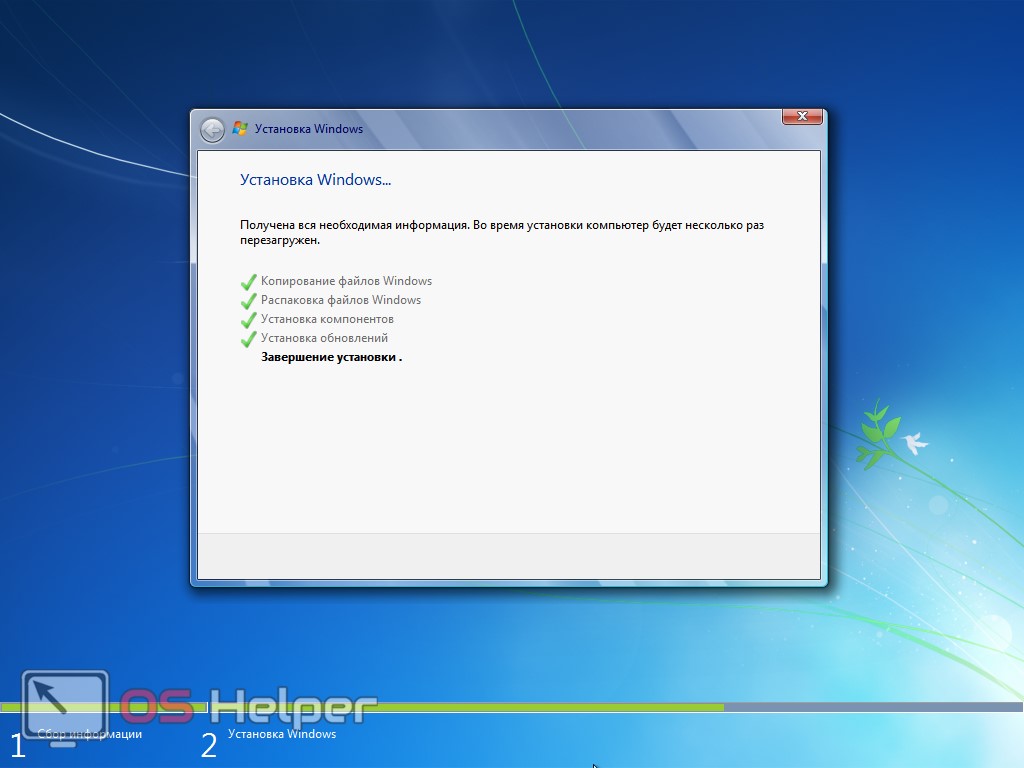
Сама инсталляция не вызывает никаких вопросов. Максимум, что вам нужно будет сделать, это настроить язык, раскладку клавиатуры и так далее.
Запись ISO образа на флешку (Windows)
В случае, если нужно записать ISO образ на флешку, лучшим выбором программного обеспечения будет программа Rufus. Скачать её можно с официального сайта.
Запустив Rufus, нужно выполнить всего несколько кликов мыши, для записи ISO образа на флешку:
- В самом верху, в разделе «Устройство», нужно выбрать флешку, если их несколько — убедитесь, что выбрали нужную, так как после начала записи образа, вся информация с неё будет удалена.
- Далее, выбираем ISO образ, который хотим записать на флешку. Для этого нужно воспользоваться кнопкой «Выбрать», которая находится чуть ниже, в разделе «Метод загрузки».
- После выбора образа, нужно нажать кнопку «Старт», которая запустит процесс записи образа на флешку.
- Возможен так же вариант, что при записи загрузочных образов с операционными системами Linux, возникнет следующее предупреждение:
В данном случае, для избежания конфликтов версий загрузчиков, лучшим решением будет нажать кнопку «ДА», и программа запустит автоматическую скачку нужной версии загрузчика. - И последним шагом будет выбор режима записи — в большинстве случаев нужно просто оставить выбранный по умолчанию пункт «Записать в ISO-образ режиме (Рекомендуется)», и нажать на кнопку «ОК».
- По завершению записи, окошко статуса в программе начнет показывать статус «ГОТОВ».
