Как записать образ iso на флешку // 2 способа
Содержание:
- Способ 2: при помощи программ
- Как записать Windows 7 на флешку с помощью UltraISO
- Как устанавливать с такой флешки?
- Создаем загрузочную флешку с Windows 10 для UEFI
- Как записать Windows на флешку
- Запись Windows 10 на USB накопитель с помощью Media Creation Tool
- Начало записи
- Запись ISO-образа на USB-флешку
- Заключительная часть: все новое — хорошо забытое старое!
- Копирование файлов из образа на носитель
- Запись Windows с winToBootic
- Способ № 1: Как записать «винду» на диск через «Неро»
- Утилита от Microsoft
- Оптический носитель информации: преимущества консервативного выбора
Способ 2: при помощи программ
Рассмотрим, как записать образ на флешку при помощи специальных программ. Я покажу только рабочие и проверенные приложения, которыми пользуюсь сам.
Rufus
Бесплатная интуитивно понятная утилита. Отлично справляется с записью установочного образа Windows, Linux, прошивки BIOS и других подобных файлов.
- При запуске утилиты в поле «Устройство» автоматически определится подключенный носитель.
- Для загрузки образа с компьютера кликните по кнопке «Выбрать».
- Утилита автоматически подберет подходящие настройки. Нужно только нажать на «Старт» для запуска записи.
Преимущества:
- Бесплатна для загрузки и использования.
- Не требует установки.
- Поддерживает огромное количество форматов.
Universal USB Installer
Название утилиты говорит само за себя: она универсальна и поддерживает огромное количество загрузочных образов.
1. В главном окошке щелкните по полю «Step 1» и выберите тип системы, который необходимо записать.
2. В поле «Step 2» кликните по кнопке «Browse», и загрузите файл в окно программы.
3. По завершению откройте поле «Step 3», и выберите устройство для записи.
4. Установите галочки в чекбоксы «Will Fat32» и «Will Wipe», и нажмите кнопку «Create» для запуска процесса.
5. Дождитесь завершения операции — на это может потребоваться время.
Преимущества:
- Бесплатная для загрузки и использования.
- Не требует установки.
- Поддерживает большое количество образов для записи.
USB Image Tool
Удобная и простая в работе утилита. Предназначена для копирования целевой флешки в образ, а также его дальнейшего восстановления на флешку.
1. После запуска в левом окошке вы увидите список подключенных USB носителей.
2. Если носитель имеет несколько разделов, переместитесь в поле «Device mode» и измените его на «Volume mode». Если раздел только один, оставьте всё по умолчанию.
3. В правом окне кликните по одной из кнопок:
- Backup: для создания резервной копии носителя. При сохранении оставляем формат IMG, IMA.
- Restore: для восстановления из резервной копии.
Преимущества:
- Бесплатна.
- Позволяет быстро сделать бэкап и восстановиться из него.
Ultra ISO
Пожалуй, это самое популярное платное приложение для работы с образами. Оно позволяет не только записывать их, но и создавать, а также изменять в окне самой программы. Незарегистрированная версия имеет ограничения, но, тем не менее, позволяет записать готовый образ на USB носитель.
1. Откройте меню «Файл» и загрузите ISO файл в главное окно программы.

В правом окошке отобразятся записанные в нем файлы и папки.

2. Зайдите в меню «Самозагрузка» и щелкните по пункту «Записать образ жесткого диска».

3. Проверьте, правильно ли указано устройство в поле «Disk Drive». Нажмите на кнопку «Записать» для старта процесса.
В поле «Метод» можно назначить способ записи. Например, для загрузочного носителя подойдет «USB-HDD+».
4. Подтвердите удаление всех данных, кликнув по кнопке «Да».
5. Если все прошло успешно, появится надпись «Запись завершена».
Power ISO
Power ISO – это многофункциональное платное решение для работы с ISO файлами. Позволяет открывать, редактировать, записывать и монтировать огромное количество образов. Незарегистрированная версия накладывает ограничения на редактирование файлов, но позволяет записать на USB носитель уже готовый образ.
1. В главном окне кликните по кнопке «Открыть» и загрузите файл.

2. Откройте меню «Инструменты», выберите пункт «Создать загрузочный USB привод».

3. В поле «Файл» загрузите ISO или другой файл образа с ПК. В поле «USB привод» выберите устройство для записи. Остальные настройки можно оставить по умолчанию.
Для начала записи нажмите кнопку «Старт», и подтвердите действие, щелкнув по «ОК».
4. По завершению появится сообщение «Запись успешно завершена».
Как записать Windows 7 на флешку с помощью UltraISO
Этот метод является очень популярным среди пользователей. Для его использования Вам понадобится:
- Программа UltraISO
- Образ диска Windows 7 в формате .iso
- Флеш носитель с минимальным объемом памяти 4 ГБ
- Усидчивость и немного терпения
Обращаем Ваше внимание на то, что полная версия программы UltraISO является платной. Однако Вы можете спокойно воспользоваться пробным периодом, который длится 30 дней
За это время Вы можете использовать все функции программы абсолютно бесплатно. После скачивания установите программу на свой компьютер, этот процесс не вызовет у Вас вопросов.
Вставляем флешку в компьютер и запускаем программу UltraISO. После запуска должно появиться окно приветствия, в котором нам необходимо выбрать режим “Пробный период…”.

Далее нажимаем “Файл” —> ”Открыть”.

Выбираем уже подготовленный ISO образ Windows 7 и нажимаем “Открыть”.
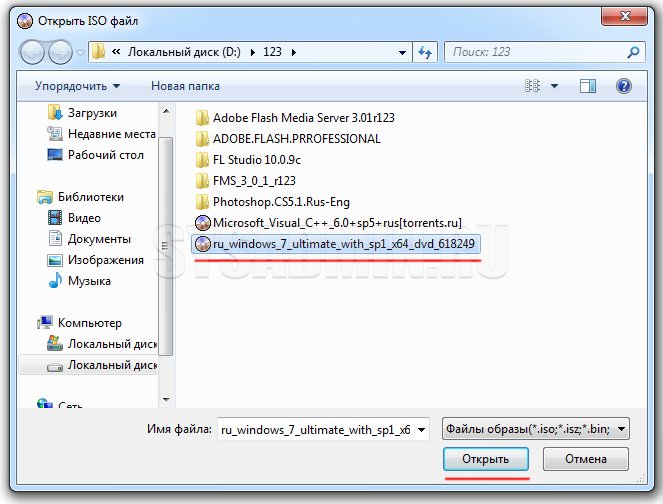
После этого переходим в раздел “Самозагрузка” и выбираем пункт “Записать образ Жесткого диска…”.

В поле “Метод записи” необходимо выбрать пункт “USB-HDD”. Выбираем наш флеш носитель и нажимаем кнопку “Форматировать” (учтите, что при этом все данные с носителя будут удалены).
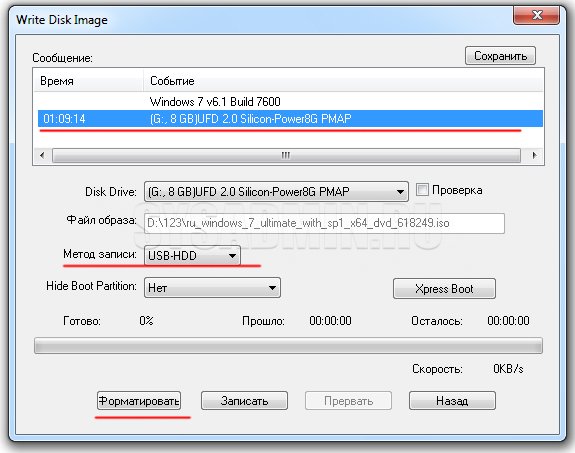
После запуска утилиты форматирования появится окно, в котором нужно выбрать параметры форматирования флешки. В пункте “Файловая система” выбираем “NTFS” и нажимаем “Начать”.
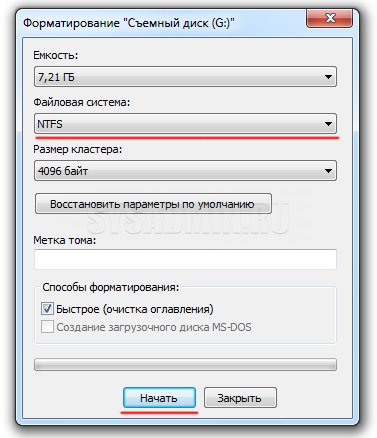
В появившемся предупреждении жмем “ОК”.

После успешного форматирования появится соответствующее окошко.
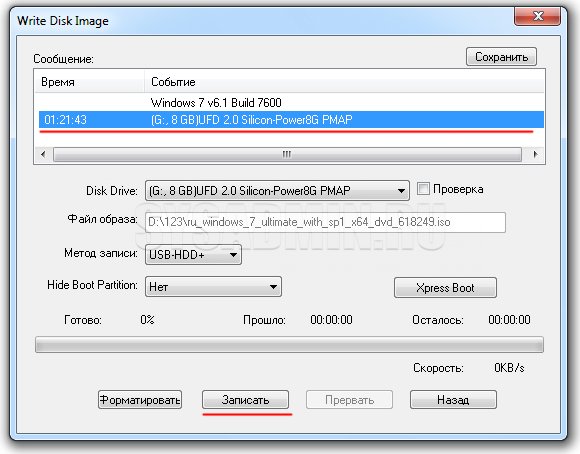
Закрываем окно форматирования при помощи кнопки “Закрыть” и переходим к непосредственному решению задачи, как записать Windows 7 на флешку. Для начала записи нажимаем кнопку “Записать”.
Начнется процесс записи операционной системы на USB носитель. Вы сможете отслеживать скорость записи, оставшееся до конца записи время, общий процент уже записанных файлов.
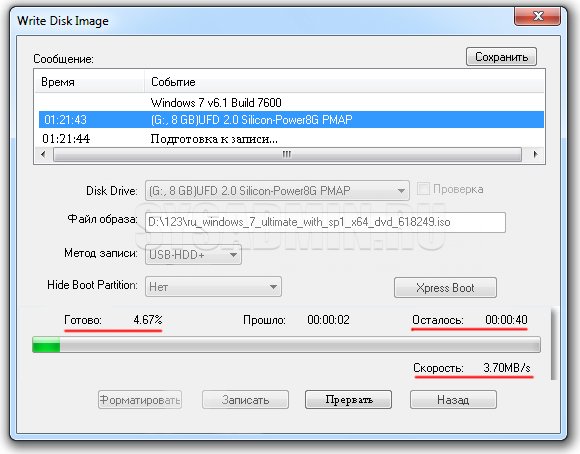
После окончания записи Windows 7 на флешку появится сообщение “Запись завершена!”. Можно смело закрывать программу и использовать уже готовый загрузочный флеш носитель для установки операционной системы на свой компьютер.
Как устанавливать с такой флешки?
Процедура установки операционной системы с флешки абсолютно не отличается от того, как Windows загружается со стандартного диска. Однако в данном случае в приоритете BIOS (или в меню приоритетных устройств) нужно выбрать именно USB-привод, а не DVD-ROM, как это делается при стандартной установке.
Особенно полезно сделать загрузочную флешку Windows тем людям, которые используют устройство с достаточно большим объемом, и у них есть возможность выделить лишние 4 Гб свободного пространства. Таким образом, вы будете всегда иметь возможность установить Windows, что позволит вам быстро избавляться от насущных проблем с операционной системой или же помогать своим друзьям и близким при необходимости.
Создаем загрузочную флешку с Windows 10 для UEFI
UEFI – это интерфейс управления, который позволяет операционной системе и микропрограммам корректно взаимодействовать между собой. Он пришел на смену известному всем BIOS. Проблема в том, что для установки ОС на компьютер с UEFI приходится создавать накопитель с соответствующей поддержкой. В противном случае могут возникнуть сложности в процессе инсталляции. Есть два основных метода, которые позволят достичь нужно результата. О них мы и расскажем далее.
Способ 1: Media Creation Tools
Сам же процесс будет выглядеть следующим образом:
- Подготовьте флешку, на которую в дальнейшем будет загружена операционная система Windows 10. Объем памяти накопителя должен быть не менее 8 гб. Кроме того, стоит предварительно отформатировать ее.
Подробнее: Утилиты для форматирования флешек и дисков
- Запустите Media Creation Tool. Необходимо будет немного подождать, пока завершится подготовка приложения и ОС. Как правило, это занимает от нескольких секунд до минут.
Спустя некоторое время вы увидите на экране текст лицензионного соглашения. Ознакомьтесь с ним по желанию. В любом случае для продолжения необходимо принять все указанные условия. Для этого нажмите кнопку с одноименным названием.
Далее вновь появится окно подготовки. Придется вновь немного подождать.
На следующем этапе программа предложит выбор: обновить ваш компьютер или же создать установочный накопитель с операционной системой. Выбираем второй вариант и жмем кнопку «Далее».
Теперь нужно указать такие параметры, как язык Windows 10, выпуск и архитектуру. Предварительно не забудьте снять галочку напротив строки «Использовать рекомендованные параметры для этого компьютера». Затем нажмите кнопку «Далее».
Предпоследним шагом будет выбор носителя для будущей ОС. В данном случае необходимо выбрать пункт «USB-устройство флэш-памяти» и кликнуть по кнопке «Далее».
Остается лишь выбрать из списка ту флешку, на которую в дальнейшем будет установлена Windows 10. Выделите в списке нужное устройство и в очередной раз нажмите «Далее».
На этом ваше участие завершится. Далее необходимо подождать, пока программа загрузит образ. Время выполнения этой операции зависит от качества интернет-соединения.
В завершении начнется процесс записи скачанной информации на выбранный ранее носитель. Снова придется подождать.
Через некоторое время на экране появится сообщение об удачном завершении выполняемой процедуры. Остается лишь закрыть окно программы и можно приступать к инсталляции Windows. Если вы не уверены в своих силах, рекомендуем ознакомиться с отдельной обучающей статьей.
Подробнее: Руководство по установке Windows 10 с флешки или диска
Способ 2: Rufus
Для использования данного метода нужно будет прибегнуть к помощи Rufus, наиболее удобного приложения для решения нашей сегодняшней задачи.
От конкурентов Rufus отличается не только удобным интерфейсом, но и возможностью выбора целевой системы. А это именно то, что необходимо в данном случае.
- Откройте окно программы. Первым делом нужно установить соответствующие параметры в верхней его части. В поле «Устройство» следует указать флешку, на которую в результате будет записан образ. В качестве метода загрузки выбираем параметр «Диск или ISO-образ». В завершении нужно будет указать путь к самому образу. Для этого нажмите кнопку «Выбрать».
В открывшемся окне перейдите в папку, в которой хранится необходимый образ. Выделите его и нажмите кнопку «Открыть».
К слову, скачать образ вы можете самостоятельно из интернета, либо же вернуться к 7 пункту первого способа, выбрать пункт «ISO-образ» и следовать дальнейшим инструкциям.
Далее следует выбрать из списка целевую и файловую систему для создания загрузочной флешки. В качестве первой укажите «UEFI (non-CSM)», а второй — «NTFS». После установки всех необходимых параметров нажмите кнопку «Старт».
Появится предупреждение о том, что в процессе с флешки будут стерты все имеющиеся данные. Жмем «OK».
Начнется процесс подготовки и создания носителя, который займет буквально несколько минут. В самом конце вы увидите следующую картину:
Это значит, что все прошло успешно. Можно извлекать устройство и приступать к инсталляции ОС.
Наша статья подошла к своему логическому завершению. Надеемся, что у вас не возникнет трудностей и проблем в процессе. Если же вам когда-то понадобится создать установочную флешку с Windows 10 под BIOS, рекомендуем ознакомиться с другой статьей, в которой подробно описаны все известные способы.
Подробнее: Руководство по созданию загрузочной флешки с Windows 10
Опишите, что у вас не получилось.
Наши специалисты постараются ответить максимально быстро.
Как записать Windows на флешку
Самый простой и быстрый способ, записать Windows на флешку – это воспользоваться программой UltraISO. Я всегда и всем советую именно эту программу, потому что она отлично справляется со своими функциями. UltraISO отлично записывает все современные системы – Windows 10, 8, 7.
Как обычно вам нужно её скачать, установить и запустить. Программа платная, но у неё есть тестовый период 30 дней, который позволяет использовать все функции на 100%.
Подготовьте USB-флешку, очистив её от файлов, и ISO образ с Windows 7, 8 или 10.
Вставьте флешку в компьютер и запустите UltraISO. Выберите Пробный период.

В программе действуем очень быстро и просто. Жмём меню Файл – Открыть и указываем, где на компьютере лежит образ с Windows.


Теперь нужно записать образ на флешку. Для этого жмём меню Самозагрузка – Записать образ Жесткого диска.

В открывшемся окне в пункте Disk Drive указываем свою флешку (!внимательно) и нажимаем Записать.


Через 10 минут флешка с Windows будет записана.

Зайдя в раздел Компьютер мы можем убедиться, что USB-флешка стала загрузочной.
Запись Windows 10 на USB накопитель с помощью Media Creation Tool
Как я уже писал, Media Creation Tool это фирменная утилита от Microsoft. С помощью которой можно не только создать загрузочный накопитель, но и скачать iso образ (например, для записи с помощью UltraISO), или обновить компьютер до Windows 10. Но нас интересует создание загрузочного USB накопителя.
Нам понадобится:
- Флешка объемом минимум 3 Гб (лучше больше), на которой нет нужных файлов (они будут удалены).
- Компьютер подключенный к интернету. Программа будет скачивать образ, который весит примерно 3 Гб. Поэтому, скорость зависит от скорости вашего подключения к интернету.

Сохраните файл MediaCreationTool.exe на компьютер, и запустите его.
Откроется окно программы. Нажимаем на кнопку Принять и принимаем условия лицензии.

Дальше выделяем пункт Создать установочный носитель для другого компьютера, и нажимаем Далее.

В следующем окне нам нужно выбрать язык, архитектуру, и выпуск Windows 10, которую мы хотим скачать, и нажать Далее.

Выбираем носитель. Выберите пункт USB-устройство флэш-памяти. Нажмите Далее.

Дальше нам нужно выбрать флешку, которая уже должна быть подключена к компьютеру. Если их несколько, то смотрите внимательно, какую выбираете, не перепутайте. А еще лучше, отключите все лишние накопители.
У меня только один накопитель. Выбираем его и нажимаем Далее.

Вот и все, ждем пока Media Creation Tool скачает образ, и запишет его на нашу флешку.


Нажмите на кнопку Готово. Можете использовать созданный накопитель для установки операционной системы.
Начало записи
Приступаем непосредственно к процедуре переноса файлов на заранее отформатированный USB-диск. Его вставляем в порт ноутбука и затем в окне УльтраИСО переходите к пункту меню «Самозагрузка», внутри которого имеется вложенный список команд. Нас интересует строка «Записать образ…»:
В очередном диалогом окне стоит перепроверить, правильно ли выбрана флешка, затем убедитесь, что методу записи присвоено значение «USB HDD+», а в поле под ним установлен параметр «Нет», как показано на скриншоте:
Обратите внимание, если предварительно не выполняли форматирование, согласно начальным шагам этой инструкции, то можете на данном этапе нажать на кнопку «Форматировать». Или же сразу кликаем по «Записать»
Отобразиться предупреждение, которое указывает, что данные будут окончательно затерты. Соглашаемся и продолжаем!
Вот и стартовал процесс. За его статусом можно следить с помощью строки и процентного показателя:
Теперь остается только ждать, поскольку внести корректировки уже не получится. Разве что выполнить прерывание операции, а после изменений запустить всё заново.
Если Ваш компьютер не слишком мощный, то лучше не запускать другие приложения, пока производится запись. Так Вы сэкономите не только ресурсы системы, но и свое время. Проявите терпение – минут через 10 всё закончится. Вы увидите в окне сообщение о событии «Завершено!» и утилиту можно спокойно закрывать.
Чтобы убедиться в правильности действий – открываем «Мой компьютер» и видим, что наш накопитель теперь имеет особое наименование (у Вас будет своя надпись):
Можно просмотреть содержимое носителя, чтобы убедиться – файлы и папки скопированы корректно.
Кстати, многие задают вопрос – а почему нельзя просто открыть ISO-документ через архиватор 7-Zip и просто перенести его контент на USB? Дело в том, что при такой постановке не будут созданы загрузочные записи, и при попытке начать установку с flash – система никак не отреагирует или же выдаст ошибку.
Как записать образ на флешку через UltraISO на Windows 10 – алгоритм аналогичный, нет никакой разницы. Поэтому, данную инструкцию можно считать универсальной. Пользуйтесь!
Запись ISO-образа на USB-флешку
Способ №1 — PowerISO
PowerISO — очень мощная программа для работы с ISO-образами. Позволяет их открывать, редактировать, извлекать из них файлы, добавлять в ISO-образы файлы, сжимать их, записывать на CD/DVD диски и флешки, и пр. Так же в PowerISO можно сделать образ любого своего диска, протестировать его, получить контрольную сумму (для оценки — битый ли файл. ).
В общем, как в PowerISO записать образ на флешку.
1) Первое, что делаете — открываете образ. Для этого нажмите кнопку «Открыть» , либо откройте меню файл, а затем укажите файл-образ. Так же можно воспользоваться нажатием клавиш Ctrl+O .
PowerISO — открытие ISO образа диска
2) Если образ был открыть и никаких предупреждений программа не выдавала, переходим к меню «Инструменты» . Выберите такую функцию, как «Создать загрузочный USB привод» (см. на стрелки на скриншоте ниже).
Создать загрузочный USB-привод
3) В некоторых случаях программа попросит дать ей права администратора. Просто соглашаемся: программа будет перезапущена, и вы продолжите процесс записи.
С правами администратора
4) В окне настроек записи, нужно:
в графе «USB привод» указать вашу флешку ( Осторожно! Не перепутайте буквы, т.к
в процессе записи все данные на флешке будут удалены;
метод записи: если вы записываете загрузочный образ ISO — выбирайте метод записи «USB — HDD» (например, для записи образов с Windows);
графу с файловой системой можно оставить по умолчанию;
далее нажмите «Старт» ;
кстати, обратите внимание, внизу окна даны ссылки на инструкции (несколько ссылок, в зависимости от записываемого образа).
Настройки записи в PowerISO
5) Программа вас еще раз предупредит, что все данные на выбранной флешке будут удалены!
Предупреждение: флешка будет очищена
6) Далее начнется процесс записи. Время записи сильно зависит от:
- загрузки вашего компьютера посторонними задачами (рекомендую все лишнее выключить: по крайней мере, торренты, игры, видео-редакторы и пр. программы, сильно нагружающие ПК);
- размера записываемого образа;
- скорости работы USB-привода и самой флешки.
7) Если запись прошла хорошо и без ошибок: вы увидите сообщение «Запись USB привода успешно завершена» , как на скрине ниже.
Успешная запись флешки
Способ №2 — UltraISO
UltraISO — самая знаменитая программа для работы с ISO образами. Умеет делать с ними практически все то же самое, что и первая: открывать, монтировать, редактировать и изменять, записывать загрузочные флешки, внешние жесткий диски, CD/DVD-диски пр.
Пользоваться ей столь же просто, как и первой. Обе, кстати говоря, поддерживают русский язык в полном объеме.
И так, начинаем работать в UltraISO
1) Для начала скачиваем (ссылка выше), устанавливаем и запускаем программу. Здесь особо комментировать нечего, разве только кроме одного — запустите программу от имени администратора (иначе может быть недоступна опция записи USB-флешки!).
Примечание ! Для запуска от администратора: просто щелкните по значку с программой UltraISO — и в контекстном меню выберите «Запуск от имени администратора», как показано на скрине ниже.
Запуск с правами администратора
2) Далее откройте файл-образ ISO (для этого нажмите меню » Файл/открыть «).
UltraISO — открытие образа
3) Если образ открылся, откройте меню » Самозагрузка/Записать образ диска » (см. скриншот ниже).
Запись образа диска
4) После чего необходимо задать настройки записи:
disk drive : выберите букву своей флешки (данные на ней будут удалены, поэтому — осторожно и внимательно!)
метод записи : либо USB-HDD+ , либо USB-HDD (это для записи загрузочных носителей, что в большинстве случаев и требуется). Сказать конкретно, что выбирать — довольно трудно, в большинстве случаев работает USB-HDD+ — но если вдруг ваша версия BIOS его не увидит, перезапишите флешку в режиме USB-HDD ;
далее нажмите кнопку «Записать» .
Настройки записи в UltraISO
Примечание! В обычном режиме UltraISO автоматически форматирует носитель в файловую систему FAT32 (даже если до этого на флешке была NTFS). Для того чтобы осталась NTFS — требуется выбрать ExpressBoot, затем нажать на ExpressWrite. Итог: при распаковке образа на флешку, файловая система останется неизменной.
5) Дальше появиться стандартное предупреждение об удаление всей информации с вашей флешки. Еще раз проверяем букву флешки и соглашаемся.
Предупреждение об удалении
6) Если все прошло успешно в сообщения программы вы увидите надпись: «Синхронизация кэша. Запись завершена!»
Обратите внимание, чтобы в списке сообщений программы не было ошибок, иначе ваш загрузочный образ просто выдаст ошибку при инсталляции Windows
Пример успешной записи показан на скрине ниже.
После записи флешки, обычно приступают к настройке BIOS и установке Windows.
Заключительная часть: все новое — хорошо забытое старое!
Стоит отметить, что, ввиду многообразия «Неро»-продуктов (различность в версиях), навигация и функционал программ часто становятся неким испытанием для пользователя. Сменяя устаревшую шестерку на новый релиз программы, юзер может столкнуться с некоторыми «интерфейс-затруднениями», и популярный вопрос: «Как записать «винду» на диск через «Неро 7»?» — отличный тому пример. Однако если бы пользователь более внимательно все разглядел, понажимал и ознакомился с изменениями в разделе «Справка», то все стало бы на свои места. Ведь все новое требует изучения, а зная старые «привычки» программы, вам не трудно будет разобраться в ее «наворотах» и «фишках». Удачных знакомств вам и качественных копий!
Копирование файлов из образа на носитель
Этот способ подходит для компьютеров, у которых материнская плата настроена на UEFI-загрузку. В последние 2–3 года это возможно для многих материнских плат.
Необходим ISO-образ Виндовс 10 и флешка в FAT32 . Осталось перенести образ системы на этот накопитель.
И поможет эти данные раскрыть программа типа Daemon Tools.
Daemon Tools дает возможность увидеть все файлы образа.

Теперь все содержимое можно скопировать, а потом перенести, как есть на накопитель.
Если тот ноутбук, на который устанавливается новая программная оболочка, поддерживает UEFI-режим, то проблем запуска установки новой ОС Windows 10 быть не должно.
Запись Windows с winToBootic
Программа winToBootic по своей простоте и лёгкости сопоставима с утилитой Rufus. Здесь так же всё крайне просто и понятно, как записать windows 8 1 на флешку.
После открытия программы слева в выпадающем меню должна сразу отобразиться флешка. Если этого не произошло, достаточно просто выбрать конкретный диск. Здесь же, чуть ниже, ставится галочка напротив надписи «Quick Format», чтобы перед записью программа отформатировала USB-накопитель.
На компьютере выбирается необходимый .ISO файл с операционной системой и перетаскивается с помощью мыши непосредственно на окно программы. Остаётся лишь нажать кнопку «Do it!» и ждать окончания записи.
Способ № 1: Как записать «винду» на диск через «Неро»
Все достаточно просто. После того как вам удастся установить и запустить программу, в левой области начального окна запустите приложение Nero Express.
- Выберите раздел «Образ, проект, копировать», перейдите по пункту «Создать копию всего диска».
- В качестве привода источника укажите виртуальное устройство (смонтированный в Daemon Tolls образ).
- Рекордером назначьте физический девайс для прожига.
- При вставленном диске укажите скорость записи (среднее значение).
- Вопрос, как записать «винду» на диск, по сути, требует качественного решения. Поэтому нелишним будет активировать чек-бокс «Проверить данные после…».
- И в заключение убедитесь, что все настройки произведены правильно, и только потом можете смело жать на кнопку «Копирование» либо «Запись» (в старых версиях программы).
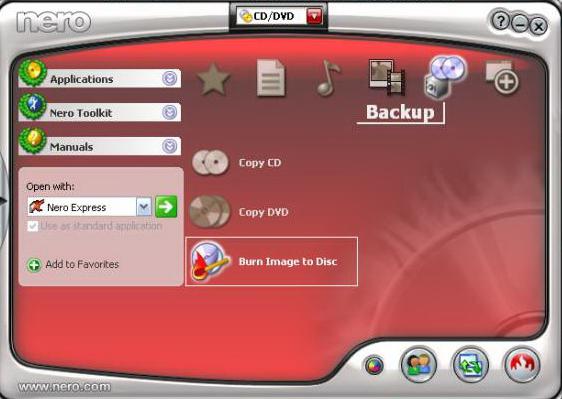
Утилита от Microsoft
С ее помощью возможно, как перейти с предыдущей версии ОС на десятку, так и записать загрузочный flash-накопитель Виндовс 10. Будущий носитель ОС должен быть заранее подготовлен, то есть отформатирован в FAT32.
Рассмотрим работу данной утилиты:
- Запускаем Media Creation Tool.
- Создание загрузочного flash-диска начинается с выбора действий. Выбираем пункт «Создать установочный носитель для другого компьютера», а продолжаем кнопкой Далее.
- В очередном окне нужно отметить «USB-устройство флэш-памяти» и жмем Далее.
- Теперь из всех доступных на данном компьютере съемных дисков надо выбрать тот, который предназначен для выбранной задачи, и опять Далее.
Вот только теперь начнется сам процесс скачивания файлов и формирования самого установочного флеш-накопителя.

Осталось набраться терпения и ждать завершения процесса. Чем лучше интернет-канал, тем быстрее пройдет время скачивания большого объема данных (порядка 4 Гб).

В дальнейшем есть выбор:
- сразу начать процесс обновления файлом «setup.exe»;
- провести чистую установку.

Необходимое дополнение к вышесказанному:
- Программное обеспечение от разработчиков Виндовс с успехом применяется для версий: 10 Pro, 10 Home и 10 Home Single Language. Но обновить 10 Винду версий типа Enterprise или Education не получится, потому что программа их не поддерживает.
- Также не получится обновить системы 7 и 8.1 корпоративных изданий.
- Обновиться таким способом с Vista или XP до 10 версии также нельзя.
- Если обновляется лицензионная Windows с установочного носителя до десятки, то ключ продукта для активации не потребуется.
Оптический носитель информации: преимущества консервативного выбора
Возможно, вам знакомо значение слова «болванка». Совсем недавно чистый диск для записи являлся самым комфортным техническим решением задач, связанных с оперативностью переноса и хранения той или иной информации. Время стремительно бежит вперед. Былая слава оптических носителей померкла в лучах Flash-технологий. Однако давайте вернемся к «хорошим привычкам». Тем более что решение вопроса, как записать «винду» на диск, кроме ностальгической востребованности, имеет и ряд неопровержимых преимуществ:
- Дешевизна CD/DVD-болванок вне конкуренции (Flash-накопители стоят намного дороже).
- Вопрос долговечности часто решается в пользу оптических носителей.
- Скорость и качество записи — это неотъемлемые плюсы при использовании болванок.
Последним аргументом в пользу дисков можно считать техническую неприхотливость в плане использования такого рода хранителя информации. Банальная вставка в привод — и процесс считывания пошел! Тогда как информация, хранящаяся на флешке, находится в некой зависимости от рабочего состояния встроенного контроллера. Простота и эффективность — вот что в конечном итоге должно быть отражено в решении вопроса, как записать «винду» на диск.
