Как защитить паролем файл pdf
Содержание:
- Применение специальных программ
- Защита книги с помощью программ
- Решение проблем с печатью
- Защита PDF файлов от редактирования — PDF Anti-Copy Pro 2.5.2
- просмотр защищенных документов pdf в Microsoft Edge на Windows или Mac
- Защита паролем
- Защита PDF с помощью Adobe Acrobat Reader
- Как сбросить авторский пароль в pdf
- Защита pdf документов от печати и копирования
- Контроль защиты от PDF Anti-Copy интерфейс
- Поддержка предыдущих форматов
- Лучшие программы для удаления пароля PDF
- Добавление пароля к PDF документу
- Adobe Acrobat
- Как снять защиту с pdf файла
- Способ 1: Снятие пароля методом печати
- Защитить PDF-файл из Word
- Сервис PDF2go: преимущества, недостатки и особенности
- Копирование текста из сканированного pdf файла
Применение специальных программ
Как и веб-ресурсов, программ для снятия защиты с файлов .pdf формата очень много. Некоторые из них полностью бесплатные, некоторые только позволяют работать бесплатно первое время. Ниже будет рассмотрены две программы, работа которых похожа по своему принципу на аналогичные: Ghostscript и GSView. На примере этих двух приложений можно понять, как снять защиту в pdf.
- Первоначально следует скачать оба инсталляционных пакета для установки. При скачивании Ghostscript следует выбирать версию с публичной лицензией, а не с коммерческой.
- Скачивание и установка программы Ghostscript просто необходимо для правильной и полноценной работы приложения GSView.
- Теперь следует открыть GSView.
- После того как откроется окно, следует в него перетащить документ, с которого необходимо убрать ограничения.
- В меню Файл (File) необходимо нажать «Преобразовать» (Convert).
- В это время в окне «Устройство» (Device) должна отображаться строка pdfwrite. Если этой строки нет, то ее следует выбрать в выпадающем меню. А также следует в разделе «Разрешение» (Resolution) выбрать параметр 600 dpi.
- После того как будут введены все настройки, можно нажать кнопку «ОК».
- Теперь программа предложит ввести новое имя документа, который будет уже без ограничений. Но стоит помнить — чтобы документ открылся, обязательно в конце следует самостоятельно после точки прописать расширение «.pdf».
Когда работа программы будет закончена, можно проверить статус полученного файла и начинать с ним работать.
Как видно, встретив файл .pdf с подобными ограничениями, не стоит отчаиваться. Зная, как с ПДФ снять защиту с документа, следует потратить немного времени и приступать к работе с необходимой информацией.
Защита книги с помощью программ
Программ может и больше, но я опишу только две. Но думаю это самые ходовые программы, которыми пользуются блогеры. Это программы Vinsoft Lock PDF и PDF Blender.
Кстати, эти программы в интернете, присутствуют в свободном доступе.
Ну давайте рассмотрим, каждую программу по отдельности.
Программа Vinsoft Lock PDF для защиты нашей книги
Ну для начала, нам нужно скачать и установить программу Vinsoft Lock PDF
Программа проста в использовании, так что и сами разберетесь)))
Ну для начала запускаем программу. На скрине ниже, показана программа и стрелками указана последовательность ваших действий.
Для начала, нам нужно с компьютера выбрать книгу, которую будем защищать от копирования. Нажимаем на кнопку под номером 1
Далее нажимаем на кнопку номер 2 и выбираем место, куда будем сохранять уже защищенную нашу книгу. Ну и под номером 3, нажимаем кнопку «Закрыть PDF файл»
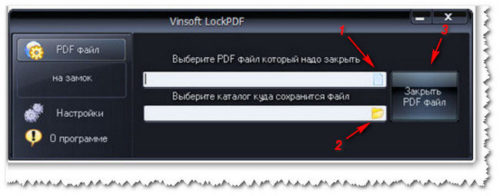
На этом защита нашей книги окончена.
Теперь давайте посмотрим как это работает. Выделяем текст в нашей книге и на скрине ниже, видите отображенный замок. Так же видите что копировать и вставить что-либо в текст, не активно.
Что и требовалось доказать.
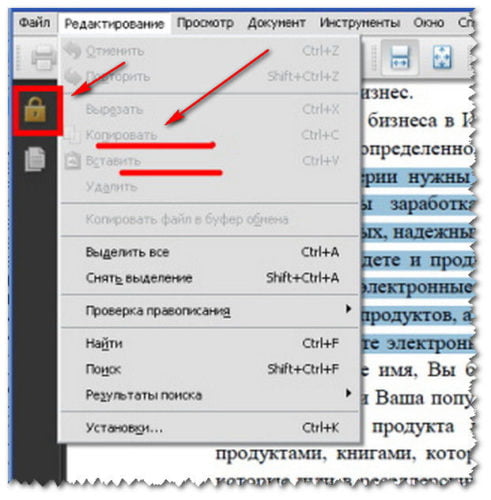
Нюанс в том, что и сам автор книги, не сможет скачать и произвести в ней изменения.
Программа PDF Blender для защиты книги
Ну а для начала, нам нужно скачать и установить бесплатную программу PDF Blender
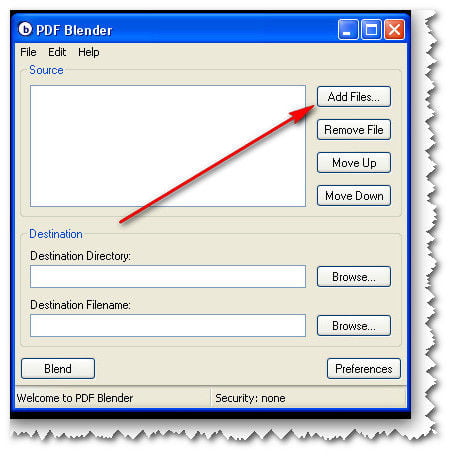
Далее запускаем ее и нажимаем на кнопку Add Files, что бы добавить нужный нам PDF файл.
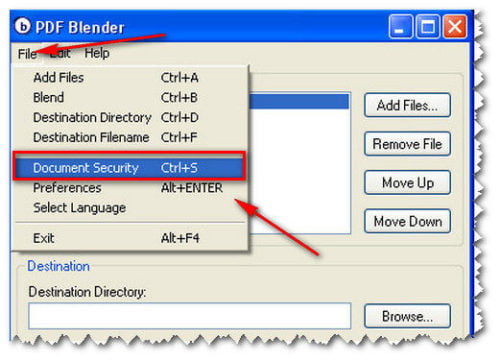
Здесь нам нужно выбрать тип шифрования, на скрине ниже под номером 1
Ну а в поле Password под номером 2, вводим нужный нам пароль, который будет открывать наш файл. Ну и сохраняемся.
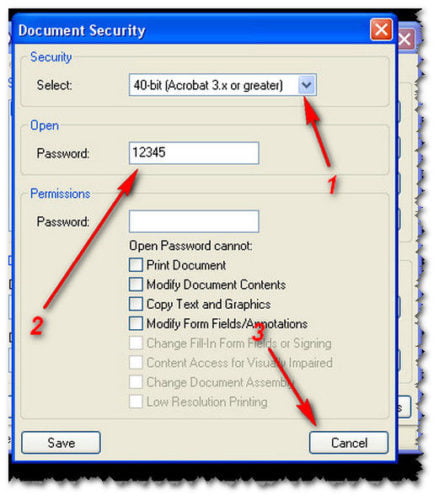
После этого, нас перебрасывает на страничку где нам нужно сохранить наш файл, в нужном нам месте, нажав на кнопку Blend
Далее, у нас создастся файл, который можно открыть, с помощью заданного кода.
Это одна часть защиты нашего документа, но не защищает от копирования.
Что бы защитить от копирования, нужно опять произвести те же действия, что я описывал в начале этой рубрики.
Выбираем тип шифрования под номером 1, но теперь мы не будем паролить документ на открытие. На скрине ниже, вы видите что пароль установлен на Permissions под номером 2, а это значит на запреты которые мы выберем ниже.
А выберем мы, на запрет файла от печати и копирования. Ставим галочки в чек боксах:
— Print Document (печать документа)
— Copy Text and Graphics (копирование текста и графики)
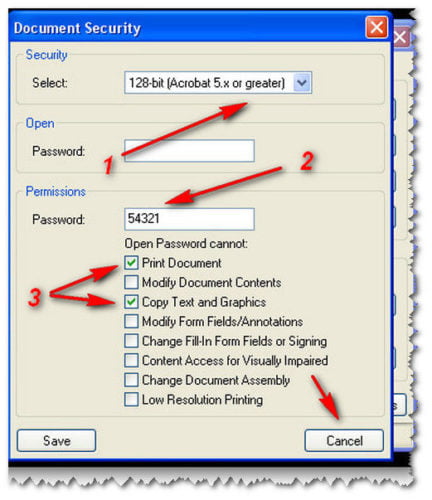
Далее сохраняемся. И если хотите посмотреть результат нашей работы, то можете открыть документ и увидеть какие на нем установлены ограничения.
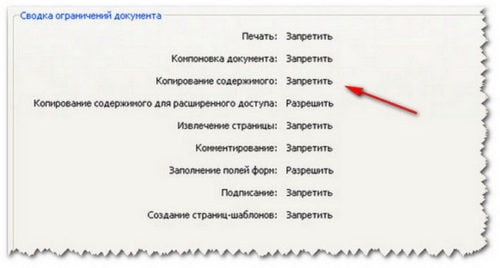
Ну а на этом все.
Мне кажется это более-менее эффективная защита.
Решение проблем с печатью
Несмотря на то что саму защиту от печати снять можно довольно легко, есть ряд проблем, которые не зависят от неё. Например, особо изобретательные защитники документов часто используют метод преобразования PDF-документа в растровое изображение вместо строчек текста. Вместе с этой процедурой возрастает размер самого файла и напрочь убивается возможность нормально его масштабировать без потери качества.
Одним из самых популярных вариантов всегда был Bullzip PDF Printer. Он предлагает большие возможности по виртуальной печати и множеством дополнительных функций:
- Управление качеством выводимого изображения — раздельной способностью, количеством точек на дюйм и т. д.
- Возможность пакетного преобразования, в том числе и нескольких файлов в один.
- Предварительная подготовка к печати в книжном варианте на устройствах, не обладающих возможностью двусторонней печати.
Кроме того, он помогает распечатать защищённый PDF-файл как будто он не имеет защиты. При этом не требуется загрузки на онлайн-сервисы или использования специальных программ. В процессе печати на виртуальный принтер утилита всё делает самостоятельно.
Originally posted 2018-04-07 11:36:48.
Защита PDF файлов от редактирования — PDF Anti-Copy Pro 2.5.2
 PDF Anti-Copy — программа для защиты содержимого PDF файлов от копирования и преобразования в редактируемые форматы. PDF Anti-Copy позволяет защитить PDF от копирования и конвертирования в MS Word, Excel, TXT или другие форматы которые можно редактировать. При этом сам PDF файл можно открыть и просматривать, но скопировать или преобразовать контент будет невозможно.Системные требования:• Windows XP/Vista/7/8/10Торрент Защита PDF файлов от редактирования — PDF Anti-Copy Pro 2.5.2 подробно:После того как данная утилита проведет все необходимое с документом, его можно будет просматривать, но никогда не получится скопировать и преобразовать в другие форматы типа TXT, Word и так далее. В отличие от обычных утилит шифрования, которые только добавляют ограничения, эта программа преобразует все слова и изображения на страницах для защиты, без изменения оригинального форматирования контента. Обработанные PDF файлы могут быть открыты и просмотрены читателями, но копирование и преобразование содержимого на страницах не будет работать даже с использованием программ разблокировки PDF или удаления ограничений.Любой, кто пытается выделить текст, не имеет возможности сделать это, закрывает лазейку преобразования PDF в другие форматы файлов, а также не позволяет использовать параметр печати при открытии файлов в любой программе просмотра PDF. Скачать программу можно по прямой ссылке (с облака) внизу страницы.Основные возможности:• Защита от копирования документов PDF.• Предотвращение преобразования в редактируемые форматы, такие как MS Word, Excel и TXT и т.д.• Выборочная защита – поставьте галочки на страницах которые нужно защитить.• Ограничение PDF для защиты от печати.• Сохранять исходный формат и качество.• Возможность открыть и просматривать документ.• Не требует от пользователей запоминания длинных паролей для защиты страниц.• Удобный пользовательский интерфейс.Процедура лечения:1.Установить программу, заблокировать ей выход в интернет2.Для русификации скопировать папку lan в папку с программой и в настройках программы выбрать Language > DeutschЗарегистрироваться данными из serial.txt
PDF Anti-Copy — программа для защиты содержимого PDF файлов от копирования и преобразования в редактируемые форматы. PDF Anti-Copy позволяет защитить PDF от копирования и конвертирования в MS Word, Excel, TXT или другие форматы которые можно редактировать. При этом сам PDF файл можно открыть и просматривать, но скопировать или преобразовать контент будет невозможно.Системные требования:• Windows XP/Vista/7/8/10Торрент Защита PDF файлов от редактирования — PDF Anti-Copy Pro 2.5.2 подробно:После того как данная утилита проведет все необходимое с документом, его можно будет просматривать, но никогда не получится скопировать и преобразовать в другие форматы типа TXT, Word и так далее. В отличие от обычных утилит шифрования, которые только добавляют ограничения, эта программа преобразует все слова и изображения на страницах для защиты, без изменения оригинального форматирования контента. Обработанные PDF файлы могут быть открыты и просмотрены читателями, но копирование и преобразование содержимого на страницах не будет работать даже с использованием программ разблокировки PDF или удаления ограничений.Любой, кто пытается выделить текст, не имеет возможности сделать это, закрывает лазейку преобразования PDF в другие форматы файлов, а также не позволяет использовать параметр печати при открытии файлов в любой программе просмотра PDF. Скачать программу можно по прямой ссылке (с облака) внизу страницы.Основные возможности:• Защита от копирования документов PDF.• Предотвращение преобразования в редактируемые форматы, такие как MS Word, Excel и TXT и т.д.• Выборочная защита – поставьте галочки на страницах которые нужно защитить.• Ограничение PDF для защиты от печати.• Сохранять исходный формат и качество.• Возможность открыть и просматривать документ.• Не требует от пользователей запоминания длинных паролей для защиты страниц.• Удобный пользовательский интерфейс.Процедура лечения:1.Установить программу, заблокировать ей выход в интернет2.Для русификации скопировать папку lan в папку с программой и в настройках программы выбрать Language > DeutschЗарегистрироваться данными из serial.txt
Скриншоты Защита PDF файлов от редактирования — PDF Anti-Copy Pro 2.5.2 торрент:
Скачать Защита PDF файлов от редактирования — PDF Anti-Copy Pro 2.5.2 через торрент:

pdf-anti-copy-pro-2_5_2.torrent (cкачиваний: 90)
просмотр защищенных документов pdf в Microsoft Edge на Windows или Mac
Microsoft Edge предлагает встроенную поддержку для просмотра классифицированных и защищенных файлов PDF. использование Microsoft Edge гарантирует, что пользователи смогут легко открывать защищенные PDF-файлы без необходимости устанавливать или настраивать дополнительные параметры или программное обеспечение.
Поддерживаемые версии
-
Windows. Windows 10 и предыдущие версии с помощью Windows 8.
Дополнительные сведения о предыдущих версиях см. в разделе .
-
Mac: macOS версии 10,12 и выше.
Инструкции:
-
проверьте, какая версия Microsoft Edge установлена в системе.
-
если Microsoft Edgeная версия 83.0.478.37 или выше, защищенные файлы можно открыть непосредственно в браузере microsoft ребра.
-
чтобы открыть PDF-файлы в SharePoint, нажмите кнопку открыть > в браузере.
Защита паролем
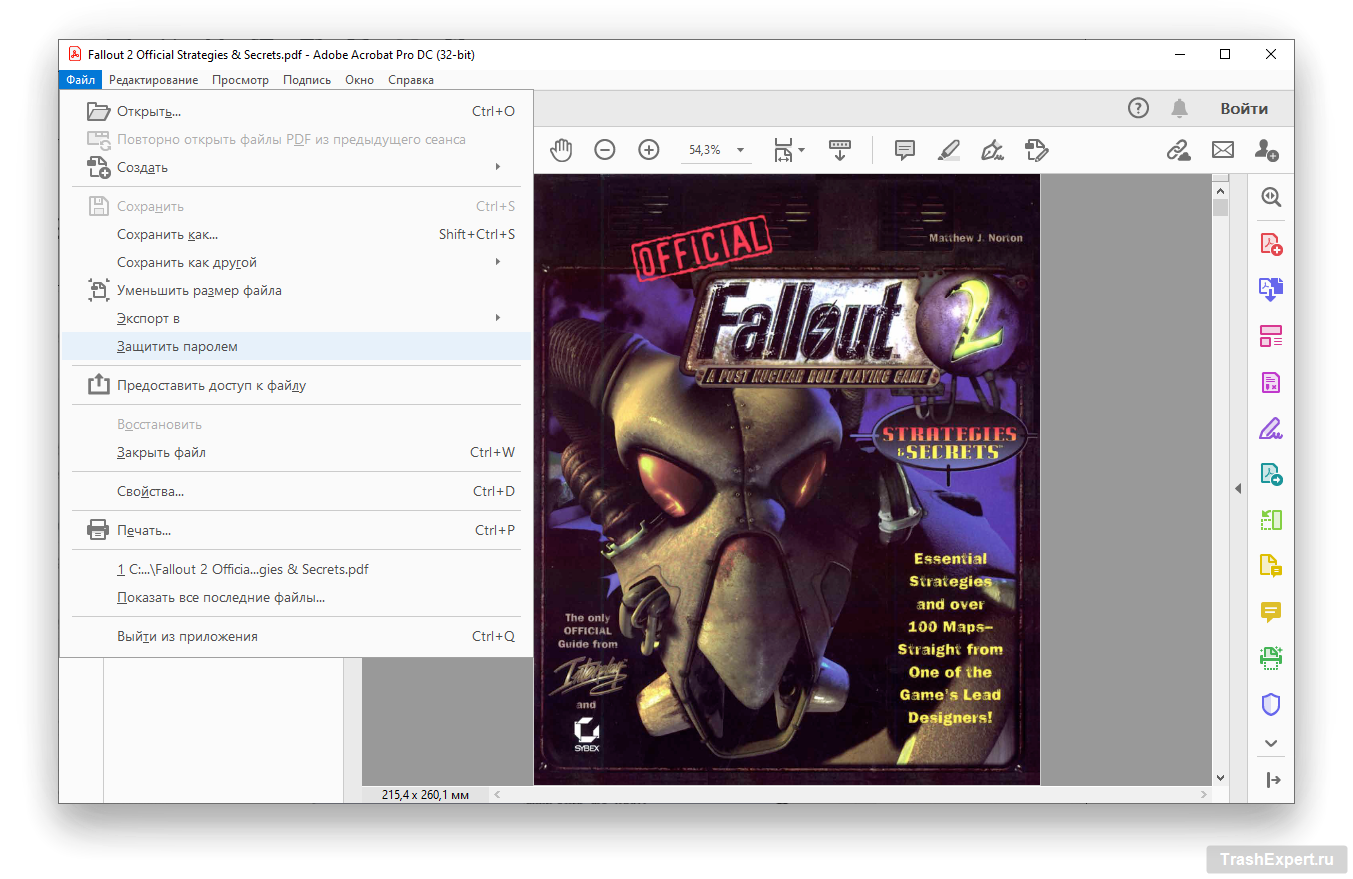
После установки Acrobat Pro запустите программу и откройте PDF-файл, который нужно защитить. Нажмите Файл > Защитить паролем. Затем решите, хотите ли вы, чтобы получатель вводил пароль только для просмотра или для редактирования тоже.
В большинстве случаев нужно установить пароль для просмотра, чтобы без него никто не мог даже открыть документ. Выберите «Просмотр», затем введите и повторно введите пароль в соответствующие поля. Программа измерит надёжность пароля, потом нажмите «Применить» для сохранения.
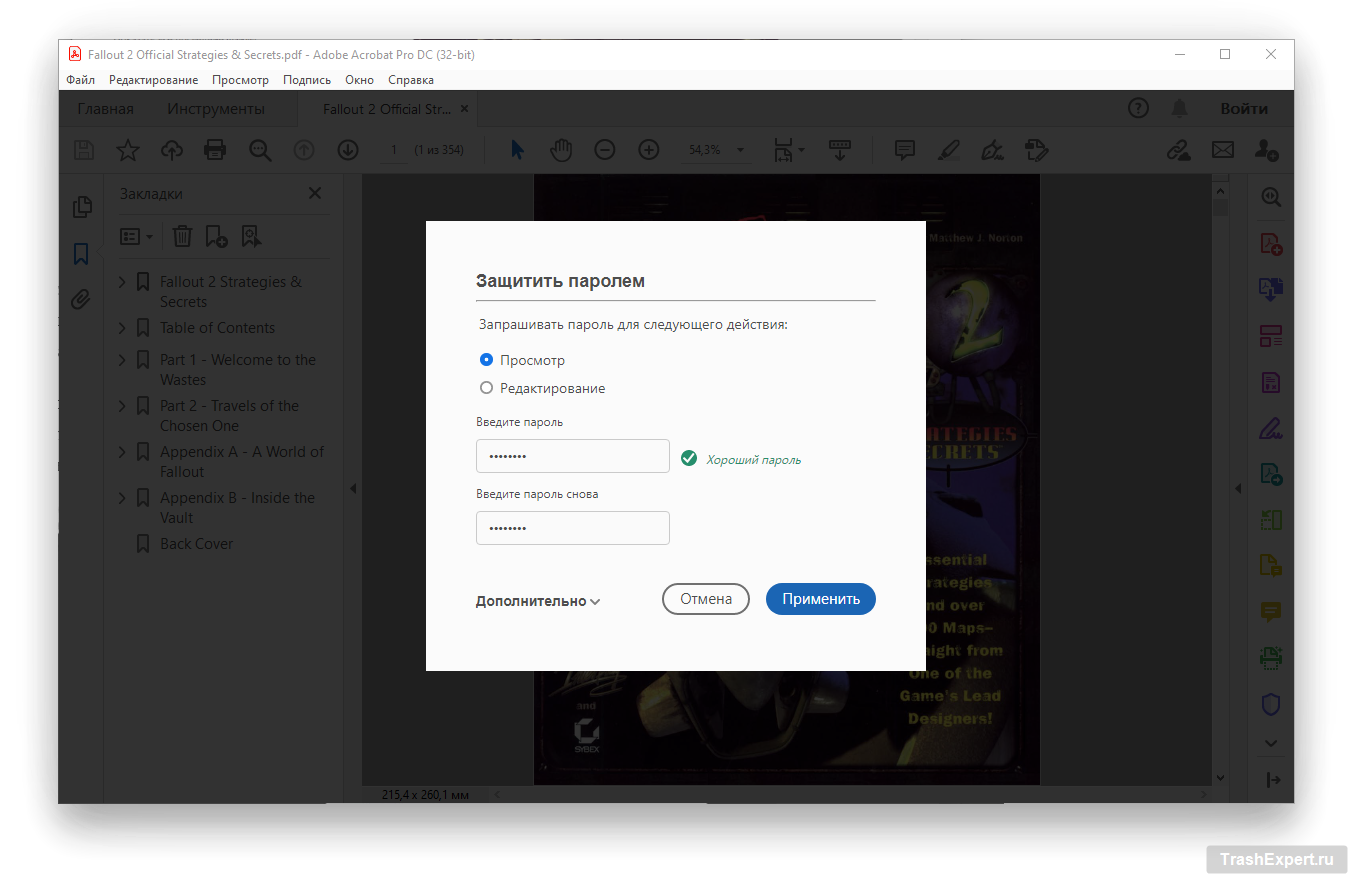
Некоторые документы, такие как редактируемые формы pdf, могут не иметь возможности защиты паролем. В этих случаях вы можете столкнуться с сообщением об ошибке, в котором говорится, что файл не может быть сохранён из-за неверного параметра. В таком случае можно сохранить копию файла, а затем защитить её паролем.
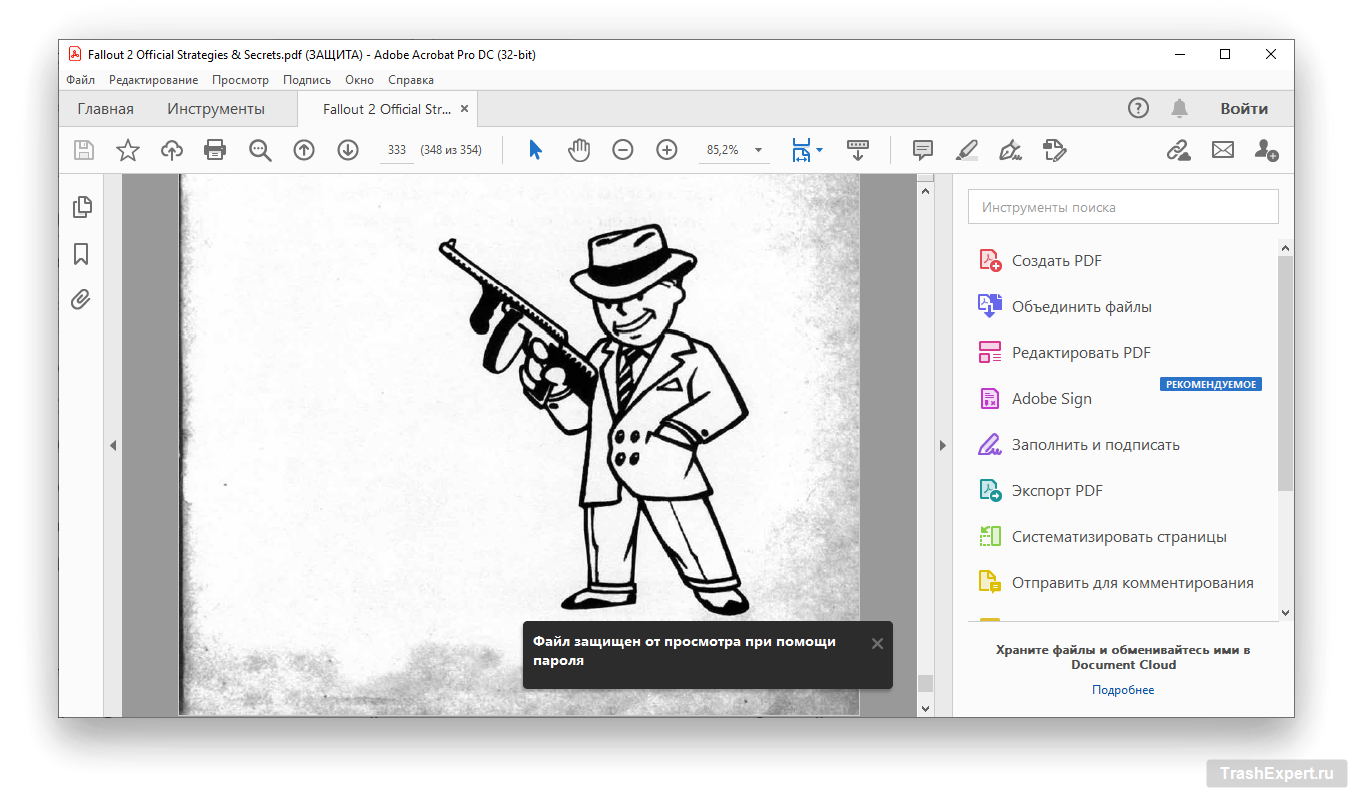
В Acrobat нажмите Файл > Сохранить как и присвойте копии отличное от исходного имя. Откройте копию в Acrobat и попробуйте ещё раз защиту паролем. После того как вы установите пароль на файл, вы должны получить сообщение о том, что он был успешно защищён.
Защита PDF с помощью Adobe Acrobat Reader
Когда мы говорим о саман Acrobat Reader приложение, мы фактически имеем в виду одно из самых известных и наиболее важных решений для этих файлов . Не зря фирма Adobe является владельцем того формата, о котором мы говорим. Скажите, что это программа, которую мы можем скачать с этой ссылке использовать его на ПК.
Как могло быть иначе, эта программа предоставляет нам огромное количество интегрированных функций для работы с этими конкретными файлами. Но в этом случае мы сосредоточимся на защите, которую мы и ищем сейчас. Для этого в начальном интерфейсе программы нажмите кнопку «Открыть файл», чтобы загрузить нужный файл.
В этот момент документ появится на экране как таковой, и мы сможем с ним работать. В то же время в верхней части главного окна мы видим ряд вкладок, поэтому переходим на вкладку «Инструменты». Это даст нам доступ ко всем функциям, которые мы можем использовать в этой программе.
Здесь много встроенных функций, некоторые бесплатные, а некоторые оплачиваемый . Следовательно, в этом окне нам нужно только найти запись с именем Protect и щелкнуть по ней, чтобы установить пароль на получить доступ к PDF . Как и в предыдущем случае, это поможет нам, чтобы другие пользователи не могли получить доступ к содержимому этого файла.
Как сбросить авторский пароль в pdf
Авторский пароль – это средство защиты, которое применяется только для препятствия редактирования файла и его печати. Для снятия такого ограничения потребуется меньше ресурсов, нежели для пользовательского пароля.
Как снять защиту с PDF формата в Google Chrome
Первый способ, для которого потребуется только браузер от Google. Чтобы снять защиту с PDF файла нужно запустить Chrome, открыть Google Документы и загрузить нужный документ на Google Диск. После загрузки его необходимо открыть в Google Документах, нужно нажать на значок принтера или сохранить содержимое по пути «Скачать как» => «Документ PDF».
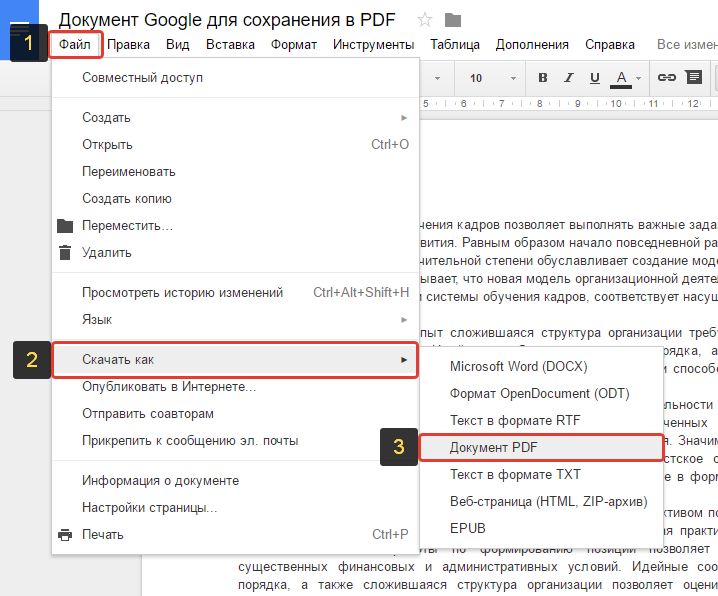
Онлайн-сервисы для снятия защиты с pdf файла
При использовании сайта потребуется перетащить необходимый к снятию защиты файл, после чего подтвердить право на разблокировку. После того как сервис проведет свою работу, файл можно будет сохранить на Google Диск, после чего начать редактировать или печатать.
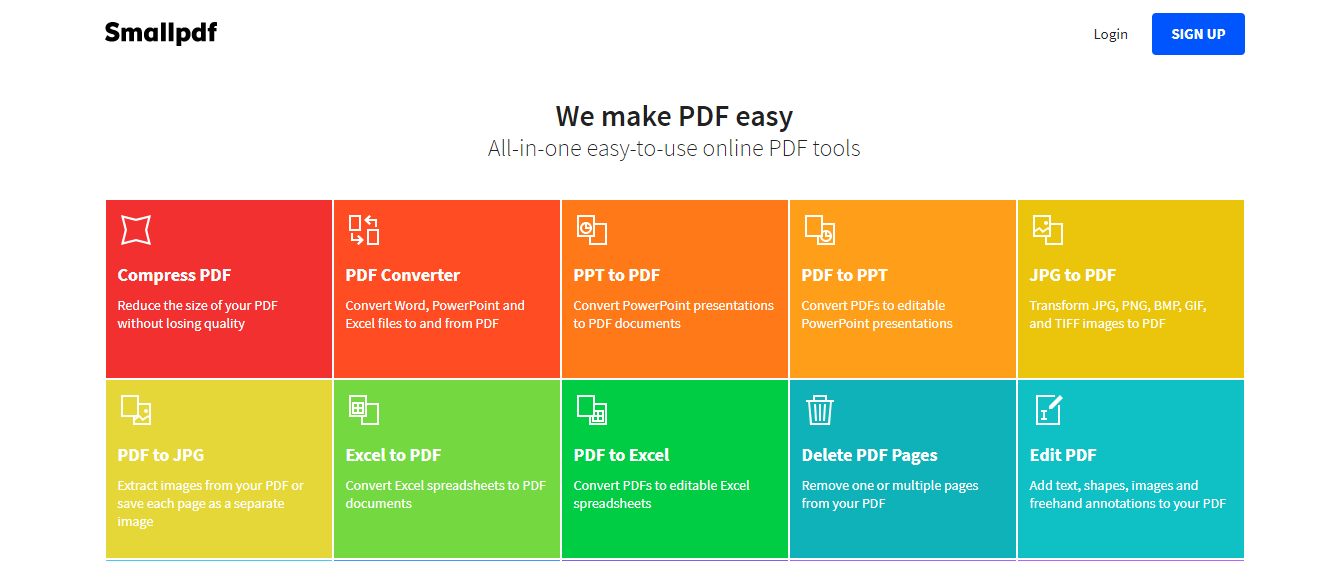
Аналогичную услугу представляют сервисы , и другие. Принцип работы у всех идентичен.
ThePDF
Как и все аналогичные сервисы, прост в использовании. Для этого необходимо открыть раздел «PDF Unlock» из верхней строки и нажать на зеленую кнопку «Select…».
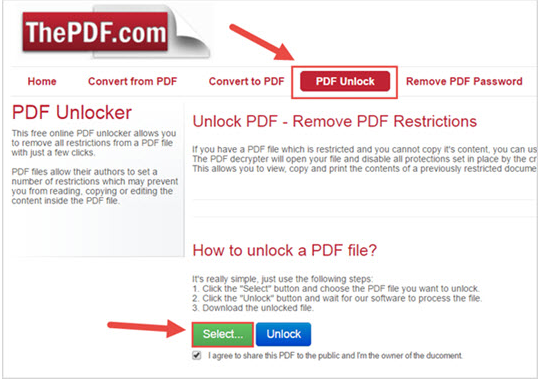
Далее нужно выбрать файл, который требует разблокировать. После загрузки нужно нажать «Unlock» и начнется процесс.
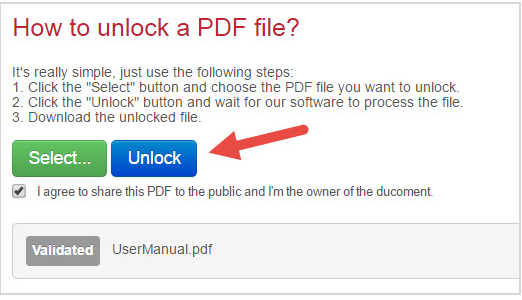
Готовый разблокированный файл можно скачать.
Unlock PDF
Еще один из представителей онлайн-сервисов, позволяющих без проблем разблокировать PDF. Для использования не потребуется регистрироваться на сайте. Чтобы внести нужный для разблокировки файл нужно нажать «Choose file» или перетащить его в поле «Drop PDF here». После нужно согласиться с условиями и нажать «Unlock PDF!»
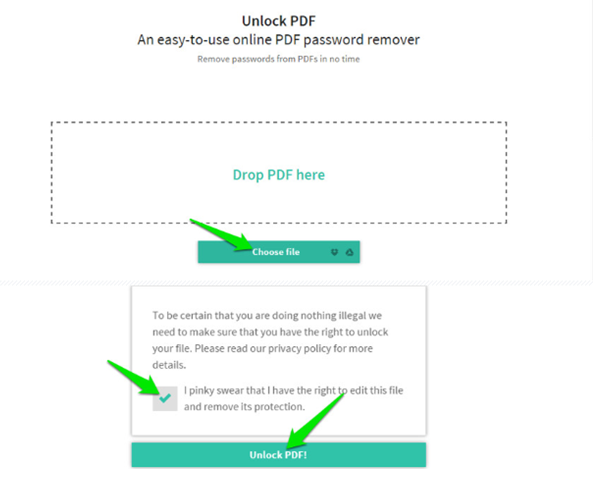
После этого можно будет загрузить разблокированный файл формата PDF.
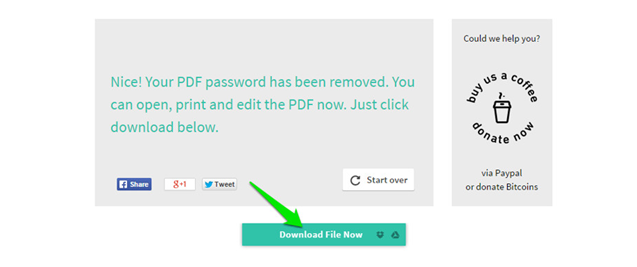
Защита pdf документов от печати и копирования
Давайте рассмотрим случай, когда вам необходимо защитить уже существующие файлы pdf от печати и копирования. Предполагаю тратить средства на приобретение платных программ желания у вас нет, поэтому использовать по традиции будем бесплатный легальный софт на примере PDF Blender, который помимо защиты может объединить несколько файлов в один.
Первым делом установим PDF Blender для того, чтоб поставить защиту на pdf документ.
1. Скачиваем архив, с подготовленными дистрибутивами бесплатно кликнув здесь.
Информацию, что программа распространяется бесплатно, и инструкцию по установке вы можете найти на странице разработчика .
2. Распаковываем архив и устанавливаем gs912w32.exe Ghostscript согласно инструкции с сайта разработчика.
Что такое и для чего нужен Ghostscript не вникал, при желании можете ознакомится и скачать последнюю версию
Обратите внимание, что вам необходим дистрибутив для Windows (32 bit)
3. Запускаем PDFBlenderSetup1.1.2.exe и устанавливаем PDF Blender стандартным способом.
4. Открываем PDFBlenderи переходим в окно Preferences нажатием сочетания клавиш Alt+Enter или выбрав в меню File → Preferences.

5. В поле Path to gswin32c.exe: по клику на Browse… указываем соответствующий файл находящийся C:\Program Files (x86)\gs\gs9.12\bin\gswin32c.exe ну или что то подобное и нажимаем Save.

На этом установка и предварительные настройки завершены.
Программа для защиты файла pdf паролем. Как пользоваться
1. Запускаем программу и перетаскиваем необходимые файлы в поле Source или добавляем по клику по кнопке Add Files…
2. Указываем папку куда сохранить создаваемый файл и имя для него.

3. Сочетанием клавиш Ctrl+S или в верхнем меню File → Document Security открываем одноименное окно.
4. В поле Select указываем тип шифрования 40-bit (Acrobat 3.xorgreater).
5. В поле Open устанавливается пароль на открытие файла. Рекомендую для большей защиты.
6. В поле Permissions устанавливается пароль на ограничения действий с документом, отмеченных ниже пунктов галками.
7. Закрываем окно нажатием Save, и завершаем pdf защиту нажатием кнопки Blend.

Примечание. Файл будет открываться при вводе любого из паролей. Если вы установили пароль только на ограничение печати, копирования и редактирования pdf файла, то файл откроется без пароля, а соответствующие кнопки будут не активны.
Важно. Рекомендую устанавливать пароль на открытие файла, по причине снятия pdf защита от печати, копирования и редактирования в считанные секунды, о чем написано здесь
Объединение pdf бесплатно
Еще раз обращаю ваше внимание, что программа PDFBlender позволит вам объединить несколько пдф файлов в один. Для объединения добавьте ваши файлы, отредактируйте порядок используя кнопки Move Up и Move Down и укажите имя нового файла
Защита pdf онлайн
Существует и альтернативным вариант — воспользоваться онлайн сервисом Free PDF tools расположенного .
1. Загрузите пдф файл кликнув по кнопке Обзор…
2. Установите пароли на открытие и ограничение печати и копирования
Еще раз обращаю внимание, что файл будет открываться любым из двух паролей

Примечание. Не ставьте галки, иначе данным действием вы разрешите печать, копирование и редактирование пдф документа.
3. После клика по кнопке Защитить будет предложено скачать зашифрованный файл.

Данный ресурс поможет вам так же разделить или объединить пдф файлы.
Защита пдф файлов с помощь PDFCreator
Если вы только создаете pdf файл из документов различных форматов, то удобней будет воспользоваться бесплатной программой PDFCreator .
Из-за громоздкости статьи, описание по работе с PDFCreator пришлось вынести в отдельный урок, который вы сможете найти, кликнув здесь.
Контроль защиты от PDF Anti-Copy интерфейс
Как вы можете догадаться сразу после запуска программы, она довольно проста в использовании. У этого есть чистый и хорошо структурированный пользовательский интерфейс для этого типа работы. Прежде всего отметим, что его разработчик представляет нам как устанавливаемую, так и переносную версию программного обеспечения. Что ж, при его выполнении первое, что мы можем сделать, это добавить документ, с которым мы собираемся иметь дело. Это то, что мы выполняем с вершины основного окно поскольку отсюда мы также контролируем PDF-файлы как таковые. Под этим мы подразумеваем возможность увеличения страниц, выбора или снятия отметки с список мы создали и т. д.
Как защитить несколько PDF-файлов одновременно
Мы также должны помнить, что перед выполнением процесса как такового, при загрузке файла программа предлагает нам полезный предварительный просмотр его содержимого. Это находится в правой части окна, где рабочий стол открывается. На данный момент, еще один момент, который может быть очень полезным для нас, заключается в том, что нам не нужно защищать файлы один за другим. Мы можем работать в пакетном режиме, то есть зашифровывать сразу несколько файлов этого типа. Для этого у нас есть список, который, в свою очередь, позволяет нам отмечать или снимать отметки с тех, которые мы хотим обработать в данный момент.
Точно так же внизу у нас есть возможность указать выходную папку жесткого диска, в которой файлов уже защищенный PDF Anti-Copy будет сохранен. Кроме того, мы можем даже добавить пароль от копирования или печати. Как вы можете себе представить, просто нажмите на кнопку Пуск, чтобы выполнить защиту обработать. В зависимости от количества добавленных файлов PDF и их размера затраченное время будет существенно различаться.
Дополнительные функции программы
Как мы уже видели, это простая и практичная программа для защиты от копирования и модификации этих файлов. Кроме того, стоит отметить, что использование пароля является опцией и предотвращает преобразование в редактируемые форматы, такие как DOC or TXT , Таким же образом мы можем добавить ограничение для защиты файла от печати, и то же самое происходит с его копией. Все это через единый пользовательский интерфейс, понятный даже пользователям, неопытным в задачах такого типа.
Поддержка предыдущих форматов
Следующие модули чтения PDF поддерживают как защищенные PDF-файлы с расширением ppdf , так и старые форматы с расширением .pdf .
Если вы не можете открыть защищенный PDF-файл с помощью рекомендуемого средства чтения, документ может быть защищен в предыдущем формате. например, Microsoft SharePoint в настоящее время использует старый формат для документов PDF в библиотеках, защищенных с помощью IRM.
-
Windows 10 и предыдущие версии с помощью Windows 7 с пакетом обновления 1 (sp1)
- Средство просмотра Azure Information Protection
- Gaaiho Doc
- GigaTrust Desktop PDF Client для Adobe
- Foxit Reader
- Nitro PDF Reader
- Nuance Power PDF
-
Android:
- Приложение Azure Information Protection
- Foxit MobilePDF с RMS
-
iOS:
- Приложение Azure Information Protection
- Foxit MobilePDF с RMS
- TITUS Docs
-
MacOS Catalina: граничные Chromium
Лучшие программы для удаления пароля PDF
Инструмент для удаления паролей PDF
Это одна из самых простых и основных программ, которые мы можем найти для этой задачи. Благодаря этому мы сможем легко удалить пароль любого документа, который может быть защищен, чтобы мы могли легко с ним работать. Эта программа предназначена для устранения пароля владельца (против редактирования) документа, но она не позволит нам удалить начальный пароль документа, если таковой имеется.
Эта программа полностью бесплатна для личного использования, и мы можем скачать ее с Следующая ссылка . Он совместим со всеми версиями Windows, с XP до 10.
Удивительный бесплатный PDF Password Remover
Эта программа, также известная как PDF Password, также является одной из самых известных за снятие ограничений на документы PDF, чтобы иметь возможность открывать и редактировать их в обычном режиме. Главной особенностью этой программы является ее простота, поскольку она позволяет нам удалить пароль в 3 простых шага: открыть программу, выбрать файл и нажать на кнопку программы. Он совместим с шифрованием RC4 и AES, используемым в паролях авторов.
4dots Бесплатный PDF для удаления паролей
Как и предыдущие, эта программа позволяет нам исключить пароли и ограничения PDF-документов, чтобы мы могли печатать, редактировать, копировать или заполнять их легко и без помех. Эта программа полностью бесплатна, она переведена на несколько языков и позволит нам разблокировать любой документ, просто перетащив его в главное окно.
Мы можем скачать эту программу бесплатно с Следующая ссылка , Конечно, мы должны быть осторожны с установщиком этой программы, так как некоторые антивирусы, включая Защитника Windows, считают его опасным.
PDF Password Remover
PDF Password Remover — один из продуктов Wondershare, разработанный специально для решения этой задачи: исключить пароли, защищающие документы. Эта программа также отличается высокой скоростью и простотой использования, позволяя вам сразу добавлять все документы, которые вы хотите обработать, и, нажав, удалить все ваши пароли.
Мы можем скачать эту программу, чтобы удалить пароль из PDF документов из Следующая ссылка .
Защита паролем A-PDF
Пароль в формате A-PDF Безопасность — еще одна альтернатива, которая позволяет нам работать с зашифрованными и защищенными PDF-файлами. Эта программа позволяет нам взломать защищенные паролем документы, но, в свою очередь, предлагает функции, которые другие программы не предлагают нам. Например, с помощью этого программного обеспечения мы можем взломать пароль пользователя документа (путем грубой силы) в дополнение к простой защите нашего собственного PDF-файла с помощью пароля и шифрования.
Мы можем скачать эту программу с Следующая ссылка , Конечно, мы должны учитывать, что, в отличие от предыдущих альтернатив, эта программа платная, поэтому для ее использования нам придется оплатить вашу лицензию стоимостью 27 долларов.
Instant PDF Password Remover
Это еще одна альтернатива для тех пользователей, которые ищут простую и мощную программу для удаления пароля из любого документа PDF. Эта программа также является одним из самых простых бесплатных инструментов, которые мы можем найти для этой цели. Его функции включают в себя возможность перетаскивания любого документа в главное окно для его расшифровки, в дополнение к интеграции в контекстное меню, чтобы взломать пароль любого документа непосредственно оттуда.
Мы можем скачать эту программу бесплатно с Следующая ссылка .
Добавление пароля к PDF документу
Для того, чтобы зашифровать PDF документ паролем, откройте PDF документ? Который хотите защитить, затем откройте меню Файл > Свойства. Откроется окно Свойства Документа. Перейдите на вкладку Безопасность.
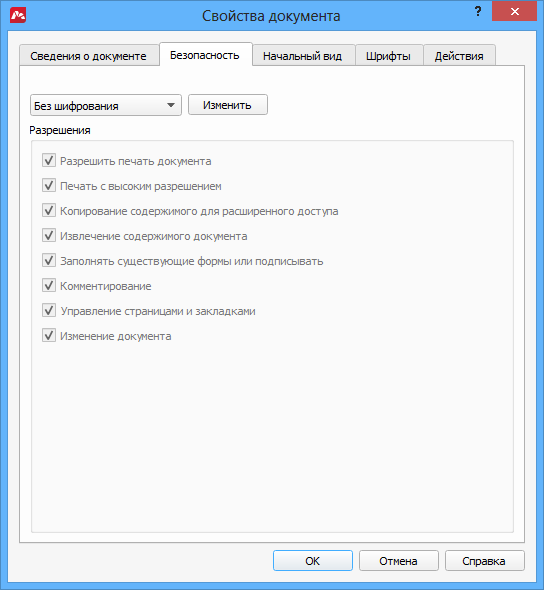
По умолчанию, PDF документ не использует шифрование. Щелкните по выпадающему списку и выберите Защита с паролем. Откроется новое окно, Шифрование паролем.
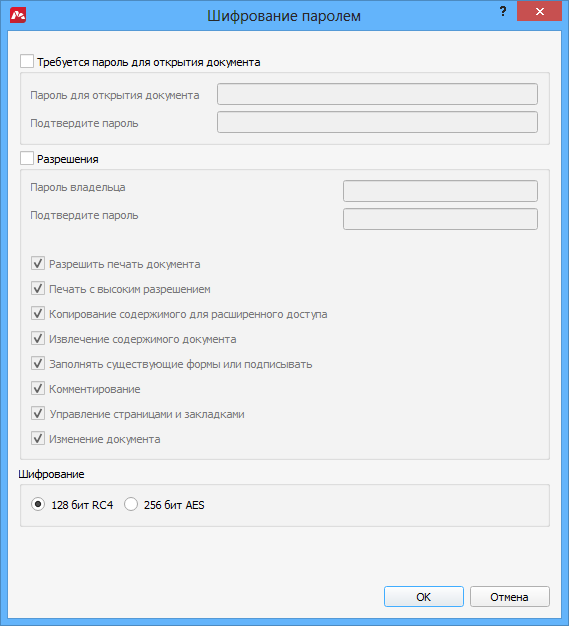
Документы в формате PDF можно защитить двумя видами паролей.
Первый тип – это пароль для открытия документа. Если вы хотите передать документ другому лицу и не хотите, чтобы посторонние имели доступ к содержимому документа, скорее всего вам нужен пароль для открытия документа.
Второй тип – это пароль владельца. Пароль владельца разрешает лишь определенные действия над документом. Например, вы можете задать пароль, позволяющий просмотр и комментирование PDF документа, но не позволяющий печать и редактирование.
Добавление пароля для открытия документа
Включите опцию Требуется пароль для открытия документа в окне Шифрование Паролем. Затем укажите пароль в первом поле и повторите пароль во втором поле. Нажмите OK, чтобы сохранить настройки безопасности.
Когда этот документ будет открыт в следующий раз в любом приложении, появится окно запроса пароля. Например, в программе Master PDF Editor окно ввода пароля выглядит следующим образом:

Добавление пароля владельца
Включите опцию Разрешения в окне Шифрование Паролем. Укажите пароль в первом поле и повторно введите его во втором поле. Затем отметьте действия. Которые хотите разрешить. Неотмеченные действия будут отключены для этого PDF документа. Нажмите OK, чтобы сохранить настройки безопасности.
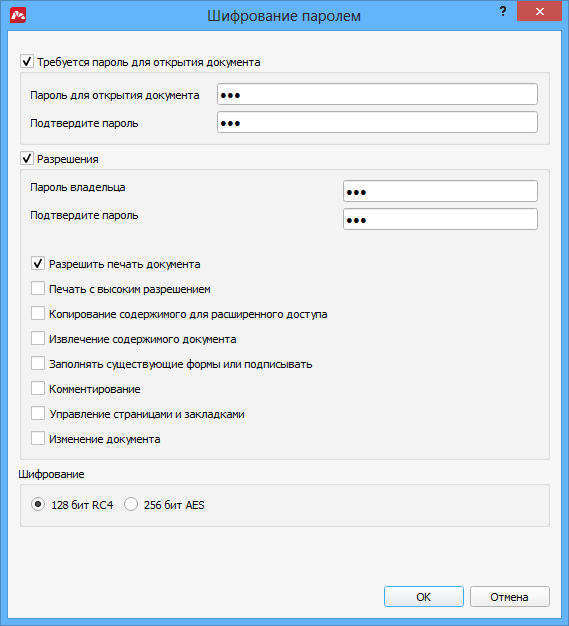
Теперь, если вы или кто-то другой захочет поменять разрешения в этом документе, появится диалог запроса пароля владельца.
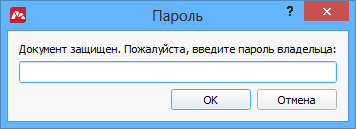
ВАЖНО: в отличие от пароля для открытия документа, пароль владельца не производит фактическое шифрование данных в PDF документе. Следовательно, если стороннее приложение игнорирует настройки безопасности и пароль владельца, то защищенный таким образом документ все равно можно открыть и выполнить заблокированные действия
Выбор типа шифрования
Выберите между двумя алгоритмами шифрования: 128 bit RC4 и 256 bit AES. Оба метода обеспечивают безопасность данных при использовании пароля для открытия документа.
Примечание: шифрование методом 256 bit AES требует приложения, совместимого с Acrobat 9 или выше.
- Шифрование сертификатом
- Подпись PDF документа сертификатом
Adobe Acrobat
Такой вариант разблокировки доступен для документов в том случае, если пароль известен. Но в таком случае нужно использовать именно профессиональную полную версию Pro Adobe Acrobat, привычный пользовательский вариант Acrobat Reader не поможет.
- Открыть программный продукт Adobe Acrobat.
- Через меню Файл следует открыть защищенный документ.
- Если он защищен пользовательским паролем, то следует обязательно его ввести.
- Под разделом «Настройка безопасности» выбрать строку «Сведения о разрешении».
- Если выбрать строку «Метод защиты», то можно увидеть что-то подобное на «Защищено паролем».
- Здесь же в списке, который раскрывается, следует выбрать строку «Без защиты».
Затем следует набрать пароль, и защита будет убрана полностью.
Как снять защиту с pdf файла
Сброс пользовательского пароля
Одним из способов является использование программ, которые подбирают автоматически пароль, но такие утилиты далеко не всегда дают ожидаемый результат. Такая программа вовсе не сможет подобрать, если пароль сложный. Скорость подбора паролей будет зависеть от производительности компьютера, поэтому такой способ не подойдет для слабых систем.
Passcovery Suite
Программа работает с большинством доступных архивов и документов, включая PDF. Запускается только на ПК с операционной системой Windows. Для работы утилита использует ресурсы видеокарты, чтобы ускорить процесс подбора подходящих паролей. Но программа является платной, а стоимость составляет 199$.
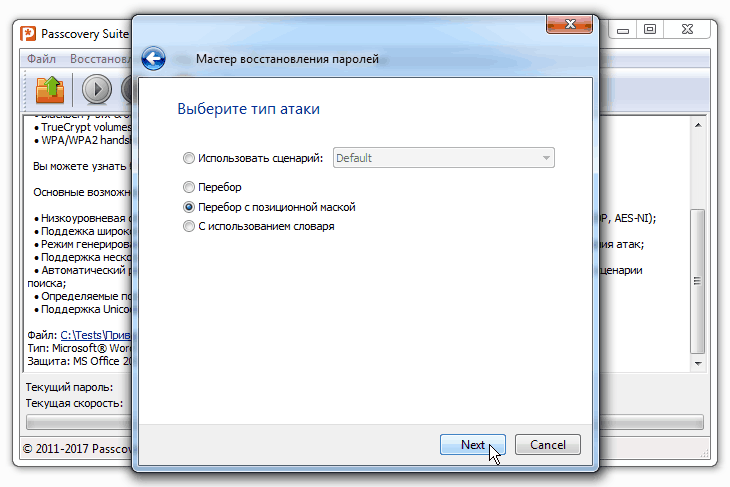
Чтобы использовать ее бесплатно, разработчики предоставляют возможность тестирования в течение получаса. Это позволит определить, сможет ли программа подобрать пароль к определенному файлу. Но из-за наличия ограничений пользователю будут предоставлены только первые два символа, чего может быть достаточно в некоторых случаях подбора пароля.
Cisdem PDF Password Remover 3
Для использования необходимо перетащить защищенный PDF файл и выбрать «Forgot». Если имеются догадки (знаки, количество символов, специальные символы), то их можно указать, чтобы сократить базу для поиска подходящего пароля. Для подтверждения действия жмется «Decrypt».
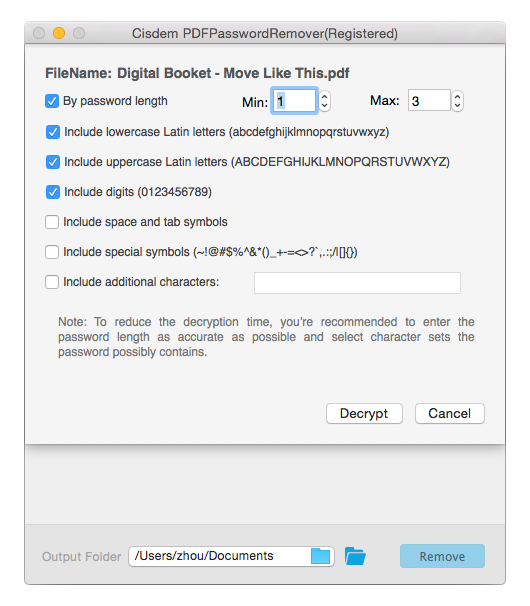
Для бесплатного использования программа подойдет только для тех пользователей, которым будет достаточно первых пяти страниц файла. Чтобы разблокировать весь придется купить программу за 35 долларов.
Free PDF Unlocker
Программа работает по принципу восстановления пароля, а не его удалению. Чтобы использовать программу нужно выбрать файл, указать путь для сохранения и запустить процесс. Из-за того, что программа подбирает пароли, процесс может затянуться на долгое время.
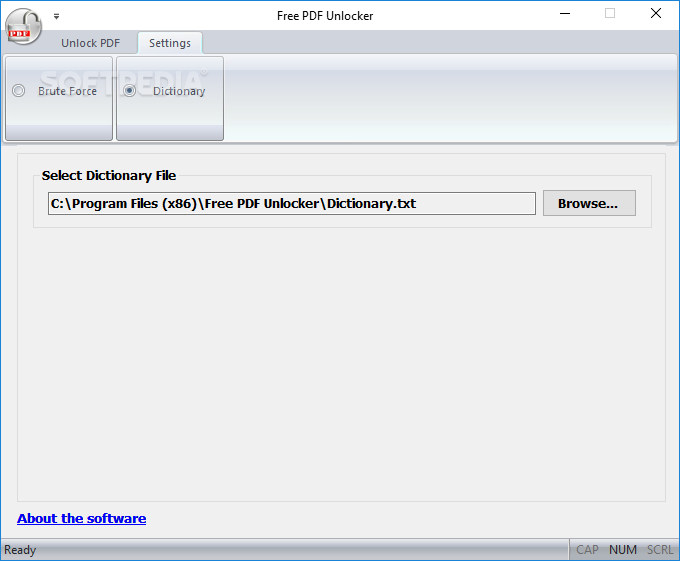
Также нужно учитывать, что кириллица может некорректно отображаться из-за того, что программа не была приспособлена для русского языка. Зато утилита полностью бесплатная.
Способ 1: Снятие пароля методом печати
Печать в PDF представляет собой функцию, которая позволяет экспортировать любой документ в этот формат. В этом случае документ не распечатывается, а сохраняется в указанном формате на диске. Можно использовать этот механизм для создания копии файла. Эта копия будет уже без пароля.
Для пользователей Windows 10
Windows 10 имеет встроенную функцию печати в PDF. Достаточно открыть защищенный файл в любом текстовом редакторе (даже можно использовать браузер Edge, так как он также имеет встроенную поддержку), а затем нажать на значок принтера. Например, в Edge нажмите «три точки» и выберите «Печать».
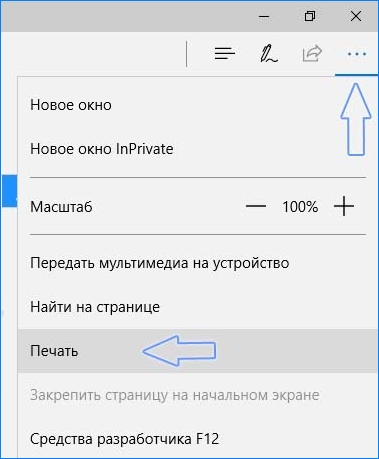
Откроется окно с параметрами. В поле Принтер выберите «Microsoft PDF Printer» и нажмите на кнопку Печать.
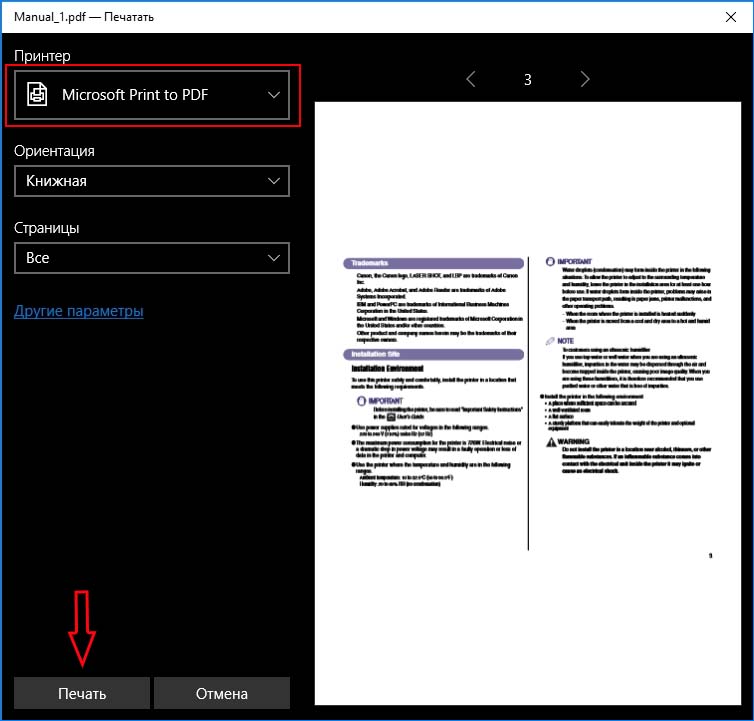
Безусловно, на самом деле ничего не будет распечатано. Принтер «Microsoft PDF Printer» экспортирует документ в ПДФ и вместо печати появится окно, в котором нужно указать, куда сохранить файл.
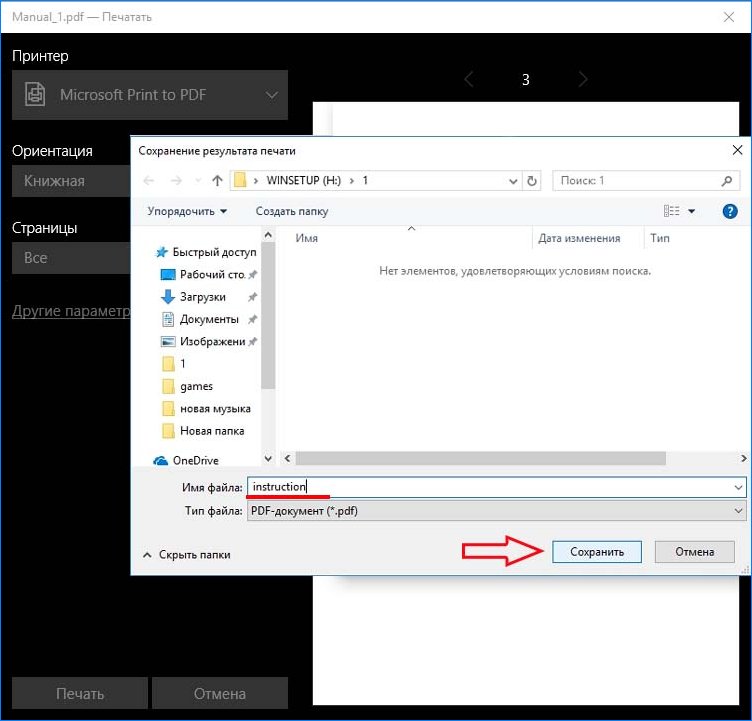
Выберите папку и присвойте ему любое имя. Таким образом, создается копия, которая является точно такой же, с той лишь разницей, что не имеет пароля.
Для пользователей Windows 8.1 и предыдущих версий
Если на компьютере установлен Windows 8.1 или более ранняя версия, то здесь нет встроенной опции печати в PDF. Но это вовсе не означает, что нет возможности снять установленную защиту. Для этого можно скачать бесплатную утилиту BullZip PDF Printer.
После установки программы добавляется виртуальный принтер, который позволяет конвертировать содержимое с помощью функции виртуальной печати. Откройте защищенный документ в любом текстовом редакторе и выберите пункт печати.
В качестве принтера выберите «BullZip PDF Printer» и нажмите на «Печать». Отобразится окно, в котором сможете сохранить копию. Она будет уже без защиты.
Защитить PDF-файл из Word
Популярная программа, интегрированная в Microsoft«s офисный пакет Word позволяет нам открывать и редактировать эти файлы, о которых мы говорим, в формате PDF. Таким образом, у нас будет под рукой мощное программное решение, с помощью которого мы сможем управлять этими файлами и работать с ними, если захотим. Например, чтобы открыть один из них, достаточно сделать это как с любым DOCX . То есть заходим в меню File / Open и выбираем соответствующий PDF.
Он откроется на экране со всем его содержимым, чтобы мы могли изменить его, как если бы это был обычный текстовый файл. Но в данном случае мы хотим защитить их. Это то, что мы можем сделать прямо отсюда. Для этого проще всего использовать функцию «Файл / Сохранить как». Когда появится обычное окно, в котором мы выбираем путь к диску, щелкните раскрывающийся список с пометкой Инструменты / Общие параметры.
В этот момент на экране появится окно, в котором у нас есть возможность добавить пароль доступа к PDF документ что мы экономим. Таким образом, мы уже можем контролировать людей, которые теперь могут получить доступ к вашему контенту. На самом деле только те, кто сказал пароль, .
Сервис PDF2go: преимущества, недостатки и особенности
PDF2go — онлайн-сервис с очень большими возможностями в плане работы с PDF-файлами, такими как редактирование, объединение, разделение, сжатие, а самое главное — шифрование. Преимуществами этого сервиса по сравнению со стандартными функциями таких программ как Adobe Acrobat Reader, являются:
- Скорость работы. Даже при медленном интернет-соединении этот онлайн-сервис работает корректно благодаря действительно хорошей оптимизации.
- Многофункциональность при шифровании и простота работы. Всего несколько шагов: загрузить файл, ввести необходимые пароли, выбрать нужные пункты, нажать кнопку «Начать» — и все готово!
- Бесплатно и без ограничений. Есть платные сайты, предоставляющие аналогичные функции.
- Добавить пароль можно с любого устройства, поэтому искать компьютер совсем не обязательно.
Из недостатков этого онлайн-сервиса можно выделить разве что работу в непопулярных и сильно специализированных программах. Могут возникнуть трудности.
Особенность — хороший встроенный редактор. Можно изменять размер, резать, крутить, да и просто перекраивать PDF-документы. Это пригодится, как минимум, для личного пользования, например, составления резюме. Это даже лучше веб-версий, разрушающихся со временем.
Копирование текста из сканированного pdf файла
Для создания подобных PDF используются сканеры или фотоаппараты, после чего полученные изображения вставляются в файл. Чтобы получить текстовый вариант потребуется использовать программы, которые смогут опознать текст с картинок.
Как снять защиту с pdf формата в FineReader
Программа от ABBYY позволяет извлечь текст из PDF файла. Нужно перетащить файл в окно программы, после чего начнется распознавание текста. Полученный результат можно будет сохранить или скопировать в TXT или DOC или DOCX.

Сама по себе программам является платной, но пользователи могут воспользоваться онлайн версией. Для этого потребуется пройти регистрацию на сервисе, после чего для распознавания будет доступно 10 страниц.
PDF Password Remover Tool
Программа с простым интерфейсом. Все что нужно – выбрать файл, который будет расшифровываться и адрес сохранения новой версии без пароля.
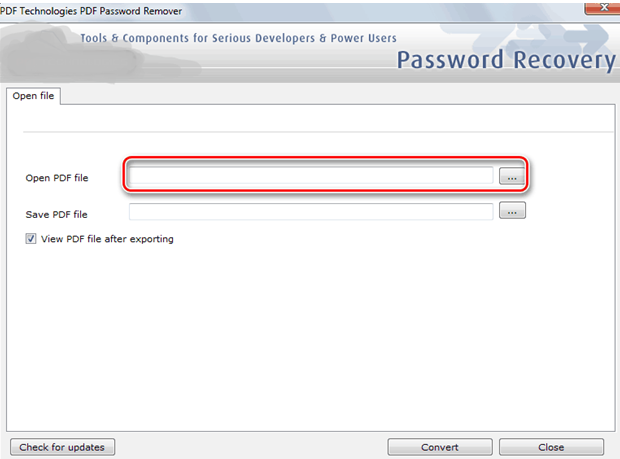
Утилита полностью бесплатная.
Unrestrict PDF
Условно-бесплатная программа, которая предоставляет возможность использования демо-версии с урезанным функционалом, который даст возможность только ознакомиться с наличием имеющихся ограничений.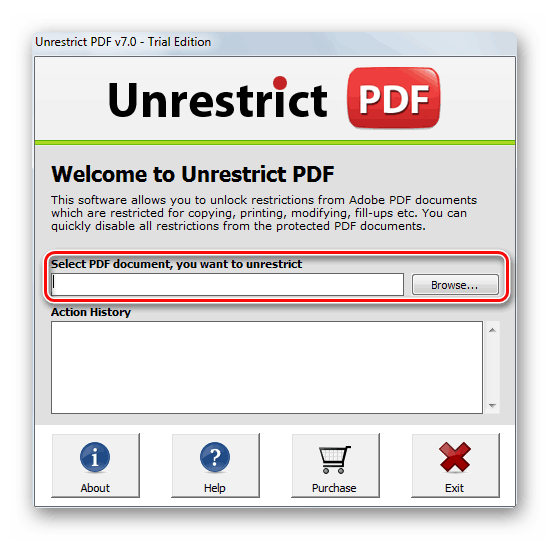
Функционирует только с файлами Acrobat 9 и выше. Применяется для дешифрования паролей 128 и 256 битов. Нужно только вставить файл и нажать «Unlock» без необходимости ввода пароля.
Как снять защиту с помощью GuaPDF
Программу можно использовать без внесения оплаты для небольших файлов. Если же потребуется расшифровать книгу, то потребуется покупать официальную версию. GuaPDF не только удаляет пароль, она может восстановить его, но только при 40-битном шифровании. Удаление паролей возможно, даже если они созданы 256-шифрованием AES.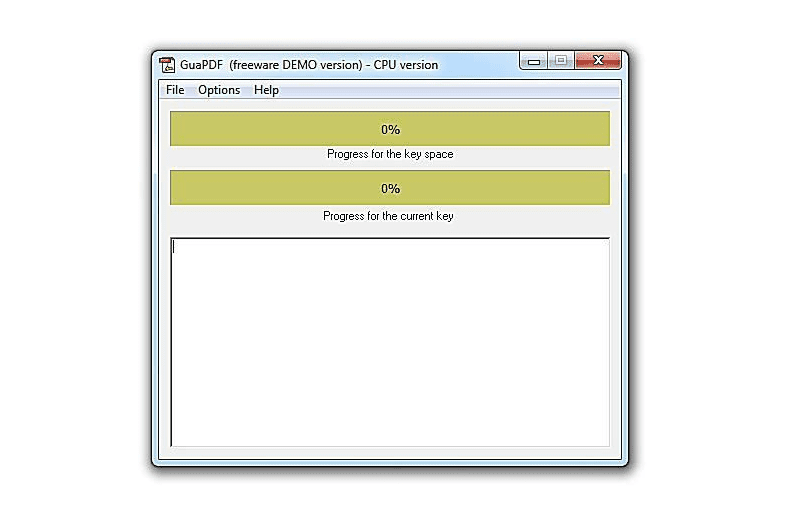
Для использования выбирается файл, который нужно разблокировать, после чего процесс начинается автоматически. Результат пользователь получает мгновенно, если нужно удалить пароль. При его восстановлении придется ожидать какое-то время.
|
Бала ли вам статья полезной? Да, спасибо31Нет, извините |
