Как можно поменять иконку корзины и установить ее новый значок в ос windows 10
Содержание:
- Изменить значок корзины в редакторе реестра
- Восстановление случайно удаленных файлов
- Способ третий: через реестр
- Особенности корзины
- Как поменять иконку корзины в Windows 10, используя Параметры системы
- Где находится корзина в Windows 10
- Как поменять значок корзины на рабочем столе
- Что делать, если она пропала на Рабочем столе
- Вернуть значки корзины по умолчанию
- Как убрать надпись у корзины
- Как устроена Корзина в Windows
- Изменить значок корзины в редакторе реестра
- Настройка размеров ярлыков
- Почему пропал значок приложения
- Как удалить корзину?
Изменить значок корзины в редакторе реестра
Перед редактированием реестра рекомендуется создать точку для восстановления системы.
1. Откройте редактор реестра: в строке поиска или в меню выполнить (выполнить вызывается клавишами Win+R) введите команду regedit и нажмите клавишу Enter.

2.Перейдите по пути HKEY_CURRENT_USER Software Microsoft Windows CurrentVersion Explorer CLSID <645FF040-5081-101B-9F08-00AA002F954E> DefaultIcon. В разделе DefaultIcon параметр empty отвечает за пустую корзину, а full за полную.

3.Откройте параметр empty => в поле «Значение» пропишите полный путь к новому значку (значок должен быть ico формата, если у вас другой формат изображения — есть много онлайн конвертеров из одного формата в другой, к примеру image.online-convert.com/ru/convert-to-ico) и нажмите «ОК». К примеру, файл с изображением нового значка w5Full.ico находится в C:UsersLiliDownloads, путь в «Значение» нужно прописать следующий C:UsersLiliDownloadsw5Full.ico и нажать «ОК».
4. Теперь откройте параметр full и измените «Значение» как описано в третьем пункте.
Закройте редактор реестра, выйдите из системы и зайдите в нее снова, чтобы изменения вступили в силу.
Восстановление случайно удаленных файлов
Но что делать, если Вы удалили документ из корзины? Так просто вернуть его не получится, необходимо использовать сторонние программы восстановления. Их существует превеликое множество, но я пользуюсь “Recuva”, а потому расскажу именно о ней. Эта программа поможет вам восстановить даже те файлы, которые были удалены из корзины.
Скачать программу можно на этой странице, устанавливается она также, как и любое другое приложение, но есть несколько нюансов. При установке будьте внимательны! Часто выскакивают окна с различными предложениями по модернизации Вашей системы. Не думайте, что все новое — это лучшее.
Сначала программа предложит нам выбрать язык. Лучше, конечно, выбирать русский.
Итак, Вы скачали программу на свой компьютер. Давайте ее установим. Для этого необходимо запустить скачанный файл, щелкнув по нему дважды. В появившемся окне я очень рекомендую Вам снять все галочки. Эти дополнительные приложения Вам совершенно не нужны. Впрочем, для тех, кто знает, как ими пользоваться, это вовсе не обязательно. После этого программа начнет устанавливаться.
Ну и последнее окошко предложит нам запустить программу и почитать о ней. Хотите — читайте, хотите — не запускайте. В общем, ставьте галочки так, как считаете нужным. Большой смысловой нагрузки это не несет.
Программу мы установили, теперь давайте разберемся, как она работает. На самом деле здесь нет ничего сложного. Именно поэтому я выбрал ее. Простота и гениальность всегда идут рука об руку.
Находим ярлык с приложением и запускаем его
Вы же помните, где его создали, верно? Меню «Пуск» или рабочий стол? Это неважно. Запускайте
Вашему взору предстанет следующая картина.
Никаких галочек ставить тут не надо, просто нажмите кнопку «далее».
Следующее окно предложит Вам выбрать тот тип файлов, который Вы хотите восстановить. Самый просто вариант — выбрать последнюю строку. Это заставит программу анализировать абсолютно все удаленные файлы. Но если Вы точно знаете, что хотите вернуть, то можете выбрать и другой вариант.
Теперь можете выбрать то место, где следует искать утраченное. Здесь есть несколько вариантов. Можете указать локальный диск или даже конкретный путь, выбирайте по ситуации.
Теперь Вам, а точнее приложению, предстоит провести анализ. Он может быть как простым, так и углубленным. Я рекомендую начинать с простого. Если не удастся найти искомое, то пробуйте второй.
По итогам анализа Вы увидите таблицу с теми файлами, что удалось найти программе.
Выбирайте то, что Вам необходимо и восстанавливайте. Программа попросит ввести путь. Выберите место, куда хотите поместить восстановленный документ или файл.
Если система не смогла определить то, что Вы искали, то попробуйте углубленный анализ. Если и он не поможет, то придется обращаться к специалистам. Такая ситуация может возникнуть, если файл был удален слишком давно. Увы, даже эта программа не всесильна.
Вот таким образом можно восстанавливать даже те файлы, которые были удалены из корзины.
Пожалуй, это все, что мне хотелось рассказать сегодня о такой нужной и практичной вещи, как корзина, находящаяся на рабочем столе. Если что-то Вам запомнить сразу не удалось, то не стоит расстраиваться. Прочитайте эту статью еще раз.
Еще раз призываю всех вас более ответственно относиться к своему компьютеру. Вы даже не представляете, насколько хрупок этот мир. Уборка мусора – это не беспорядочное сгребание с полок всего, что там лежит, в мусорный пакет. Вы ведь не делаете этого дома? Не делайте и в своем компьютере!
Способ третий: через реестр
Если вы удалили «Корзину» с рабочего стола, то вернуть ее можно через редактор реестра.
Откройте «Системный реестр». Для этого нажмите Win+R и введите команду .
Теперь нужно отыскать нужный нам раздел. Проще всего это сделать через внутренний поиск
Для этого нажмите клавиши Ctrl+F, а в появившемся меню введите имя раздела: «{645FF040−5081−101B-9F08−00AA002F954E}».
Установите отметку напротив строки «искать только строку целиком» и нажмите «Найти далее».
В поисках данного раздела обращайте внимание на путь к нему
Важно, чтобы он находился в папке Explorer.
Найдя его, нажмите дважды левой кнопкой, чтобы вызвать свойства этого элемента.
В появившемся окне вам необходимо изменить значение в одноименном поле на «0»
После этого нажмите ОК, чтобы применить все изменения.

После этих действий «Корзина» появится на рабочем столе, но у некоторых пользователей случается и такое, что нужного раздела они не находят. В этом случае его нужно создать. Рассматривать мы это не будем, а перейдем к следующему способу, который также эффективен.
Особенности корзины
Корзина на рабочем столе имеет и еще некоторые особенности, о которых стоит упомянуть. Во-первых, речь идет о ее объеме. Дело в том, что перемещение в корзину файла без его окончательного удаления влечет за собой и перемещение этого файла на диск C. Чем это грозит пользователю, то есть Вам?
Не забывайте, что информация занимает объем. И если на том диске, где она была, места было предостаточно, то вот на локальном диске C места может и не найтись. Если случится такая ситуация, то поместить файл или папку в корзину не удастся. Система предложит удалить информацию сразу и навсегда. Кроме того, сам объем корзины ограничен. Увидеть его можно, если нажать на ярлыке правой кнопкой и выбрать строку «свойства». Там же его можно увеличить или уменьшить. Лучше всего ничего не менять, а просто более внимательно относиться к удалению информации с компьютера.
Во-вторых, давайте поговорим о красоте. Базовый значок «корзина», отображающийся на рабочем столе, можно менять на другие. Сделать это можно как сторонними программами, так и установив какую-либо тему на рабочий стол. Если не очень разбираетесь, то лучше пользуйтесь вторым вариантом. Если же очень хочется, то вспомните меню «персонализация» или «свойства», а точнее, то подменю, где необходимо установить галочку рядом с надписью «корзина». Помните? Так вот там как раз можно выбрать другой значок для корзины. Дерзайте, раз уж так сильно это Вам необходимо.
Есть еще один хитрый фокус, как убрать корзину с рабочего стола и создать значок в другом месте. Для этого создайте ярлык корзины: щелкните правой кнопкой и выберите строчку «создать ярлык». Откройте ту директорию, где хотите создать корзину, и перетащите туда полученный ранее ярлычок. Теперь Ваша корзина будет находиться именно здесь. Все ее функции сохраняются, и Вы можете удалять файлы, перетаскивая их на эту иконку. Создать таких ярлычков можно столько, сколько Вам захочется. При этом они не будут «светиться» на рабочем столе, а значит случайные пользователи компьютера вряд ли смогут использовать корзину.
Вернуть корзину на рабочий стол теперь можно уже несколькими способами. Один я Вам уже рассказал. А второй заключается в перетаскивании одного из ваших ярлыков обратно на рабочий стол.
Впрочем, я настоятельно рекомендую не засорять компьютер. Поэтому создавайте подобные ярлыки с умом, а если понадобится восстановить корзину на рабочем столе, то делайте это без помощи ярлычков.
Чуть выше мы касались лимитированного объема корзины и ее расположения. Эти параметры можно поменять, а иногда и нужно. Чтобы это сделать нажимаем до боли знакомую нам правую кнопку мыши на значке корзинки и выбираем строку «свойства». Здесь Вы увидите список своих локальных дисков и надпись «расположение корзины». Можете изменить локальный диск C на любой другой. Это очень полезно, если Ваш системный диск уже трещит по швам от нехватки свободного места.
Здесь же можно выбрать параметры удаления. Я не рекомендую ставить галочку «уничтожать файлы сразу после удаления». Мы бываем очень невнимательны порой. Это же касается галочки «запрашивать подтверждение на удаление». Дайте шанс системе, и она отплатит Вам тем же.
Как поменять иконку корзины в Windows 10, используя Параметры системы
Чтобы изменять формат иконки в ОС Виндовс 10 через стандартные встроенные Параметры системы, нужно строго следовать пошаговой инструкции:
- Воспользоваться сочетанием горячих клавиш, одновременно зажав «Win» + «I», чтобы открыть нужное меню с параметрами.
- На экране отобразится полноценное окно, где среди доступных встроенных инструментов потребуется выбрать раздел «Персонализация».
- Далее, с левой стороны будет доступно несколько инструментов, выбрать нужно «Темы».
- Отобразится новое окно, пользователю потребуется прокрутить страницу в самый низ, где расположен подраздел «Параметры значков рабочего стола».
- В следующем шаге потребуется выделить при помощи курсора изображение корзинки и тапнуть на кнопку «Сменить значок».
- На экране в соответствующем окне отобразится список доступных иконок. Достаточно выделить понравившийся и нажать на кнопку «ОК».

Изменение иконки корзины через параметры системы в Виндовс 10
Аналогичным способом можно адаптировать под свои вкусы иконки «Сеть» и «Этот компьютер». Если необходимо полностью очистить рабочий стол от данных значков, то надо перейти в раздел с настройками и в нем уже избавиться от галочки напротив строки «Значки рабочего стола».
Обратите внимание! Если доступные значки не понравились, то другие можно скачать из интернета. Файлы имеют расширение «.ico»

Список доступных значков в Винде 10
Где находится корзина в Windows 10
Сама корзина расположена по умолчанию в папке C:\$RECYCLE.BIN если Вы удаляете файл с системного диска. Открыть эту папку можно вставил этот путь в адресную строку проводника или выполнив команду %SYSTEMDRIVE%\$RECYCLE.BIN в окне Win+R. Если же Вы удаляете файл на другом локальном диске, то файлы попадут в папку с аналогичным названием на другом локальном диске.
Максимальный размер этих папок можно посмотреть и задать в свойствах корзины. Чем больше памяти на диске тем больше значение заданы по умолчанию. Поэтому если Вы не знаете что это за папка Recycle.Bin и думали что вирус, то можете не волноваться, поскольку это папка корзины.
Как поменять значок корзины на рабочем столе
Тоже ничего сложного — в том же окне (что выше показано на скриншоте) выделяем вид корзины (пустая или полная) и нажав «Сменить значок» указываем свой значок, например из архива, который даю Вам ниже — там аж 92 парных значка! На любой вкус и цвет.
Этот архив распакуйте и разместите полученную папку со значками корзины сразу в том месте, откуда не будете её больше перемещать — это очень важно!

Скачать набор значков корзины
Размер архива 9 Мб. Вирусы отсутствуют.
Не забываем «Применить» жать.
Один нюанс! При замене значка корзины таким образом — она перестанет обновляться автоматически. Теперь надо будет только ручками обновлять рабочий стол, чтоб увидеть заполненную или пустую корзину (клавиша F5 на клавиатуре). Может для кого-то это критично, но мне абсолютно розово. У меня в CCleaner настроена автоматическая очистка корзины при выключении компьютера.
Именно по этой причине вообще не вижу смысла загромождения рабочего стола какими-то корзинами, урнами, мусорными контейнерами… А если случайно что-то удалил, как восстановить файл? Как открыть корзину, если мы её убрали? На эти вопросы ответит следующая глава статьи…
Что делать, если она пропала на Рабочем столе
Вводить каждый раз запрос «C:\$RECYCLE.BIN», чтобы открыть «Корзину» – довольно утомительное занятие
Оно совершенно не решает проблему исчезновения важного элемента с главного экрана, заставляя пользователя всякий раз обращаться к не самому рациональному методу запуска директории. Поэтому рекомендуется изучить методы восстановления папки
Всего насчитывается три способа, каждый из которых отлично справляется с задачей по восстановлению пропавшего значка.
Через «Параметры»
Если вы заметили, что «Корзина» исчезла, то, возможно, элемент был принудительно отключен в настройках стола. Чтобы найти и заново установить папку на привычное место, понадобится сделать следующее:
Открыть «Параметры» комбинацией клавиш «Win» + «I» или войти через меню «Пуск».
Перейти в раздел «Персонализация», а затем – «Темы».
Щелкнуть по надписи «Параметры значков рабочего стола».
В открывшемся окне отметить галочкой «Корзину» и нажать кнопку «Применить».
После сохранения новых настроек элемент вернется на привычное место и всегда будет доступен через стартовый экран. Следовательно, пользователю не придется вводить запрос для поиска папки, а достаточно дважды кликнуть левой кнопкой мыши по соответствующей иконке, чтобы ознакомиться с ранее удаленными файлами.
Справка. В «Параметрах значков рабочего стола» вы можете изменить иконку для «Корзины». Однако значок, выбранный по умолчанию, является наиболее удобным и понятным.
Создать значок
Вернуть «Корзину» можно путем создания ярлыка на главном экране. Но сделать это стандартным методом не получится, поскольку в Проводнике интересующий нас элемент не отображается. Так что действовать приходится по другой инструкции:
- Щелкните правой кнопкой мыши по свободной области главного экрана.
- Нажмите «Создать», а затем – «Папка».
Как только на Рабочем столе появится новая папка, переименуйте элемент, назвав его «Корзина.{645FF040-5081-101B-9F08-00AA002F954E}».
Нажмите «Enter» для изменения настроек.
Если все сделано верно, то каталог сразу поменяет свой значок на логотип «Корзины» и получит соответствующее название. Таким образом, вам удастся вручную добавить папку на главный экран, но некоторым людям этого будет недостаточно.
Поскольку на системном столе среднестатистического пользователя располагается огромное количество каталогов и файлов, найти в их многообразии «Корзину» представляется очень сложным занятием. Поэтому элемент, где хранятся удаленные файлы, рекомендуется закрепить на Панели задач:
Создайте папку с именем «Корзина» так, как это было показано в рамках предыдущей инструкции.
- Щелкните ПКМ по нижней панели и снимите галочку с пункта «Закрепить панель задач».
- Еще раз кликните ПКМ, но на этот раз перейдите в раздел «Панели», а затем – «Создать панель инструментов».
В открывшемся окне найдите «Корзину» и нажмите кнопку «Выбор папки».
Теперь нужная вам директория будет отображаться в Панели задач вместе с другими значками. Так как по умолчанию логотип «Корзины» очень маленький, вы можете изменить его размер, нажав в настройках ПЗ «Вид», а затем – «Крупные значки».
Редактор локальной групповой политики
Заключительный метод, позволяющий восстановить папку с удаленными файлами, заключается в использовании Редактора групповой политики. Действовать нужно по следующему сценарию:
- Запустите окно «Выполнить» комбинацией клавиш «Win» + «R».
- Введите запрос «gpedit.msc».
В открывшемся Редакторе перейдите по пути «Конфигурация пользователя/Административные шаблоны/Рабочий стол».
В правой части интерфейса вы увидите список доступных действий, среди которых нужно выбрать «Удалить значок корзины с рабочего стола», дважды кликнув по нему ЛКМ.
В настройках действия установите значение «Не задано» и нажмите кнопку «Применить».
Как только изменения будут сохранены, интересующий нас элемент появится в компьютере прямо на главном экране. Иногда для вступления новых настроек в силу требуется перезагрузить компьютер. Сделайте это, если значок так и не появился.
Вернуть значки корзины по умолчанию
1. Откройте «Параметры значков рабочего стола»: в строке поиска или в меню выполнить (выполнить вызывается клавишами Win+R) напишите rundll32.exe shell32.dll,Control_RunDLL desk.cpl,,0 и нажмите клавишу Enter (также вы можете зайти в меню «Пуск»=> Параметры => Персонализация => Темы => в правой колонке нужно открыть «Параметры значков рабочего стола»).

2.Выберите «Корзина (полная)» и нажмите на «Обычный значок», теперь выберите «Корзина (пустая)» и тоже нажмите на «Обычный значок», нажмите «ОК».
На сегодня всё, если вы знаете другие способы или у вас есть дополнения — пишите комментарии! Удачи Вам
Всем известно, как выглядит иконка корзины в ОС Windows. Какую бы версию мы не взяли, она очень похожа и разработчики в каждой версии привносили некоторые незначительные изменения. В данном материале узнаем, как изменить значок корзины на Windows 10, так как многие пользователи любят изменять внешний вид своего рабочего стола и разбираться в мелких опциях.
В десятом семействе Windows находится значительное количество параметров, способных преобразить внешний вид системы. Хотя для более тонкой настройки, в том числе и смены значка корзины, можно использовать специальные утилиты. Обычный метод смены внешнего вида значка через свойства не поможет, так как там нет необходимых опций, а значит будем использовать другие методы.Кстати говоря, в ранних редакциях Windows тоже есть возможность поменять несколько элементов рабочего стола. Эти опции расположены в разделе «Персонализация».
Как убрать надпись у корзины
Эта надпись меня просто убивала постоянно. Каждый день, изо дня в день, из года в год мне напоминают — ЭТО КОРЗИНА!!! Не Шкаф или Бегемот, а КОРЗИНА!!! Вдруг я забуду или не пойму по картинке? Такая «забота» создателей операционной системы Windows очень печалит — меня считают полным имбицилом или дауном!?
Оказывается, что убрать эту надпись из под корзины можно легко — надо только знать хитрый алгоритм, после которого корзина будет выглядеть примерно так…
Итак, нужно выделить ярлык корзины (допустим, кликнув по нему один раз, если у Вас двойной клик включен. У меня он отключен и достаточно просто навести курсор на ярлык для его выделения) и нажать F2 на клавиатуре. Стереть надпись. Зажать клавишу Alt и удерживая ее ввести цифру 255. Жмём «Enter» на клавиатуре — всё, надписи нет!
Один очень важный нюанс! Цифру 255 надо вводить в правой цифровой клавиатуре, естественно, что при включенном NumLock!
Вот теперь кажется всё рассказал о корзине Windows. До новых полезных компьютерных программ и интересных приложений для Андроид.
Как устроена Корзина в Windows
Технически представляет собой специальную папку, создаваемую операционной системой Windows в корне диска и имеющую пометку системная. В зависимости от версии ОС имеет разные названия recycled, recycler или recycle.bin. Когда вы удаляете данные, они не удаляются физически с жесткого диска, а просто перемещаются в эту папку. Отсюда следует два важных вывода: удаленные данные можно легко восстановить обратно и удаленные данные продолжают занимать место на жестком диске компьютера.
Почему мы не видим этих папок на жестком диске? Потому что при настройках по умолчанию Проводник Windows не отображает скрытые и системные файлы. Чтобы их увидеть, нужно в меню Проводника выбрать «Сервис» ⇒ «Параметры папок…» в появившемся окне перейти на вкладку «Вид» и в окне дополнительные параметры отметить пункт «Показывать скрытые файлы, папки и диски» и снять галочку с пункта «Скрывать защищенные системные файлы (рекомендуется)».

После выполнения этих действий, вы увидите все скрытые ранее файлы и папки, однако включать этот режим следует, только если вы четко себе представляете, как это устроено и что вы хотите сделать. Системные объекты критически важные для работы операционной системы и неумелое обращение с ними может закончиться неработоспособностью компьютера.
Важно отметить, что Корзина в операционной системе Windows работает только для жестких дисков, данные со сменных носителей удаляются безвозвратно, минуя Корзину
Изменить значок корзины в редакторе реестра
Перед редактированием реестра рекомендуется создать точку для восстановления системы.
1. Откройте редактор реестра: в строке поиска или в меню выполнить (выполнить вызывается клавишами Win+R) введите команду regedit и нажмите клавишу Enter.
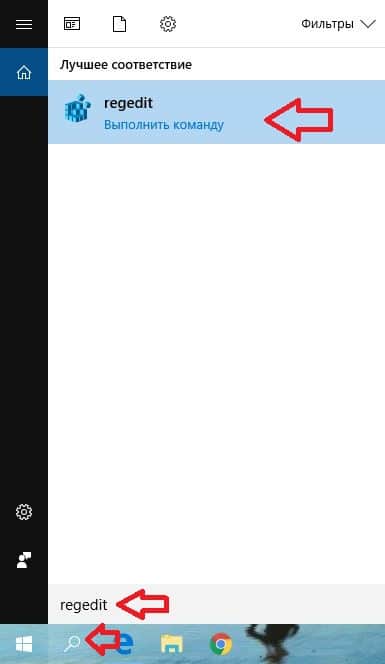
2.Перейдите по пути HKEY_CURRENT_USER Software Microsoft Windows CurrentVersion Explorer CLSID {645FF040-5081-101B-9F08-00AA002F954E} DefaultIcon. В разделе DefaultIcon параметр empty отвечает за пустую корзину, а full за полную.
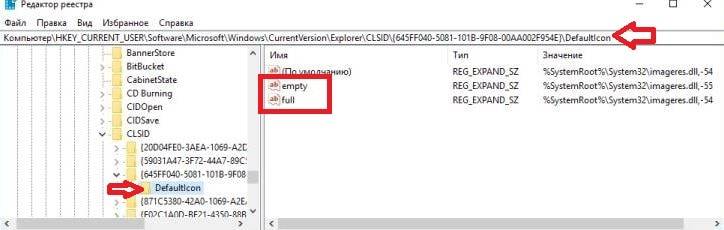
3.Откройте параметр empty => в поле «Значение» пропишите полный путь к новому значку (значок должен быть ico формата, если у вас другой формат изображения — есть много онлайн конвертеров из одного формата в другой, к примеру image.online-convert.com/ru/convert-to-ico) и нажмите «ОК». К примеру, файл с изображением нового значка w5Full.ico находится в C:UsersLiliDownloads, путь в «Значение» нужно прописать следующий C:UsersLiliDownloadsw5Full.ico и нажать «ОК».
4. Теперь откройте параметр full и измените «Значение» как описано в третьем пункте.
Закройте редактор реестра, выйдите из системы и зайдите в нее снова, чтобы изменения вступили в силу.
Настройка размеров ярлыков
Также пользователь при желании может изменить размер любых значков, внешний вид которых ему не нравятся на рабочем столе. Но делается это не для определенных иконок выборочно, а для всех сразу. Для этого достаточно перейти на активный рабочий стол и тапнуть по нему правой кнопкой мышки. После этого на экране отобразится контекстное меню, в котором потребуется выбрать параметр «Вид».
Иконки можно сделать обычными, а также крупными и мелкими. Такая опция позволяет задавать оптимальные параметры под мониторы с разной диагональю и расширением.
Обратите внимание! В окне «Вид» также можно закрепит ярлыки автоматически или по сетке на рабочем столе. Изменение размера ярлыков

Изменение размера ярлыков
Последняя версия операционной системы Windows оснащена большим количеством встроенных инструментов, которые позволяют даже разнообразить привычный интерфейс рабочего стола. Изменить внешний вид иконок достаточно просто, главное следовать вышеописанным инструкциям. Не стоит бояться, по силам справиться даже начинающим и пока неуверенным пользователям ПК.
Почему пропал значок приложения
Выделяют несколько распространённых причин данного обстоятельства:
- системный сбой. С такой проблемой обычно сталкиваются пользователи нелицензионных операционок. В большинстве случаев ошибку удаётся устранить либо после перезапуска ПК, либо путём восстановления системы через встроенное средство;
- батарейка БИОС начинает садиться. На это обстоятельство также указывает неправильное системное время, которое сбивается каждый раз после выключения устройства. Из-за проблем с батарейкой могут исчезать различные компоненты рабочего стола Виндовс. Они появляются после обновления. Для этого пользователю надо тапнуть по пустому пространству стола ПКМ и нажать по строке «Обновить». Теперь корзина должна отобразиться;
- вирусное заражение компьютера. Некоторое вредоносное программное обеспечение, попавшее на ПК из Интернета, может отрицательно повлиять на функционирование операционной системы в целом. Возможно, пострадает и отображение системных компонентов, они могут исчезнуть. Для устранения проблемы компьютер надо проверить на наличие вирусов при помощи лицензионного антивируса или специализированной утилиты;
- «кривые» обновления. Значки рабочего стола часто пропадают после плановой загрузки обновлений. В сложившейся ситуации, чтобы решить эту проблему, понадобится деинсталлировать последние скачанные обновления в «Центре обновления Windows». Если войти в свою учётную запись не получается, то удаление ПО можно будет произвести через безопасный режим;
- отображение значка «Отключено» по умолчанию в настройках системы. В предыдущем разделе было рассказано, как включить отображение через меню персонализации ПК. Отключать или включать можно и другие иконки через это меню.

Батарейка БИОС на материнской плате стационарного компьютера может сесть в любой момент
Обратите внимание! Если вышеуказанными методами устранить неполадку с отображением корзины не удалось, то можно попробовать переустановить Виндовс десять, скачав ISO-образ операционки из Сети
Как удалить корзину?
- Чтобы удалить, нужно повторить способ 3 по восстановлению, только в параметре {645FF040-5081-101B-9F08-00AA002F954E} нужно поставить 1.
- В разделе HKEY_LOCAL_MACHINESOFTWAREMicrosoftWindowsCurrentVersionExplorerDesktopNameSpace удаляем раздел 645FF040-5081-101B-9F08-00AA002F954E
Перезагружаемся.
Способы переименования корзины
Первый
Самый простой выделить корзину и нажать F2
Заходим в реестре HKEY_CLASSES_ROOTCLSID{645FF040-5081-101B-9F08-00AA002F954E}
Там должен быть строковый параметр LocalizedString.
Нажимаем изменить и пишем свое имя.
Перезагружаемся.
