Как изменить значок корзины в windows 10
Содержание:
- Изменяем значок Корзины (своя dll-библиотека)
- Удаление файлов, минуя корзину
- Сделайте иконку уникальной
- Как изменить вид иконок на Windows 10
- Стили ОС
- Как поменять значок корзины на рабочем столе
- Последовательно используйте разные элементы и не смещайте акценты в пределах одной серии иконок
- Восстановление старых изображений
- Узнаваемость
- Использование сторонних утилит для смены значков на Windows 7 и 10
- Кривые
- Как удалить щитки
- Windows XP
- Как изменить иконку пуск на Windows 7?
- Меняем иконки всех папок
- Как удалить корзину?
Изменяем значок Корзины (своя dll-библиотека)
В предыдущей заметке я продемонстрировал, как можно изменить значки Корзины на любой произвольный
Правда, я не учел один важный момент, на который обратили мое внимание мои подписчики. Если в качестве значка Корзины выбрать какой-то файл изображения (например, ICO), то значок будет меняться не автоматически при попадании в Корзину файлов, а только при принудительном обновлении экрана, то есть при нажатии клавиши F5
Кроме этого, если удалить файл с изображением, то и значок Корзины исчезнет (это может произойти сразу или после перезагрузки компьютера). Однако таких проблем не возникнет, если воспользоваться стандартными значками, которые находятся в специальном системном файле shell32.dll.

Отсюда можно вытекает, что если добавить свои иконки в такой системный файл, то и выше перечисленные проблемы будут решены.
И давайте посмотрим, как это можно сделать.
На самом деле, нам не обязательно добавлять иконки в уже существующий системный файл, а можно создать свой файл-библиотеку. Более того, я настоятельно НЕ рекомендую менять стандартные системный файлы, так как это может повлечь за собой абсолютно непредсказуемые последствия.
Итак, создадим свой файл-библиотеку с расширением DLL. Стоит сказать, что файлы DLL (Dynamic Link Library) — это так называемые динамически подключаемые библиотеки. По сути своей они являются контейнером, в котором могут находиться различные компоненты, используемые исполняемыми файлами (с расширением EXE).
То есть обычно мы запускаем программу именно с помощью исполняемого файла и этот файл может подгружать различные графические элементы или другие компоненты из динамических библиотек. Именно таки образом и используются значки из файла shell32.dll в операционной системе Windows.
В создании собственного DLL-файл со значками нам поможет замечательная утилита Resource Hacker. Когда-то очень давно я использовал данную программу для перевода на русский язык других программ. Она позволяет получить доступ ко «внутренностям» файлов и мы получаем возможность изменять их.
Скачать утилиту можно с сайта разработчика — https://www.angusj.com/resourcehacker
Resource Hacker является довольно мощной утилитой, имеющей множество возможностей. Однако мы будем ее использовать только для создания своей собственной динамической библиотеки с изображениями.
Итак, скачиваем, устанавливаем и запускаем утилиту. Она на английском языке и здесь много различных опций, но это не должно вас пугать, так как нам понадобится только одна кнопка, которая позволит добавить в качестве ресурса изображение.

Необходимо заранее подготовить изображения и нажимаем на кнопку Select File, что означает «Выбрать файл».

Каждый ресурс в библиотеку добавляется отдельно, поэтому здесь мы можем выбрать только одно изображение. Далее нужно задать ему имя. По умолчанию предлагается название файла изображения.

Можно его изменить, например, на 1. Аналогично добавляем и другие значки.
Далее щелкаем по кнопке, позволяющей сохранить проект как динамическую библиотеку.

Зададим название файла, например, korzina.dll. Не забываем через точку указать расширение DLL.
В нашем случае можно сохранить библиотеку, например, в Документы. Файл библиотеки должен остаться на компьютере, так как после замены значков в операционной системе она будет к нему постоянно обращаться. После всех манипуляций этот файл можно будет сделать, например, скрытым и тогда он не будет попадаться на глаза.

Ну и все готово. Осталось только применить изображения из файла к Корзине, о чем подробно рассказывалось в предыдущей заметке.
Аналогичные библиотеки можно использовать для изменения значков других объектов, например, можно задать индивидуальные значки различным папкам.
Удаление файлов, минуя корзину
Если Вы предпочитаете, чтобы файл были удалены немедленно, а не находились в корзине, Вы можете это сделать. Мы не рекомендуем его для общего использования, но в некоторых ситуациях это может быть удобно. Возможно, Вам нужно сразу удалить кучу вещей, которые, как Вы знаете, Вам больше не понадобятся, и Вы не хотите влиять на то, что уже есть в корзине.
Чтобы это использовать, в окне «Свойства: Корзина» выберите «Уничтожать файлы сразу после удаления, не помещая их в корзину».

Если у Вас включен этот параметр, может быть целесообразным также включить окно подтверждения, о. Этот параметр заставляет Windows спрашивать Вас, когда Вы что-то удаляете, чтобы убедиться, что Вы действительно хотите это удалить.
Сделайте иконку уникальной
Как профессионалы с творческим подходом, в поисках новых идей мы должны обращаться к источникам за пределами компьютерного дизайна – к архитектуре, типографии, промышленному дизайну, природе и другим областям
Многие наборы иконок похожи друг на друга, поэтому сделать свой дизайн уникальным чрезвычайно важно
Уникальность дизайна Корги состоит в форме его носа
В качестве последнего штриха, который придал Корги особый шарм, новизну и легкость, мы использовали форму носа в виде сердечка.
Описанные этапы должны рассматриваться, как рекомендации, а не обязательные требования. Не существует единственного верного способа создания дизайна иконок. В данной статье авторы описали свой подход и технические приемы, однако другие дизайнеры, несомненно, могут иметь альтернативные варианты.
Изображение слева – это оригинальный вариант. Изображение справа – иконка после внесения исправлений в соответствии с принципами, изложенными в статье
Как изменить вид иконок на Windows 10
Сменить вид ярлычков в Виндовс 10 можно, воспользовавшись внутренними настройками системы или с помощью специальных софтов, скачанных с интернета. В сети предлагается несколько ресурсов с большим коллекционным набором значков. Рассмотрим подробнее, как воспользоваться встроенными инструментами и сторонними утилитами для смены ярлыков в «десятке».
Через Параметры
Основные значки при запуске ОС – «Мой компьютер», «Панель управления» и «Корзина» – можно поменять через панель «Параметры». Этот способ считается самым простым и доступным.
Пошаговая инструкция:
Нажать на меню Пуск.
Выбрать значок шестеренки.
В открывшемся меню Параметры выбрать «Персонализация».
Перейти в раздел «Темы».
Кликнуть по пункту «Параметры значков рабочего стола».
- В открывшемся окне выбрать значок, который нужно сменить. Тапнуть по нему ЛКМ, выбрать картинку.
- Нажать «Сменить значок».
- Выбрать изображение из списка или добавить свое через кнопку «Обзор».
- При выборе своей иконки через «Проводник» найти нужный файл, нажать на него, затем «Ok».
Завершить процесс, кликнуть «Применить». Изменение сразу же произойдет после подтверждения.
Пакет с основными картинками хранится по адресу: C:\Windows\System32. Для изменения внешнего вида других папок в Виндовс 10 процесс нужно повторить.
Сторонние утилиты
Для пользователей, которым надоели стандартные картинки, предлагаемые операционной системой, разработчики создали различные утилиты. С их помощью можно изменять ярлыки папок, иконки дисков. В программах есть возможность смены одного значка или сразу всех картинок.
IconPackager
Программа для установки иконок в интерфейсе Виндовс создана компанией Stardock. Поддерживается в седьмой редакции и выше. В утилите предусмотрена возможность изменения одного изображения на рабочем столе или сразу группы ярлыков операционной системы. В приложении также имеется функция добавления или создания собственных уникальных картинок.
Воспользоваться программой можно, скачав ее с официального сайта разработчика. Далее установить утилиту, следуя инструкциям. Для изменения ярлыков файлов потребуется выполнить следующее:
Кликнуть по надписи «Start 30 Day Trial».
- Для загрузки изображения с компьютера выбрать «Look & Feel».
- Нажать в меню «Icon Package Options».
- Кликнуть по «Add Icon Package».
Нажать «Install from disk».
Через Проводник останется найти файл с темами иконок, нажать «Открыть». В меню отобразится новая добавленная коллекция. Особенность IconPackager заключается в том, что софт бесплатный только 30 дней, далее придется оплачивать подписку.
Se7en Theme Source Patcher
Пользователям доступен бесплатный инструмент с расширенным функционалом. С помощью него можно менять значки папок на Рабочем столе, в жестких дисках. Среди особенностей программы юзеры отмечают то, что пакеты с иконками отсутствуют в первоначальной версии. Их придется скачивать и устанавливать отдельно с того же сайта.
Замена значков в операционной системе выполняется в следующем порядке:
Скачать приложение, инсталлировать в компьютер.
Скачать понравившиеся значки с того же сайта.
- Открыть софт.
- Нажать «Add a Custom Pack».
- В Проводнике найти скачанную папку с картинками.
- Нажать «Открыть».
- Коллекция откроется в меню софта.
- Нажать «Start Patching».
Подтвердить действие, нажав «Да».
Пользователю останется закрыть программу и перезапустить систему, чтобы картинки в Виндовс 10 изменились. Главное условие для работы с инструментом, чтобы значок в «десятке» имел первоначальный вид. Если ранее юзер менял его вид, потребуется поставить вариант ОС.
IconTo
Бесплатная утилита для смены системных значков, ярлыков папок. В софте, кроме встроенных наборов иконок, можно добавлять собственные коллекции. Русифицированный интерфейс делает программу простой и понятной для пользователя.
Чтобы заменить старые значки файлов или элементов системы, нужно:
- Из меню файла, где требуется смена ярлыка, выбрать «Изменить иконку».
- В появившемся окне нажать «Укажите иконку».
- Выбрать файл с коллекцией, загрузить.
- Тапнуть «Установить иконку».
После выполнения всех действий иконка файла или папки поменяется.
Стили ОС
Значки для папок Windows на сегодняшний день можно как купить, так и найти в свободном доступе. Есть еще один вариант изменения стиля ярлыков рабочего стола операционной системы. О чем идет речь?
Об изменении стиля ОС. Как изменить значок папки в Windows 10 или в любой другой версии ОС? Можно изменить тему, установленную на компьютере. Зачастую вместе с ней меняются иконки рабочего стола.
Инструкция по воплощению задумки в жизнь будет выглядеть приблизительно так:
- Открыть «Персонализацию» на компьютере.
- Выбрать раздел «Темы».
- Щелкнуть по «Найти темы в Интернете».
- Выбрать подходящее оформление ОС и нажать на «Скачать и установить». Можно заранее подготовить тему Windows и применить ее. Тогда в разделе «Персонализация» достаточно кликнуть по «Сохранить тему».
Можно посмотреть на результат. Если выбранная тема Windows включает в себя изменение ярлыков, они будут заметны сразу. Желательно вручную поменять картинки иконок рабочего стола, если это не было сделано автоматически.
Как поменять значок корзины на рабочем столе
Тоже ничего сложного — в том же окне (что выше показано на скриншоте) выделяем вид корзины (пустая или полная) и нажав «Сменить значок» указываем свой значок, например из архива, который даю Вам ниже — там аж 92 парных значка! На любой вкус и цвет.
Этот архив распакуйте и разместите полученную папку со значками корзины сразу в том месте, откуда не будете её больше перемещать — это очень важно!

Скачать набор значков корзины
Размер архива 9 Мб. Вирусы отсутствуют.
Не забываем «Применить» жать.
Один нюанс! При замене значка корзины таким образом — она перестанет обновляться автоматически. Теперь надо будет только ручками обновлять рабочий стол, чтоб увидеть заполненную или пустую корзину (клавиша F5 на клавиатуре). Может для кого-то это критично, но мне абсолютно розово. У меня в CCleaner настроена автоматическая очистка корзины при выключении компьютера.
Именно по этой причине вообще не вижу смысла загромождения рабочего стола какими-то корзинами, урнами, мусорными контейнерами… А если случайно что-то удалил, как восстановить файл? Как открыть корзину, если мы её убрали? На эти вопросы ответит следующая глава статьи…
Последовательно используйте разные элементы и не смещайте акценты в пределах одной серии иконок
Об этом аспекте дизайна иконок Хеммо де Йонг (Dutch Icon) произнес целую речь на конференции Icon Salon 2021. Хеммо со своим партнером уже два года занимаются разработкой значков для датского правительства, и их фирменным стилем стало использование метки в виде прореза.

Использование общих элементов дизайна
В нашем примере с собаками мы использовали один стилистический элемент в виде носа в форме сердечка. Этот элемент не только связывает все иконки друг с другом, но делает их особенными, вызывая к этим милым созданиям дополнительную симпатию.
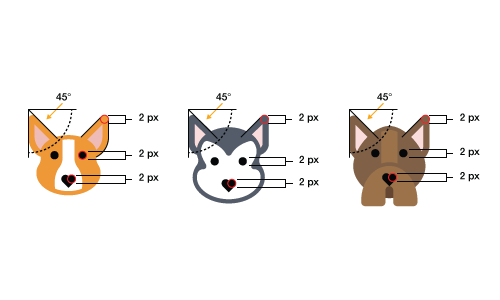
Общие элементы, использованные для дизайна иконок с собаками
Во многих случаях, даже если иконки в пределах серии сильно отличаются друг от друга внешним видом, подобные элементы позволяют сохранить эстетическую целостность. Это хорошо заметно на картинке ниже: мы создали те же иконки собак в стиле глиф, но они по-прежнему смотрятся целостно и взаимосвязано.
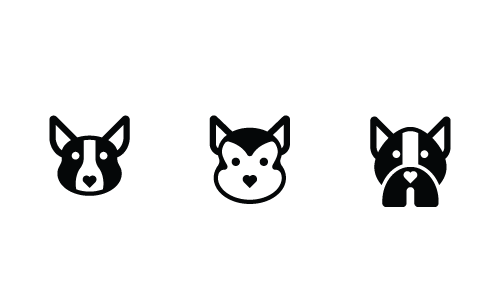
Использование одинаковых элементов в другом стиле
Восстановление старых изображений
А как поменять иконки в Windows 7 обратно? Нередко пользователи модернизируют операционные системы, а потом не знают, как вернуть начальные параметры “Виндовс”. Справиться с поставленной задачей иногда бывает непросто. Особенно если не знать, где хранятся архивы с системными (начальными) иконками.
Стандартные картинки можно отыскать по следующим путям:
- C:\Windows\System32\shell32.dll;
- C:\Windows\System32\imageres.dll;
- C:\Windows\System32\ddores.dll.
Именно по этим адресам можно найти стандартные иконки “Виндовс”. Восстанавливаются они по представленным ранее принципам.
Важно: если не хочется искать соответствующие архивы картинок, можно просто кликать в меню “Изменить иконку. ” по кнопке “Восстановить умолчание”
Тогда параметры операционной системы будут восстановлены.

Узнаваемость
Узнаваемость – это производная от смысла иконки, то есть того, что делает ее уникальной. Выполняет ли иконка свое предназначение, зависит от того, насколько хорошо понятно пользователю, какой объект, идею или действие эта иконка обозначает. Узнаваемость может достигаться отображением некоторых качеств, характерных для обозначаемого предмета, либо использованием какого-либо уникального элемента, например, как нос Корги.
Помните, узнаваемость относится не только к пониманию того, какой предмет, идея или действие представляется вашей иконкой; это свойство, которое выделяет ваш набор иконок. В этом смысле понятия узнаваемости и эстетической целостности пересекаются. На картинках, приведенных ниже, благодаря отличительным чертам породы мы узнаем в собаках Корги и Хаски, и еще мы видим, что они являются частью одного набора иконок – благодаря схожести дизайна и используемых элементов.

Индивидуальные качества каждой собаки делают каждую из них узнаваемой, тогда как схожий дизайн и используемые элементы говорят о том, что они являются частью одного набора
Итак, мы разобрали три основных составляющих эффективного дизайна иконок. Теперь подробно рассмотрим, как за шесть этапов претворить эти три составляющие в жизнь.
Шесть этапов
Использование сторонних утилит для смены значков на Windows 7 и 10
Для выполнения операций по замене иконок рекомендуется использовать следующие сторонние утилиты, хорошо зарекомендовавшие себя:
- Icon Packager;
- Se7en Theme Source Patcher;
- IconTo.
Обратите внимание! Все три программы находятся в свободном доступе в Интернете. Платить за их загрузку не требуется
Как пользоваться программой IconPackager
Перед тем как как поменять в Windows 10 иконки, можно установить на компьютер соответствующее приложение для работы с изображениями и добавить его в список часто используемых программ. Преимущество программы заключается в том, что она позволяет за два-три клика поменять все изображения. Для этого необходимо установить приложение, зайти в параметры и выбрать замену всех иконок.
Важно! Если изменений не произошло, нужно перезагрузить компьютер
Для замены изображения можно воспользоваться специальными программами
Использование программы Se7en Theme Source Patcher
Эта программа работает по тому же принципу, что и предыдущая, предусматривая комплексную замену всех иконок. Однако ее несомненным преимуществом по сравнению с другими приложениями является то, что перед выполнением замены делается резервное копирование системных файлов и фиксируется точка восстановления. Поэтому если пользователь снова захочет поменять изображения, это займет всего пару кликов.
Обратите внимание! Загружать программу следует только из надежного источника. Сомнительные ресурсы могут стать причиной заражения компьютера вредоносными вирусами
Как использовать приложение IconTo
Преимущество этого приложения заключается в том, что оно позволяет применять иконки, самостоятельно созданные пользователем на основе растровых изображений. Выполнять замену изображений можно как комплексно, так и выборочно неограниченное количество раз.
Приложение IconTo — одно из самых популярных и простых в применении
Обратите внимание! Иногда после загрузки приложения оно не запускается, а на рабочем столе не появляется соответствующий ярлык. В этом случае необходимо выполнить перезагрузку ПК, и проблема решится
Кривые
Одни из самых бросающихся в глаза элементов, которые могут значительно снизить качество иконки, наглядно показывающие разницу между профессионалом и любителем – это кривые. Тогда как человеческий глаз отчетливо улавливает малейшее несоответствие формы, наша координация не позволяет нам достигать такой же точности при рисовании от руки.
Поэтому при создании кривых рекомендуется пользоваться линейкой и инструментами формы в программе, вместо того, чтобы полагаться на свою руку. Когда от черчения от руки не уйти, пользуйтесь клавишей модификатора ограничений (например, Shift в Adobe Illustrator), либо, еще лучше – используйте VectorScribe и InkScribe от Astute Graphics – данные инструменты позволяют получить наилучший результат при создании кривых.

Линии, нарисованные от руки, получаются низкого качества
В первоначальном варианте Корги хорошо заметны неровности линий, выполненных вручную; это сразу негативно сказывается на всем дизайне.
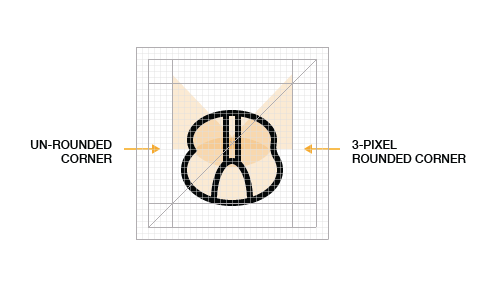
Эти идеальные кривые созданы в Adobe Illustrator с помощью инструмента для построения кривых Безье
Как удалить щитки
В отличие от стрелочек, щитком снабжается далеко не всякий ярлык. Системная служба UAC (контроль учётных записей) обозначает таким способом приложения и команды, которые работают с административными правами. В частности, это означает возможность внесения изменений в системные настройки или, например, запрет запуска пользователю без соответствующих полномочий. Основная задача UAC — защита системы, поэтому отключать службу, а вместе с ней и щитки рекомендуется только опытным пользователям и на компьютерах с инсталлированным эффективным антивирусом.
Для отключения службы контроля используем редактор конфигурации системы.
-
Нажимаем клавиатурное сочетание Win+R, вызывая окно «Выполнить», и в строке ввода набираем команду msconfig.
- После того как открылось окно конфигурации системы, переходим на вкладку «Сервис».
-
Находим в списке строку «Настройка контроля учётных записей» и нажимаем экранную кнопку «Запуск».
-
Теперь осталось сдвинуть ползунок в нижнее положение и сохранить изменение параметра, нажав ОК.
Изменения вступят в силу после перезагрузки компьютера. Для того чтобы вернуть щитки, нужно повторить все действия, но на последнем шаге вернуть ползунок в прежнее положение.
Windows XP
В Windows XP это делается просто. Надо выполнить следующее:
Проводник -> Сервис — Свойства папки. — Типы файлов — Выбрать нужное расширение, например, MP3 — Кнопка «Дополнительно» — Кнопка «Сменить значок» — Кнопка «Обзор» .
Затем — найти нужное приложение, например:
C:Program Files (x86)Mozilla Firefoxfirefox.exe
После чего нажать « ОК » — и иконка у файлов соответствующего типа заменится на иконку браузера Firefox :
Т.е. вместо предыдущих значков появится изображение «огненной лисы».
Т.е. в Windows XP (равно как и в Windows 98 ) все довольно просто. А вот как быть с Windows 7 ?
Windows 7
К сожалению, подобную легкую возможность из Windows 7 убрали (равно как и из Windows Vista , вроде бы). Здесь решения может быть два:
По поводу утилит. Надо сказать, иной раз в интернете можно встретить, в буквальном смысле, горячие пожелания разного рода болтунов о применении тех или иных утилит. Например, на этом форуме настоятельно рекомендуют утилиту под названием Default Programs Editor .

Есть, конечно, еще и другие утилиты. Но, по-видимому, лучше сделать все вручную. Тем более, что все несложно. А то, на самом деле, кто его знает, что там за утилиты, что конкретно они прописывают в системный реестр…
Рассмотрим замену иконки файла на примере расширения рнр
Для того, чтобы заменить значок определенного типа файлов ( рнр ) необходимо открыть редактор системного реестра, например, regedit . Нажимаем кнопку Пуск , выполнить, в открывшемся окошке набираем regedit , нажимаем « ОК ».
Открывается окно редактора. В нем находим строчку .php :

Видно, что по умолчанию файлы этого типа (у меня на компьютере) открываются программой PhpStorm2016.3 . Раньше они открывались при помощи программы XWeb.php.4.0 (значение параметра backup_val ).
Однако, не для каждого типа (расширения) файлов можно найти соответствующую программу, при помощи которой он может быть открыт. Например, для расширения .pl таковой программы нет – значение указанного параметра не присвоено.
Итак, файлы типа рнр на данном компьютере ассоциируются с программой PhpStorm2016.3 . Стало быть, надо ниже в списке найти эту программу.
Для этого надо зайти в раздел
В нем, в свою очередь, необходимо найти раздел DefaultIcon (это – и есть иконка по умолчанию для файлов, имеющих расширение рнр ), т.е. перейти в раздел HKEY_CLASSES_ROOTPhpStorm2016.3DefaultIcon . Там установлено значение
E:Program Files (x86)JetBrainsPhpStorm 2016.3.2inphpstorm.exe,0

Для того, чтобы установить какую-то свою иконку для файлов, имеющих расширение рнр , необходимо в значении параметра указать абсолютный путь к соответствующему файлу, имеющему расширение ico .
В качестве примера, был взят файл, находящийся в каталоге «Мои документы» под названием Telephone.ico . Это – изображение, используемое в качестве иконки для раздела «Контакты» на нашем сайте, оно имеет такой вид:
Сохраняем ранее имеющееся значение (на всякий случай) под именем backup_value , создаем новое значение под названием «По умолчанию», в качестве параметра прописываем путь к этому изображению:
Как изменить иконку пуск на Windows 7?
Для изменения кнопки пуска используйте программу Windows 7 Start Button Changer. Ее можно скачать в бесплатном доступе.
Вариант с изменением файла explorer.exe
Если вы всё правильно сделали, в столбце «Разрешение» напротив группы «Администраторы» у вас будут отмечены права «Полный доступ»
В обычном режиме по умолчанию права отображаются на уровне «Чтение и выполнение».
Обратите внимание, что вкладка «Владелец» должна отображать имя вашей учетной записи или имя Администратора.
Чтобы отменить изменения, достаточно нажать на кнопку под названием «Restore Original Explorer Backup» и иконка пуска вернется в свой первоначальный вид.
Меняем иконки всех папок
Самый простой и безопасный способ – это внесение изменений через Редактор реестра. Также можно отредактировать ресурсы системной библиотеки SHELL32.dll, однако, это более сложный и рискованный метод, поэтому рассматривать его не будем.
Примечание: перед внесением любых изменений в системный реестр, рекомендуем создать точку восстановления, к которой можно откатить систему в случае возникновения возможных неполадок.
Итак, алгоритм действий следующий:
- Нажимаем комбинацию клавиш Win+R. В открывшемся окне “Выполнить” набираем команду “regedit” и жмем Enter (или OK).
- В окне Редактора переходим по пути:
- Раскрываем содержимое папки “Explorer” и выбираем раздел “Shell Icons”. Если такого раздела нет, правой кнопкой мыши щелкаем по папке “Explorer”, в открывшемся меню выбираем команду “Создать” – “Раздел”.Задаем нужное название новому разделу (“Shell Icons”) и щелкаем Enter.
- В содержимом раздела (в правой части окна) в любом свободном месте щелкаем правой кнопкой мыши и в контекстном меню выбираем пункты “Создать” – “Строковый параметр”.
- Указываем цифру “3” в качестве названия и жмем Enter.
- Аналогичным образом создаем строковый параметр с названием “4”.
- Двойным щелчком поочередно открываем свойства обоих параметров, указываем в качестве значений путь к нашему значку, после чего жмем OK.Расположение файла можно найти в его свойствах, которые открываются через контекстное меню.
- В итоге содержимое раздела выглядит следующим образом.
- Запускаем Диспетчер задач. Сделать это можно, например, через строку Поиска.
- Правой кнопкой мыши щелкаем по строке “Проводник” и выбираем команду “Перезапустить” в открывшемся меню.
Примечание: С выбранной иконкой каталоги будут показываться только при варианте отображения в виде мелких значков, списка или таблицы.
В остальных вариантах – только, если папка будет пустая.
Чтобы исправить это, в любой открытой папке в Проводнике переходим во вкладку “Вид”, где щелкаем по кнопке “Параметры”.
В открывшемся окне переключаемся во вкладку “Вид”, в дополнительным параметрах файлов и папок ставим галочку напротив пункта “Всегда отображать значки, а не эскизы”. По готовности жмем OK.
Теперь все папки, вне зависимости от того, какой вариант отображения выбран, будут показываться именно с тем значком, который мы выбрали.
Как удалить корзину?
- Чтобы удалить, нужно повторить способ 3 по восстановлению, только в параметре {645FF040-5081-101B-9F08-00AA002F954E} нужно поставить 1.
- В разделе HKEY_LOCAL_MACHINESOFTWAREMicrosoftWindowsCurrentVersionExplorerDesktopNameSpace удаляем раздел 645FF040-5081-101B-9F08-00AA002F954E
Перезагружаемся.
Способы переименования корзины
Первый
Самый простой выделить корзину и нажать F2
Заходим в реестре HKEY_CLASSES_ROOTCLSID{645FF040-5081-101B-9F08-00AA002F954E}
Там должен быть строковый параметр LocalizedString.
Нажимаем изменить и пишем свое имя.
Перезагружаемся.
