Скачать furmark
Содержание:
- Стационарные программы для теста видеокарт от nVidia
- PhysX FluidMark
- FurMark 1.21.2.0 скачать бесплатно — Бесплатные программы
- DAEMON Tools Pro Advanced 6.2.0.0496 [2015, Работа с образами, виртуализация приводов]
- Как проверить ОЗУ видеокарты.
- Video Tester
- Программы проверки видеокарты на работоспособность
- Furmark
- Daemon Tools Pro Advanced 5.1.0.0333 RePack [2012, Эмулятор приводов, виртуализация приводов]
- Максимум полезных сведений
- Futuremark 3DMark 2.12.6949 Developer Edition (2020) PC | RePack by KpoJIuK
- OCCT
- Fire Strike
- Furmark
- Как сравнить видеокарту моего компьютера
- Advanced Onion Router 0.2.0.9 Portable [2011, Прокси-сервер, Tor]
Стационарные программы для теста видеокарт от nVidia
Кроме перечисленных сетевых инструментов, мы также можем обратиться к функционалу популярных программ, предназначенных для тестирования видеоадаптров от Нвидиа. При запуске подобных программ рекомендуем закрыть все другие программы, способные нагружать вашу систему. В случае же старых видеокарт рекомендуем не подвергать их максимальному стрессу – для них это может пройти не бесследно.
Вы можете выполнить тест своей графической карты с помощью следующих программ:
- ЗDMark – стандарт в отрасли тестинга пользовательских видеоплат nVidia. Программа предлагает очень простой графический интерфейс, а также множество возможностей для сравнения полученных результатов теста с результатами пользователей по всему миру;
- CPU-Z – предоставляет пользователю множество информации об аппаратной начинке вашего ПК. Переход на вкладку «Graphics» программы выведет детальные данные о графической карте, её рабочей температуре, памяти и других параметрах;
- Fraps должна быть в арсенале каждого геймера. Легко используемая и конфигурирумая, она отображает показатель FPS в запускаемых пользователем играх. Особенно это пригодится при тестинге новой видеокарты или разгоне уже имеющейся, позволяя проследить стабильность работы вашей карты. Программа также позволяет делать скриншоты и записывать геймплей;
- MSI Afterburner работает с различными видами видеокарт, а не только от MSI. Программа не только отображает информацию по графическому адаптеру nVidia, но и позволяет разгонять её, оперативно отслеживая изменившиеся показатели;
- Heaven – испытанный софт для теста графический платы. В случае, если чрезмерный разгон может повредить вашу видеокарту в течение длительного времени, программа будет проверять напряжение на графическом процессоре с целью обеспечить её стабильность и максимальную производительность. Позволяет тестировать различную степень детализации;
- Video Memory Stress Test – тест устойчивости памяти видеоадаптера. Программу надо обязательно запускать от имени администратора;
- https://geeks3d.com/furmark/ – это небольшое по размеру, но достаточно «стрессовое» для вашей видеокарты Нвидиа приложение, позволяющее задействовать максимальные возможности системы. После запуска приложения необходимо будет выбрать варианты теста («GPU Stress Test» или различные варианты «Preset» (предустановок)). В конце проверки программа отобразит рабочие показатели вашей графической платы.
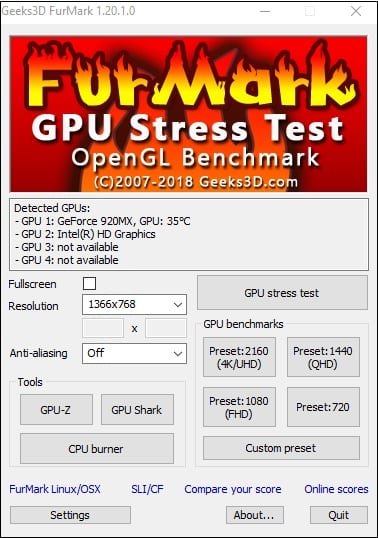
PhysX FluidMark
Если выше мы рассматривали FurMark, то сейчас мы рассмотрим FluidMark. Преимущество этой программы заключается в возможности тестирования производительности видеокарт на основе технологии NVIDIA PhysX.
Загрузите программу FluidMark, кликнув по кнопке ниже. После этого установите программу.
Программа-FluidMark-v1.5.2.rar – Загружено 326 раз – 4 MB
Режим стресс-теста
Запустите FluidMark, установите галочку возле возле пункт «Fullscreen», выберите разрешение экрана, а затем кликните на кнопку «Start PhysX test».

После этого запустится тестирование. В левом верхнем углу вы можете наблюдать за поведением видеокарты. При необходимости завершения процедуры, просто нажмите на кнопку Esc.

Режим бенчмарк-теста
Запустите программу FluidMark, выберите подходящий пресет и кликните по нему.

Запустится процедура тестирования. Дождитесь завершения, занимает около 3 минут.

По окончанию процедуры, вы получите подробные результаты.

FurMark 1.21.2.0 скачать бесплатно — Бесплатные программы
FurMark – это утилита, предназначенная для тестирования характеристик видеокарт. Программа распространяется в сети бесплатно и поставляется в комплекте с другим зарекомендовавшим себя системным ПО.
Основу FurMark составляют так называемые стресс-тесты, которые позволяют определить возможности и потенциал графических карт, а также их стабильность при работе под продолжительной нагрузкой. Для этого в программе предусмотрен рендеринг с четырьмя «уровнями сложности», как то отрисовка видео в формате HD, Full HD, QHD и 4K.
Запуск тестирования может быть выполнен как в окне, так и в полноэкранном режиме с применением технологии множественной выборки сглаживания с увеличением разрешения изображения вплоть до восьми крат (8х).
Но все же главной особенностью утилиты является возможность опубликования результатов исследований видеокарт в сети Интернет, что позволяет пользователям сравнивать показатели производительности различных графических плат до их непосредственного приобретения.
Интерфейс FurMark состоит из небольшого числа кнопок, ссылок, чекбоксов и выпадающих списков, объединенных в группы в зависимости от функционального предназначения и помещенных в компактное главное окно. Доступ пользователя к каким-либо глобальным настройкам программы, как таковой, отсутствует, что свидетельствует об узкой направленности утилиты. Определение наличия подключенных видеокарт происходит автоматически. Быстрый запуск тестов осуществляется путем нажатия всего лишь одной кнопки из нескольких доступных.
Преимущества FurMark
- Бесплатность продукта.
- Возможность быстрого запуска тестов без предварительной настройки параметров.
- Автоматическое определение всех доступных видеокарт.
- Возможность публикации результатов тестирования.
- Наличие дополнительных встроенных программных компонентов.
- Возможность измерения температуры графического процессора.
- Возможность проведения тестов на различных уровнях сложности.
Недостатки FurMark
- Отсутствие русского и украинского варианта интерфейса.
- Отсутствие фирменного стиля и красочных элементов в интерфейсе программы.
- Необходимость установки утилиты. Другими словами отсутствие портабельной версии программы.
Заключение
Программа не зависает и ведет себя корректно, однако пользователям стоит учесть, что повышенные нагрузки на графический процессор, в качестве которых в данном случае выступают стресс-тесты FurMark, могут привести как к сбоям отдельного оборудования компьютера, в частности дорогостоящей видеокарты, так и всей системы в целом. Разработчики же утилиты никакой ответственности за действия пользователя при этом не несут.
Установка FurMark
Установка программы выполняется с помощью стандартного инсталлятора. На первом этапе примите условия лицензионного соглашения, отметив пункт I Accept the agreement маркером-точкой. Чтобы перейти к следующему шагу нажмите Next. Далее измените путь будущего расположения FurMark на жестком диске вашего ПК. Для этого нажмите кнопку Browse. Или же пропустите данный пункт, щелкнув Next.
На следующем этапе введите название каталога в меню Пуск, в котором в дальнейшем будут помещаться компоненты программы. Щелкните Next для продолжения. Чтобы создать ярлык запуска утилиты на рабочем столе, установите галочку напротив соответствующего пункта, после чего снова нажмите Next. Чтобы приступить непосредственно к установке FurMark, щелкните Install.
По окончании процесса выйдите из установщика, кликнув Next и Finish.
Изменения в последней версии (история изменений)
| Разработчик: | Jerome Guinot |
| 2020-06-04 | |
| Версия Windows: | XP, Vista, 7, 8, 10 |
| Русский язык: | Отсутствует |
| Украинский язык: | Отсутствует |
СкачатьFurMark
DAEMON Tools Pro Advanced 6.2.0.0496 [2015, Работа с образами, виртуализация приводов]
Год выпуска: 2015Жанр: Работа с образами, виртуализация приводовРазработчик: DT SoftСайт разработчика: DT Soft Ltd.Язык интерфейса: Мультиязычный (русский присутствует)Тип сборки: StandardРазрядность: 32/64-bitОперационная система: Windows XP, Vista, 7, 8, 8.1Системные требования: Процессор с тактовой частотой не менее 500 MHz 60 МБ свободного дискового пространства 256 MB свободной оперативной памяти Описание: Daemon Tools — эмулятор СD-ROM с поддержкой многих систем защиты. Поддерживает множество форматов образов CD. Программа позволяет осуществлять эмуляцию как обычных дисков, та …
Как проверить ОЗУ видеокарты.
ОЗУ на видеокарте, как обычная оперативная память, может плохо работать. Если ваш экран заполняется артефактами или система склонны фиксировать графическую деятельность, такую как видеоигры, то причиной может быть плохая видеопамять. Видео ОЗУ легко проверить, также как и обычное ОЗУ. С помощью программы называемой «Video Memory Stress Tes — стресс тест видео памяти,» теперь любой может проверить целостность своей видеопамяти.
Что вам понадобится
Для Microsoft Windows — DirectX 7.0 или более поздняя версия
Программа видео стресс тест памяти
1.Скачать «Video Memory Stress Test» (см. раздел ресурсы) в любое место по вашему выбору. Её имя будет vmt.zip.
2. Щёлкните правой кнопкой мыши на архив vmt.zip и выбираем «извлечь всё». Это откроет мастер распаковать. Нажмите кнопку «ОК», чтобы извлечь файлы в ту же папку, где находится архив vmt.zip.
Дважды щелкните vmt.exe чтобы открыть приложение «Video Memory Stress Test».
Здесь вы увидите следующий набор «Тип испытания — Test type» в «с DirectX,» «Устройство», и видеокарту которую вы хотите проверить, и «Испытания -Test set» на «Полный тест — Full».
Убедитесь, что «лог ошибок» «Log errors,» и «File log» и «не учитывать цвета и бит маски» варианты вы все проверили.
Нажмите кнопку «Пуск», а затем оставьте компьютер в покое, пока видеопамять тестируется. Полный тест займет несколько часов, но сколько именно зависит от того, сколько оперативной памяти у вашей видеокарты.
Просмотрите журнал ошибок после завершения тестирования, чтобы выяснить, какой формы ваша видеопамять. Если тест находит ошибки и вы заметили артефакты или нестабильность системы, вы должны немедленно проверить, находится ли ваша видеокарта ещё на гарантии, которая обычно длится от двух до трёх лет после покупки. Если это так, то на данный момент производитель позволит вам вернуть видеокарту для её замены.
Советы и предупреждения
Для достижения наилучших результатов, проверяйте ваше видео ОЗУ сразу после загрузки Windows, желательно без других работающих программ.
Предыдущая статья: Сресс тест компьютера. Следующая статья: Проверка температуры компьютера.
Проблема в проведении тестов на стабильность и производительность видеокарты может возникнуть практически у любого пользователя десктопа или ноутбука, а в особенности у тех, кто увлекается современными тяжелыми компьютерными играми или использует мощные графические редакторы. В эту же категорию попадают и люди, пытающиеся зарабатывать на майнинге биткоинов. Всем им просто необходимо уметь проверить видеокарту на стабильность и производительность.
Для проведения таких тестов существует много различных приложений. Остановимся на 4-х самых популярных:
- Встроенный в Windows тест;
- Программа Video Memory stress Test;
- Программа FurMark;
- Программа 3D Mark 2011.
Все они выполняют тест видеокарты различными методами, но это и хорошо для получения полной и правдивой информации о ее работоспособности, применяется ли она в десктопном ПК или ноутбуке.
Video Tester
Эта маленькая программка попала в конец нашего списка по причине устаревания метода, которым осуществляется тестирование. Video Tester использует в своей работе API DirectX 8, что не позволяет в полной мере оценить производительность новых видеокарт. Впрочем, для старых графических ускорителей программа вполне подходит.

Мы рассмотрели 10 программ, которые способны производить проверку видеокарт. Условно их можно разделить на три группы – бенчмарки, оценивающие производительность, софт для стрессовой нагрузки и тестирования стабильности, а также комплексные программы, включающие множество модулей и утилит.
Руководствоваться при выборе тестера нужно в первую очередь поставленными задачами
Если требуется выявить ошибки и выяснить, стабильна ли система с текущими параметрами, то обратите внимание на OCCT, FurMark, PhysX FluidMark и Video Memory Stress Test, а если хотите посоревноваться с другими участниками сообщества в количестве набранных в тестах «попугаев», то используйте 3DMark, Unigine Heaven или Passmark Performance Test
Программы проверки видеокарты на работоспособность
Существуют специализированные утилиты для проверки видеоадаптера на компьютерах или ноутбуках Windows 7, 8, 10. Они позволяют провести нагрузочный тест видеокарты и выявить проблемные моменты.
Furmark
Популярная утилита для проверки видеокарты. Ее еще называют «волосатый бублик», поскольку диагностика проходит с похожим изображением на экране. После того, как скачаете Furmark его необходимо установить и запустить. Для этого кликаем дважды по файлу скачанной программы, соглашаемся с условиями и лицензией и жмем кнопку «Next».
Приложение установлено. Заходите в меню «Settings
» или настройки. В нем можно указать разрешение.
В настройках выставляете те пункты, которые указаны на рисунке, кроме «Xtreme burn in». Эта настройка может выведет из стоя карту, поскольку тест будет проходить при максимальных нагрузках.
Кликаете кнопку «Burn in Test
».
Утилита выведет предупреждение о том, что нагрузка будет большая, что может вызвать нестабильную работу системы или вообще отключение компьютера. Однако, не обращаем на это внимания и кликаем кнопку «Go».
Итак, процесс пошел.
В результате тестирования температура может подняться слишком высоко. Поэтому не рекомендуется
проводить тест более 20 минут. Утилита сразу нагружает и проводит тест GPU, что резко поднимает температуру. Тестирование с помощью данной программы не сравнимо даже с самой мощной игрой.
Если адаптер исправен, то температура станет выравниваться после двух, трех минут работы утилиты. Если видеокарта неисправна, то температура поднимется выше 100 градусов, изображение будет зависать или отключаться
.
При таком поведении компьютера следует проверить кулер и радиатор карты. Если они чистые, без пыли и кулер свободно крутится, то рекомендуется отвинтить радиатор и проверить термопасту на чипе. Возможно она высохла и ее нужно заменить. Если пользователь не умеет делать ничего из перечисленного, лучше обратиться в мастерскую.
Проводим стресс-тест Aida 64
Следующей программой для тестирования видеокарты на неисправность будет Aida 64 .
После скачивания необходимо установить ее также, как и в инструкции по установке Furmark. Кликаете по файлу с расширением *.exe. Соглашаетесь с условиями, кликаете по кнопке «Next». Теперь открываете утилиту и переходите во вкладку «Сервис» и заходите в пункт «Test
GPGPU
».
Запускаете его, выбираете ваше устройство и кликаете по кнопке «Start
Benchmark
».
Кроме этого вы можете провести стресс-тест для видеоадаптера. Для этого опять же заходите во вкладку «Сервис», кликаете по «» и выбираете «Stress GPU».
При критических температурах выведется предупреждения и полоса графика будет красной, а также система может самостоятельно перезагрузится. Если с видеокартой все нормально, никаких сбоев не произойдет.
Используем Ati Tool
Несмотря на название, эта утилита может проверять и видеоадаптеры от Nvidia. После того, как скачаете Ati Tool , устанавливаете ее и запускаете.
Откроется такое окно.
Отобразится температура и частота
на которой работает адаптер. Частоту можно изменять ползунками, но этого делать не стоит, без должных знаний.
Если нажать на «Show 3D» то можно увидеть количество FPS.
Программе следует тестировать видеокарту в течении десяти минут. В это время следите за температурой. Если она превысит 85 градусов, то немедленно прекратите тест
. Это значит, что ваш адаптер поврежден.
Если в окне 3D появилось множество желтых точек, это значит, что карта также неисправна. Рекомендуется
заменить термопасту. Если после этого ничего не поменялось в работе, то лучше купить новую.
3DMark
Скачать 3DMark можно с официального сайта.
Процедура стандартна, приложение устанавливается на компьютер и запускается диагностика, кликом по кнопке «Run
3
D
Mark
». После проверки высветится результат теста. Будет предоставлена информация о процессоре, фильтрации текстур, памяти, рабочей частоте видеоадаптера и многое другое.
OCCT
OCCT можно не устанавливать, а просто распаковать из архива на рабочий стол и запустить.
Утилита имеет набор вкладок для диагностики при стрессовых условиях, для теста стабильности видеокарты, и тестирования элементов питания. Не рекомендуется
данную утилиту использовать для тестирования поврежденной видеокарты на ноутбуке или компьютере, так как возможен выход адаптера из строя.
Furmark
Программа предлагает единственный тест: сцена с вращающимся пушистым кольцом. Для запуска тестирования GPU кликните «Burn-in test». Предварительно можете изменить доступные настройки:
- разрешение;
- сглаживание;
- динамическая камера и задний план;
- длительность;
- пиковая температура графического процессора.
Кнопка «GPU stress test» запустит экстра-тест длительностью 15 минут в выбранном вами разрешении.
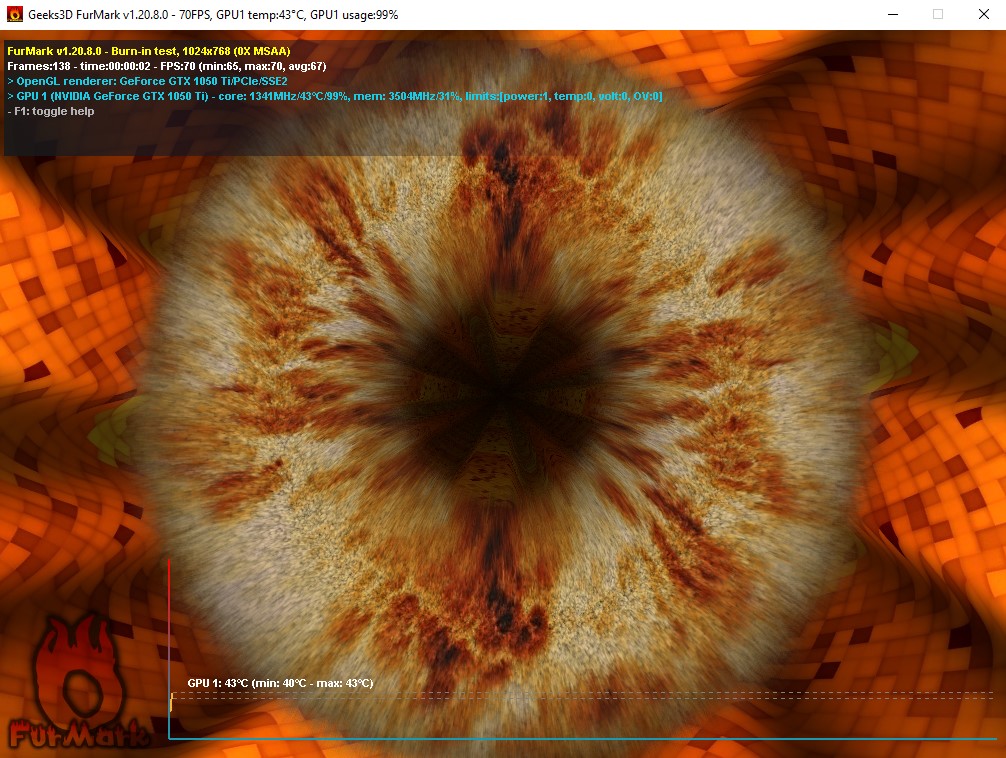
Единственный тест Furmark
В ходе тестирования на дисплее отображается сама сцена, график температуры устройства и ряд сведений о прохождении тестирования. Спустя пару минут кулер начнет работать заметно громче, а еще через несколько – почти на максимуме.
Скачать
Daemon Tools Pro Advanced 5.1.0.0333 RePack [2012, Эмулятор приводов, виртуализация приводов]
Год выпуска: 2012Жанр: Эмулятор приводов, виртуализация приводовРазработчик: DAEMON ToolsСайт разработчика: http://www.daemon-tools.cc/Язык интерфейса: Русский + АнглийскийТип сборки: RePackРазрядность: 32/64-bitОперационная система: Windows XP, Vista, 7Системные требования: — процессор с тактовой частотой не менее 500 MHz — 60 MB свободного дискового пространства — 256 MB свободной оперативной памятиОписание: Daemon Tools — эмулятор СD-ROM с поддержкой многих систем защиты. Поддерживает множество форматов образов CD. Программа позволяет осуществлять эмуляцию как обычных дисков, так и …
Максимум полезных сведений
Перед тем как приступать к нагрузочным тестам, неплохо бы изучить характеристики карточки. Довольно-таки полную и детальную информацию о ней поможет получить бесплатная утилита GPU-Z
Она отображает практически всё, что важно знать владельцу о своем электронном «питомце»

На основной вкладке окна GPU-Z показаны:
- Name — под каким именем карта определяется в текущей операционной системе.
- GPU — кодовое имя графического чипа видеокарты.
- Revision — ревизия GPU (только у NVIDIA).
- Technology — технологический процесс.
- Die size — площадь ядра.
- Release date — дата выпуска GPU.
- Transistors — количество транзисторов в чипе.
- BIOS version — версия видеоБИОС.
- Subvendor — производитель конечного продукта (в нашем примере NVIDIA — производитель процессора, Gigabyte — видеокарты).
- Device ID — идентификаторы GPU и производителя чипа.
- ROPs/TMUs- число блоков растеризации/текстурирования.
- Bus interface — интерфейс шины PCI-e.
- Shaders — число и тип конвейерных (шейдерных) процессоров.
- DirectX Support — поддерживаемая версия DirectX.
- Pixel Fillrate — скорость рендеринга пикселей.
- Memory type и bus width — тип видеопамяти и разрядность шины обмена данными между памятью и GPU.
- Memory size и Bandwidt — объем видеопамяти и пропускная способность шины.
- Driver version — версия видеодрайвера и операционная система.
- GPU clock и memory — текущая тактовая частота системной шины и памяти.
- Default clock — то же без учета разгона.
- Multi GPU (SLI/Crossfire) — поддержка и использование технологий совместной работы видео.
- Computing — поддержка вычислительных технологий.
Кнопка «Lookup» перенесет вас на сайт разработчика GPU-Z, точнее, на страницу описания и сравнительных тестов вашей видеокарты.
Вторая вкладка GPU-Z — Sensors, снимает показания датчиков.

По умолчанию здесь отображаются текущие тактовые частоты видеопроцессора и памяти, температура GPU, скорость вентилятора системы охлаждения, процент использования видеочипа и контроллера памяти, нагрузка на шину данных, напряжение питания GPU и причины снижения его производительности в текущий момент. При желании можно изменить настройку так, чтобы программа выводила на экран не настоящие, а максимальные, минимальные или средние показатели датчиков, а также включить ведение лог-файла.
Информацию, аналогичную GPU-Z, предоставляют и многие другие программы-анализаторы аппаратных устройств, например, бесплатная утилита HWiNFO и платная Aida64. Кстати, последняя позволяет не только получить сведения об оборудовании, но и провести его тестирование. Для видеокарты в арсенале Аиды есть бенчмарк GPGPU и нагрузочный тест для проверки на стабильность. Впрочем, о тестах речь пойдет дальше.
Futuremark 3DMark 2.12.6949 Developer Edition (2020) PC | RePack by KpoJIuK
Протестируйте производительность с 3DMark
: • Выбор правильного теста
В 3DMark легко найти правильный тест для вашего ПК. 3DMark автоматически сканирует ваше устройство и рекомендует лучший тест для вашей системы.
• Установите только необходимые тесты
С каждым годом 3DMark прибавляет новые тесты. После установки 3DMark, вы можете выбрать для установки только те тесты которые вам необходимы.
• Мониторинг производительности оборудования
Подробные графики показывают, как температура, тактовая частота, и кадровая частота центрального и графического процессора изменились во время теста.
• Пользовательские настройки
Исследуйте пределы производительности вашего ПК с пользовательскими настройками. Вы можете изменить разрешение и качество визуализации в настройках.
Тесты производительности
• Time Spy — DirectX 12 тест производительности для ПК на Windows 10
Благодаря DirectX 12 двигателю, построенного для поддержки новых функций API, таких как асинхронные вычисления, explicit multi-adapter и многопоточность, Time Spy идеальный тест для тестирования производительности DirectX 12 новейших графических карт.
• Fire Strike — для высокопроизводительных игровых ПК
Fire Strike создан для тестирования оборудования с поддержкой DirectX 11 чтобы измерить производительность игровых ПК. Используйте Fire Strike для тестирования игровых ПК, Fire Strike Extreme — для высокопроизводительных систем с несколькими графическими процессорами (Crossfire / SLI), или попробуйте Fire Strike Ultra — первый 4K Ultra HD тест в мире.
• Sky Diver — для игровых и средних ПК
Sky Diver является DirectX 11 тестом для тестирования графических процессоров, мобильных графических процессоров, интегрированных графических систем и других систем которые не могут достичь двузначных кадровых частот в более требовательных Fire Strike тестах.
• Cloud Gate — для ноутбуков и домашних ПК
Запустите Cloud Gate, чтобы измерить производительность ноутбуков или обычных домашних ПК совместимые с DirectX 10.
Используйте тесты Ice Storm, Ice Storm Extreme, and Ice Storm Unlimited чтобы сравнить смартфоны и планшеты с разных платформ.
Тест характеристик
• API Overhead feature тест — сравните последние графические APIs
3DMark API Overhead feature тест является первым независимым тестом для сравнения производительности DirectX 12, DirectX 11 и Vulkan. Проверьте сколько вызовов ваш ПК может обрабатывать с каждым API, прежде чем кадровая частота падёт ниже 30 кадров в секунду.
Тесты устойчивости
• Проверьте стабильность вашей системы
Используйте тест устойчивости чтобы проверить надёжность и стабильность вашей системы после покупки или сбора нового ПК, обновления видеокарты или оверклокинга вашего графического процессора. Этот тест также может определить сбой оборудования или необходимость более эффективного охлаждения.
OCCT
Программа OCCT позволяет выполнять тестирование графических видеокарт в двух режимах: бенчмарк-тест и стресс-тест. Функции и возможности конечно же уступают двум предыдущим программам, тем не менее OCCT также широко популярна среди пользователей.
Режим стресс-теста
Загрузите программу OCCT, кликнув по кнопке ниже. После этого установите программу.
Запустите программу, выберите режим «Бесконечно». В разделе «Настройки теста» кликните по вкладке «3D», выберите разрешение и нажмите на красную кнопку.

После этого запустится процедура тестирования. В левом углу экрана вы можете наблюдать характеристики, такие как температура каждого ядра процессора и видеокарты, напряжение видеокарты и блока питания.

Режим бенчмарк-теста
Запустите программу, выберите режим «Время», по необходимости укажите значение (стандартно — 5 минут). В разделе «Настройки теста» кликните по вкладке «3D», выберите разрешение и нажмите на красную кнопку.

Запустится окно с процедурой тестирования. Дождитесь окончания 5 минут.

По окончанию процедуры тестирования вы не увидите результатов. Для того, чтобы эти результаты увидеть, нажмите на кнопку с дискетой и сохраните скриншот.

Теперь откройте скриншот, который вы сохранили. В нем вы увидите подробные результаты тестирования.

Сегодня мы рассмотрели 3 наиболее популярные и эффективные программы, позволяющие полноценно произвести тестирование видеокарты на производительность и проверить работу на стрессоустойчивость. Конечно, предложенные программы отличаются дизайном, навигацией и функционалом, что затрудняет вопрос выбора. Тем не менее, каждая из них предоставляет необходимый набор возможностей для проверки и тестирования видеокарт.
Fire Strike
Для запуска теста Fire Strike необходим графический адаптер с полной поддержкой возможностей DirectX 11. Данный этап основательно сдобрен различными эффектами постобработки, требующими серьезных вычислительных ресурсов GPU, а потому предполагается, что он будет использоваться для оценки возможностей заряженных игровых платформ.
На прохождение полного цикла тестов вместе с демонстрационными сценами уходит примерно 15 минут.
Базовая бесплатная версия 3DMark Basic Edition дает возможность оценить производительность во всех тестах, однако они в обязательном порядке будут запускаться с настройками по умолчанию, а для просмотра результатов понадобится подключение к Сети. Возможности тонкой настройки появляются в версии 3DMark Advanced Edition, апгрейд до которой обойдется в $24,99. Кроме того, расширенная версия имеет целый перечень функций, облегчающих использование тестового пакета. Например, можно получить подробные результаты в самом приложении 3DMark и сохранять их локально.

Полезной может оказаться и функция с интерактивными графиками, на которых отражены температуры CPU/GPU, количество кадров/c в любой момент времени, в течение которого проходил тест, а также энергопотребление процессора (методику его расчета мы уточним у разработчиков).

Безусловно, преимуществом Advanced Edition также является возможность избирательного выбора конкретного этапа и пропуск демок для сокращения времени прохождения тестов. Расширенная версия также позволяет получить доступ к режиму Extreme в Fire Strike и возможность запустить определенные этапы в цикле для проверки стабильности работы системы.

Версия 3DMark Professional Edition стоимостью $995 обеспечивает лицензию на использование приложения в коммерческих целях, дает возможность запуска из командной строки, и предоставляет большую гибкость в управлении результатами (сохранение в XML). Кроме того данная редакция открывает доступ к инструменту Image Quality Tool, позволяющему оценивать и сравнивать качество рендеринга конкретных кадров на различных адаптерах.
Для владельцев предыдущей версии тестового пакета 3DMark 11 Advanced Edition предусмотрена скидка в 25%. Такая же возможность сэкономить при покупке в течение одной недели после анонса 3DMark будет у пользователей сервиса Steam. Что любопытно, по недосмотру или с намерением привлечь побольше пользователей, но на момент подготовки материала стоимость расширенной версии в Steam составляла $11,24, т.е. скидка в 25% была сделана от $15, а не от планируемых $25. Любопытная особенность Steam-версии – наличие некоторого количества забавных «ачивок».
Партнерами разработки новой версии 3DMark стали компании MSI и Galaxy, потому некоторые продукты этих производителей будут комплектоваться ключами для бесплатной активации Advanced Edition.
Furmark
Программа предлагает единственный тест: сцена с вращающимся пушистым кольцом. Для запуска тестирования GPU кликните «Burn-in test». Предварительно можете изменить доступные настройки:
- разрешение;
- сглаживание;
- динамическая камера и задний план;
- длительность;
- пиковая температура графического процессора.
Кнопка «GPU stress test» запустит экстра-тест длительностью 15 минут в выбранном вами разрешении.

Единственный тест Furmark
В ходе тестирования на дисплее отображается сама сцена, график температуры устройства и ряд сведений о прохождении тестирования. Спустя пару минут кулер начнет работать заметно громче, а еще через несколько – почти на максимуме.
Как сравнить видеокарту моего компьютера
Unigine Heaven
Хотя Heaven – старый тест, он по-прежнему пользуется популярностью среди энтузиастов по нескольким ключевым причинам:
- Когда он опережал своё время
- Сам тест выглядит довольно красиво
Unigine Heaven был выпущен в 2009 году, но графические процессоры, которые могли бы хорошо работать на более высоких пресетах, начали выпускаться только в 2012 году, с выпуском серии GTX 600. Это отличное приложение для тестирования производительности, которое можно запускать как на старых, так и на современных графических процессорах, благодаря отличной поддержке функций и DirectX 11, что упрощает сравнение графических процессоров разных эпох по фактическим показателям производительности.
Большая часть полностью бесплатна. В то время как некоторые более продвинутые функции (такие как анализ по кадрам и автоматическое циклическое тестирование) привязаны к платным версиям, тем не менее, основных функций сравнительного анализа будет более чем достаточно.
Basemark
Если вам нужен еще один бесплатный тест производительности, но более современный… мы рекомендуем Basemark. Базовые тесты c поддержкой Vulkan 1.0, Open GL 4.5 и OpenGL ES 3.1 и функции с большим количеством графических API-интерфейсов. Помимо того, что он доступен для настольных ПК, он также доступен для смартфонов, смарт-телевизоров и даже автомобилей.
Что касается тестов, вероятно, он не поможет оценить старые графические процессоры. Тем не менее, он служит отличным способом увидеть, как ваш современный графический процессор обрабатывает тяжелые графические эффекты, такие как глубина резкости, улучшенное освещение и т.д.
3DMark
И, наконец, что немаловажно, отраслевой стандарт премиум-класса: 3DMark. 3DMark – это один из самых популярных наборов тестов производительности GPU, благодаря широкому выбору тестов. Когда люди хотят похвастаться результатами своих тестов, 3DMark является одним из наиболее часто используемых приложений, но здесь есть одна загвоздка
А именно, он не бесплатен. Если вы хотите его даже для индивидуального использования – вам нужно будет выложить $29,99. Тем не менее, 3DMark, безусловно, стоит своей цены. За те деньги, которые вы платите, вы получаете великолепные графические тесты, рассчитанные на годы, и большое сообщество других потребителей, чтобы сравнить ваши результаты.
Advanced Onion Router 0.2.0.9 Portable [2011, Прокси-сервер, Tor]
Год выпуска: 2011Жанр: Прокси-сервер, TorРазработчик: Albu CristianСайт разработчика: http://advtor.sourceforge.net/Язык интерфейса: Русский + АнглийскийПлатформа: Windows XP, Vista, 7 Описание: Advanced Onion Router (бывший Advanced Tor) — это клиент для сети Tor, предназначенный для улучшения стандартного комплекта Tor+Vidalia+Polipo для пользователей Windows. Он способен заставлять программы и плагины принудительно использовать прокси-Tor, независимо от его настроек прокси-сервера. Изменения- Corrected: AdvOR.dll was checking for the old signature «AdvTor» instead of «AdvOR» when rel …
