Скачать
Содержание:
- Настройка модуля тестирования
- Описание и возможности
- Инструкция по работе
- Раздача тестов
- Задание уровня оценивания
- Импорт тестов из NetTest 2.8
- Обзор приложения
- 100% и частичное оценивание
- Настройки по умолчанию
- Как пользоваться
- Анализ результатов
- Импорт из текстовых файлов (*.txt)
- Отчет в модуле тестирования
- Штрафы
Настройка модуля тестирования
Для того чтобы тестируемый мог получать тесты по сети, чтобы результаты отправлялись преподавателю в Журнал тестирования, необходимо правильно настроить модуль тестирования.
Запустите программу (модуль тестирования), откройте окно параметров (Настройка → Параметры), перейдите на вкладку Сеть. По умолчанию сетевые функции отключены.

Отметьте переключатель Сетевые функции доступны (пока он снят программа не будет пытаться получать тесты или отправлять результаты в Журнал).
Если вы просто хотите опробовать данные возможности на одном и том же компьютере, то в поле Сервер оставьте 127.0.0.1 или localhost. Использование адреса 127.0.0.1 позволяет устанавливать соединение и передавать информацию для программ-серверов, работающих на том же компьютере, что и программа-клиент, независимо от конфигурации аппаратных сетевых средств компьютера.
В реальной обстановке в поле Сервер необходимо указать имя или IP-адрес компьютера на котором будет работать Журнал тестирования.
Для проверки «видит» ли данный компьютер сервер (Журнал тестирования) нажмите на кнопку «Проверить связь с сервером»
Обратите внимание, что Журнал тестирования на указанном компьютере должен быть запущен. Иначе, даже при правильной настройке, вы получите сообщение, что нет связи с сервером
Если проверка прошла успешно, можно идти дальше, если нет, то проверьте а) запущен ли Журнал тестирования на указанном компьютере, б) правильное значение имени или IP-адреса вы указали, в) не заблокировал ли брандмауэр Журнал тестирования, г) откройте консоль (напишите cmd в меню Пуск windows) и в ней дайте команду ping IP_адрес_сервера (например, ping 10.32.59.226), если обмен пакетами происходит стоит еще раз проверить пункты а)-в), если обмена пакетами не идет – значит сеть не работает или не настроена, сначала следует настроить сеть.
Если планируете раздавать по сети список тестируемых, то отметьте еще соответствующий переключатель.

Нажмите кнопку «Применить» чтобы применить данные настройки. Для постоянного их использования необходимо сохранить параметры в файл настроек. Для этого перейдите на вкладку «Сохр. Параметры» и нажмите кнопку» Сохранить настройки». Параметры будут сохранены в файл и применяться и при следующих запусках программы. Если вы не сохраните параметры, то они будут действовать до завершения работы программы. Если при сохранении параметров появится сообщение об ошибке записи в файл, это будет означать, что программа не имеет прав на запись в файл настроек в каталог, где она установлена. В этом случае, для настройки программы, ее необходимо запустить от имени администратора (правой кнопкой мыши по файлу или ярлыку и там, в зависимости от ОС, соответствующий пункт).
Описание и возможности
В состав программы входит несколько полезных инструментов. Через Editor можно создавать или редактировать файлы с тестами. Приложение Student позволяет отвечать на вопросы в файле на жестком диске или при удаленном подключении. С помощью Server данные и результаты загружаются в общую таблицу на сервере.
Программа позволяет создавать и проходить тесты со следующими видами заданий:
- одиночный и множественный выбор;
- установление порядка следования или соответствия;
- истинность или ложность утверждения;
- заполнение пропусков, перестановка букв;
- ручной ввод ответа;
- выбор места или области на изображениях.

Инструкция по работе
Кратко пройдемся по порядку загрузки и инсталляции обозреваемого софта.
Скачиваем программу
Для получения приложения MyTestStudent на свой ПК или ноутбук необходимо выполнить несколько простых шагов. Давайте рассмотрим, как это делается:
- Внизу странички загружаем архив с файлом инсталляции по прикрепленной ссылке. Распаковываем архив и запускаем файл mytestxsetup.exe. После этого выбираем русский язык и жмем на «ОК».
- Обязательно читаем условия лицензионного соглашения и принимаем их, отметив галочкой соответствующую строку. Кликаем по «Далее».
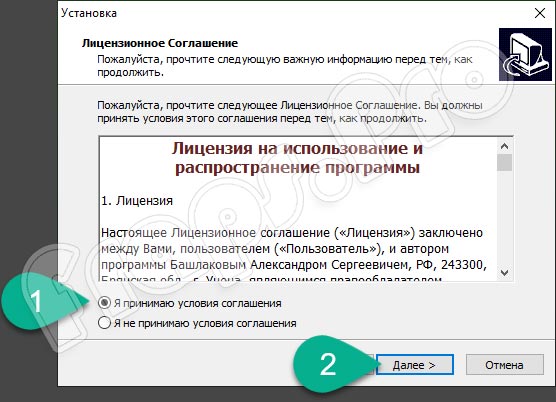
- Если нужно, меняем путь установки программы. Можно оставить все как есть. Снова жмем по «Далее».
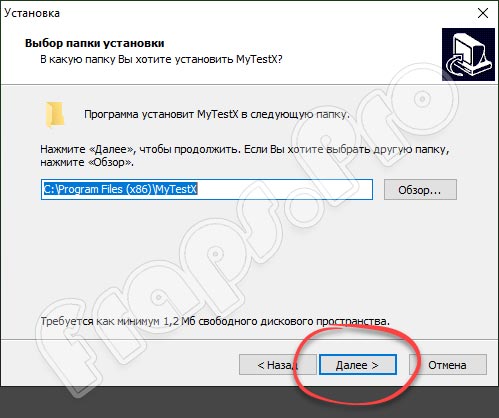
- На следующем этапе внимательно смотрим, какой софт прилагает инсталлировать мастер установки. Пакет «My TestXPro» содержит такой дополнительный софт, как «MyTestEditor», «MyTestStudent» и «MyTestServer». Отмечаем галочкой нужные пункты.
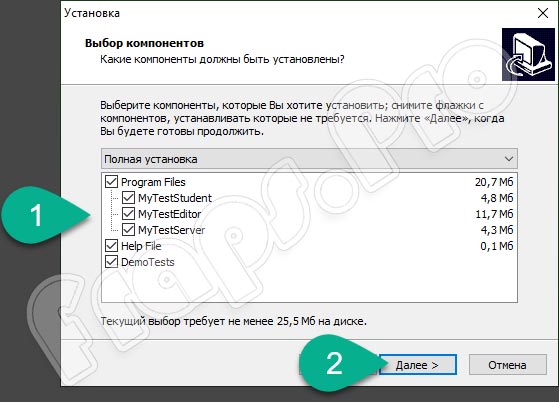
- После внесения всех желаемых изменений жмем по кнопке «Установить».
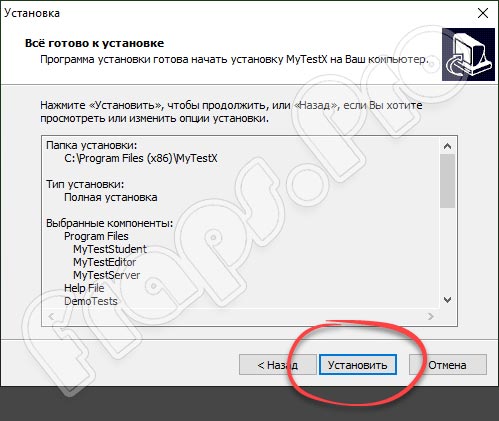
- Теперь осталось лишь подождать, пока инсталляция подойдет к концу. Это займет 2-3 минуты.
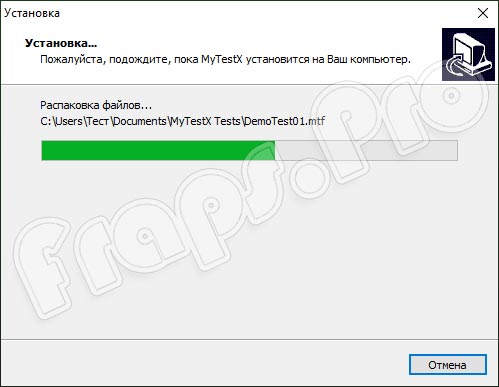
Теперь следует произвести взлом приложения. Взломать утилиту можно с помощью инструкции, которую вы найдете в ранее загруженном архиве.
Как пользоваться
Пройдемся коротко по алгоритму использования инструмента. Для создания теста работаем с помощью раздела MyTestEditor. При этом можно применять различные дополнения в виде файлов, таблиц, изображений и прочего. Тесты могут подразумевать единичный ответ или сразу несколько вариантов ответов. Готовый тест можно сохранить на устройстве в одном из популярных форматов, например, MTX.
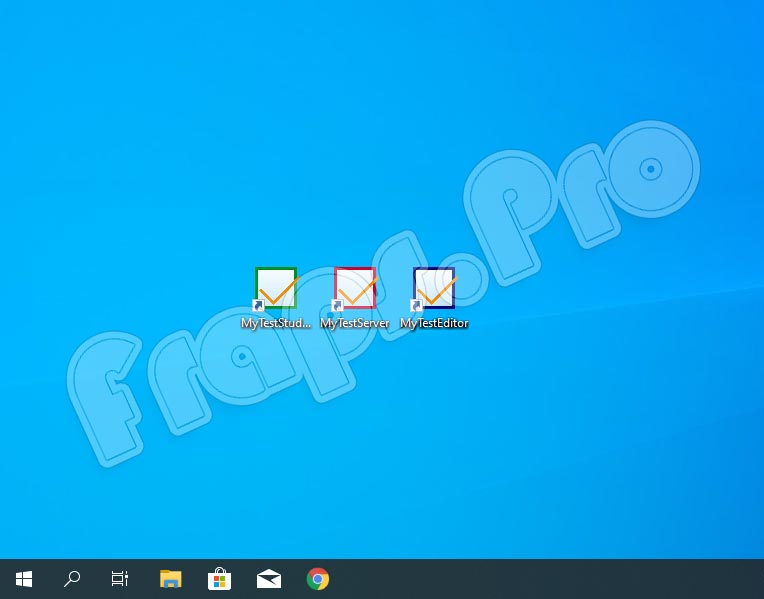
Кстати, при желании можно импортировать задания их MyTestX. С помощью инструмента под названием «MyTestServer» можно вести удаленный доступ к устройству, на котором человека проходит тестирование.
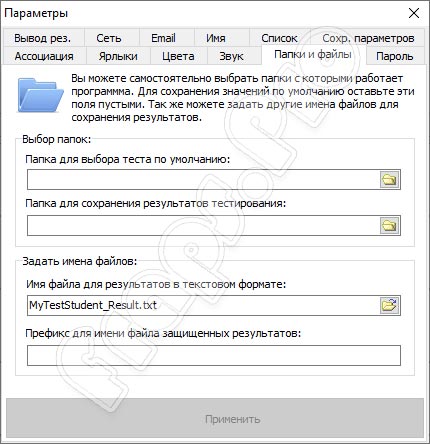
Раздача тестов
При использовании Журнала тестирования нет необходимости копировать файлы с тестами на каждый компьютер или предоставлять к ним доступ через общий каталог. Таким образом, сразу не только упрощаем себе работу, но и дополнительно защищаем тесты от несанкционированного доступа.
Рассмотрим, как раздать тесты. Запустите Журнал тестирования, перейдите на вкладку «Раздать тест». В таблице отображаются тесты доступные для раздачи, наличие ограничений по дате, времени или IP-адресу. Если вы еще не раздавали тесты, то таблица будет пуста.

Нажмите кнопку «+» или дайте команду в меню Действия → Раздать тест → Добавить запись. Откроется окно, в котором нужно выбрать файл с тестом для раздачи и, если необходимо задать, ограничения доступа к этому файлу.


Нажмите кнопку «…» и выберите нужный файл. В поле Заголовок появится заголовок теста. Если раздается несколько тестов, по тестируемый сможет выбрать нужный по заголовку. Его можно исправить, написав любой текст.
Добавлять ограничения пока не будем.
Отметьте переключатель «Файл доступен для раздачи».
Нажмите «ОК».
При необходимости повторите действия для раздачи других тестов.
Если одновременно раздается много тестов, то имеет смысл указать для них категорию, тогда тестируемые при получении могут отфильтровать тесты нужной категории, а не искать нужный среди всех.
Для правки записи можно либо сделать по ней двойной щелчок, либо нажать кнопку правка (рядом с «+»), либо через меню Действия → Раздать файл → Редактировать запись. Удалить запись можно либо кнопкой, либо через меню Действия → Раздать файл → Удалить запись.
Так же имеется возможность быстро добавлять в раздачу несколько файлов не настраивая фильтры и настраивать фильтры сразу для нескольких записей.

Переключатель» Раздавать тесты» позволяет включить или выключить раздачу сразу всех тестов без редактирования отдельных записей. Отметьте этот переключатель.
Всё. Теперь тестируемые смогут, нажав «Получить тест», получить нужные тесты по сети из Журнала. Запустив настроенную, описанным выше образом, программу, тестируемый может нажать кнопку «Получить по сети…» или выбрать в меню Файл → Получить по сети… Их модуль тестирования связывается с Журналом, получает тест и открывает его. На компьютере тестируемого файл не сохраняется. Далее тестируемые проходят тест обычным образом, как будто он открыт из файла.



Задание уровня оценивания

Система оценивания задается в параметрах теста. Она может быть любой от 2-бальной (например, зачет/незачет) до 100-бальной. Для каждого уровня оценки задается необходимый для ее получения минимум баллов или процентов от общего количества баллов и, если это требуется, альтернативное название оценки.




Наиболее оптимальным является процентный режим оценивания, в этом режиме оценка вычисляется по формуле
.
Причем, при изменении количества заданий в тесте не нужно перенастраивать оценивание.
В суммарном режиме оценка вычисляется просто от набранной суммы баллов. Это может быть полезным, например, для создания психологических тестов или для тестов, когда за ограниченное количество времени нужно набрать как можно больше баллов.
Причем, сумма возможных баллов – это сумма баллов, которую смог бы получить тестируемый, выполнив все задания верно. Если для теста настроена выборка заданий, то каждый раз сумма возможных баллов может быть разной, в зависимости от того какие задания выпали.
В процентном режиме на каждой строке шкалы оценки указывается минимум процентов (от возможного количества баллов), для режима суммарного – набранные баллы.
Если вы затрудняетесь с выбором режима – оставьте как есть, процентный.
Если альтернативное название оценки не задано, то будет показан ее цифровое значение, например, «4», если задано, то будет показано это словесное название, например, «хорошо».
Импорт тестов из NetTest 2.8
Утилита для импорта тестов NetTest (http://kpolyakov.spb.ru/prog/nettest.htm) — система тестирования Полякова К.Ю.
Для преобразования:
Откройте тест в сервере NetTest
Экспортируйте его в XML (кнопка справа)
Полученный XML файл с помощью утилиты преобразуйте в формат для импорта в MyTestXPro. Возможны два способа. Способ 1: Если в тесте есть вычисляемые числовые данные, то будет использован только первый вариант из них. Способ 2: Если в тесте есть вычисляемые числовые данные, то для каждого задания с ними будет создана отдельная группа и сгенирированно нужное количество заданий.
Импортируйте файл (Файл → Импорт → Открыть из XML) в редактор тестов MyTestXPro.
Обзор приложения
Обозреваемый сегодня софт предоставляет свои пользователям сразу несколько инструментов. Через «Editor» осуществляется составление и проработка различных тестовых заданий. Через «Student» человек, проходящий тестирование, отвечает на поставленные вопросы. Инструмент «Server» обеспечивает выгрузку полученных результатов на общий сервер. Типы заданий в приложении используются следующего типа:
- Выбор одного или сразу нескольких ответов.
- Задание на установление порядка действий.
- Перестановка компонентов, вставка недостающих компонентов.
- Ввод ответов в ручном режиме.
- Работа с картинками.
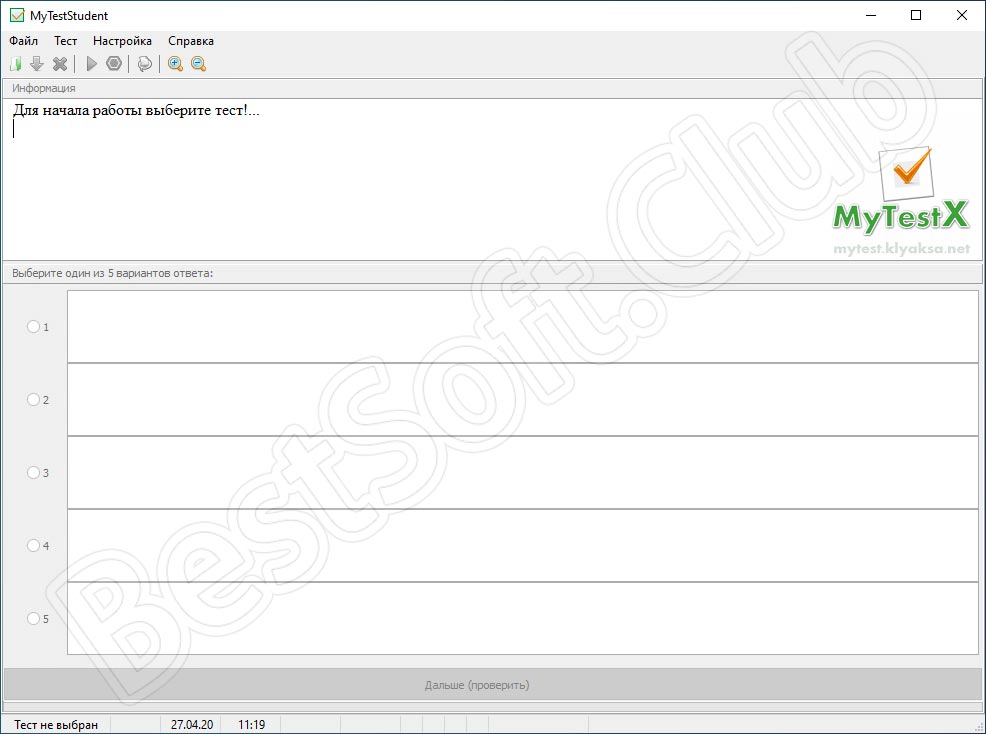
100% и частичное оценивание
Если отмечен переключатель «засчитывать только 100% верные результаты», то баллы будут начисляться только за полностью правильной ответ. Т.е. если тестируемый полностью правильно ответил на вопрос, то он получает за это задание полное количество баллов, иначе он получает ноль баллов. Если при этом включен «штрафной режим», то при неверном ответе тестируемый получает не ноль баллов, а либо минус количество баллов за задание, либо особый штраф (если задан).
Если не отмечен переключатель «засчитывать только 100% верные результаты», т.е. включено «частичное оценивание», то начисление баллов будет производиться сложнее. При полностью верном ответе — также как описано выше, а при не полностью правильном будет зависеть от типа задания.
Для типов одиночный выбор, выбор места на изображении, перестановка букв он не имеет значение – в этих типах либо полностью правильно, либо нет.
Для типа множественный выбор начисление происходит следующим образом:
Общий балл за задание (обозначим S) делится на количество верных вариантов ответа, т.е. тех которые нужно отметить (а не общее количество вариантов!). Обозначим это значение за S1. За каждый верно отмеченный вариант тестируемый получает S1 баллов, за каждый неверно отмеченный (или не отмеченный, если требовалось) — минус S1. Если получилось меньше нуля, получает ноль баллов.
Для всех остальных типов:
Общий балл за задание (обозначим S) делится на количество всех вариантов ответа. Обозначим это значение за S1. За каждый верно отмеченный вариант тестируемый получает S1 баллов.
Если задан штрафной режим, то штраф (это либо количество баллов за задание, либо особый штраф (если задан)) делиться на количество вариантов, затем умножается на количество неверно отвеченных и отнимается от набранного количества.
Даже если включено частичное оценивание можно отключить его для определённых заданий на вкладке Дополнительно при редактировании заданий.
Настройки по умолчанию
Для ввода Фамилии Имени в настройках уже задан следующий шаблон:
^{1}{1,}(-{1}{1,}){0,1} {1}{1,}$
Рассмотрим, что тут задано:
^{1}{1,}(-{1}{1,}){0,1} {1}{1,}$
Знак «^» — означает начало строки, знак «$» конец строки.
{1}{1,} – означает, что сначала идет одна ({1}) заглавная буква от А до Я (), затем одна или более ({1,}) строчных русских букв от а до я (). Т.е. это фамилия, например, Иванов.
(-{1}{1,}){0,1} – затем может быть один раз или не быть ({0,1}) вторая часть фамилии для двойных фамилий. Т.е. тире и вторая часть фамилии.
Обе эти части описывают фамилию либо в виде «Иванов», либо «Петров-Водкин».
Затем идет один пробел.
{1}{1,} – затем требуется ввод имени, аналогично фамилии.
Т.е. можно ввести: «Башлаков Саша», «Петров-Водкин Кузьма», «Иванов Иван», но нельзя: «сидоров коля», «Петроff Сергей», «кнопо4ка» и т.п.
В поле группа (или класс) настроено ввод класса тестируемого, ввод данных проверяется следующим шаблоном:
^(({1})|(1{1})){1}( {1}){0,1}$
Рассмотрим, что тут задано:
^(({1})|(1{1})){1}( {1}){0,1}$
Вначале требуется ввести либо цифру от 1 до 9, либо цифру 1 и затем цифру от 0 до 2. Знак «|» означает «или», т.е. либо так, либо так. Затем может идти пробел и одна из букв (без учета регистра).
Т.е. можно ввести: «9» (для школ, где один класс в параллели), «5 А», «10 Б», но нельзя: «13», «6В» (без пробела), «7 Q», «13 A», «9 АА» и т.п.
Третье поле по умолчанию скрыто.
Второе (группа) и третье (дополнительное) поля отображаются в окне ввода имени только если для них заданы подписи или шаблоны проверки ввода.

Как пользоваться
Разберемся, как скачать, установить и использовать программу по назначению.
Загрузка и установка
- Выберите язык установки и приложения.
- Примите условия лицензии.

- Укажите папку для установки программы.

- Выберите компоненты для инсталляции. В пакет My TestXPro входят приложения MyTestStudent, MyTestServer и MyTestEditor.

- Укажите дополнительные параметры (ассоциация с типами файлов, ярлыки быстрого доступа, язык приложения).

- Дождитесь окончания процедуры распаковки файлов.

После инсталляции необходимо взломать приложение по инструкции, приложенной к архиву. Таким способом вы получите постоянную лицензию без ограничений по функционалу.
Инструкция по работе
Если вы хотите создать собственный тест или отредактировать уже существующие задания, то воспользуйтесь приложением MyTestEditor. Данный редактор позволяет создавать вопросы с вариантами ответов с нуля, используя текстовые возможности, формулы, форматирование и так далее. Поддерживается встраивание изображений популярных форматов, таблиц, диаграмм и прочего контента. С помощью удобного интерфейса пользователь быстро создает группы заданий, вводит несколько формулировок, создает шкалу оценивания. После завершения работы проект можно сохранить в формате MTX или экспортировать в другие документы.

Через средство MyTestServer осуществляется управление удаленными компьютерами, на которых проводится тестирование. Все данные заносятся в таблицу с указанием времени, названием компьютера, именем пользователя, оценкой, баллами и прочей информацией. Также отсюда можно раздать тесты, списки и получить результаты.

MyTestStudent предназначена для прохождения ранее упомянутых тестов. Вы можете открыть файл на физическом носителе или получить его по сети, если тестирование проводится удаленно. После загрузки вы увидите первый вопрос и варианты ответа. Необходимо поставить галочку напротив одного из них и нажать «Дальше».
Анализ результатов
Используя Журнал тестирования MyTestXPro, вы получаете подробные результаты каждого теста. Выбрать какие именно колонки будут отображены в таблице результатов вы в любой момент можете дав команду Действия → Результаты → Показывать колонки… Эта настройка может быть сохранена для дальнейшего использования, т.е. при следующем запуске будут показаны выбранные вами колонки.

Щелчок по заголовку таблицы позволяет сортировать данные по данному столбцу. Ctrl + стрелка вверх или стрелка вниз позволяет перемещать строку результата соответственно выше или ниже.
Собранные результаты можно проанализировать совместно.
Дайте команду Действия → Результаты → Анализ → Выбрать из всех… (или Выбрать из выделенных…).

Анализ тестирования по заданиям позволяет получить таблицу, столбцы которой соответствуют номерам заданий в тесте, а верхние строчки таблицы каждому тестируемому, проходившему этот тест, нижние строки общую статистическую информацию по заданиям. Ячейки таблицы выделяются различными цветами в зависимости от значений этой ячейки и/или строки. Это позволяет более быстро проанализировать результаты.

Анализ тестирования по группам позволяет узнать результативность по каждой группе заданий теста. Каждая строка таблицы соответствует отдельной группе в тесте. Таким образом можно выяснить, например, задания каких групп вызывают наибольшие трудности у учащихся и скорректировать процесс обучения. Какую смысловую нагрузку несут группы — это решаете вы, составляя тест.

Для анализа по заданиям и группам выбираются результаты по тому же тесту, что и выделенного результата (каждый тест имеет свой UID). Следовательно, если в таблице результатов имеются результаты по разным тестам (они могут иметь одинаковое имя или заголовок, но будут разные UID и контрольная сумма файла), то анализ будет проведен только по тем записям, у которых UID теста такой же как и у выделенного. Для того чтобы провести анализ по другим результатам, перед тем как дать команду на анализ, выберите результат по другому тесту, либо щелкнув мышкой, либо перейдя клавишами
Обратите внимание, что UID теста меняется при каждом его сохранении.
Анализ по оценкам показывает Средний бал, Успеваемость, Качество знаний… Эти параметры часто требуется вычислять после проведения, например, какого-либо «среза знаний». Программа вычислит их вам сама. Коэффициенты для вычисления можно задать или изменить в настройках программы.

Если вам не хватает каких-либо возможностей для анализа данных, результаты можно экспортировать в xml-файл (и анализировать собственными программами) или в электронные таблицы Excel (например, для построения различных диаграмм и графиков).
Импорт из текстовых файлов (*.txt)
Часто у пользователей бывают тесты в текстовом виде, примерно в таком формате (этот пример есть в архиве с утилитой):
Какой месяц идет после марта?
- январь
+ апрель
- июнь
- ноябрь
- август
Перечислите весенние месяцы.
- август
+ май
- декабрь
+ апрель
+ март
Укажите порядок следования всех 5 вариантов ответа:
1. январь
3. март
5. май
2. февраль
4. апрель
Каким по счету идет месяц май?
= 5
Длина сторон прямоугольника равна 3 и 4 см.
Найдите площадь и периметр прямоугольника.
= {площадь:} 12
= {периметр:} 14
Какой месяц идет после августа?
= сентябрь
На портрете изображен Александр Сергеевич...
= Пушкин
Какая формула описывает закон Ома?
+
-
-
Такие файлы можно преобразовать в формат тестов MyTestXPro.
Для этого воспользуйтесь утилитой Text2XML
Утилита создаст XML-файл, который можно импортировать в редакторе тестов MyTestXPro командой Файл → Импорт → Открыть из XML… Затем этот тест можно отредактировать и сохранить как обычный тест MyTestXPro (Файл → Сохранить).
Если у вас такой тест в word’овском файле, то либо сохраните его как текст, либо скопируйте и вставьте и сохраните в программе Блокнот.
Краткое описание входного формата:
Текст файла должен содержать только задания.
Задания отделяются друг от друга пустой строкой или несколькими пустыми строками.
Вначале задания идет текст вопроса. Текст вопроса может быть одна или несколько строчек.
После вопроса на следующей строчке может идти имя файла изображения к вопросу. Имя файла заключается в квадратные скобки и записывается относительно текущей папки или полностью.
Затем идут варианты ответа или верные ответы. В качестве варианта может быть файл изображения в квадратных скобках.
Перед вариантами ответа, в которых требуется указать один или несколько верных вариантов, ставиться либо знак «+», либо «-«.
Если перед вариантом не стоит «+» или «-«, то он добавляется к предыдущему варианту.
Перед вариантами ответа, которые нужно упорядочить ставиться число (от 1 до 10) верного номера. После номера можно ставить либо «)», либо «.», либо ничего не ставить.
Перед верными ответами на ручной ввод ставиться знак «=». Затем в фигурных скобках может идти подпись к полю ввода.
Исходный текстовый файл может быть либо в кодировке winwows-1251, либо UTF8. Т.е. если вы открыли файл и видите козябрики («Р”ля какого РёР· приведённых»), то откройте его заново, но выбрав тип Текстовый файл UTF-8.


Отчет в модуле тестирования
Отчет по прохождению теста может выглядеть так:

Будет ли показан и/или сохранен отчет модулем тестирования, все задания или только с ошибками, с верными ответами или без, задается в параметрах теста (составителем теста). Сам тестируемый настройками модуля тестирования не может задать или изменить данные параметры.

Если включено показывать отчет, то он будет показан тестируемому после показа оценки за тест. Тестируемый сможет проанализировать свои ошибки и скорректировать свою образовательную линию.
Если включено сохранять отчет, то он будет сохранен в файл. При этом он может быть как показан тестируемому, так и нет. Обычно данная возможность используется в том случае, если для тестирования используется только один компьютер. Если компьютеров много, то удобнее использовать модуль Журнал. Файл может быть сохранен в нескольких форматах. Наиболее актуальными являются формат docx (Microsoft Word 2007 и выше) и html. Куда и в каком формате будет сохранен отчет указываться в параметрах модуля тестирования на вкладе Файлы и папки.

Обратите внимание еще раз: будет ли показан и/или сохранен отчет указываться в параметрах теста. Если в параметрах теста не включен отчет, то в модуле тестирования его никак не включить
Изображения, прикрепленные к заданиям и открывающиеся в полный размер по щелку, вставляются в конце текста вопроса. Т.к. они могут быть большими (если позволяют размеры экрана), а в отчете это будет не удобно, то их можно уменьшить до удобной ширины. Для этого на вкладке Разное должен быть отмечен переключатель «Ограничить ширину изображений в отчете» и задано значение ширины. Большие изображения будут автоматически уменьшены. По умолчанию эта опция включена и указан наиболее удобный для ширины листа размер.
Результаты тестирования Модулем тестирования могут сохраняться в файл и/или отправляться в Журнал тестирования. К результатам может быть прикреплен отчет. Прикрепленный отчет можно будет открыть в Журнале, открыв или получив данные результаты. Включать или нет отчет в результаты задается так же в параметрах теста. Но следует учитывать, что отчет может очень сильно увеличить объем данных результатов, поэтому прикреплять его следует только, если вы уверены, что это вам требуется. Тем более отчет можно и создать в Журнале.
Штрафы
Отдельно надо отметить еще работу в обучающем режиме. Оба значения, про которые описано ниже, задаются на вкладке «Обучение».

В обучающем режиме тестируемому может быть показана подсказка. За просмотр подсказки может быть задан штраф от нуля до количества баллов за задание. Если задан штраф, то тестируемый сможет просмотреть подсказку только согласившись на него. Таким образом, в не штрафном режиме вес задания уменьшится на штраф за подсказку, а в штрафном от уже полученного количества баллов будет отнят этот штраф. За повторный просмотр этой подсказки штраф уже не снимается.
В обучающем режиме задания на которые был дан неверный ответ могут быть заданы повторно. При этом можно задать насколько уменьшится вес задания при повторном ответе. Т.е. тестируемый сможет переответить (либо сразу, либо в конце теста) только вес задания уже может быть меньше.
Стоить заметить еще следующее – при использовании штрафного режима можно либо задать штраф меньше чем количество баллов за задание, а можно и больше.
Второй вариант позволяет сделать некоторые задания «ключевыми», т.е. ошибка на них будет значительно уменьшать набранные баллы, не позволяя не зная их получить отличную отметку.
